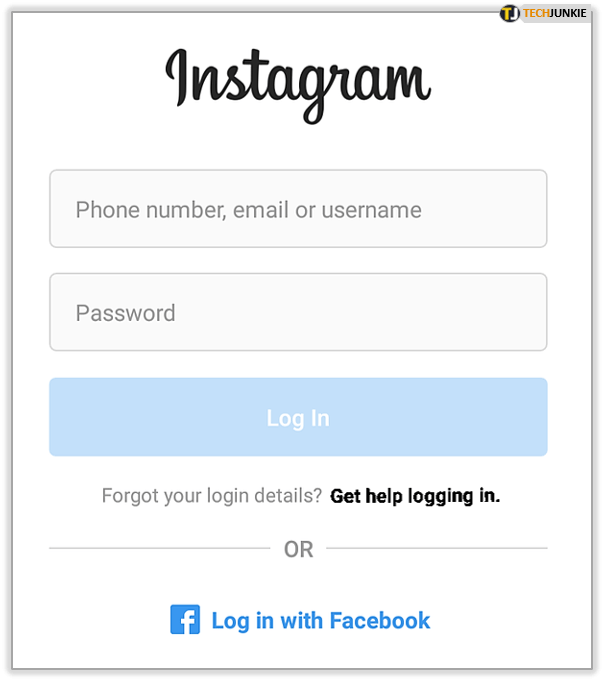Windows-faneille pitkä odotus on vihdoin ohi. Windows 11 on täällä kanssamme. Uusi käyttöjärjestelmä perustuu moniin aiempien Windowsin versioiden ominaisuuksiin, mutta älä tee virhettä. Konepellin alta löydät merkittäviä päivityksiä, joiden tarkoituksena on parantaa tietokoneesi suorituskykyä ja turvallisuutta.

Siinä on esimerkiksi uusi Mac-tyyppinen muotoilu, jossa tehtäväpalkin kuvakkeet ovat nyt keskellä ruutua ja sovellusikkunoissa on nyt pyöristetyt kulmat.
Vaikka useimmat Windows-käyttäjät ovat innostuneita näistä muutoksista, vaativammat järjestelmä- ja laitteistovaatimukset ovat yksi heidän suurimmista huolenaiheistaan. Se on avoin salaisuus, että useimmat tietokoneet eivät selviä, koska ne eivät vain ole tarpeeksi tehokkaita.
Microsoft antaa käyttäjille mahdollisuuden päivittää Windows 11 -käyttöjärjestelmään ilmaiseksi, mutta uusien vaatimusten vuoksi on tärkeää selvittää hyvissä ajoin, onko tietokoneesi päivitysvarustettu.
Tässä artikkelissa aiomme tutkia kaikkia tapoja, joilla voit selvittää, voiko tietokoneessasi käyttää Windows 11:tä, mikä auttaa sinua suunnittelemaan, valmistautumaan ja välttämään työnkulkusi häiriöitä.
Kuinka voin kertoa, voiko tietokone käyttää Windows 11:tä?
Microsoftin yli kuuden vuoden epätavallisen hiljaisuuden jälkeen teknologiajätti on vihdoin toimittanut Windows 11:n, vaikkakaan ei niin suurella fanfaarilla ja jännityksellä kuin aikaisemmissa suurissa päivityksissä.
Uutta käyttöjärjestelmää julistetaan jo yhdeksi tähän mennessä nopeimmista ja turvallisimmista Windows-versioista, ja sen ominaisuudet on suunniteltu sekä työhön että vapaa-aikaan. Mutta ennen kuin päivität nykyisen laitteesi tai ostat uuden tietokoneen, on tärkeää varmistaa, että se tukee kaikkia Windows 11:n kelloja ja pillejä.
Erityisesti Windows 11 sisältää tiukemmat laitteistovaatimukset kuin Windows 10. Laitteesi tarvitsee vähintään kaksi ydintä yhteensopivaa 64-bittistä prosessoria, vähintään 64 Gt tallennustilaa ja UEFI-järjestelmän laiteohjelmiston, jossa on Secure Boot -ominaisuus.
Jos olet utelias siitä, täyttääkö laitteesi nämä vaatimukset, on olemassa muutamia tapoja, jotka auttavat sinua selvittämään sen.
Käydään nyt läpi jokainen menetelmä yksityiskohtaisesti.
Tapa 1 – Microsoftin PC:n kuntotarkastuksen käyttäminen
Kuten kaikkien muidenkin suurten päivitysten yhteydessä, Microsoft on halunnut levittää tietoa uudesta käyttöjärjestelmästään edistääkseen sen käyttöönottoa ja helpottaakseen sujuvaa siirtymistä käyttäjien keskuudessa. Huippujohtajat ovat esiintyneet mediassa ja kirjoittaneet paljon blogeja siitä, mikä on muuttunut ja mikä ei.
Mutta ehkä johtuen lukuisista muutoksista ja muutamista monimutkaisista ongelmista, jotka voivat aiheuttaa ongelmia jopa kokeneille kehittäjille ja Windows-teknikoille, Microsoft on myös päättänyt tarjota automaattisen ratkaisun.
Windows 11:n julkistamista edeltäneiden viikkojen aikana yritys ilmoitti kehittäneensä erityisen työkalun, jonka avulla käyttäjät voivat arvioida tietokoneensa kykyä käyttää uutta käyttöjärjestelmää. Microsoftin PC Health Check -sovellus muun muassa arvioi järjestelmäsi ominaisuuksia määrittääkseen, voivatko ne tukea Windows 11:tä.
Näin käytät sovellusta:
- ladata sovellus Microsoftin Windows 11 -sivulta.

- Avaa sovellus, hyväksy käyttöehdot ja paina sitten Asenna-painiketta.

- Kun olet asentanut sovelluksen onnistuneesti, sinun pitäisi nähdä sovelluksen kotisivun yläosassa viesti Esittelyssä Windows 11. Voit tarkistaa tietokoneesi yhteensopivuuden Windows 11:n kanssa napsauttamalla Tarkista nyt.

Kun olet suorittanut nämä vaiheet, Health Check -sovellus toimii älykkäästi taustalla ja arvioi, onko tietokoneesi tehtävänsä mukainen.
Jos tietokoneesi on valmis Windows 11:lle, näet viestin, joka sanoo: Tämä tietokone täyttää Windows 11:n järjestelmävaatimukset. Saat viestin, jossa lukee: Saat ilmaisen päivityksen, kun se on saatavilla.

Mutta jos järjestelmäsi ei ole yhteensopiva Windows 11:n kanssa, näet viestin, joka sanoo: Tämä tietokone ei tällä hetkellä täytä Windows 11:n järjestelmävaatimuksia. Sovellus luettelee viestin alla myös vaatimukset, joita tietokoneesi ei täytä. Saat myös linkkejä lisätietoihin.

Vaikka voit korjata ja ratkaista jotkin mainituista ongelmista, et voi tehdä muille juuri mitään. Saatat esimerkiksi pystyä aktivoimaan Secure Bootin ja TPM 2.0:n. Mutta et voi tehdä mitään, jos Windows 11 ei tällä hetkellä tue prosessoriasi.
Vaikka Health Check -sovellus on helpottanut tietokoneiden yhteensopivuuden arvioimista Windows 11:n kanssa, sen suorituskyky ei ole ollut moitteeton. Useat raportit ovat osoittaneet, että sen arviointiprosessi on virheellinen.
Itse asiassa Microsoft poisti sovelluksen liikenteestä vain muutama päivä sen alkuperäisen julkaisun jälkeen sanoen, että muutoksen tarkoituksena oli ratkaista sovelluksen yksityiskohtaisuuteen tai tarkkuuteen liittyvät ongelmat. Jotkut käyttäjät ovat väittäneet, että he ovat voineet käyttää Windows 11:tä tietokoneissaan, vaikka sovellus ilmoitti, etteivät he pystyisi käyttämään sitä.
Vaikka päivitetty sovellus on nyt saatavilla, jotkut käyttäjät ovat päättäneet antaa sille laajan laiturin ja etsiä muita tapoja arvioida yhteensopivuutta. Tämä vie meidät menetelmään 2.
Tapa 2 – WhyNotWin11-sovelluksen käyttäminen
WhyNotWin11-sovellus on avoimen lähdekoodin ohjelma, joka on kehitetty vaihtoehtona Microsoftin Health Check -sovellukselle. Se kulkee tietokoneesi järjestelmän läpi ja testaa yhteensopivuutta Windows 11:n kanssa ja näyttää sitten tulokset.
miten avata joku Facebookissa iPhonessa?
Käytä sitä seuraavasti:
- ladata ja asenna sovellus tietokoneellesi.

- Kun asennus on onnistunut, sovellus kysyy, haluatko käyttää sitä tietokoneesi järjestelmänvalvojana. Napsauta Kyllä hyväksyäksesi tämän pyynnön.

Sen jälkeen sovellus skannaa kaikki järjestelmäsi ohjelmisto- ja laitteistokomponentit määrittääkseen, soveltuvatko ne Windows 11:lle. Näet sovelluksen aloitusnäytöllä Ok-viestin, jos kaikki on hyvin. Jos ei, saat punaisen ristin.

Vaikka sen käyttöliittymä ei ehkä ole yhtä ystävällinen tai esteettisesti miellyttävä, WhyNotWin11-sovellus näyttää tarjoavan parempaa tietoa. Se menee paljon yksityiskohtiin, jos se katsoo tietokoneesi olevan yhteensopimaton Windows 11:n kanssa.
Voit käyttää WhyNotWin11-sovellusta Windows 10:ssä tai missä tahansa sen edeltäjistä.
Tapa 3 – Mene manuaalisesti
Jos olet perehtynyt Windows-asioihin ja sinulla on hyvä ymmärrys tietokoneestasi, voit manuaalisesti arvioida järjestelmäsi yhteensopivuuden Windows 11:n kanssa. Vaikka Microsoft on julkaissut kattavan luettelon Windows 11:n vaatimuksista, tässä on lyhyt erittely tarvitsemistasi tarpeista:
Yllä olevien vaatimusten lisäksi tarvitset Microsoft-tilin (MSA) suorittaaksesi Windows 11:n asennuksen laitteellesi.
Pysy tiedossa
Jos haluat tietää, voiko tietokoneessasi käyttää Windows 11:tä, Microsoftin PC Health Check -sovellus voi auttaa. Se on yksinkertainen ja helppokäyttöinen. Sinun tarvitsee vain ladata ja asentaa se laitteellesi.
Sovelluksella on kuitenkin ollut muutamia ongelmia, jotka ovat herättäneet käyttäjien keskuudessa epäilyksiä sen tarkkuudesta. Jos haluat perusteellisemman arvioinnin järjestelmästäsi ja erittelyn kaikista tärkeimmistä ongelmista, voit valita WhyNotWin11-sovelluksen.
Vielä parempi, voit tutkia laitettasi ja verrata sitä Windows 11:n vaatimiin ominaisuuksiin, kuten Microsoftin virallisella verkkosivustolla on dokumentoitu.
Jos tietokoneesi ei ole yhteensopiva Windows 11:n kanssa, sinulla on kolme vaihtoehtoa. Ensinnäkin voit jatkaa Windows 10:n käyttöä. Itse asiassa Microsoft on luvannut jatkaa Windows 10:n tukemista ainakin vuoteen 2025 asti. Tämä tarkoittaa, että saat edelleen tietoturvapäivitykset ja kaiken muun tarvitsemasi tuen.
Toiseksi, voit yrittää ratkaista esiin tulleet ongelmat. On esimerkiksi tapoja ottaa TPM 2.0 tai jopa Secure Boot käyttöön useimmissa markkinoilla olevissa PC-malleissa. Jos tietokoneessasi ei ole tarpeeksi tallennustilaa, voit asentaa uuden kiintolevyn, jolla on suurempi volyymi.
Jos mikään näistä vaihtoehdoista ei toimi, voit aina etsiä markkinoille uutta PC-mallia, joka tukee uutta käyttöjärjestelmää.
Mitä mieltä olet Microsoftin uusimmasta Windows-päivityksestä?
Kerro meille alla olevassa kommenttiosassa.
Mielenkiintoisia Artikkeleita
Toimituksen Valinta

Kielen vaihtaminen Photoshopissa
Adoben Photoshop on pitkään ollut standardi kuvankäsittelyssä. Niin paljon, että Photoshopille jotain tarkoittaa mitä tahansa kuvankäsittelyä. Työskentely Photoshopissa, varsinkin jos olet aloittelija, vaatii englannin kielen taitoa. Jokainen työkalu ja

Kuinka pelata kääntämättä ystävien kanssa
Unturned on yksi suosituimmista selviytymispeleistä, sen aika auringossa oli vuonna 2015. Siitä lähtien on ollut monia päivityksiä, jotta pelaajapohja palaisi lisää. Vuonna 2020 Unturned jopa sai

Sea of Thievesin Mike Chapman moninpelistä todella yhteistyöhön
Seaplay of Thievesin moninpeli on tulossa Xbox Oneen ja Windowsiin 20. maaliskuuta, ja se lupaa pelaajilleen valtavan maailman toteuttaa unelmansa seurata aartekarttoja, ryöstää aluksia ja sokeutua grogiin. Valmistettu

Ota käyttöön äänenvoimakkuuden hallinta ja mediaavainten käsittely Google Chromessa
Kuinka sallia äänenvoimakkuuden hallinta ja laitteistoavainten käsittely Google Chromessa. Sen avulla voidaan ohjata mediasisällön toistoa näppäimistön medianäppäimillä.

Lataa ExecTI - Suorita TrustedInstallerina
ExecTI - Suorita TrustedInstallerina. ExecTI on kevyt apuohjelma, joka voi käyttää sovelluksia TrustedInstallerina. Tämän avulla voit käyttää TrustedInstaller-tilin omistamia tiedostoja ja rekisterimerkintöjä. Kirjoittaja: Winaero. Lataa ExecTI - Run as TrustedInstaller -koko: 216,01 Kt AdvertismentPCRepair: Korjaa Windows-ongelmat. Ne kaikki. Latauslinkki: Lataa napsauttamalla tätä

Lisää erätiedosto (* .bat) Resurssienhallinnan Uusi-valikkoon
Katso, miten saat hyödyllisen kontekstivalikkokohdan uuden -> Erätiedoston luomiseksi. Saat uuden BAT-laajennuksella varustetun tiedoston heti yhdellä napsautuksella.