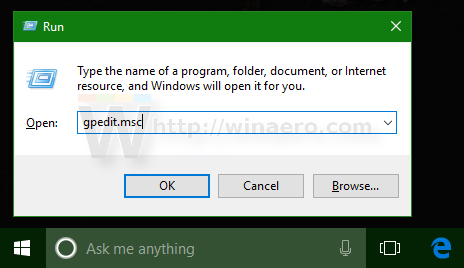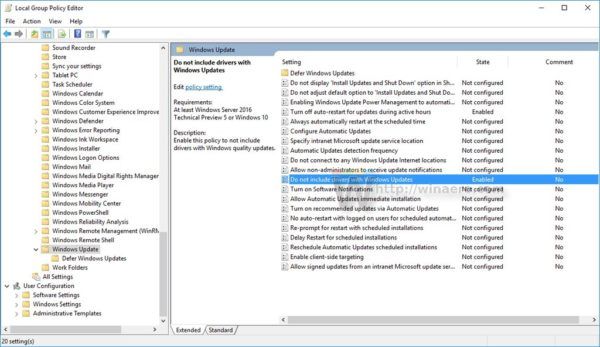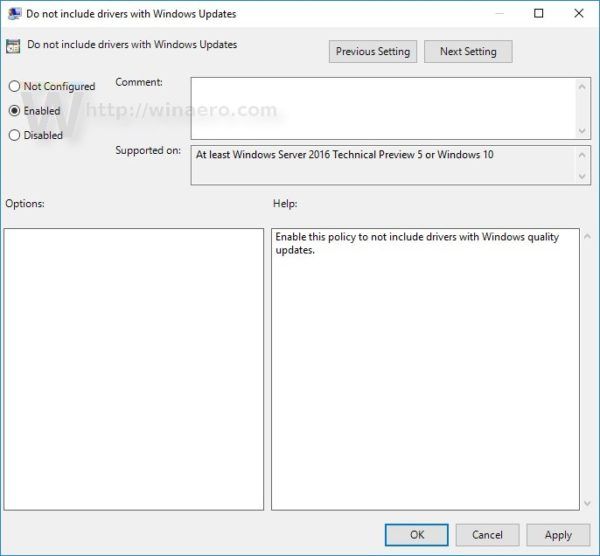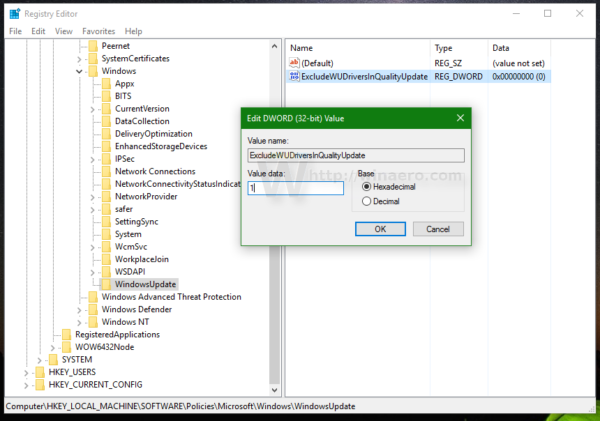Äskettäin julkaistun Windows 10: n kanssa koota 14328 , Microsoft lisäsi uuden vaihtoehdon Windows 10: een. Nyt on mahdollista estää Windows 10 päivittämästä ohjaimia. Oletusarvon mukaan Windows 10 asentaa ohjaimet automaattisesti Windows Update -sovelluksesta, kun ne tulevat saataville yhdessä tietoturvakorjausten kanssa.
Mainonta
kuinka vaihtaa aluetta erimielisyydessä
Uusi vaihtoehto, joka alkaa koontiversiosta 14328 tai uudemmasta, antaa käyttäjälle mahdollisuuden sammuta ohjainpäivitykset Windows 10 -käyttöjärjestelmässä . Käyttäjät, joilla on käyttöjärjestelmäversio ja ryhmäkäytäntö, voivat käyttää sitä sopivan vaihtoehdon määrittämiseen. Jos Windows 10 -versio tulee ilman ryhmäkäytäntöä, voit käyttää yksinkertaista rekisterin tweakoria Winaero Tweakerilla.
Sammuta ajuripäivitykset Windows 10: ssä Windows 10: ssä Winaero Tweakerilla
Vain sinulle seuraava vaihtoehto Winaero Tweakerissa poistaa ajuripäivitykset käytöstä Windows Update -sovelluksessa yhdellä napsautuksella.

Hanki Winaero Tweaker täältä: Lataa Winaero Tweaker .
miten sammuttaa älä häiritse iPhonessa
Sammuta ohjainpäivitykset Windows 10: ssä Windows 10: ssä ryhmäkäytännön avulla
- Paina Win + R-näppäimiä yhdessä näppäimistössä ja kirjoita:
gpedit.msc
Paina Enter.
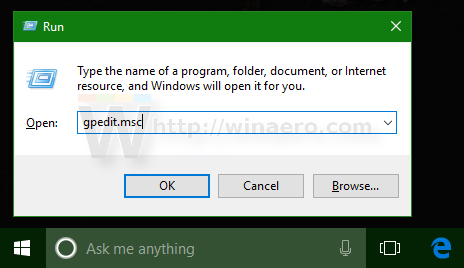
- Ryhmäkäytäntöeditori avautuu. Valitse Paikallinen tietokäytäntö → Tietokoneen kokoonpano → Hallintamallit → Windows-komponentit → Windows Update.
- Kaksoisnapsauta siellä vaihtoehtoa Älä sisällytä ohjaimia Windows Update -sovelluksen kanssa .
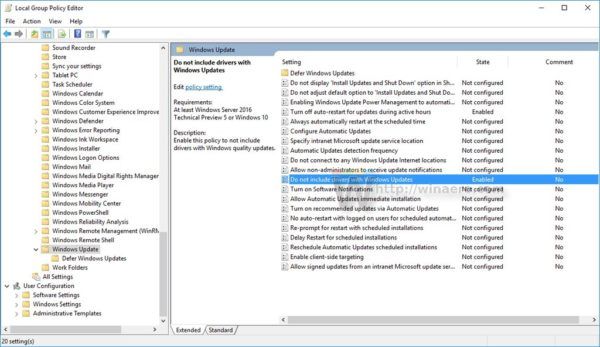
- Ota tämä valinta käyttöön seuraavassa valintaikkunassa ja olet valmis:
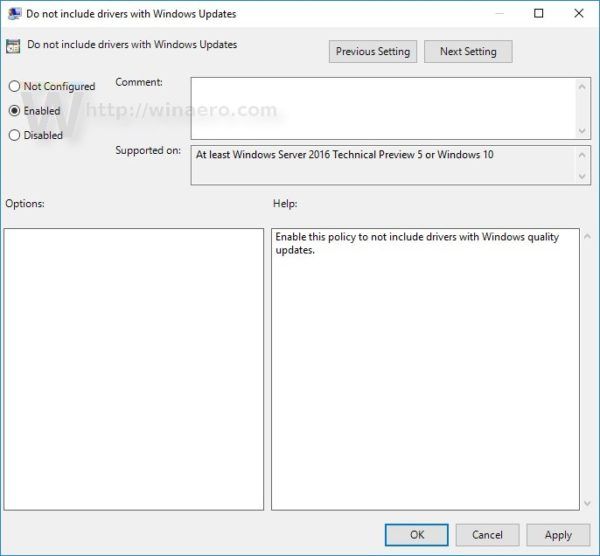
Jos käytössäsi on Windows 10 Edition ilman ryhmäkäytäntöä, sinun on käytettävä säätöä alla kuvatulla tavalla.
Poista ohjainpäivitykset käytöstä Windows 10: n Windows 10 -käyttöjärjestelmässä käyttämällä rekisterin muutosta
- Avaa Rekisterieditori .
- Siirry seuraavaan rekisteriavaimeen:
HKEY_LOCAL_MACHINE SOFTWARE Policies Microsoft Windows WindowsUpdate
Vinkki: Voit pääset haluamaasi rekisteriavaimeen yhdellä napsautuksella .
Jos sinulla ei ole tällaista avainta, luo se. - Luo oikealla puolella uusi 32-bittinen DWORD-arvo nimeltäSulje pois WUDriversInQualityUpdate. Aseta arvon arvoksi 1.
merkintä: Vaikka sinulla olisi 64-bittinen Windows , sinun on silti luotava 32-bittinen DWORD-arvo. Katso seuraava kuvakaappaus: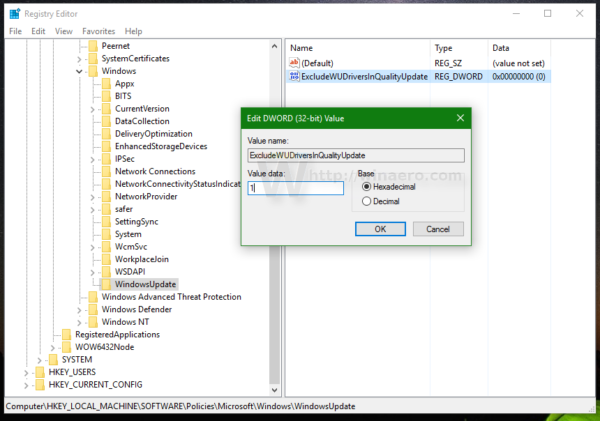
- Käynnistä Windows 10 uudelleen.
Se siitä. Teit juuri Windows 10 Anniversary Update -ohjelman asentamatta ohjaimia Windows Update -sovelluksesta.