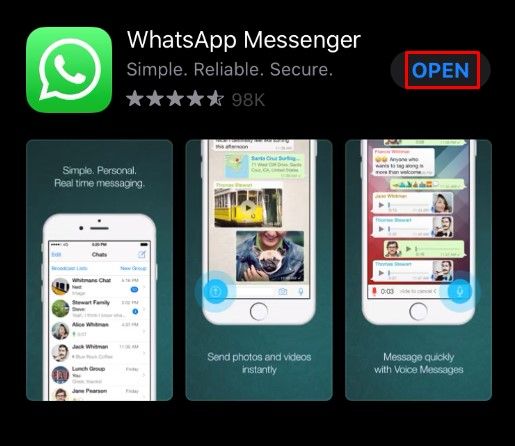Mitä tietää
- Lopeta kaikki ilmoitukset: alkaa > asetukset > Järjestelmä > Ilmoitukset ja toimet . Kytke pois päältä Saa ilmoituksia sovelluksista ja muista lähettäjistä .
- Tietyistä sovelluksista: sisään Ilmoitukset ja toimet , mene Saat ilmoituksia näiltä lähettäjiltä ja kytke pois päältä sovelluksen mukaan.
- Käytä Tarkennusapu -linkkiä Järjestelmäasetuksissa voit määrittää lisäsääntöjä, kuten ilmoitusaikoja.
Tässä artikkelissa kerrotaan, kuinka voit poistaa käytöstä Windows 10:n ilmoitukset työpöydältäsi, jotka voivat tulla ladatuista sovelluksista tai verkkoselaimista. Voit valita, haluatko poistaa ilmoitukset kokonaan tai vain tietyistä sovelluksista.
Kuinka poistaa kaikki ilmoitukset käytöstä
Jos haluat poistaa kaikki ilmoitukset riippumatta siitä, mistä ne tulevat, voit tehdä tämän Asetukset-sovelluksen kautta muutamalla napsautuksella.
-
Valitse alkaa työpöydän vasemmassa alakulmassa.
-
Valita asetukset (näyttää vaihteistolta).

-
Valitse Järjestelmä .

-
Valitse sivupalkista Ilmoitukset ja toimet .

-
Alla Ilmoitukset , kytke pois päältä Saa ilmoituksia sovelluksista ja muista lähettäjistä .

Tiettyjen sovellusten ilmoitusten poistaminen käytöstä
Jos et halua poistaa kaikkia ilmoituksia käytöstä, vaan hallita vain tiettyjen sovellusten ponnahdusikkunoita, voit tehdä tämän myös asetuksista. Näin voit edelleen saada tärkeitä ilmoituksia ja välttää sinulle epäolennaisia ilmoituksia.
-
Noudata yllä olevia ohjeita, kunnes pääset kohtaan Ilmoitukset ja toimet ikkuna.
-
Vieritä alas kohtaan Saat ilmoituksia näiltä lähettäjiltä .
miten avata joku Facebookissa iPhonessa?

-
Voit selata kaikkia tällä hetkellä ilmoituksia lähettäviä sovelluksia. Jos et halua saada ilmoituksia, käännä niiden vieressä olevat kytkimet Vinossa .
Voit myös lajitella sovelluksia Viimeisin tai Nimi valitsemalla Järjestä pudotusvalikosta.
Lisää vaihtoehtoja ilmoitusten poistamiseksi käytöstä
Samoissa yllä mainituissa asetuksissa on joitain muita vaihtoehtoja, jotka voit valita pois päältä tai päälle. Nämä ovat juuri alla Ilmoitukset osio.
Voit valita, näytetäänkö ilmoituksia lukitusnäytöllä, näytetäänkö muistutuksia tai saapuvat VoIP-puhelut lukitusnäytöllä, sallitaanko ilmoitusten toistaa ääntä ja muita vaihtoehtoja. Voit ottaa ne käyttöön tai poistaa ne käytöstä valitsemalla valintaruudun.
Asetuksissa on myös linkki Tarkennusapu vaihtoehtoja. Täällä voit valita, milloin haluat saada ilmoituksia. Näin:
-
Mene asetukset > Järjestelmä > Tarkennusapu

-
Valitse yläreunasta Vain prioriteetti nähdäksesi vain prioriteettiluettelosta valitut ilmoitukset, tai valitse Vain hälyttimet piilottaaksesi kaikki ilmoitukset hälytyksiä lukuun ottamatta.

-
Tämän alla, Automaattiset säännöt -osiossa voit valita tietyt ilmoitusasetukset tiettyinä aikoina. Jos haluat valita ajanjakson, jolloin ilmoitukset piilotetaan tai asetetaan vain tärkeysjärjestykseen, käännä vieressä olevaa kytkintä Näinä aikoina joten se kytkeytyy päälle, ja valitse tämä vaihtoehto valitaksesi ajankohdan.

-
Voit myös valita ilmoitusasetukset, jotka koskevat sitä, kun kopioit näyttöä, kun pelaat peliä tai kun käytät sovellusta koko näytön tilassa.
Näkyvätkö sovellusten ilmoitukset edelleen?
Jos huomaat, että jotkin sovellukset antavat sinulle edelleen ilmoituksia, siirry kyseiseen sovellukseen ja muuta sen asetuksia sisältäpäin. Löydät nämä vaihtoehdot yleensä sovelluksen asetusosiosta.
FAQ- Kuinka voin poistaa Facebook-ilmoitukset käytöstä Windows 10:ssä?
Jos haluat poistaa Facebook-ilmoitukset käytöstä Windows 10:ssä, siirry kohtaan Ilmoitukset ja toiminnot . Vieritä alaspäin, kunnes näet Facebook sovellustunniste ja ota sitten liukusäädin pois päältä.
- Kuinka poistan Google Chromen ilmoitukset käytöstä Windows 10:ssä?
Jos haluat poistaa Chrome-ilmoitukset käytöstä Windows 10:ssä , valitse Chrome-ikkunasta Valikko (kolme pistettä) > asetukset > Yksityisyys ja turvallisuus > Sivuston asetukset . Vuonna Käyttöoikeudet osio, valitse Ilmoitukset tuodaksesi esiin Chromen ilmoitusasetusten käyttöliittymän, jossa voit sallia tai estää sivuston ilmoitukset.
- Miten poistan sähköposti-ilmoitukset käytöstä Windows 10:ssä?
Jos haluat poistaa uusien viestien ilmoitukset käytöstä Mail-sovelluksessa, valitse Tiedosto > Vaihtoehdot > Mail . Alla Viestin saapuminen , poista valinta vieressä olevasta valintaruudusta Näytä työpöytähälytys ja valitse sitten OK .
- Kuinka voin poistaa YouTube-ilmoitukset käytöstä Windows 10:ssä?
Jos et halua saada suosituksia tai ilmoituksia tilaamiltasi kanavilta, siirry osoitteeseen YouTube.com, klikkaa Google-tilisi kuvaketta ja valitse asetukset > Ilmoitukset . Vieressä Omat asetukset , poista ilmoitukset, joita et halua.









![Parhaat Shinobi Life 2 -koodit [helmikuu 2021]](https://www.macspots.com/img/other/42/best-shinobi-life-2-codes.jpg)