Mitä tietää
- Sisään Akun asetukset , poista valinta vieressä olevasta valintaruudusta Ota virransäästö käyttöön automaattisesti, jos akkuni laskee alle .
- Mene Virta-asetukset > Luo tehosuunnitelma . Aseta Akulla ja Kytketty to Ei koskaan .
- Klikkaus Muuta virran lisäasetuksia > Kiintolevy . Muuttaa Sammuta kiintolevy tämän jälkeen asetusta Ei koskaan varten Akulla ja Kytketty .
Tässä artikkelissa opit kytkemään virransäästön päälle ja pois päältä sekä optimoimaan asetukset, jotta voit käyttää tietokonettasi täysin energiaa säästäen .
Virransäästön kytkeminen pois päältä Windows 10:ssä
Voit nopeasti sammuttaa virransäästötilan kokonaan:
-
Napsauta tehtäväpalkin oikealla puolella olevaa akkukuvaketta.

-
Valitse Akun asetukset .

-
Vieritä alas Virransäästö-osioon ja poista vieressä oleva valintaruutu Ota virransäästö käyttöön automaattisesti, jos akkuni laskee alle .

Kun poistat akun säästön kokonaan käytöstä Windows 10:ssä, ota huomioon, että kun akku laskee alle aiemmin käytössä olevan asetuksen, virrankulutus jatkuu samaan tahtiin. Tämä voi mahdollisesti sammuttaa kannettavan tietokoneesi ennen kuin olet ehtinyt tallentaa työsi.
-
Vaikka tämä sammuttaa kaikki virransäästöt, kun tietokone toimii akulla, se ei sammuta virransäästöä, kun tietokone on kytkettynä. Voit tehdä tämän napsauttamalla hiiren kakkospainikkeella tehtäväpalkin oikeassa reunassa olevaa akkukuvaketta ja valitsemalla Virta-asetukset .

-
Valitse vasemmasta sivupaneelista Luo tehosuunnitelma .

-
Alla luoda tehosuunnitelma , valitse Korkea suorituskyky . Vuonna Suunnitelman nimi -kenttä , nimeä suunnitelma Virransäästö pois päältä ja valitse Seuraava.

-
Muuta seuraavassa ikkunassa kaikki virransäästöasetukset arvoon Ei koskaan molemmille Akulla ja Kytketty . Valitse Luoda kun valmis.
miten potkaista ihmisiä pois netflixistä

-
Valitse Muuta suunnitelman asetuksia juuri luodun tehosuunnitelmasi oikealla puolella.

-
Valitse suunnitelman asetusikkunassa Muuta virran lisäasetuksia .

-
Vieritä alas kohtaan Kiintolevy ja laajentaa sitä. Muuta Sammuta kiintolevy tämän jälkeen asetusta Ei koskaan molemmille Akulla ja Kytketty .

Jos haluat päivittää nämä asetukset arvoon Ei koskaan, sinun on kirjoitettava sana 'Ei koskaan' avattavaan kenttään minuuttien ajan.
-
Valitse Käytä ja sitten OK . Nyt olet poistanut virransäästön kokonaan käytöstä Windows 10 -tietokoneellasi.
Virransäästön ottaminen käyttöön Windows 10:ssä
Jos haluat säästää energiaa mahdollisimman paljon käyttäessäsi tietokonettasi, voit ottaa virransäästön nopeasti käyttöön ja säätää sitten asetuksia tarpeen mukaan.
Voit mukauttaa asetuksia niin, että virransäästötoiminto ei häiritse tietokoneella tehtävää työtä.
-
Napsauta hiiren kakkospainikkeella tehtäväpalkin akkukuvaketta ja valitse Virta-asetukset .

-
Jos haluat säästää aikaa, voit valita Tasapainoinen suunnitelma , joka on Windows 10:n esikonfiguroitu virransäästösuunnitelma. Tai jos haluat mukauttaa omia vaihtoehtojasi, luo uusi suunnitelma noudattamalla edellisen osan vaiheita. Kun olet luonut uuden suunnitelman, valitse Muuta suunnitelman asetuksia oikealle.

-
Voit säätää aikaviivettä, jolla haluat sammuttaa näytön tai laittaa tietokoneen nukkumaan Muuta asetuksia -ikkunassa. Valitse Tallenna muutokset . Valitse sitten Muuta virran lisäasetuksia .

-
Voit säätää seuraavia asetuksia Lisäasetukset-välilehdessä. Voit säätää kutakin asetusta molemmille Akulla , ja Kytketty . Käytä minuuttien lukumäärää, jonka haluat tietokoneen odottavan ennen toiminnon käyttöönottoa.
Sammuta kiintolevy tämän jälkeen : Estää kiintolevyn pyörimisen. Tämä aiheuttaa pienen viiveen, kun haluat käyttää tietokonettasi uudelleen (tai jopa tallentaa tiedostoa).Työpöydän taustaasetukset : Keskeyttää minkä tahansa taustaksi määrittämäsi diaesityksen.Nukkua : Aseta tietokoneesi nukkumaan tai siirrä se horrostilaan.Virtapainikkeet ja kansi : Aseta kannettava tietokone nukkumaan, kun suljet sen kannen.Näyttö : Sammuta näyttö (säästää enemmän virtaa kuin mikään muu asetus).Muut virta-asetukset, jotka eivät ole tässä luettelossa, sisältävät kohteita, kuten langaton sovitin, usb, PCI Express, prosessori ja näytönohjain, joilla on vähäinen vaikutus virransäästöön. Jos kuitenkin haluat maksimoida akun säästöjä, voit asettaa ne jompaankumpaan Optimoi akku tai Maksimoi virransäästö yhtä hyvin. Muista vain, että mitä useamman laitteen valitset virransäästön käyttöön, sitä pidempi viive voi olla, kun haluat käyttää tietokonettasi uudelleen aktiivisesti.
voitko asettaa hälytyksen Macille
Miksi vaihtaa virransäästötilaa?
Virransäästötila voi aiheuttaa useita outoja toimintoja Windows 10 -tietokoneessa. Näyttösi voi esimerkiksi himmentää ennen kuin haluat sen tai siirtyä kokonaan lepotilaan.
Mielenkiintoisia Artikkeleita
Toimituksen Valinta

Kuinka ottaa kuvakaappaus HP-kannettavassa
Haluatko kaapata näytön HP-laitteellesi? Näin voit ottaa kuvakaappauksen tai tulostaa näytön HP:n kannettavissa tietokoneissa ja tableteissa.
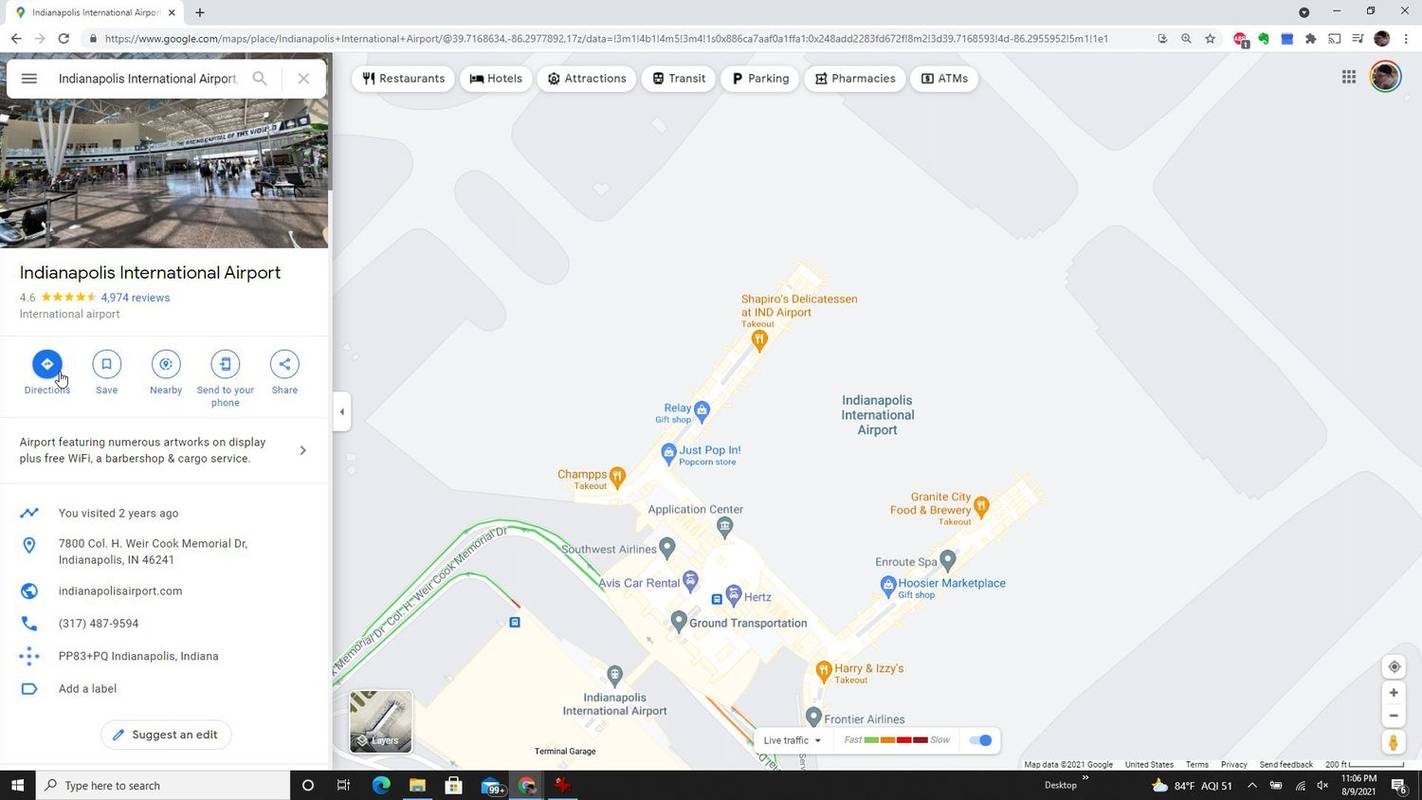
Kuinka välttää tietullit Google Mapsissa
Oletko kyllästynyt tuhlaamaan rahaa tietulliin? Voit välttää tietullit Google Mapsissa muutamalla yksinkertaisella vaiheella.

Kuinka sulkea sovelluksia Androidissa
Näin voit sulkea Android-sovellukset, joita et halua pitää auki. Liian monet taustalla toimivat sovellukset voivat kaataa älypuhelimesi resursseja.

Tekstikentän lisääminen Canvaan
Canvan luovien työkalujen avulla voit optimoida suunnittelusi täysin. Sen lisäksi, että voit lisätä omaa tekstiäsi projekteihisi Canvassa, voit myös muokata mitä tahansa tekstikentän elementtiä. Se tekee niin

Kuinka yhdistää TCL-televisio Wi-Fi-verkkoon
TCL:ssä on Android-televisioita, jotka tekevät ohjelmien ja sisällön suoratoistosta helppoa. Joskus Wi-Fi-yhteys kuitenkin epäonnistuu. Saatat myös olla epävarma, kuinka televisio muodostaa yhteyden Internetiin. Ei ole tarvetta

Ubuntu Contest -teema Windows 10: lle, Windows 7: lle ja Windows 8: lle
Hanki nämä hämmästyttävät luonnonkuvat Ubuntu 14.04 -taustakilpailusta Windows-työpöydälläsi. Ubuntu Contest -teema Windows 10: lle, Windows 7: lle ja Windows 8: lle sisältää useita kauniita taustakuvia, jotka on valittu kilpailukuvien joukosta. Ubuntu 14.04: n kehityksen aikana järjestettiin taustakilpailu, joka sisälsi monia kauniita

Näytön ravistamisen poistaminen käytöstä Shinobi Life 2: ssa
Näytön tärinä on vaikutus, jonka kehittäjät lisäävät pelinsä dynaamisemmaksi. Se tapahtuu yleensä, kun ruudulla tapahtuu jotain tärkeää tai tuhoavaa, kuten räjähdys matkimaan kokemusta tosielämässä. Kun se on tehty hyvin,













