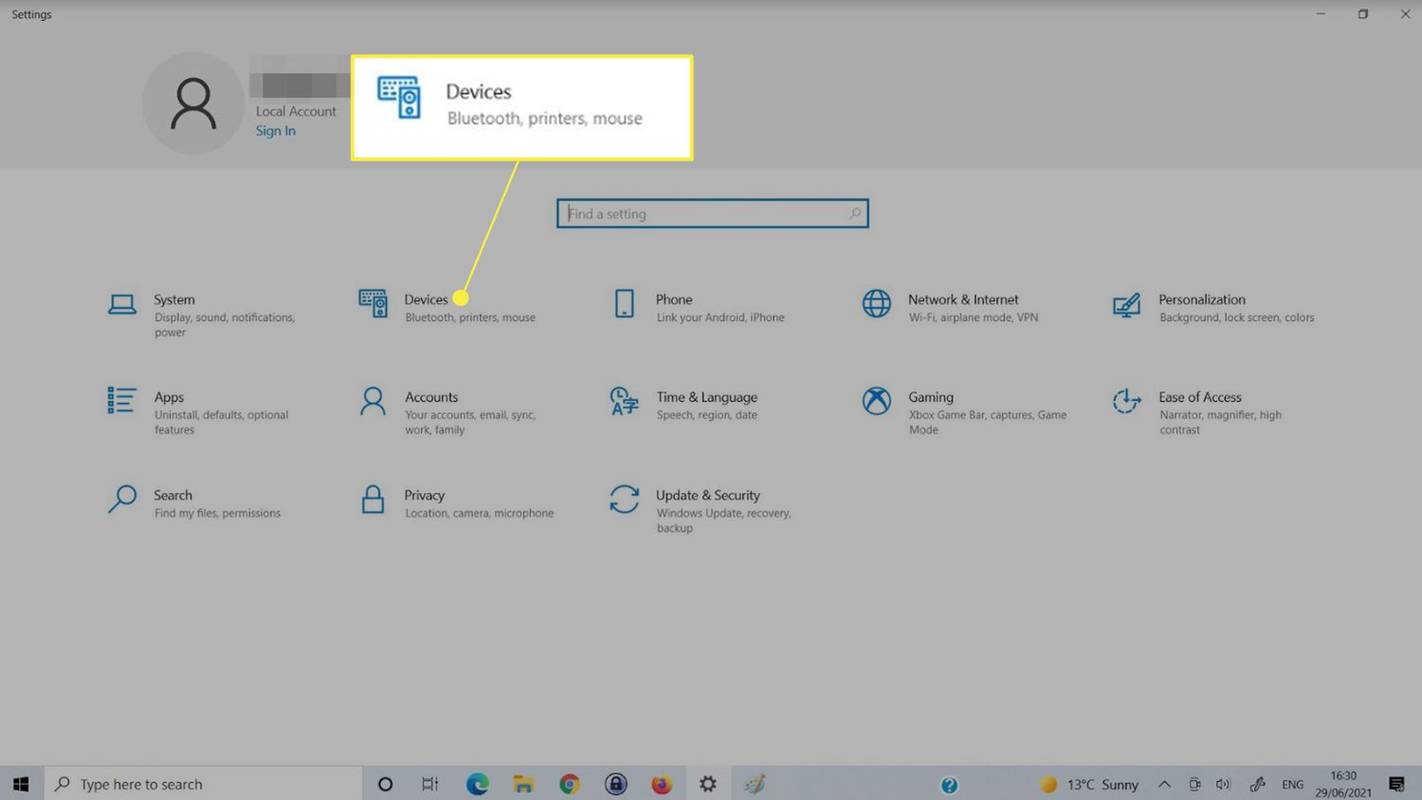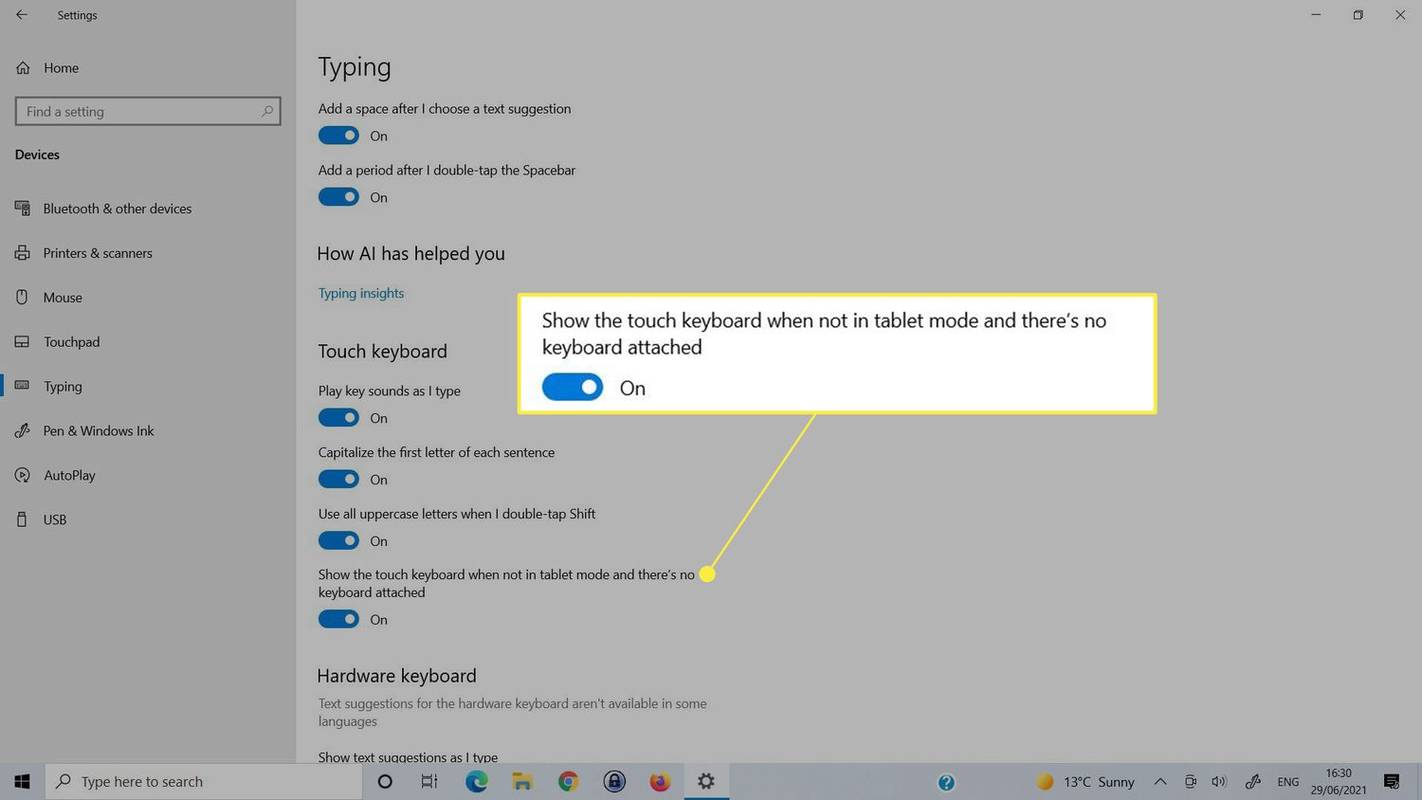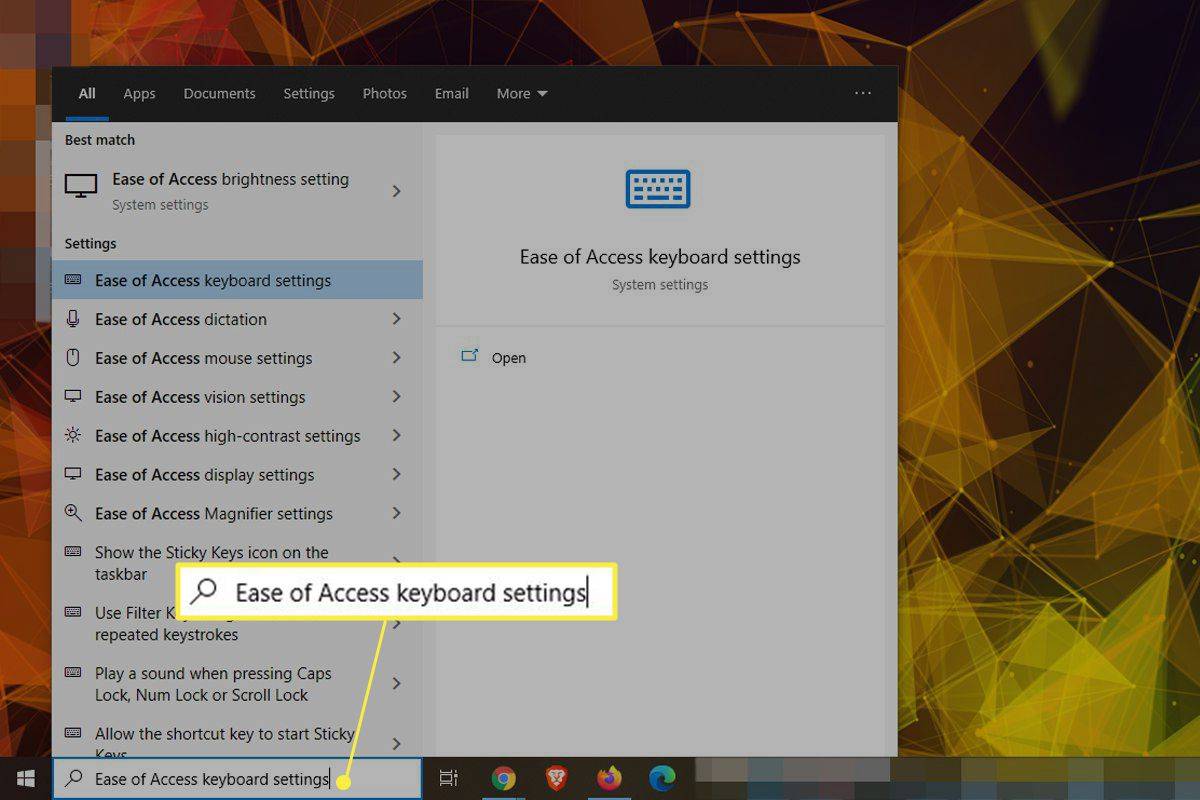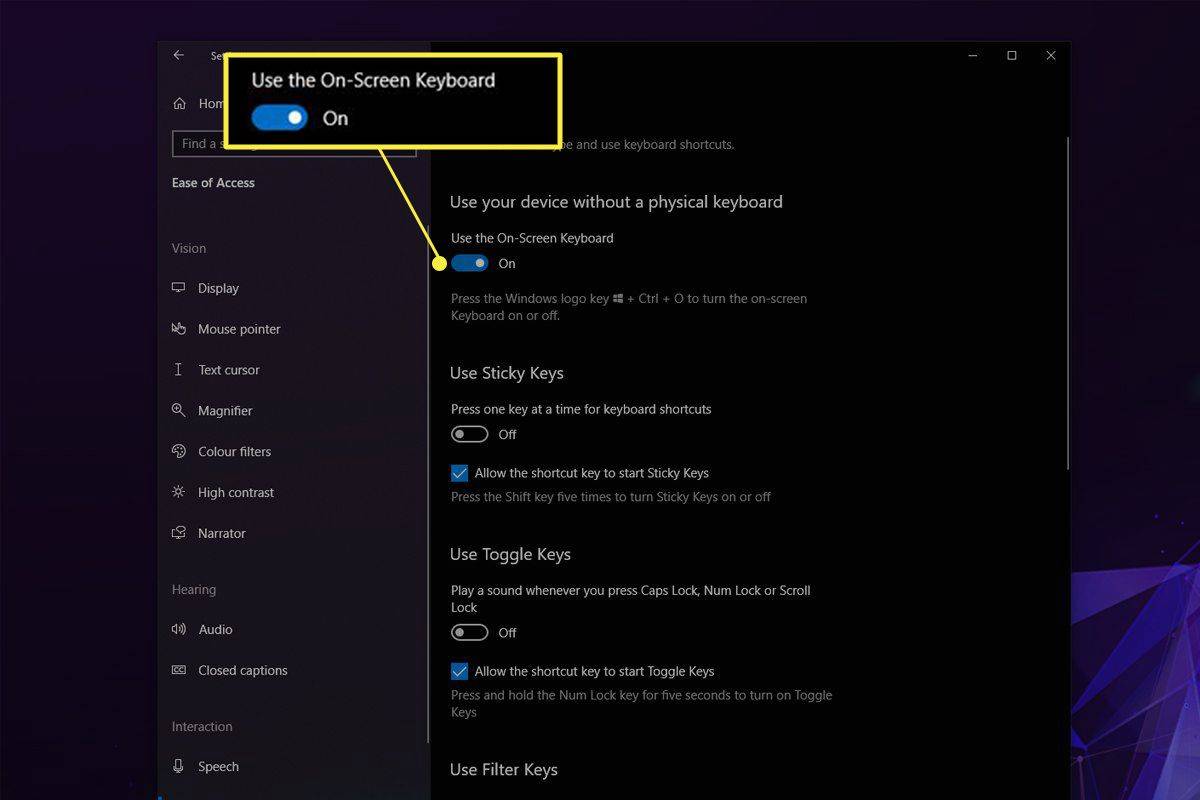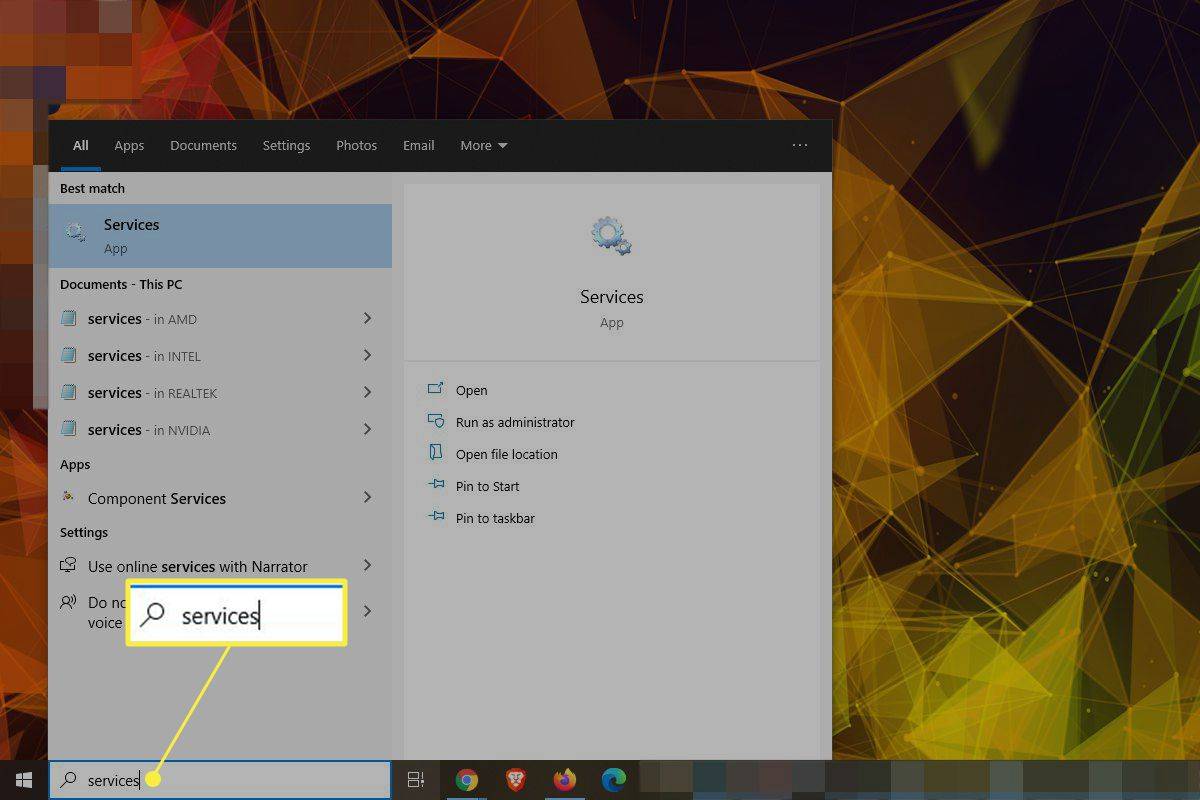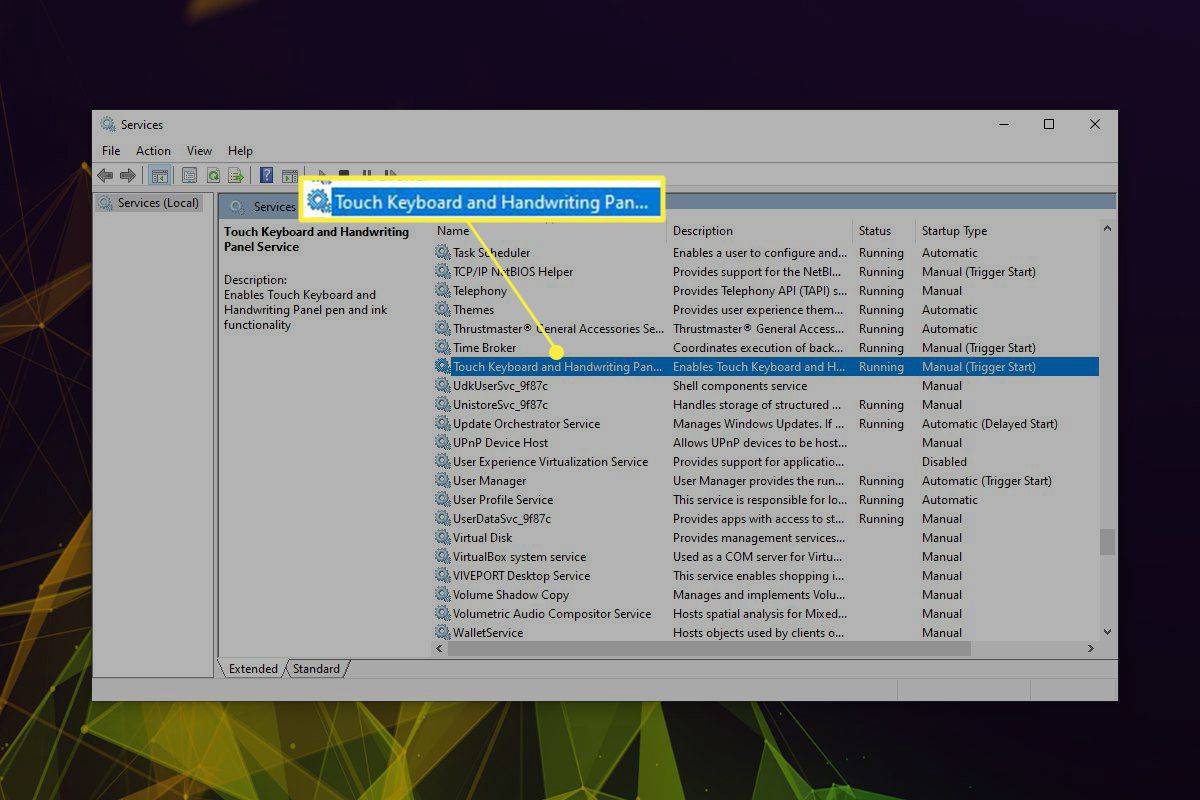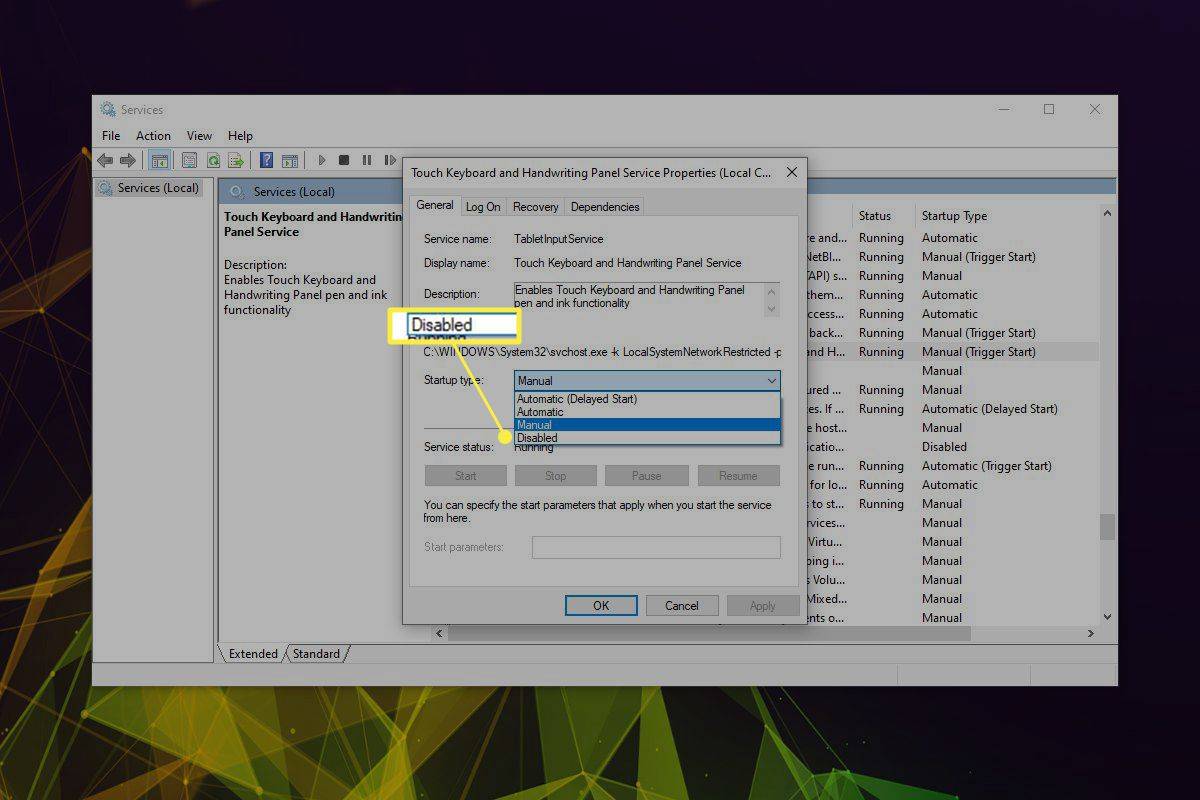Mitä tietää
- Lehdistö Voittaa + Ctrl + O sammuttaaksesi kosketusnäppäimistön välittömästi.
- Tai mene osoitteeseen asetukset > Helppokäyttöisyys > Näppäimistö . Vaihda Käytä näyttönäppäimistöä vinossa.
- Voit myös poistaa käytöstä Kosketa Näppäimistö ja käsinkirjoituspaneelipalvelu . Tuoda markkinoille Palvelut tehdä se.
Tässä artikkelissa käydään läpi vaiheet näytön näppäimistön sammuttamiseksi Windows 10:ssä, mukaan lukien kuinka poistaa se käytöstä kirjautumisnäytössä ja kaikkialla muualla Windowsissa.
Kuinka voin sammuttaa näyttönäppäimistön Windows 10:ssä?
Helpoin ja nopein tapa kytkeä näytön näppäimistö pois päältä on pikanäppäin. Lehdistö Voittaa + Ctrl + O kytkeäksesi näppäimistön päälle ja pois päältä.
Jos näyttönäppäimistö tulee näkyviin kirjautumisnäytölle, kun et halua sitä, voit poistaa sen käytöstä muutamilla toimilla. Näin se toimii asetusten kautta:
-
Lehdistö Voittaa + i avataksesi Asetukset-sovelluksen. Tai etsi se tehtäväpalkista.
-
Valitse Laitteet .
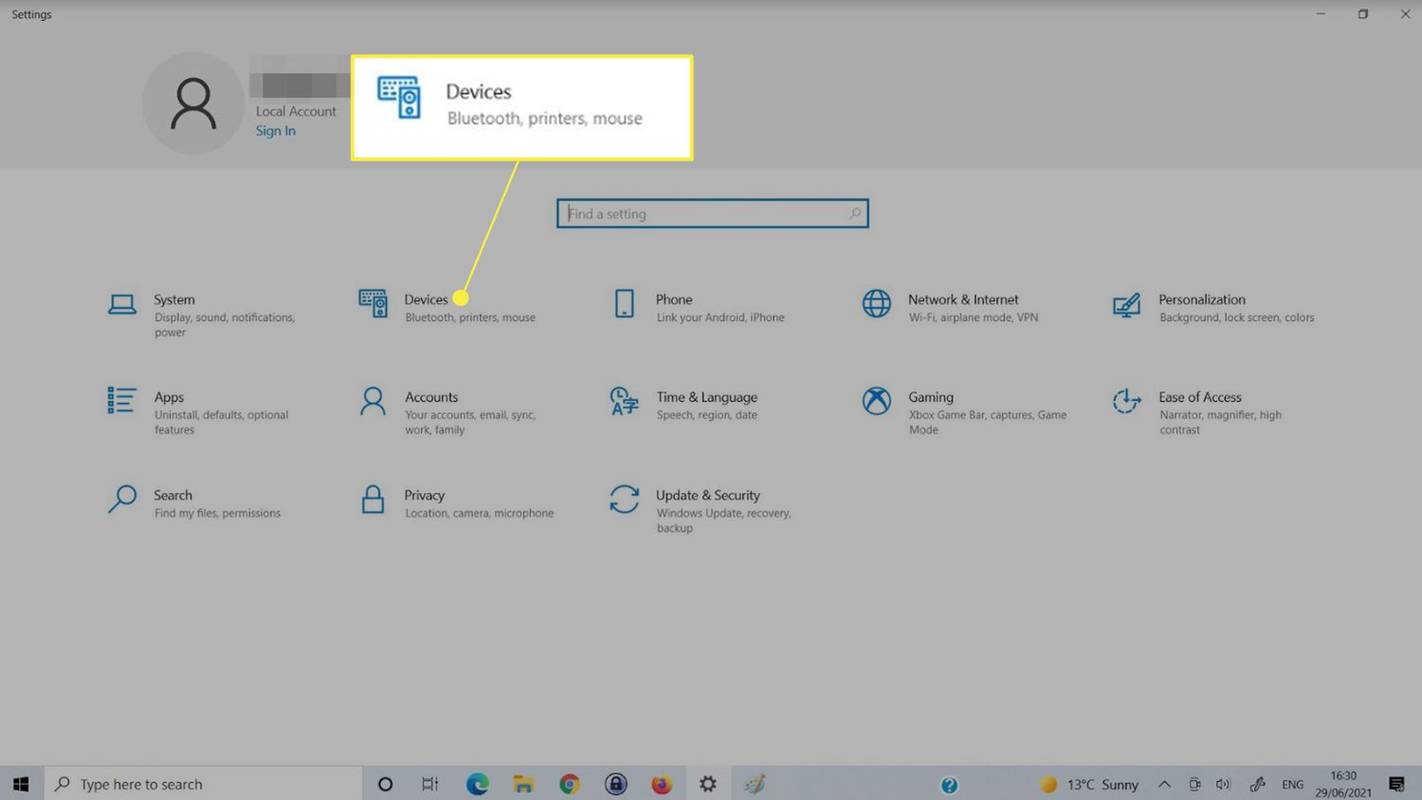
-
Valitse Kirjoittaminen vasemmalta puolelta.
-
Vieritä alas, kunnes löydät Kosketusnäppäimistö osio. Etsi kytkin, joka lukee Näytä kosketusnäppäimistö, kun se ei ole tablettitilassa eikä näppäimistöä ole liitetty . Kytke se päälle Vinossa .
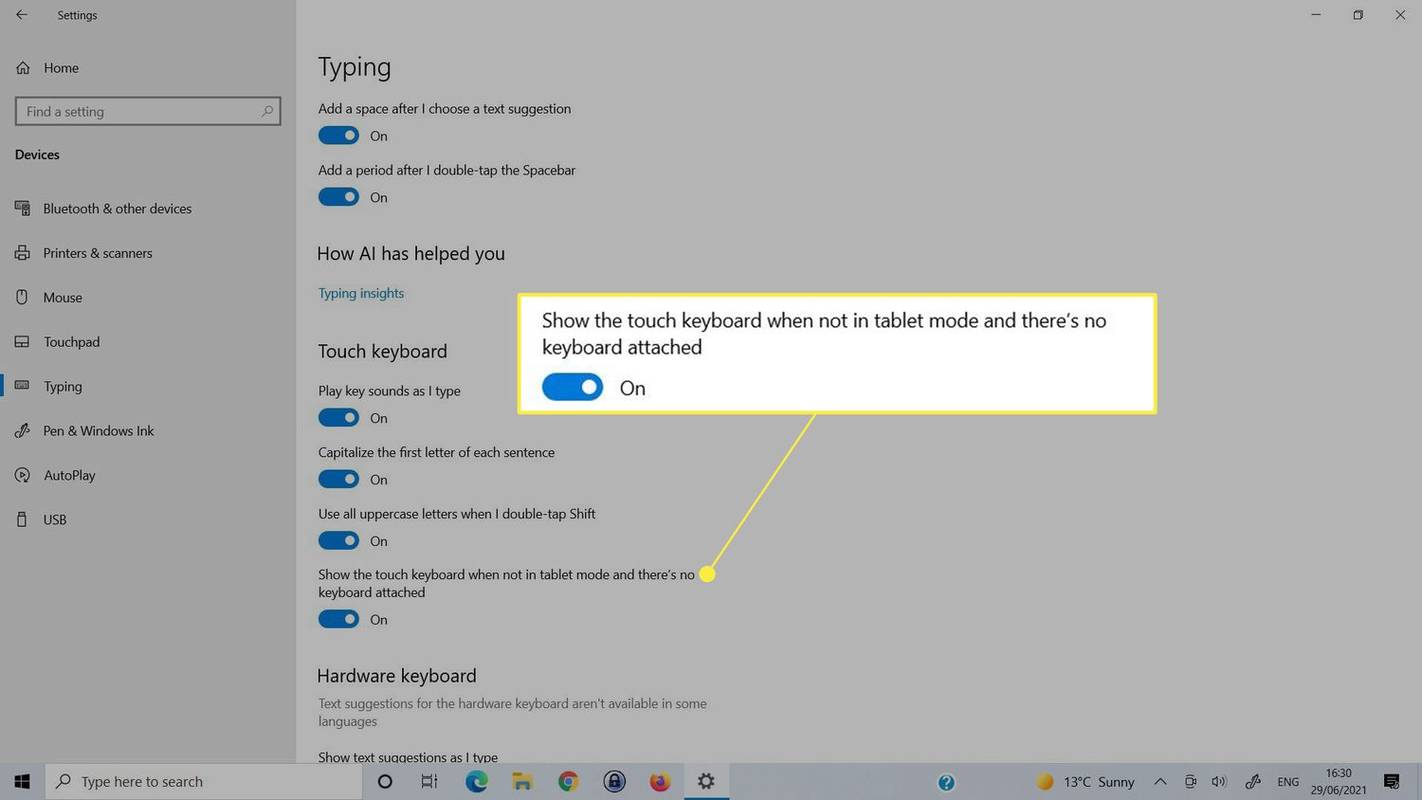
Poista näyttönäppäimistö käytöstä helposti
Jos yllä oleva menetelmä ei sammuta näyttönäppäimistöä, voit myös sammuttaa sen Windows 10:ssä Helppokäyttöinen näppäimistö valikosta.
-
Hae ja valitse tehtäväpalkin hakupalkin avulla Helppokäyttöiset näppäimistöasetukset .
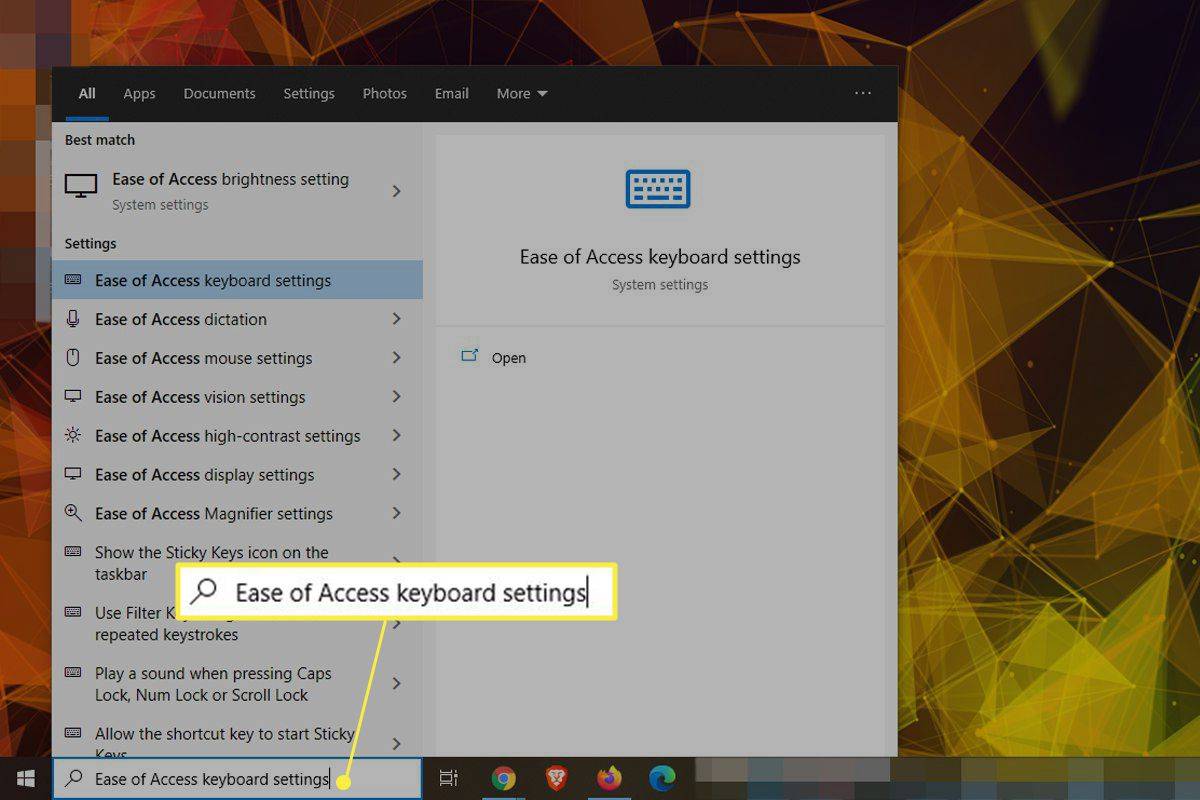
-
Etsi vaihtoehto nimeltä Käytä näyttönäppäimistöä .
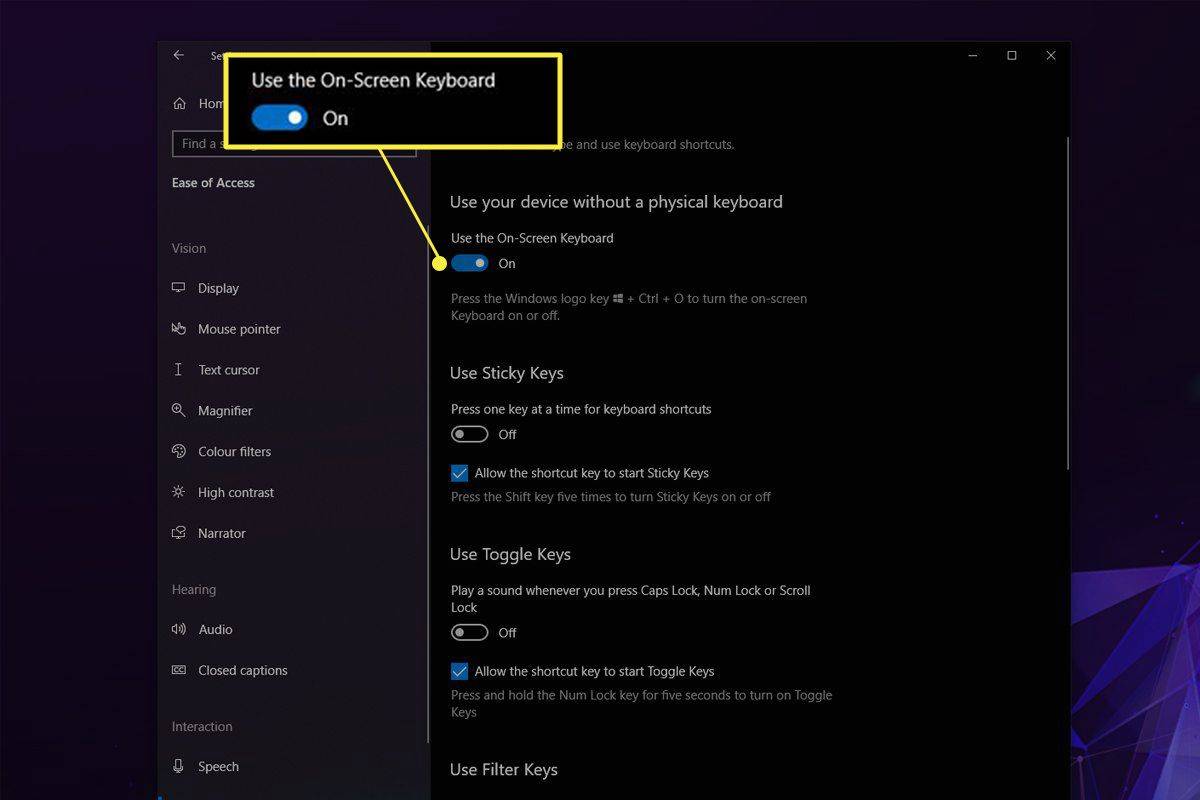
-
Paina kyseisen otsikon alla olevaa painiketta sammuttaaksesi kosketusnäytön näppäimistön.
kuinka kaiku poistetaan äänestä
Poista näyttönäppäimistöpalvelu käytöstä
Näyttönäppäimistöpalvelun poistaminen käytöstä voi estää sen näkymisen ollenkaan. Käytä tätä menetelmää vain, jos et halua käyttää näppäimistöä ollenkaan. Jos poistat sen käytöstä toistaiseksi, sinun on otettava palvelu myöhemmin uudelleen käyttöön.
-
Käytä Windows-hakua hakemiseen Palvelut ja valitse vastaava tulos.
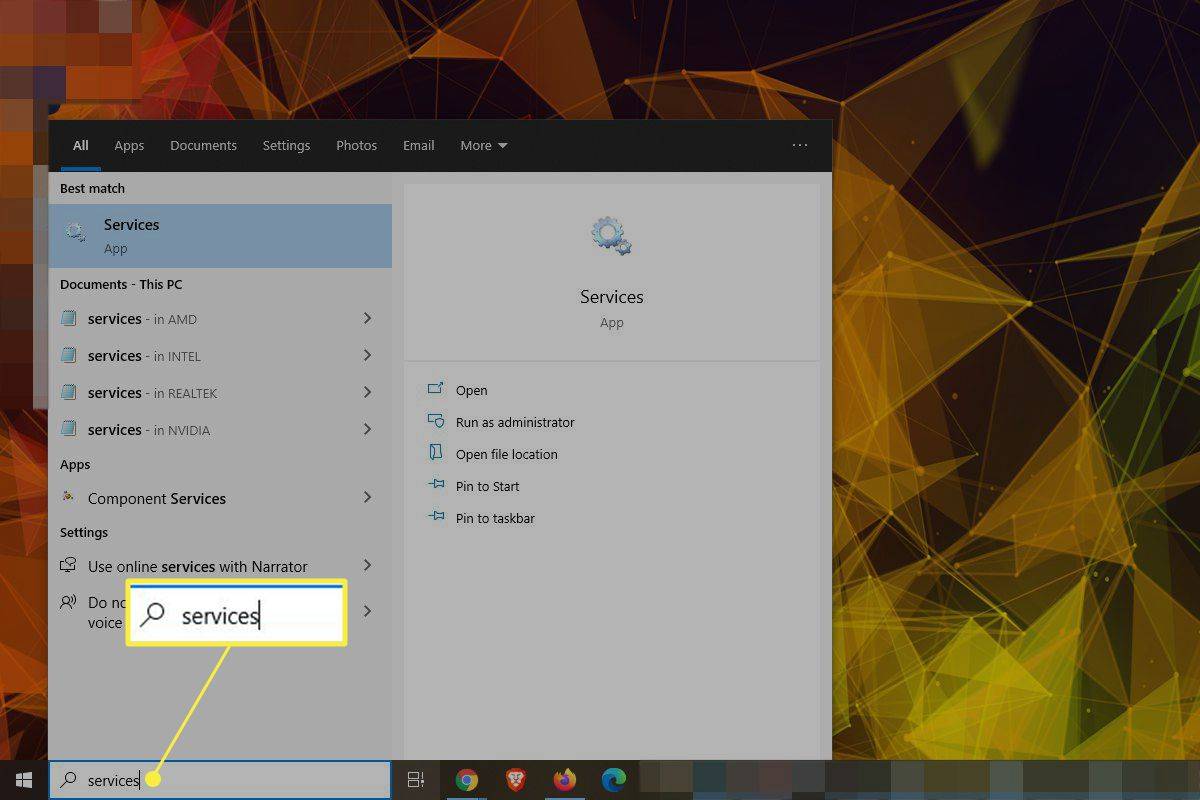
-
Vieritä palveluluetteloa alaspäin, kunnes löydät Kosketa Näppäimistö ja käsinkirjoituspaneelipalvelu . Kaksoisnapsauta tai kaksoisnapauta sitä avataksesi sen ominaisuudet.
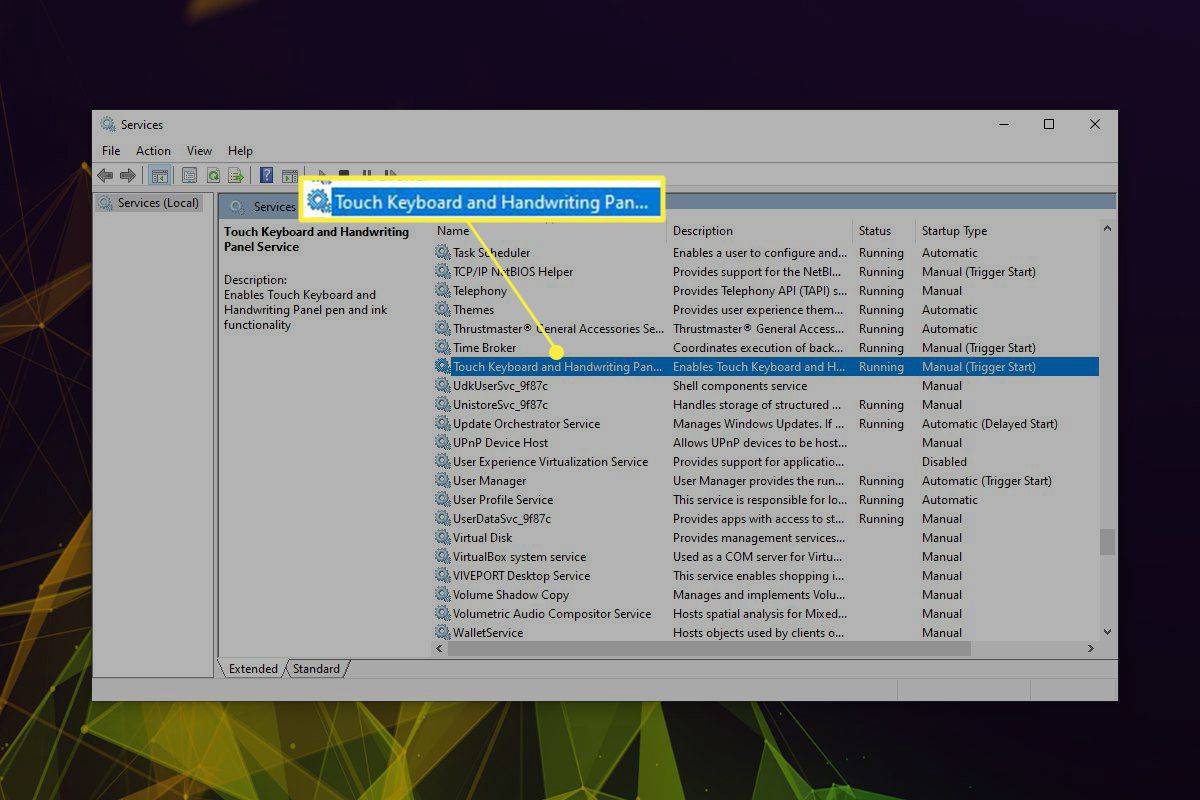
-
paina Lopettaa -painiketta, jos se on jo käynnissä, käytä vieressä olevaa avattavaa valikkoa Käynnistystyyppi valita Liikuntarajoitteinen .
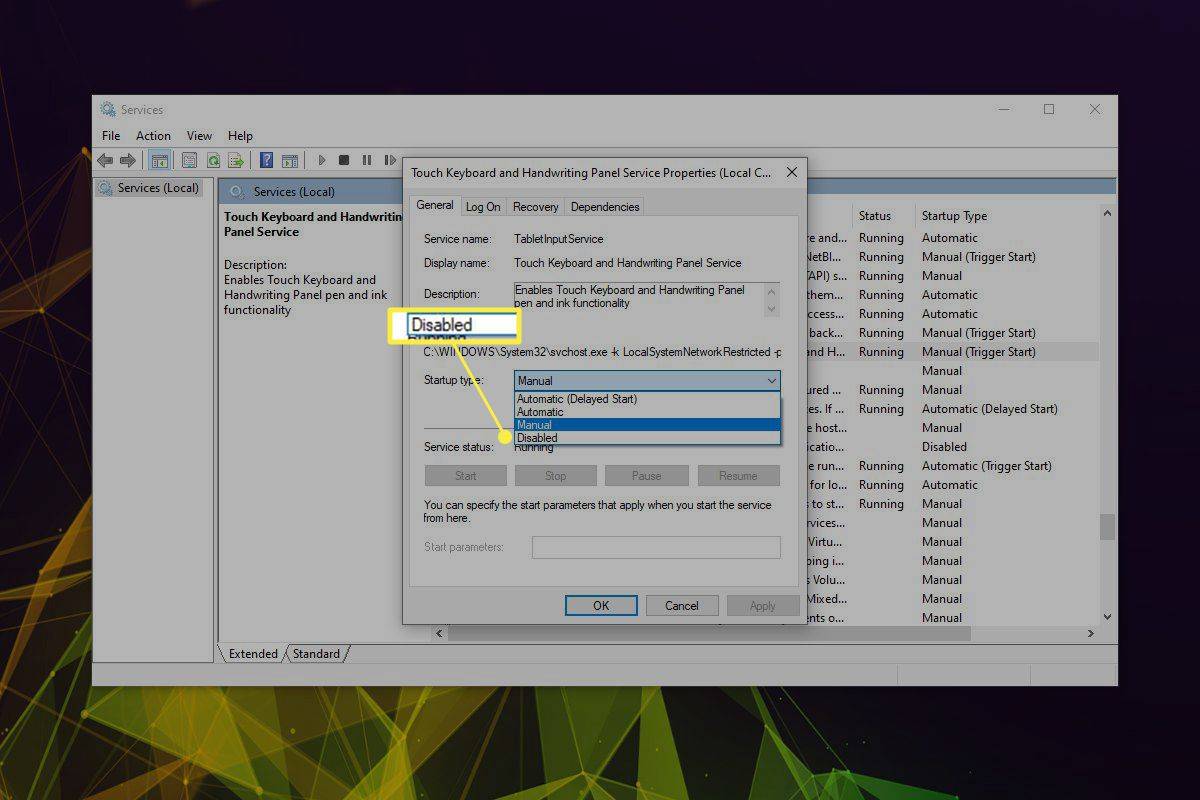
-
Valitse Käytä sitten OK .
Poista äskettäin asennetut sovellukset tai ohjaimet
Joskus näyttönäppäimistö voi ilmestyä satunnaisesti kirjautumisnäytölle äskettäin asennetun sovelluksen tai ohjaimen vuoksi. Jos sinulla on aavistustakaan siitä, mikä se voi olla, kokeile poistaa pyöriä takaisin , tai poistamalla asennuksen nähdäksesi, korjaako se ongelman. Voit myös yrittää palauttaa palautuspisteeseen.
Miksi näyttönäppäimistöni tulee näkyviin?
Näyttönäppäimistö tulee yleensä näkyviin, koska sitä pyydettiin (vaikka et tarkoittanut pyytää sitä). Joissakin tapauksissa, kuten tableteissa, kosketusnäytöllisissä kannettavissa tietokoneissa ja tiettyjen sovellusten ja ohjainten asennuksen jälkeen, se voi ilmestyä automaattisesti kirjautumisnäytölle. Yllä olevien menetelmien pitäisi auttaa sinua estämään sen tekemästä niin.
FAQ- Kuinka saan Chromebookin näyttönäppäimistön pois päältä?
Jos haluat poistaa näytön näppäimistön käytöstä Chromebookissa, valitse aika näytön oikeasta alakulmasta ja valitse sitten asetukset (rataskuvake). Vuonna Pitkälle kehittynyt > Esteettömyys osio, valitse Hallinnoi esteettömyysominaisuuksia . Vuonna Näppäimistö ja tekstinsyöttö osio, sammuta Ota näyttönäppäimistö käyttöön .
- Kuinka sammutan Surfacen näyttönäppäimistön?
Voit poistaa Surface Pron näyttönäppäimistön käytöstä samalla tavalla kuin poistaisit sen käytöstä muissa Windows 10 -laitteissa yllä kuvatulla tavalla. Helpoin tapa: mene osoitteeseen Helppokäyttöiset näppäimistöasetukset ja kytke ominaisuus pois päältä.
- Kuinka saan näyttönäppäimistön päälle Macissa?
Mac 11 Big Surissa näyttönäppäimistöä kutsutaan esteettömyysnäppäimistöksi. Ota se käyttöön siirtymällä kohtaan Omenavalikko > Järjestelmäasetukset ja valitse Esteettömyys . Napsauta sitten Näppäimistö > Esteettömyysnäppäimistö ja valitse Ota esteettömyysnäppäimistö käyttöön . Valitse Mac 12:ssa Monterey Katsoja jälkeen Näppäimistö ja ennen Ota esteettömyysnäppäimistö käyttöön osa näitä vaiheita.
- Kuinka voin poistaa näytön näppäimistön käytöstä Windows 7:ssä?
Avaa Windows 7:ssä Ohjauspaneeli ja valitse Helppokäyttöisyys > Helppokäyttöisyyskeskus . Alla Käytä tietokonetta ilman hiirtä tai näppäimistöä , poista valinta Käytä näyttönäppäimistöä ja napsauta OK .