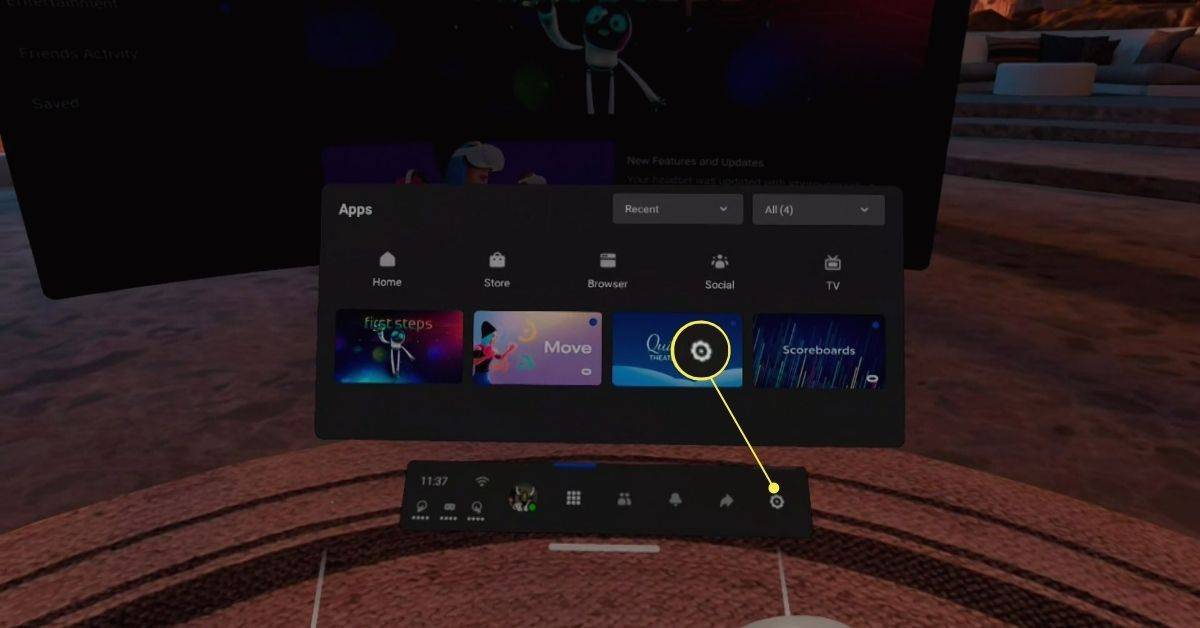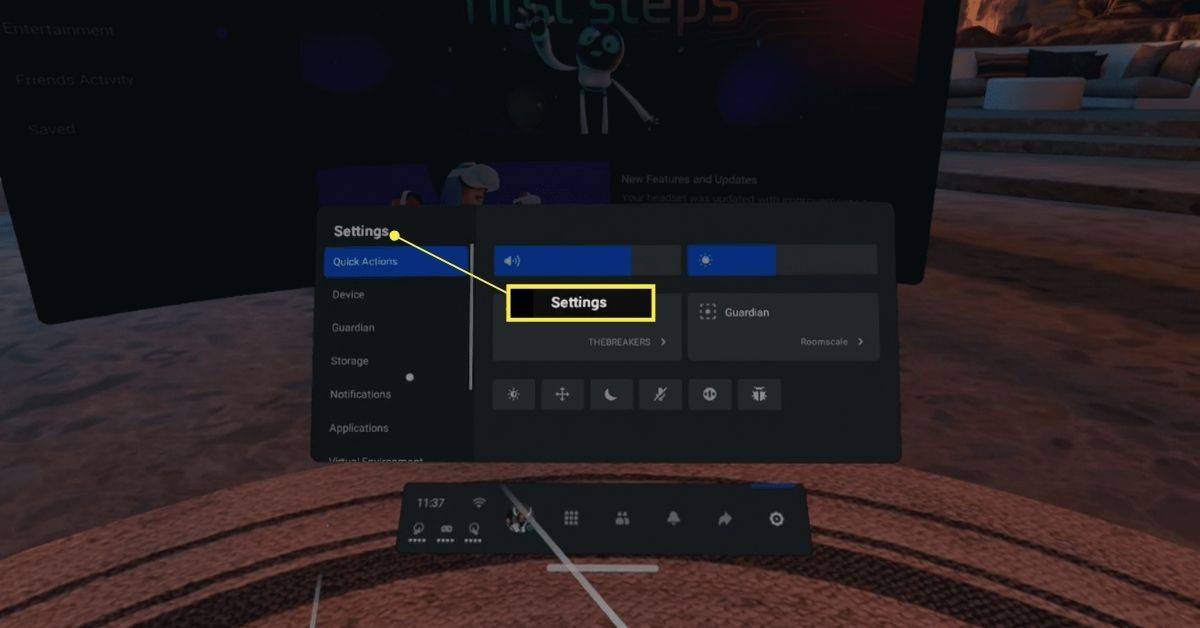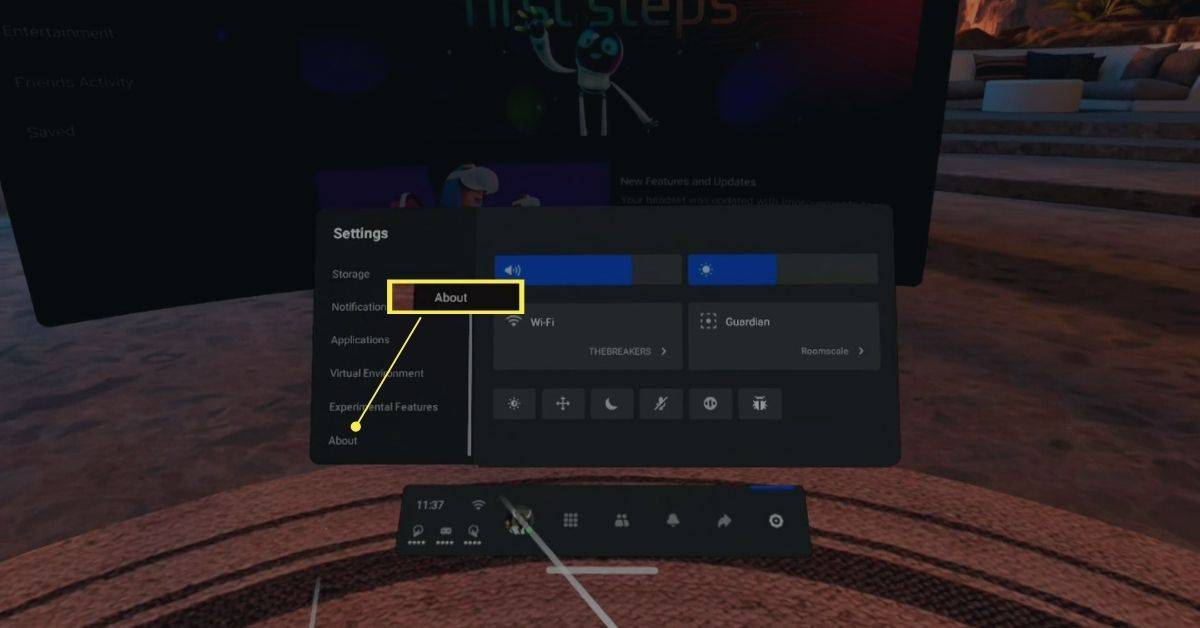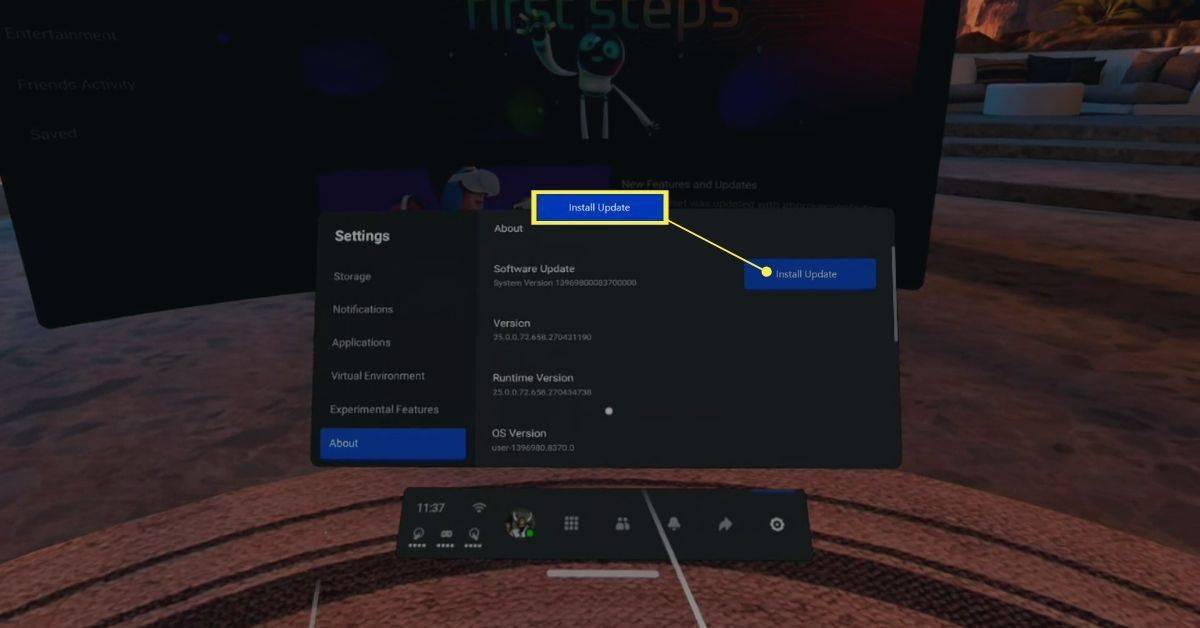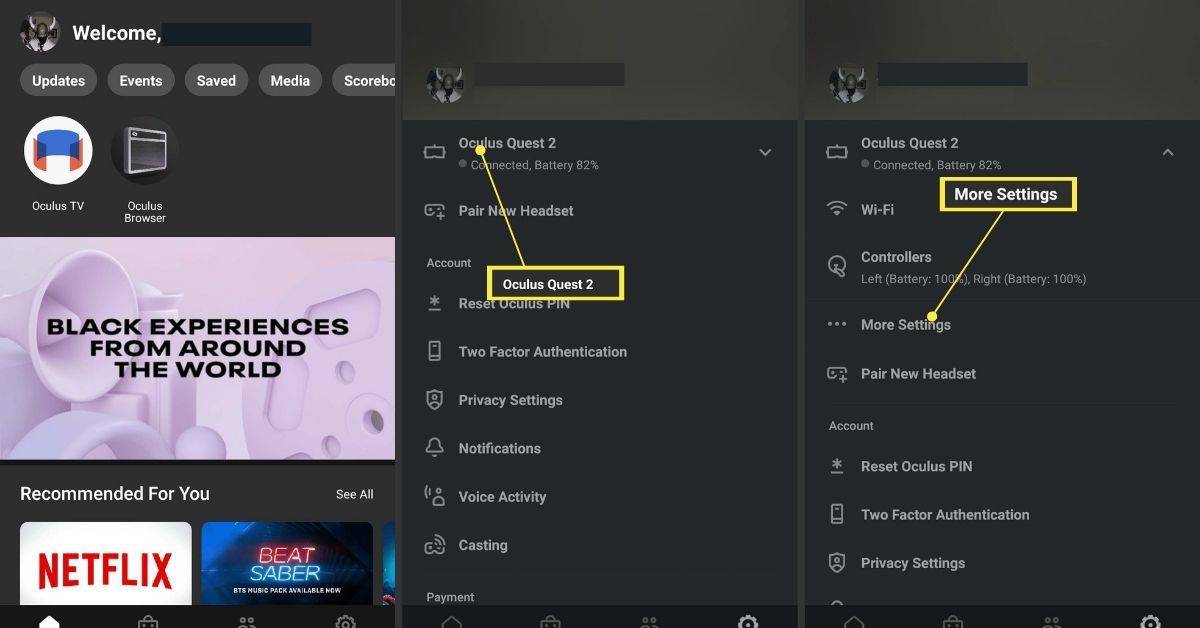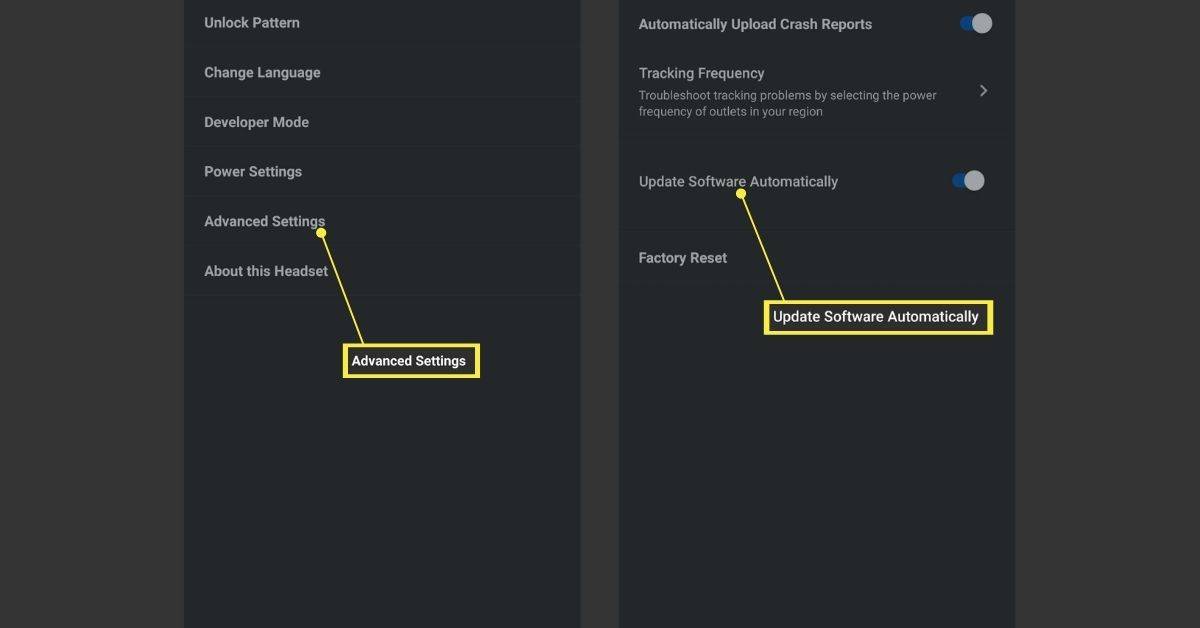Mitä tietää
- Paina Questissä Oculus painiketta > siirry kohtaan asetukset > Noin > Asenna päivitykset .
- Siirry sovelluksessa kohtaan asetukset > Sinun tehtäväsi > Lisää asetuksia > Lisäasetukset > ota päivitykset käyttöön.
- Jos Questilläsi ei ole päivitysvaihtoehtoja, se tarkoittaa, että se on suunniteltu päivittymään automaattisesti.
Tässä artikkelissa kerrotaan, kuinka Meta (Oculus) Quest- tai Oculus Quest 2 -virtuaalitodellisuuskuulokkeet päivitetään.
Kuinka päivittää Quest ja Quest 2
Meta (Oculus) Quest on suunniteltu päivittämään itsensä sisäänrakennetun Wi-Fi-yhteyden avulla, mutta se ei tarkoita, että prosessi toimii aina tarkoitetulla tavalla. Jos epäilet, että kuulokemikrofoni on vanhentunut, voit tarkistaa päivitykset ja pakottaa asennuksen milloin tahansa.
Sinun on käytettävä Quest-kuulokkeita suorittaaksesi tämän toimenpiteen. Lue menettely kokonaisuudessaan etukäteen tai pyydä jotakuta lukemaan ohjeet sinulle.
Näin voit tarkistaa Questin päivitykset ja asentaa ne tarvittaessa:
-
Paina oikeanpuoleisessa ohjaimessa Oculus -painiketta avataksesi valikon.
kuinka löytää kaikki YouTube-kommenttisi
-
Valitse asetukset (rataskuvake).
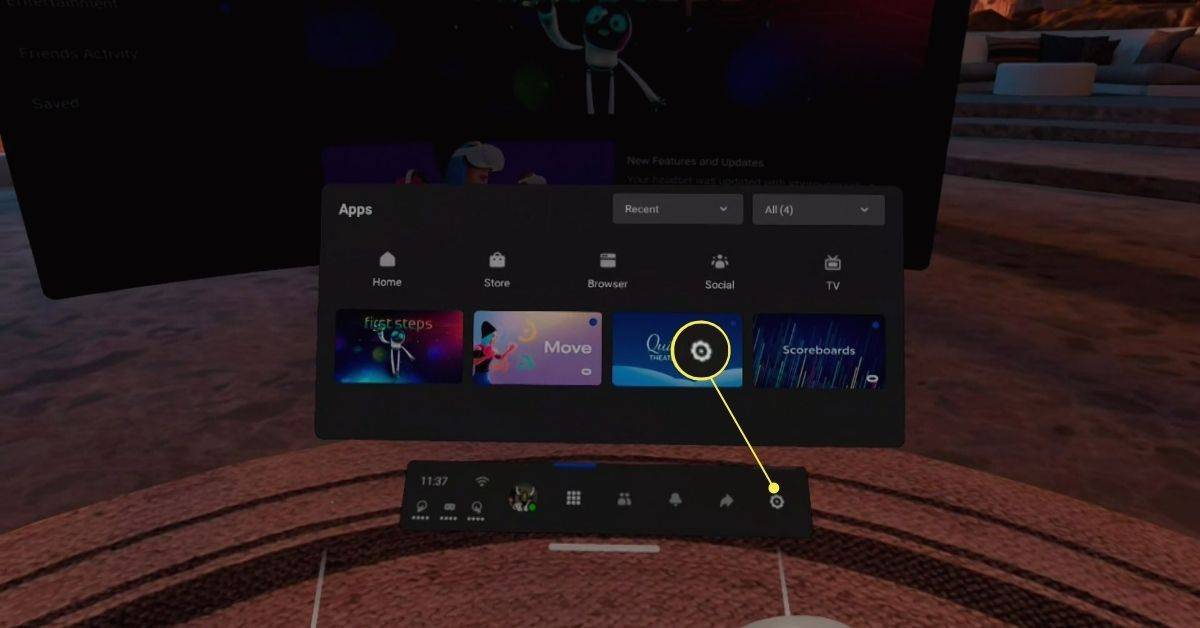
-
Osoita oikea osoitin asetukset sarakkeessa ja selaa Asetukset-valikkoa peukalotikulla.
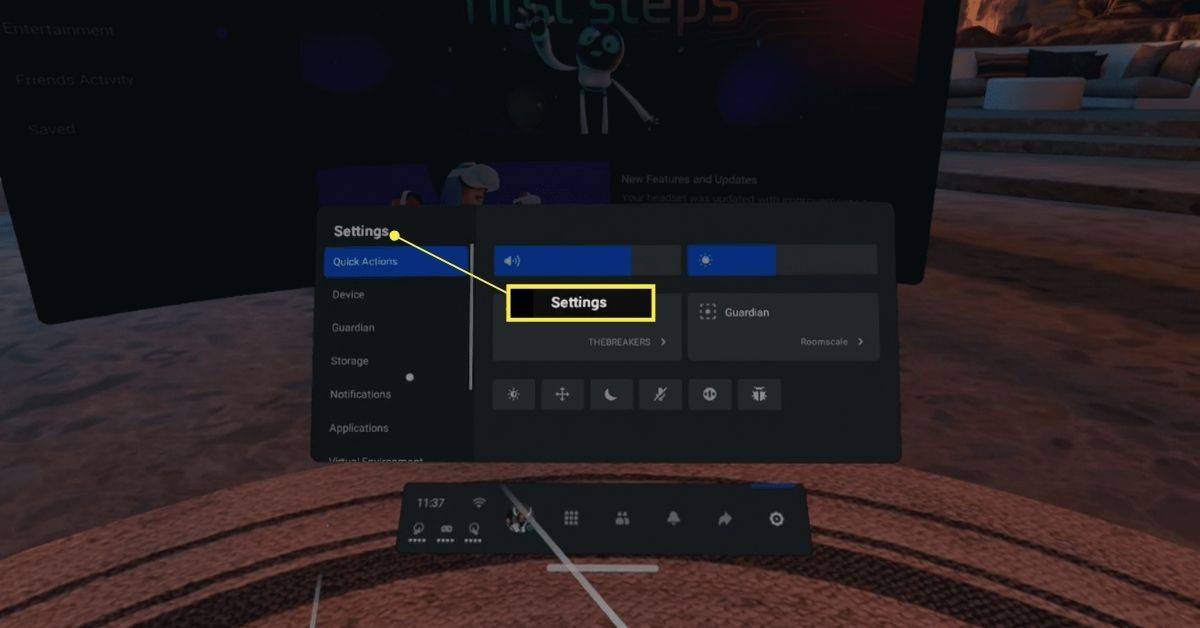
-
Valitse Noin .
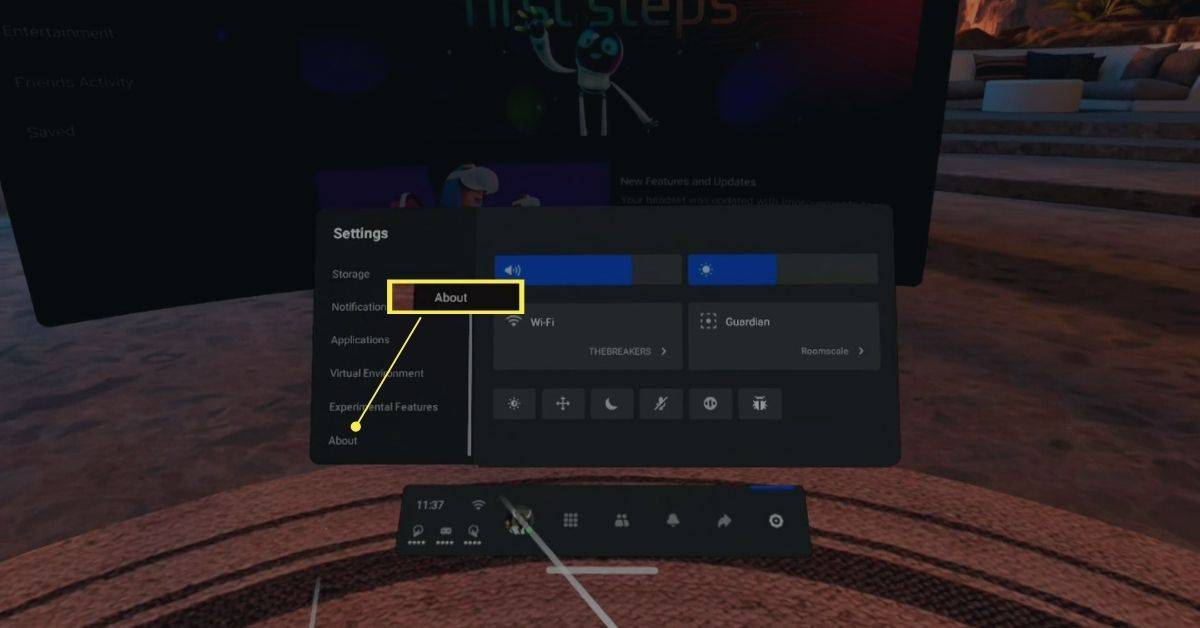
-
Valitse ladata , Asentaa , tai Asenna päivitys .
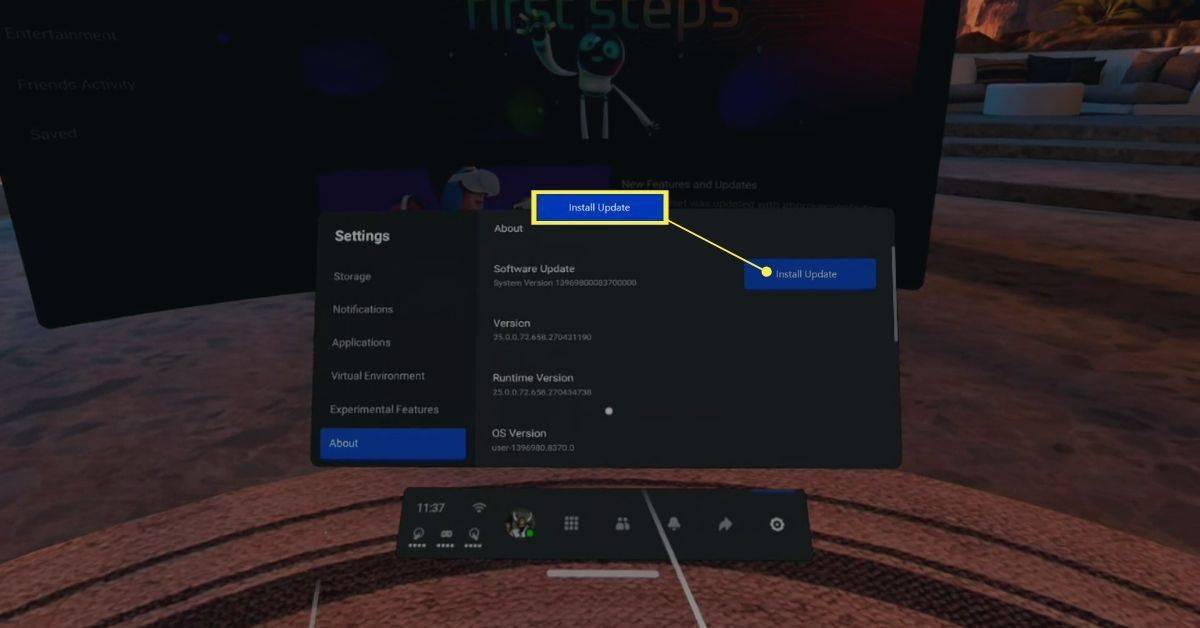
Jos näet Ei päivityksiä saatavilla harmaalla taustalla sen sijaan Asentaa tai ladata , se tarkoittaa, että tehtäväsi on jo ajan tasalla.
Automaattisten päivitysten ottaminen käyttöön Meta (Oculus) Questille ja Quest 2:lle
Jos haluat saada päivityksesi automaattisesti ja olet kyllästynyt manuaalisiin päivityksiin, voit ottaa automaattiset päivitykset käyttöön puhelimesi Meta Quest -sovelluksessa. Kun otat tämän asetuksen käyttöön, Quest-kuulokkeet lataavat ja asentavat päivitykset automaattisesti heti, kun ne julkaistaan.
poistaa kohteita Windows 10: n Käynnistä-valikosta
Tämä asetus ei ole käytettävissä kaikissa kuulokkeissa. Jos et näe tätä vaihtoehtoa sovelluksessasi, päivitykset ovat oletuksena automaattisia. Ota yhteyttä asiakastukeen, jos tarvitset lisätietoja.
Voit ottaa Questin automaattiset päivitykset käyttöön tai poistaa ne käytöstä seuraavasti:
-
Avaa Meta Quest -sovellus puhelimessasi ja napauta asetukset .
-
Valitse kuulokkeet, jotka haluat päivittää.
-
Napauta Lisää asetuksia .
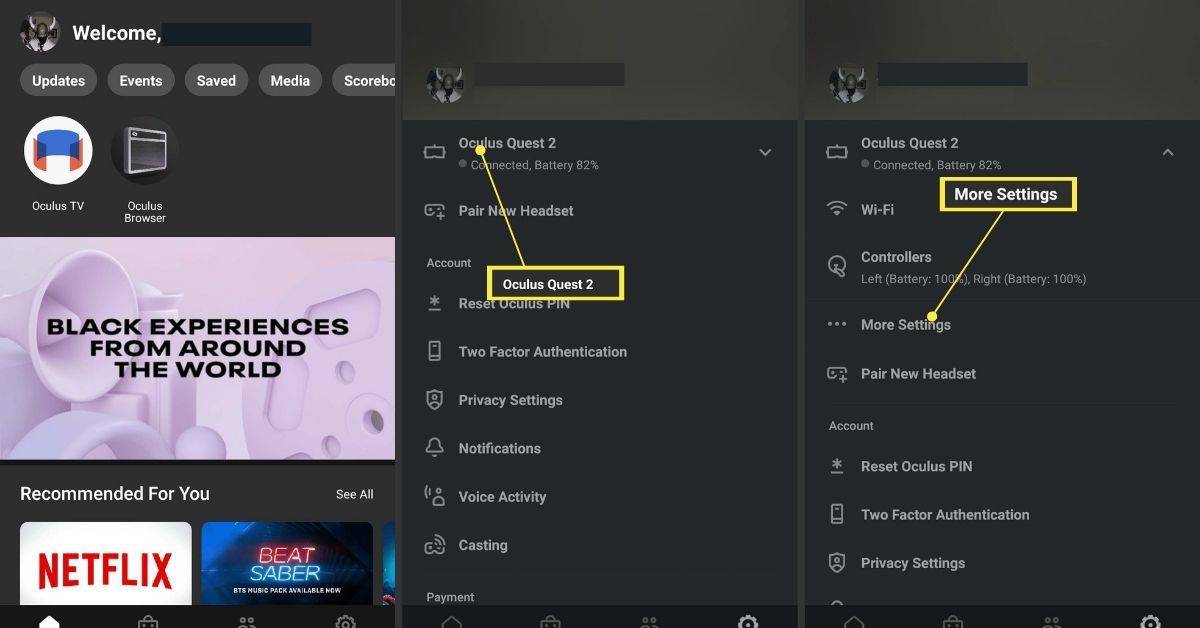
-
Napauta Lisäasetukset .
-
Valitse Päivitä ohjelmisto automaattisesti .
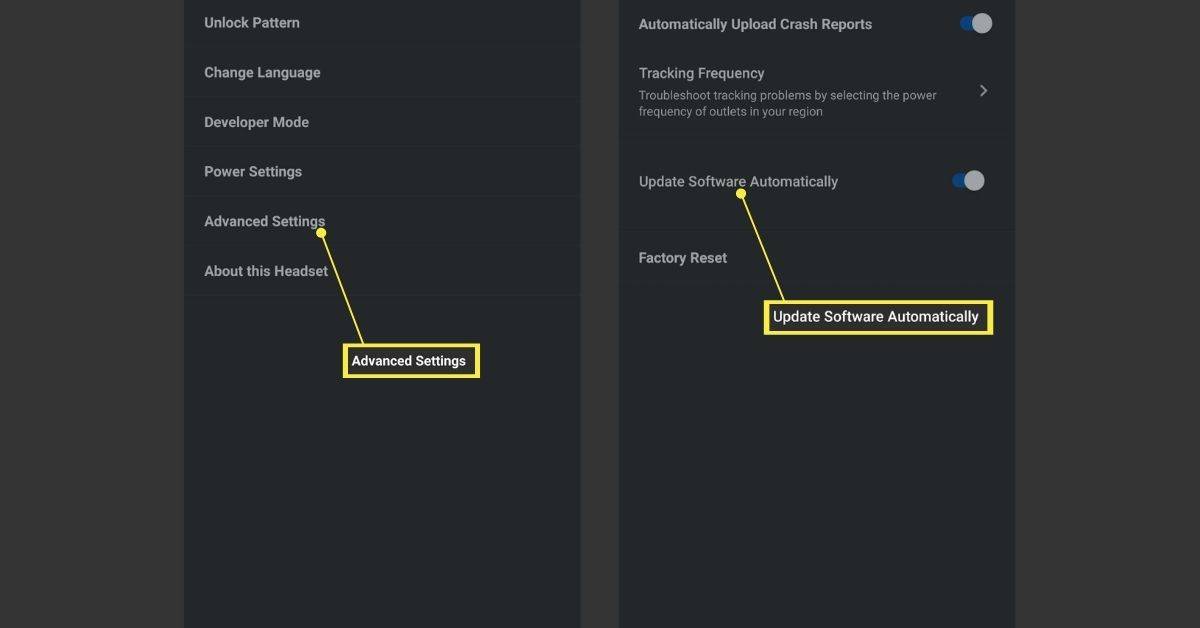
Jos Päivitä ohjelmisto automaattisesti vaihtokytkin on päällä, automaattiset päivitykset ovat päällä.
Entä jos tehtäväni ei päivity?
Jos sinulta puuttuu päivitys, automaattisten päivitysten käyttöönotto tai manuaalinen päivityksen pakottaminen korjaa yleensä ongelman. Jos huomaat, että sinulla ei ole mahdollisuutta tehdä manuaalista päivitystä tai ottaa automaattisia päivityksiä käyttöön, saatat joutua ottamaan yhteyttä Metaan lisätuen saamiseksi. Nämä vaihtoehdot puuttuvat joistakin kuulokkeista ilman virallista selitystä.
Tässä on joitain asioita, joita voit kokeilla, jos Meta (Oculus) Quest ei päivity:
- Kuinka palautan Oculus Questin tai Quest 2:n tehdasasetukset?
Vastaanottaja tehdasasetukset Oculus Quest tai Quest 2 , paina ja pidä painettuna tehoa ja Äänenvoimakkuutta pienemmälle painikkeita ja valitse tehdasasetusten palautus USB Update Mode -valikosta. Napauta Meta Quest -sovelluksessa Laitteet > valitse Oculus > Lisäasetukset > Tehdasasetusten palautus > Nollaa .
- Kuinka korjaan Oculus Questin mustan kuolemannäytön?
Jos näet musta kuolemanruutu Oculus Questissä , varmista, että kuulokkeet on ladattu ja yritä avata Oculus-valikko mobiilisovelluksella. Jätä sitten kuulokkeet päälle ja kytkettynä 30 minuutiksi. Jos sinulla on edelleen ongelmia, suorita kova uudelleenkäynnistys.
- Kuinka suoratoistan Oculus Questin tai Quest 2:n televisiooni?
Vastaanottaja lähettää Oculus Questin tai Quest 2:n televisioon , siirry kuulokkeista kohtaan Jaa > Heittää . Napauta mobiilisovelluksessa Heittää > Sallia ja valitse laite.
miten tehdä vektorikuvia gimp
Mielenkiintoisia Artikkeleita
Toimituksen Valinta

Paras VPN Turkille
Etsitkö parasta VPN:ää Turkille? Jos asut Turkissa, tiedät, että tämä maa tunnetaan tiukasta online-sensuuristaan. Erityisesti sosiaalisen median sovellukset, kuten Facebook, YouTube, Twitter ja WhatsApp, voidaan estää

Kuinka käynnistää Mac-työpöytä
Käynnistääksesi Mac-työpöydän, sinun tarvitsee vain painaa virtapainiketta. Täältä löydät sen eri Mac-tietokoneissa ja mitä tehdä, jos se ei toimi.

Kuinka katsoa YouTubea yhdessä ystävien kanssa
YouTube-videoiden katsominen on vielä hauskempaa, kun katselet niitä perheen tai ystävien kanssa. Jos et näe rakkaitasi usein tai he eivät asu lähelläsi, sinun on ilo tietää, että tämä vaihtoehto on

VW Campervan palaa takaisin vuonna 2022 täysin sähköisenä hipimikrobussina
VW-matkailuauto on palannut. Suunnittelujohtojen ottaminen I.D. Detroitin autonäyttelyssä esitelty Buzz-konseptiauto, tuotantomalli palaa futuristisella otteella takaisin VW Campervanin huolettomiin hippiä päiviin,

Näyttönäppäimistön sammuttaminen Windows 10:ssä
Niin hyödyllinen kuin se onkin, näyttönäppäimistö voi joskus tulla näkyviin, kun sitä ei haluta. Näin voit sammuttaa sen, jotta se ei häiritse sinua.

iPhone ei näy Windowsin Resurssienhallinnassa - kuinka korjata
Jos sekoitat ja sovitat laitteitasi, sinun pitäisi silti pystyä yhdistämään yksi toiseen. Sinulla ei ehkä ole kaikkia ominaisuuksia, kun sekoitat Applea Microsoftin kanssa, mutta sinun pitäisi pystyä suorittamaan