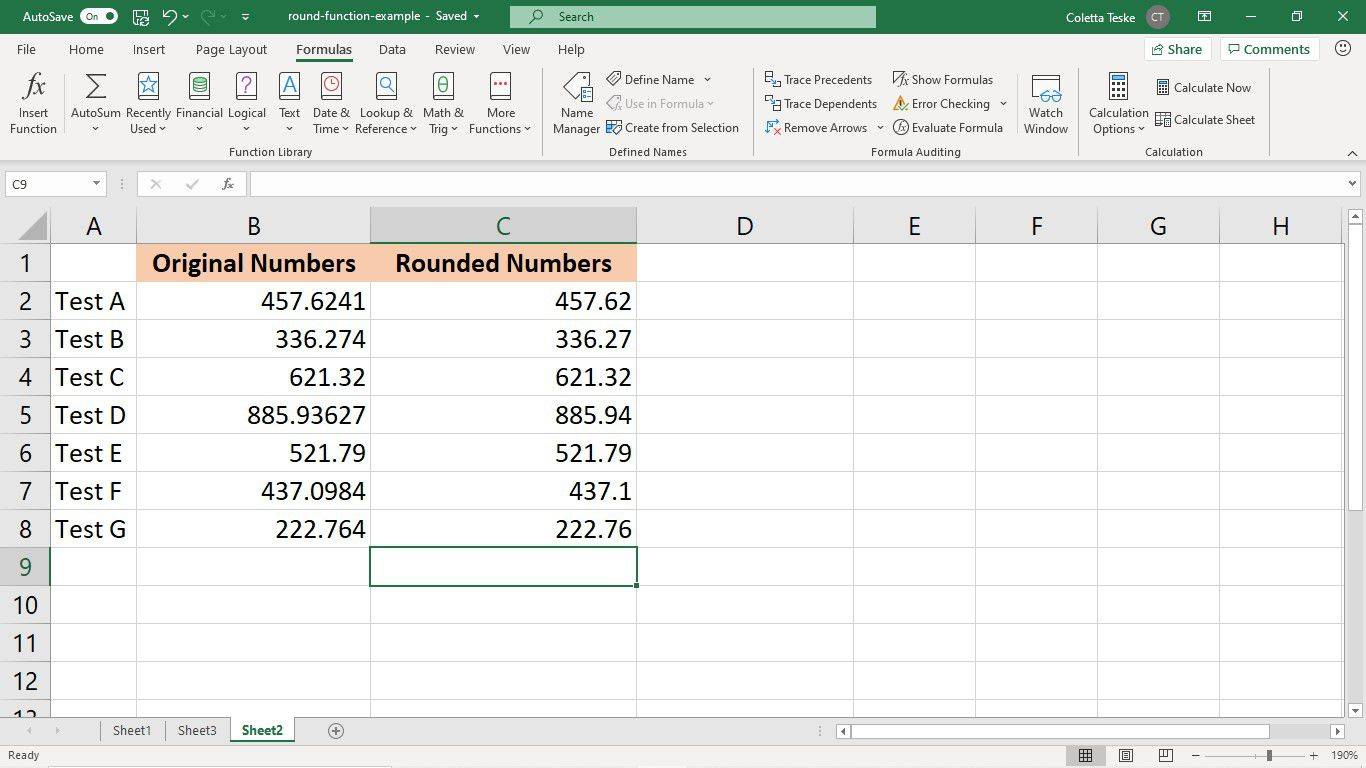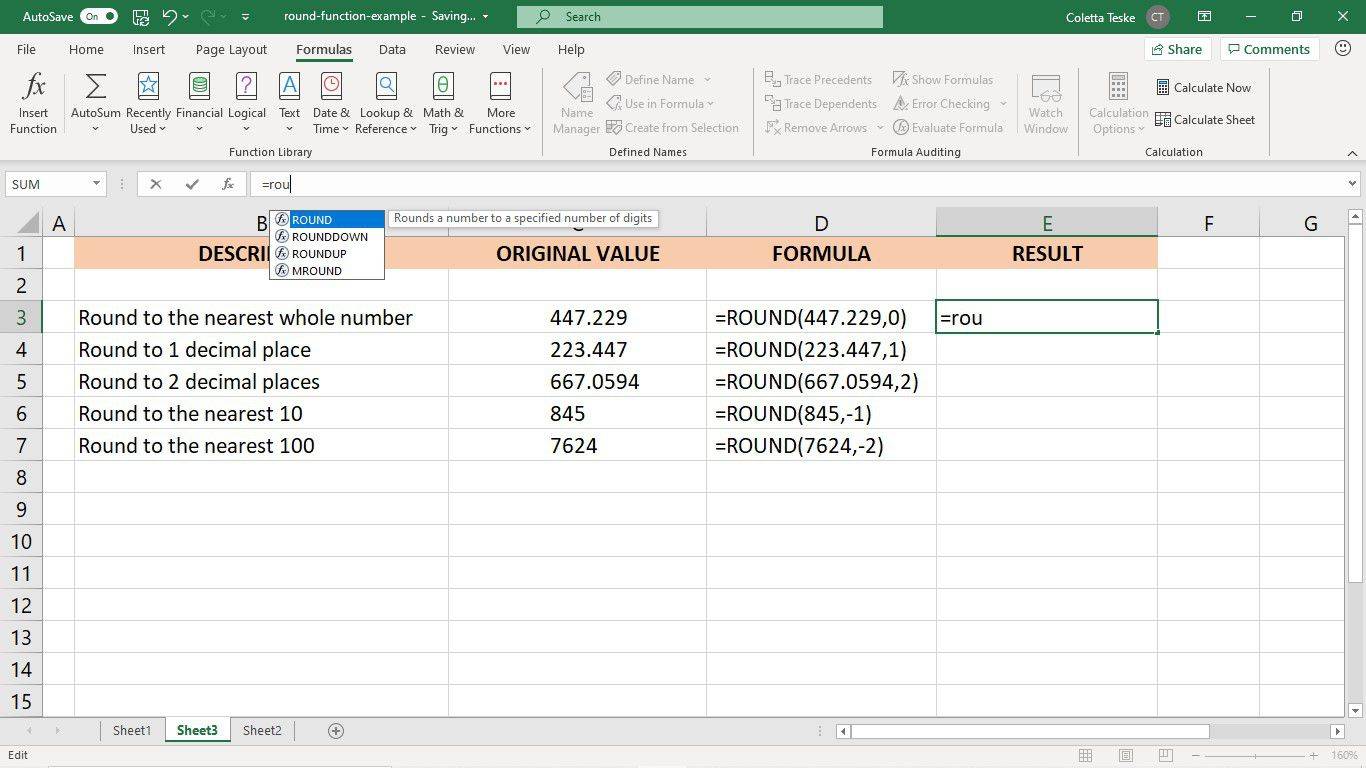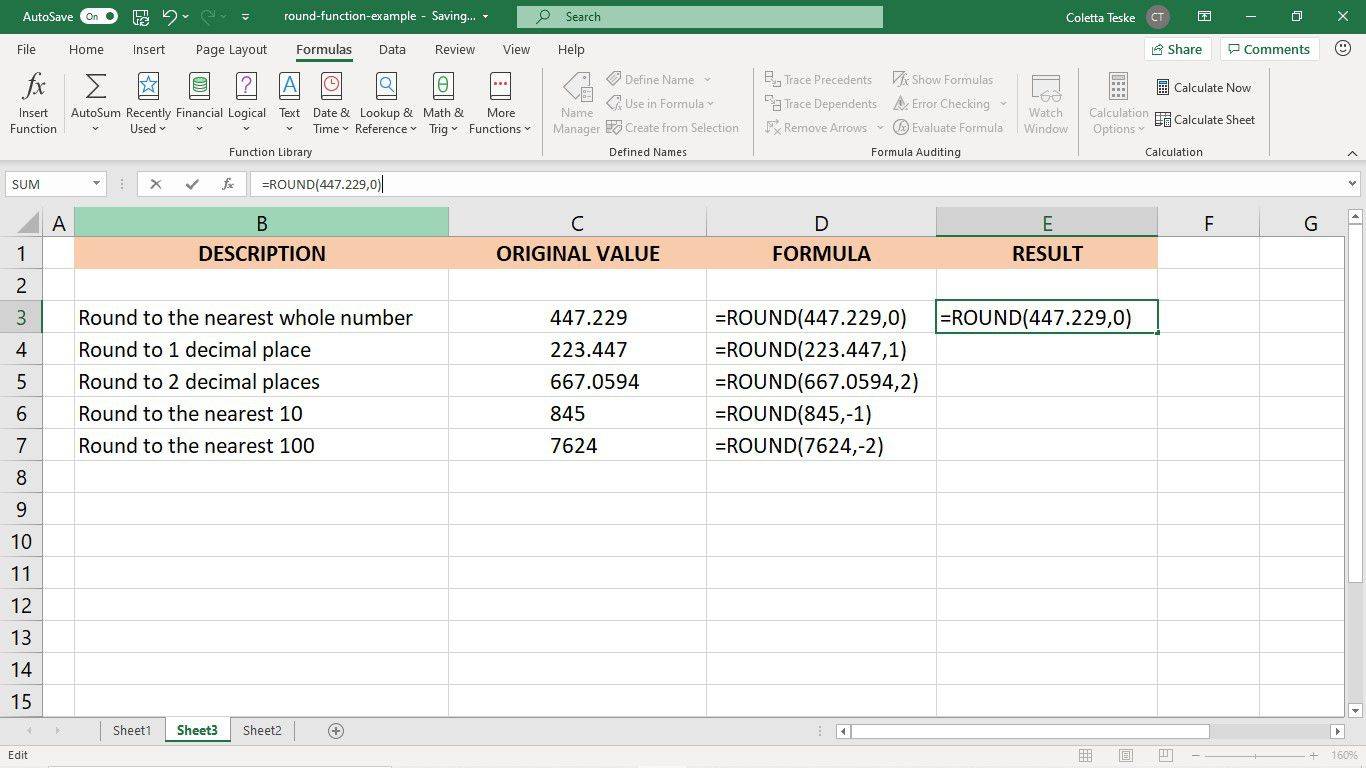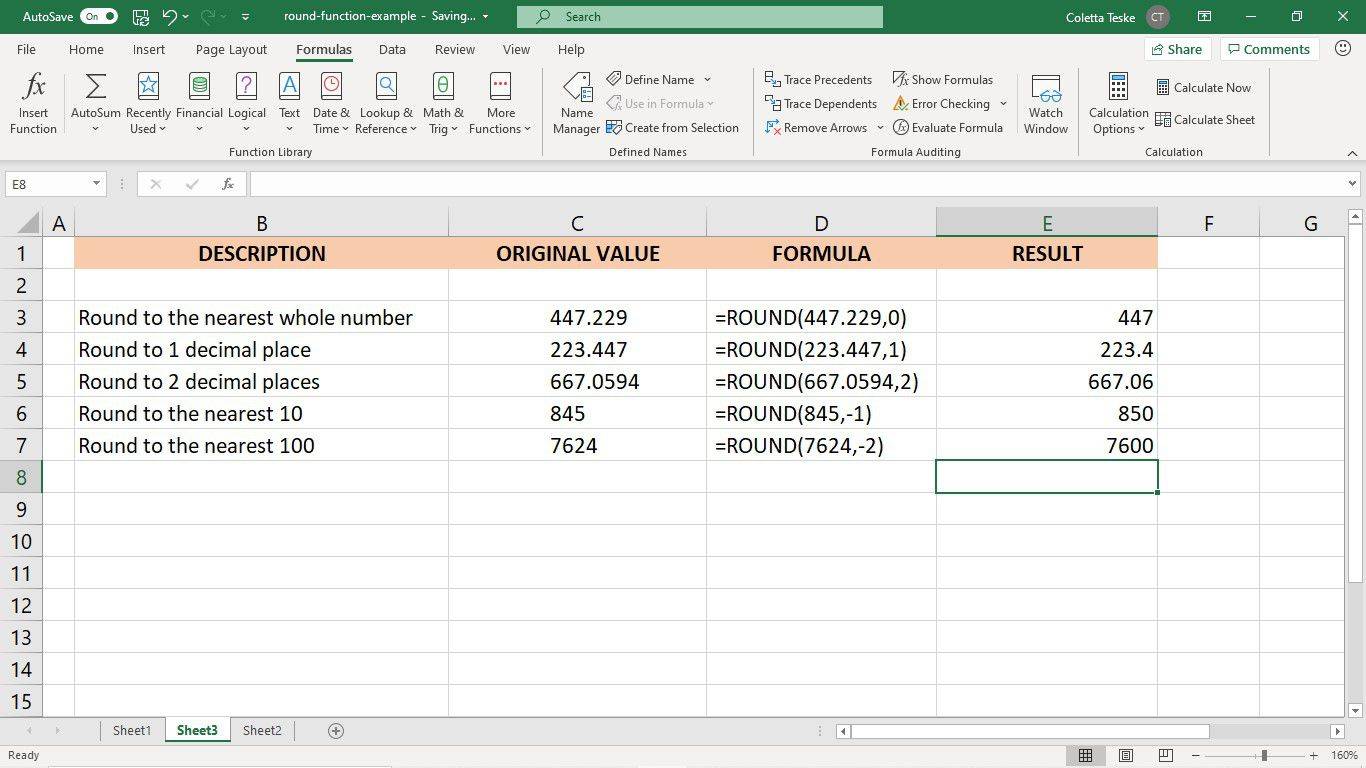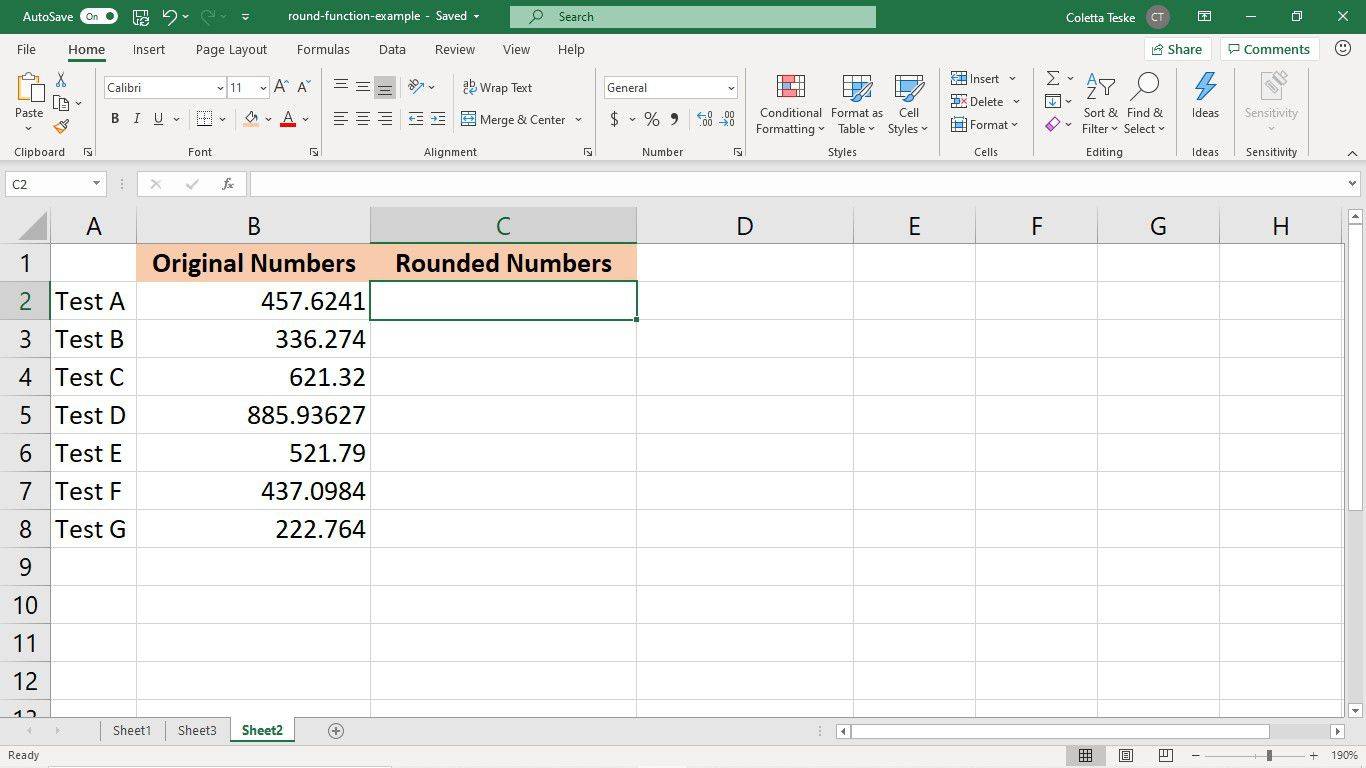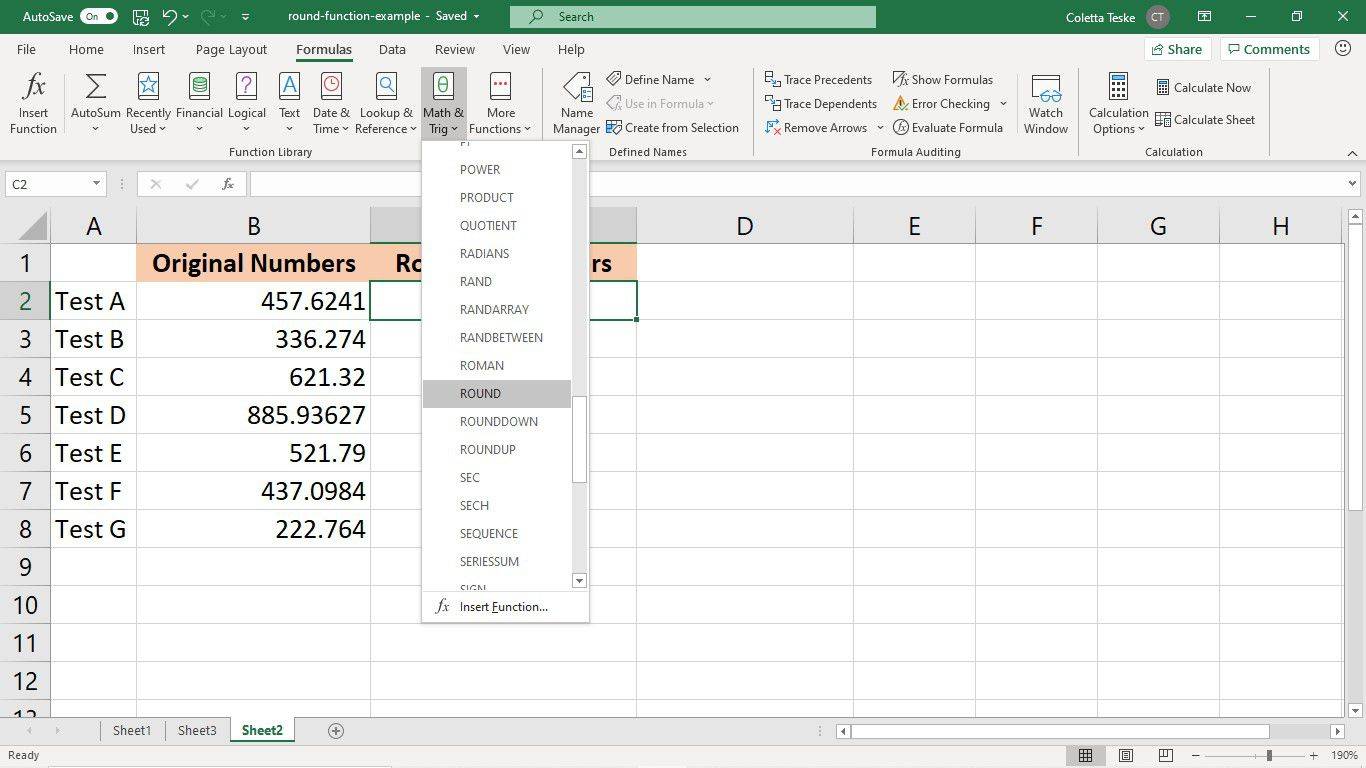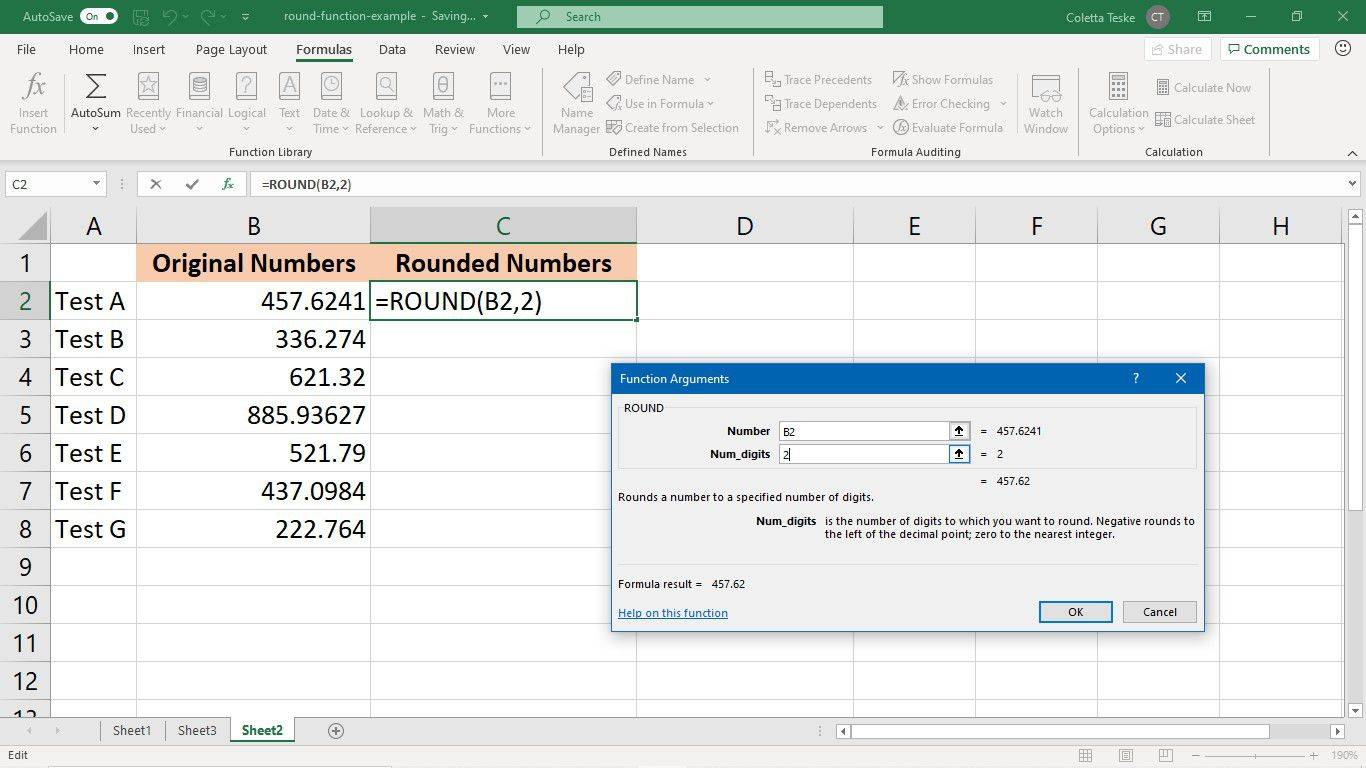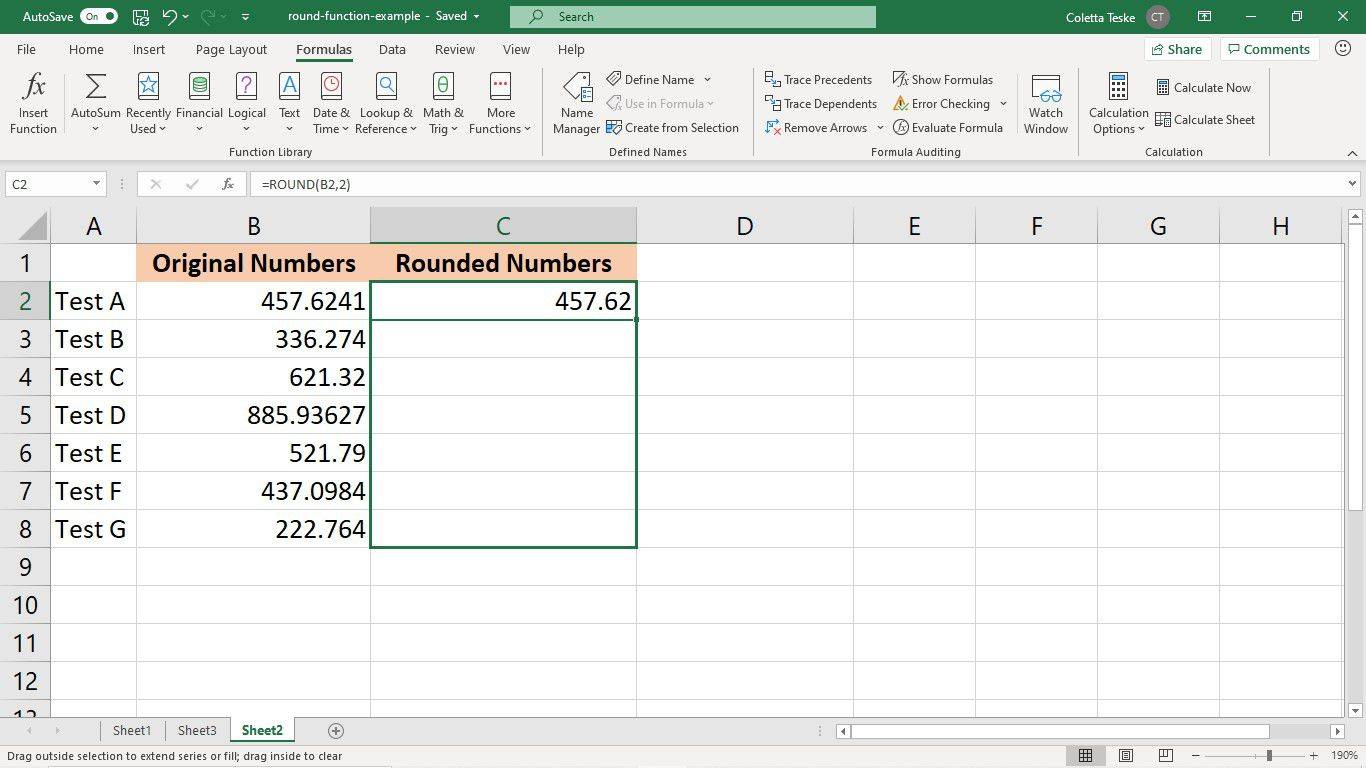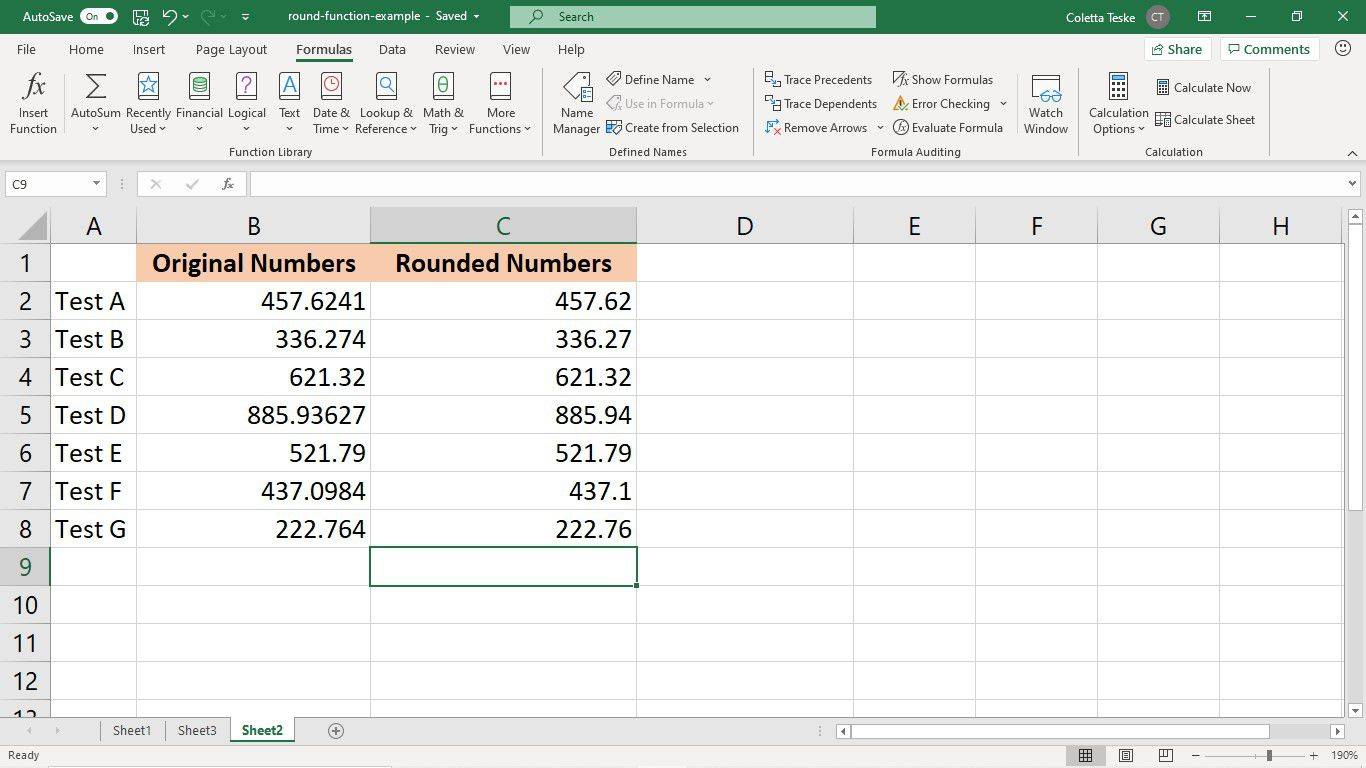Mitä tietää
- Syntaksi on ROUND(numero;numeroiden_määrä) . Luku = pyöristettävä arvo tai solu; num_digits = mihin pyöristetään.
- Voit näyttää tulokset valitsemalla tuloksen solun > kirjoittamalla = ROUND > kaksoisnapsauttamalla PYÖRISTÄÄ > käytä annettua syntaksia.
- Syötä seuraavaksi pyöristettävä numero > syötä pyöristettävä arvo > paina TULLA SISÄÄN .
Tässä artikkelissa kerrotaan, miten ROUND-funktiota käytetään Excelissä Microsoft 365:ssä, Excel 2019:ssä ja Excel 2016:ssa.
Kuinka pyöristää numeroita Excelissä
Käytä ROUND-toimintoa pyöristääksesi numerot ylös tai alas. Numeroiden pyöristäminen ei ole sama asia kuin lukumuodon tai laskentataulukossa näytettävien desimaalien määrän muuttaminen. Nämä muuttavat vain sitä, kuinka numero näkyy laskentataulukossa. Kun pyöristät luvun, muutat sen ulkoasua ja kuinka Excel tallentaa numeron. Excel tallentaa luvun uutena pyöristettynä numerona, alkuperäinen arvo poistetaan.
ROUND-funktion syntaksi on: ROUND(numero;numeroiden_määrä)
The määrä argumentti määrittää pyöristettävän luvun. Numeroargumentti voi olla määritetty arvo (esimerkiksi 1234.4321) tai soluviittaus (kuten A2).
The num_digits argumentti on niiden numeroiden lukumäärä, joihin lukuargumentti pyöristetään. Num_digits-argumentti voi olla määritetty arvo tai soluviittaus soluun, joka sisältää num_digits -arvon.
- Argumentti 0 (nolla) num_digits pyöristää kokonaisluvun lähimpään kokonaislukuun ja desimaaliarvon kokonaislukuun. Esimerkiksi funktio =PYÖRISTÄ(1234.4321,0) pyöristää luvun 1234 .
- Positiivinen num_digits-argumentti (argumentti on suurempi kuin 0) pyöristää luvun määritettyyn desimaalien määrään. Positiivinen num_digits-argumentti pyöristää luvun desimaalipilkun oikealla puolella. Esimerkiksi funktio =PYÖRISTÄ(1234.4321;2) pyöristää luvun 1234,43 .
- Negatiivinen num_digits-argumentti (argumentti on pienempi kuin 0) pyöristää luvun desimaalipilkun vasemmalle puolelle. Esimerkiksi funktio =PYÖRISTÄ(1234.4321;-2) pyöristää luvun 1200 .
Kun Excel käyttää ROUND-funktiota lukujen pyöristämiseen, se noudattaa tavanomaisia pyöristyssääntöjä. Jos arvot ovat pienempiä kuin 5, Excel pyöristää alaspäin lähimpään numeroon. Jos arvot ovat 5 tai suuremmat, Excel pyöristää ylöspäin lähimpään numeroon.
Pyöristääksesi kaikki luvut ylöspäin, käytä ROUNDUP-toimintoa. Pyöristääksesi kaikki luvut alaspäin, käytä ROUNDDOWN-toimintoa.
Tässä on esimerkkejä siitä, kuinka ROUND-funktiota käytetään Excelissä:

Käytä pyöreää kaavaa Excelissä numeroon
Kun haluat nähdä pyöristyksen vaikutuksen numeroon, kirjoita kyseinen arvo numeroargumentiksi ROUND-funktioon.
Pyöristetyn luvun tulosten näyttäminen:
-
Valitse laskentataulukosta solu, joka sisältää kaavan tuloksen.
kuinka avata transkriptio youtubessa
-
Kirjoita kaavapalkkiin =PYÖRISTÄ . Kun kirjoitat, Excel ehdottaa mahdollisia toimintoja. Tuplaklikkaus PYÖRISTÄÄ .
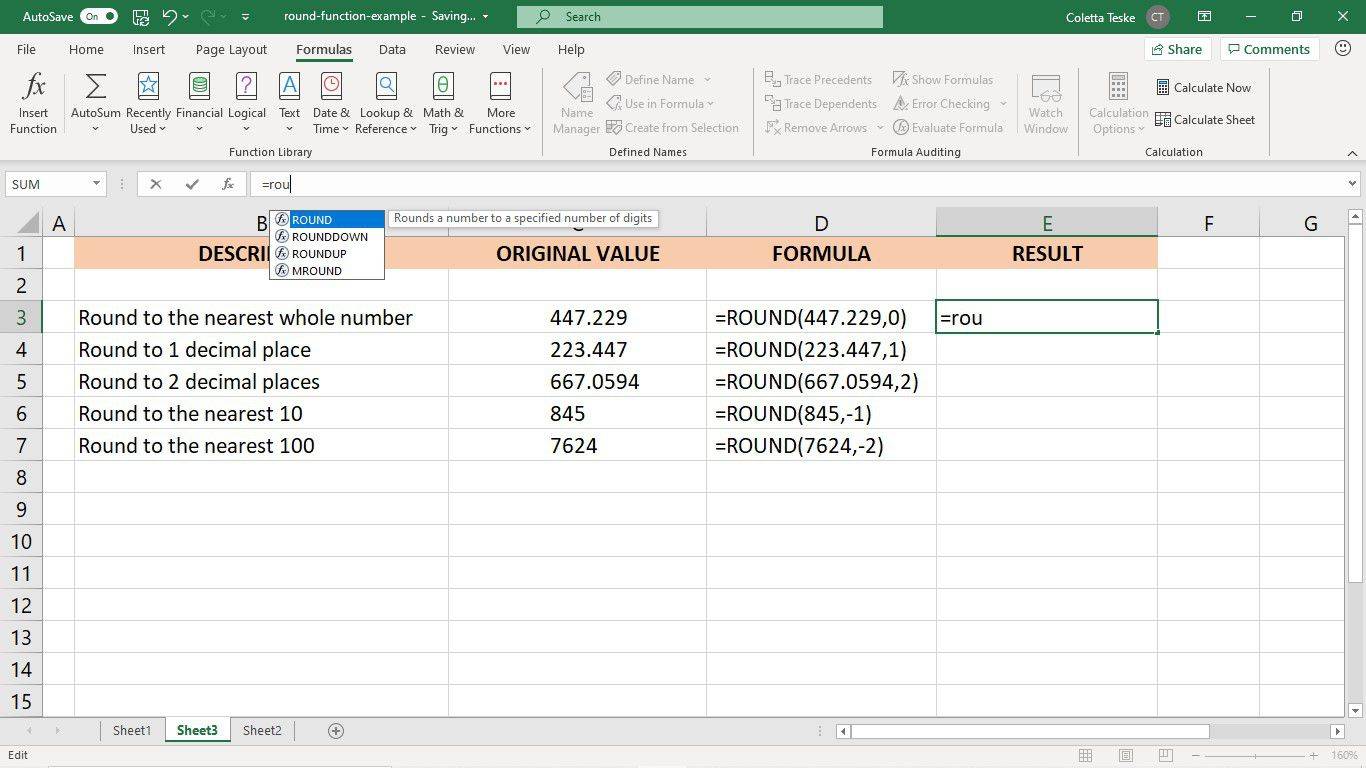
-
Syötä numero, jonka haluat pyöristää, ja sen jälkeen pilkku ( , ).
-
Syötä numeroiden lukumäärä, johon haluat pyöristää arvon.
-
Syötä sulkeva sulku ja paina Tulla sisään .
Windows 10 -käynnistysvalikko ja tehtäväpalkki eivät toimi
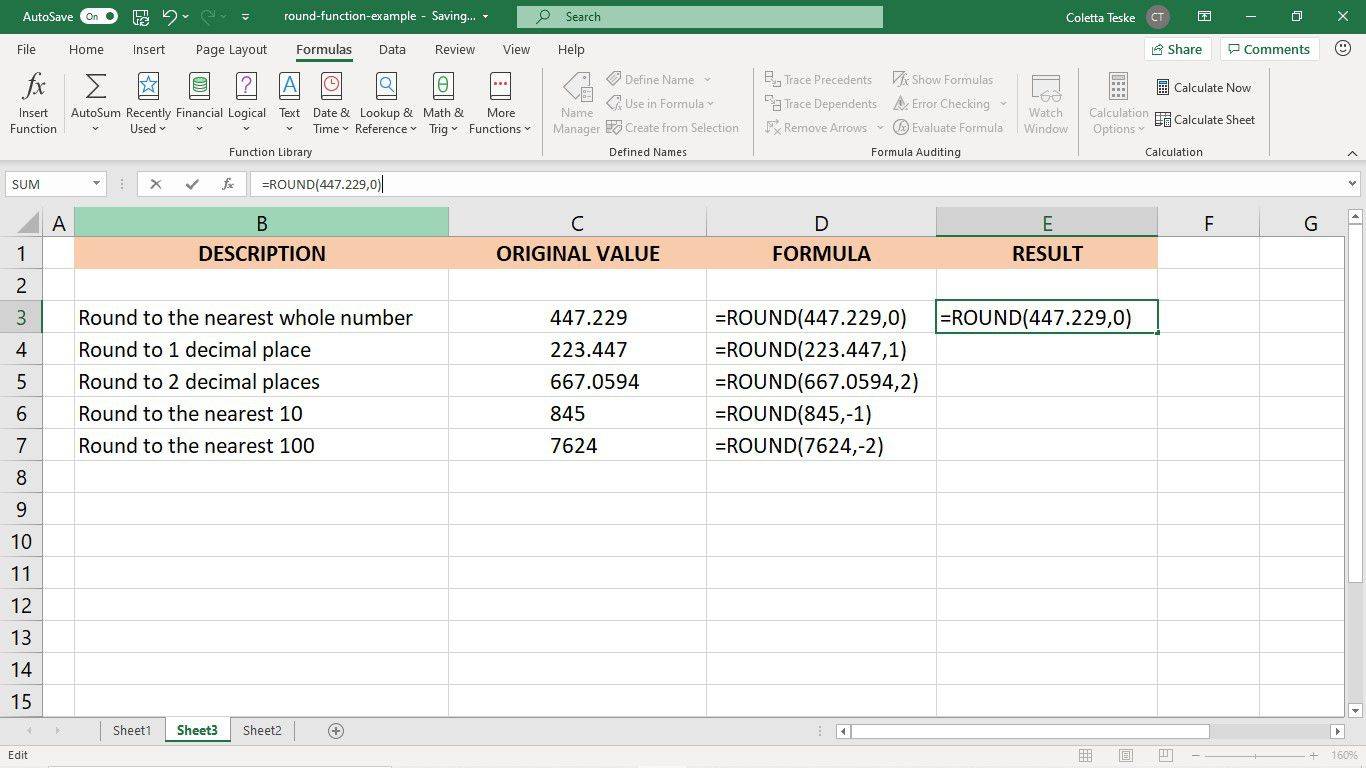
-
Pyöristetty luku näkyy valitussa solussa.
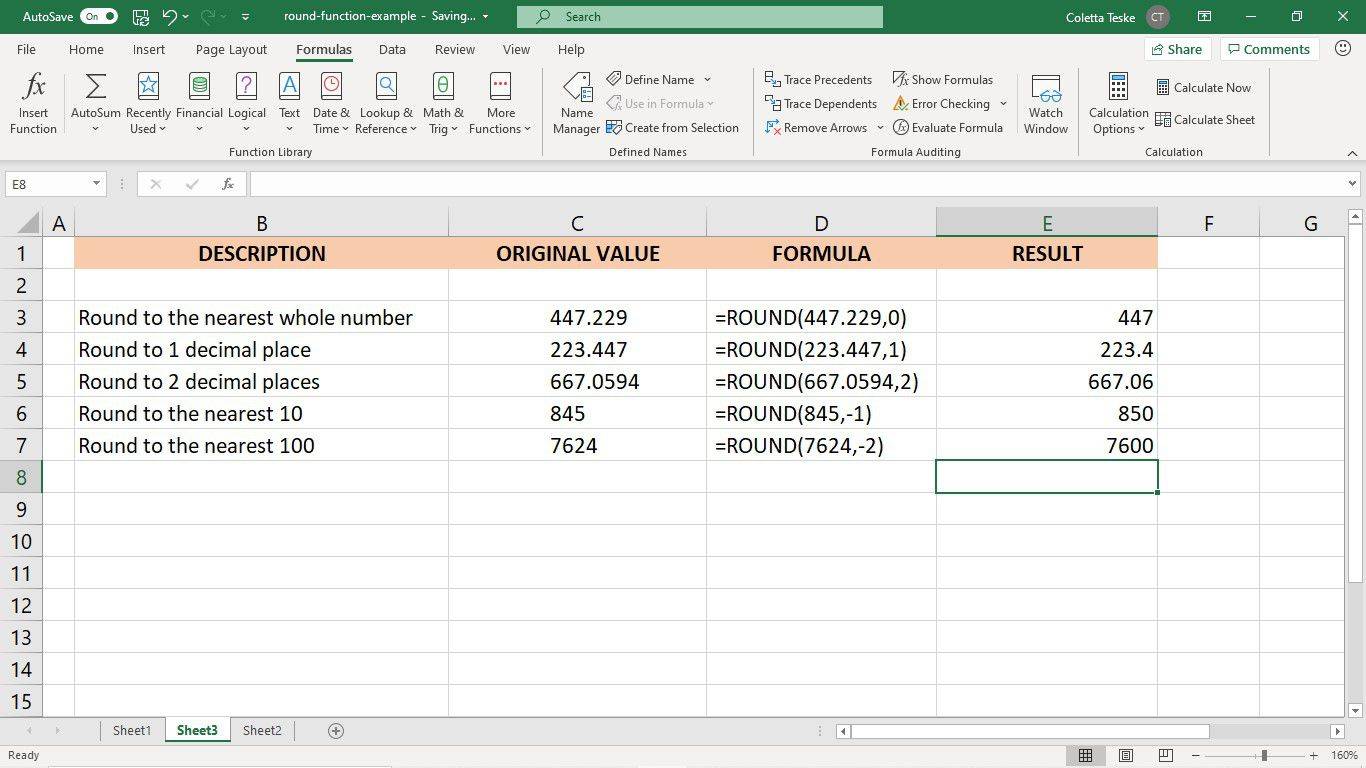
Pyöristä olemassa olevat arvot ROUND-toiminnolla
Kun laskentataulukko on täynnä tietoja ja haluat pyöristää lukusarakkeita, käytä ROUND-funktiota yhteen soluun ja kopioi sitten kaava muihin soluihin.
Voit käyttää Function Arguments -valintaikkunaa ROUND-funktion syöttämiseen:
-
Syötä tiedot, jotka haluat pyöristää.
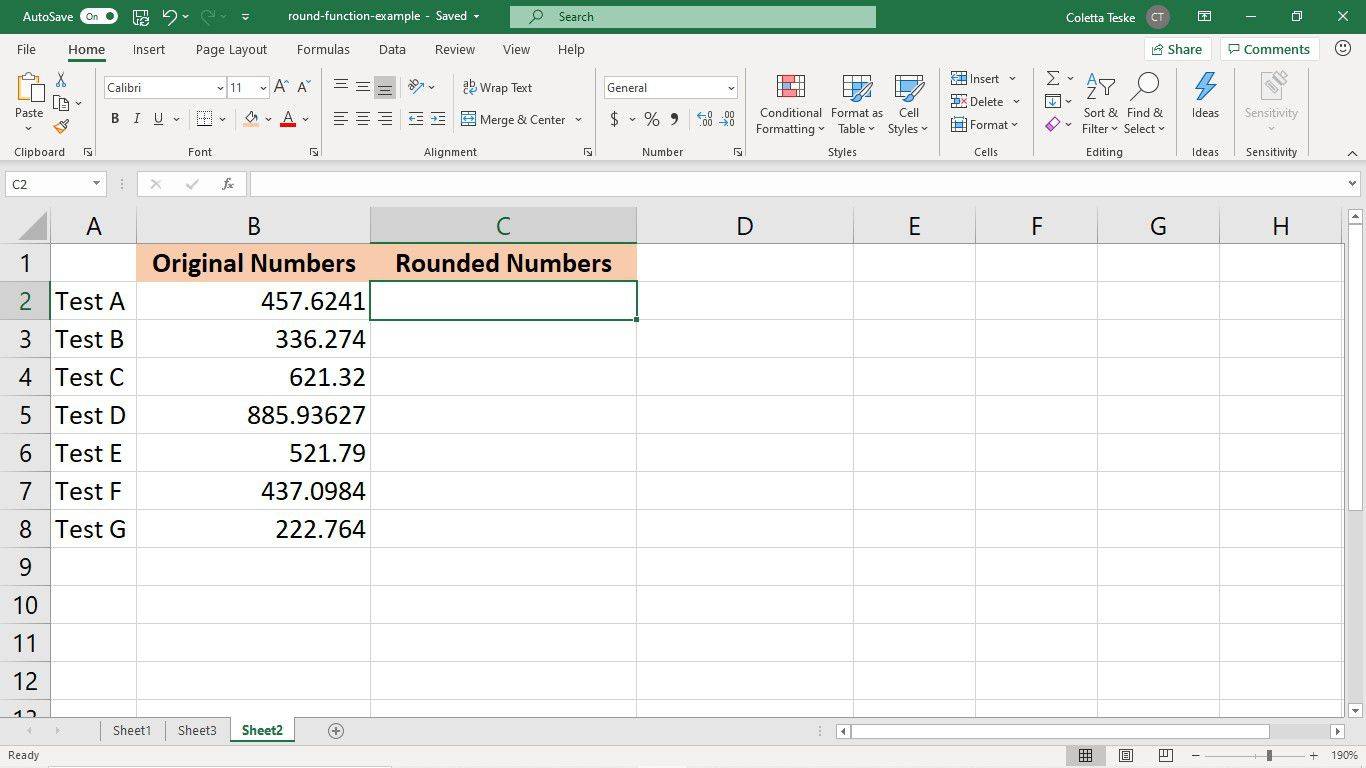
-
Valitse ensimmäinen solu, joka sisältää kaavan tuloksen.
-
Valitse Kaavat > Math & Trig > Pyöristää .
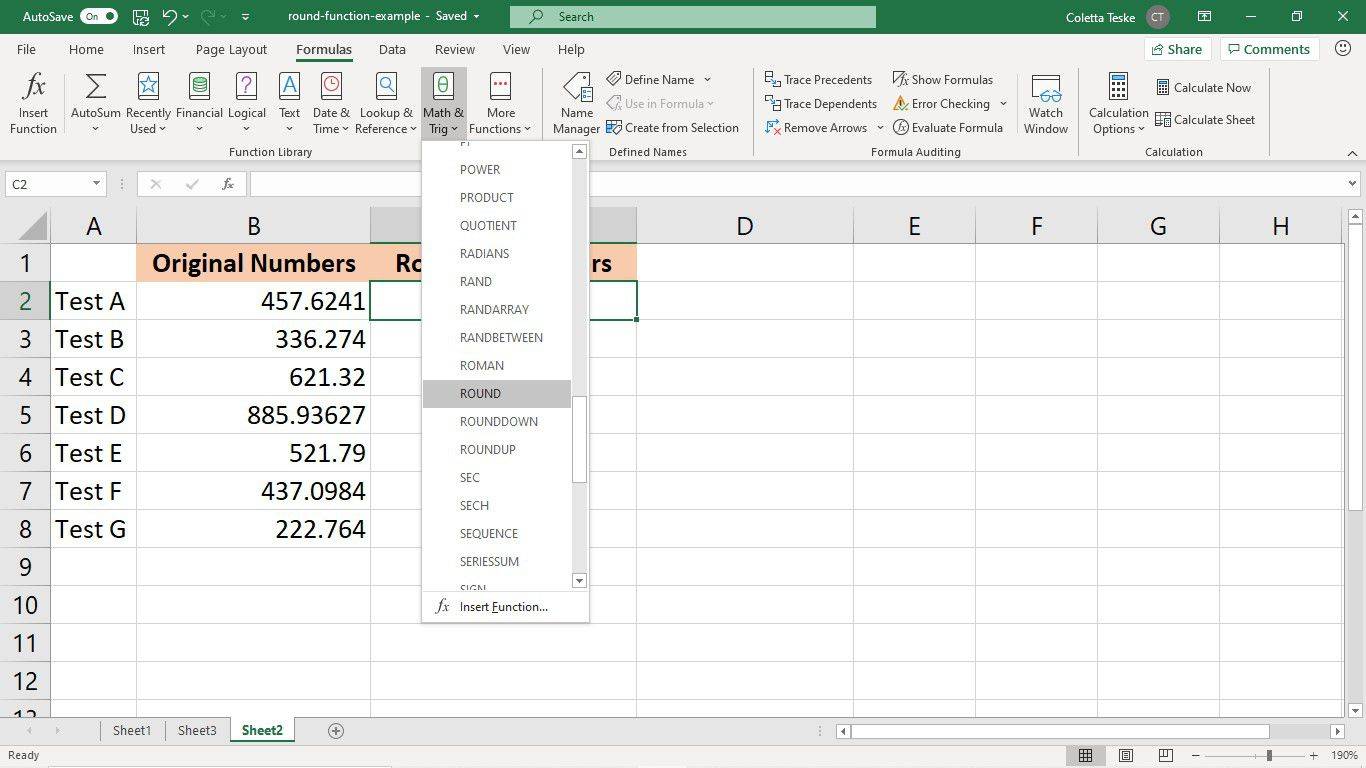
-
Aseta kohdistin kohtaan Määrä tekstiruutuun, siirry sitten laskentataulukkoon ja valitse ensimmäinen solu numerosarakkeesta, jonka haluat pyöristää.
-
Aseta kohdistin kohtaan Num_digits tekstiruutuun ja kirjoita numero, joka vastaa kuinka haluat pyöristää numeron.
-
Valitse OK .
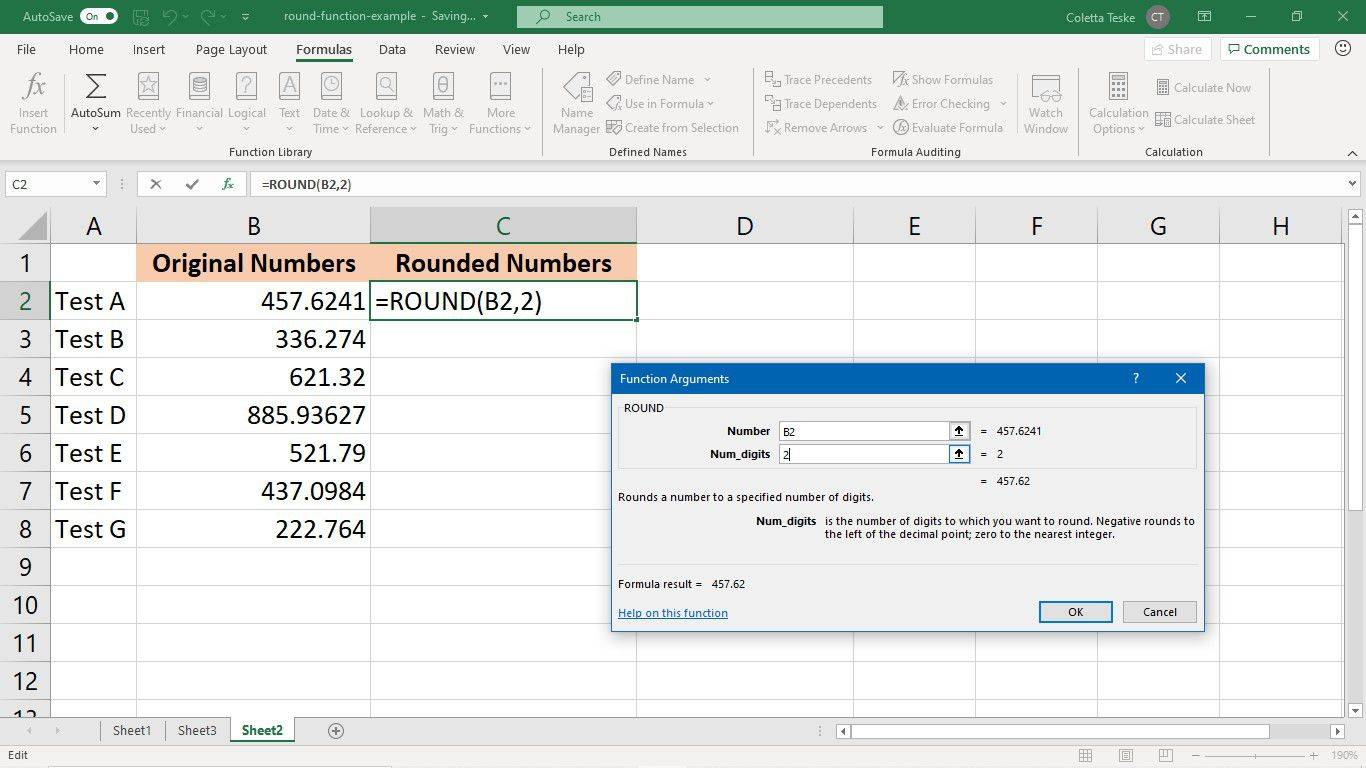
-
Valitse solu, joka sisältää kaavan tulokset.
-
Vedä täyttökahva arvosarakkeen alaosaan.
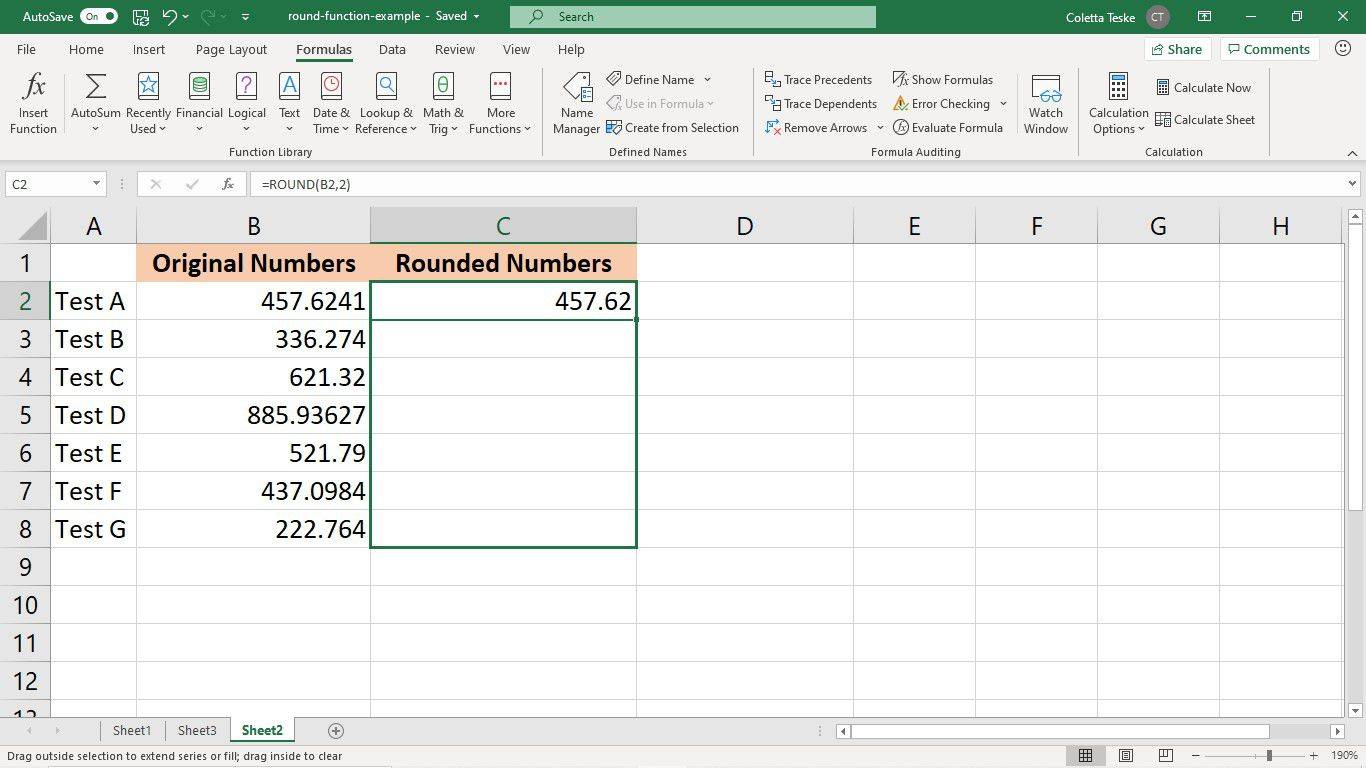
-
PYÖRISTÄ-funktio kopioidaan soluihin, ja kunkin arvon pyöristetyt numerot tulevat näkyviin.