Windowsin komentokehotetyökalu ja monet sen komennot saattavat ensi silmäyksellä tuntua tylsiltä tai jopa suhteellisen hyödyttömiltä, mutta kuten jokainen, joka on koskaan käyttänyt komentokehotetta hyvin usein, voi kertoa sinulle, siellä on paljon rakkautta!
Nämä temput saavat sinut innostumaan monista arkipäiväiseltä kuulostavista komentokehotteista, kuten telnet-, tree- tai robocopy-komennoista – okei,robokopiokuulostaa aika siistiltä.
3:04Jotkut näistä komentokehotteista ovat erikoisominaisuuksia tai hauskoja käyttötarkoituksia itse komentokehotteelle, kun taas toiset ovat vain siistejä tai suhteellisen tuntemattomia asioita, joita voit tehdä tietyillä CMD-komennoilla.
01/21Käytä Ctrl+C komennon keskeyttämiseen

© David Lentz / E+ / Getty Images
Melkein mikä tahansa komento voidaan pysäyttää raiteillaan abort-komennolla: Ctrl+C .
Jos et ole varsinaisesti suorittanut komentoa, voit vain painaa askelpalautinta ja poistaa kirjoittamasi tekstin, mutta jos olet jo suorittanut sen, voit pysäyttää sen painamalla Ctrl+C.
Se ei ole taikasauva, eikä se voi kumota asioita, joita ei voida perua, kuten osittain täydellinen muotoilukomento .
voinko pelata wii u-pelejä Nintendo Switchillä
Kuitenkin asioissa, kuten dir-komento, joka näyttää jatkuvan ikuisesti, tai kysymyksiä, joita kysytään kehotteessa, joihin et tiedä vastausta, keskeytyskomento on erinomainen komentokehotteen temppu.
Parhaat Windowsin pikanäppäimet vuonna 2024 02/21Tarkastele komennon tuloksia yksi sivu (tai rivi) kerrallaan

Oletko koskaan suorittanut komentoa, kuten dir-komentoa, joka tuottaa niin paljon tietoa näytölle, että se on melkein hyödytön?
Yksi tapa hallita tätä tietovedostetta on suorittaa komento erityisellä tavalla, jotta kaikki luodut tiedot näytetään sivu tai rivi kerrallaan.
Kirjoita vain komento ja seuraa sitä sitten putkimerkillä ja sitten lisää-komennolla.
Esimerkiksi alla olevan komennon suorittaminen tuottaa tuhansia tuloksia, joita odotat dir-komennolta, mutta more-komento keskeyttää jokaisen tulossivun -- Lisää -- sivun alareunassa, mikä osoittaa, että komentoa ei ole suoritettu.
|_+_|Siirry sivulta painamalla välilyöntinäppäintä tai paina Tulla sisään edetäksesi rivi kerrallaan.
03/21Suorita komentokehote automaattisesti järjestelmänvalvojana

Monet komennot edellyttävät, että avaat korotetun komentokehotteen Windowsissa – toisin sanoen, suoritat ne komentokehotteesta, joka suoritetaan järjestelmänvalvojana.
Voit aina napsauttaa hiiren kakkospainikkeella mitä tahansa komentokehotteen pikakuvaketta ja valita Suorita järjestelmänvalvojana , mutta pikakuvakkeen luominen saman asian tekemiseen voi säästää valtavasti aikaa, jos käytät usein komentokehotteita.
Viimeistele tämä temppu luomalla komentokehote-pikakuvake työpöydälle, kirjoittamalla pikakuvakkeen ominaisuudet ja valitsemalla sitten Suorita järjestelmänvalvojana laatikko, joka sijaitsee Pitkälle kehittynyt -painiketta Pikakuvake -välilehti.
Jos käytät komentokehotetta päätteen kautta (oletusarvoisesti, jos käytät Windows 11:tä), järjestelmänvalvojan käyttöoikeuksien määrittäminen on vieläkin helpompaa: Avaa Päätteen asetukset Oletukset sivu ja ota käyttöön Suorita tämä profiili järjestelmänvalvojana .
04/21Ryhdy komentokehotteen tehokäyttäjäksi toimintonäppäinten avulla

Se, että toimintonäppäimet todella tekevät jotain komentokehotteessa, on ehkä yksi työkalun parhaiten säilyneistä salaisuuksista:
- Napsauta hiiren kakkospainikkeella mitä tahansa Komentorivi-ikkunassa ja valitse Mark .
- Korosta hiiren vasemmalla painikkeella mitä haluat kopioida.
- Lehdistö Tulla sisään tai napsauta hiiren kakkospainikkeella kerran.
Muuta kehotetekstiä

Tiesitkö, että kehote itsessään on täysin muokattavissa kehotekomennon ansiosta? Se on, ja kun sanomme mukautettavissa, tarkoitammeTodellamuokattavissa.
Sijasta C:> , voit asettaa kehotteen mille tahansa haluamasi tekstin, anna se sisältää ajan, nykyisen aseman, Windowsin versionumeron (kuten tässä esimerkkikuvassa), annat sen nimen.
Yksi hyödyllinen esimerkki on kehote $m$p$g , joka näyttää koko polun a kartoitettu asema , asemakirjaimen vieressä.
Aina voi toteuttaa kehote yksin ilman vaihtoehtoja palauttaakseen sen joskus tylsään oletusarvoonsa.
06/21Pyydä apua mihin tahansa komentoon

© pearleye / E+ / Getty Images
Help-komento tekeeeitarjota apua jokaiselle komentokehotteelle.
Kuitenkin mikä tahansa komento voidaan liittää /? -vaihtoehto, jota yleensä kutsutaan komentokehotteen ohjekytkimeksi, näyttääksesi yksityiskohtaiset tiedot komennon syntaksista ja usein jopa joitain esimerkkejä.
Ohjekytkin ei ehkä ole hienoin komentokehotteen temppu, josta olet koskaan kuullut, mutta on vaikea olla eri mieltä siitä, että se on yksi hyödyllisimmistä.
Help-komento tai ohjekytkin eivät anna paljon selitystä syntaksin tulkitsemiseen.
Kuinka lukea komentosyntaksia07/21Tallenna komennon tulos tiedostoon

Uskomattoman hyödyllinen komentokehotetemppu on uudelleenohjausoperaattoreiden käyttö, erityisesti > ja >> operaattorit.
Näiden pienten merkkien avulla voit ohjata komennon tulosteen osoitteeseen a tekstitiedosto , jolloin saat tallennetun version kaikista tiedoista, jotka komentokehote-ikkunassa tuottivat.
Oletetaan esimerkiksi, että olet ilmoittamassa tietokoneongelmasta online-foorumiin ja haluat antaa todella tarkkoja tietoja tietokoneestasi. Helppo tapa tehdä se olisi käyttää järjestelmän tiedot komento uudelleenohjausoperaattorilla.
Voit esimerkiksi suorittaa alla olevan komennon tallentaaksesi systeminfo-komennon antamat tiedot kyseiseen tiedostoon. Voit sitten liittää tiedoston foorumiviestiisi.
|_+_|Päätteen käyttäjillä on vielä helpompaa. Napsauta hiiren kakkospainikkeella komentokehote-välilehteä ja valitse Vie tekstiä .
Kuinka ohjata komennon tulos tiedostoon08/21Näytä Driven koko hakemistorakenne

Yksi siisteimmistä pienistä komennoista on puukomento. Puun avulla voit luoda eräänlaisen kartan minkä tahansa tietokoneesi aseman hakemistoista.
Suorittaa puu mistä tahansa hakemistosta nähdäksesi kyseisen hakemiston kansiorakenteen.
Koska tällä komennolla on luotu niin paljon tietoa, on luultavasti hyvä idea viedä tulokset tiedostoon, jotta voit itse tarkastella sitä.
09/21Mukauta komentorivin otsikkopalkin tekstiä

Oletko kyllästynyt siihen 'Command Prompt' -otsikkopalkin tekstiin? Ei hätää, käytä vain otsikkokomentoa muuttaaksesi sen sanomaan mitä haluat.
Oletetaan esimerkiksi, että nimesi on Maria Smith ja haluat ilmaista omistavasi komentokehotteen. Suorita tämä ja otsikkopalkki muuttuu välittömästi:
|_+_|Muutos ei pysy, joten kun seuraavan kerran avaat komentokehotteen, otsikkopalkki palaa normaaliksi.
Otsikkokomentoa käytetään yleensä antamaan mukautettu ulkoasu komentosarjatiedostoille ja erätiedostot – ei sillä, että sen nimeäminen omalla nimelläsi ei olisi hyvä idea!
10/21Kopioi teksti komentokehotteesta

Paljon tekstin kopioiminen komentokehotteesta ei ole yhtä helppoa kuin kopioiminen muista ohjelmista, mikä on osa syy siihen, miksi komennon tulosteen tallentaminen tiedostoon, jonka opit muutamalla temppulla taaksepäin, on niin kätevää.
Mutta entä jos haluat vain kopioida lyhyen tekstiosan leikepöydälle? Se ei ole liian vaikeaa, mutta ei myöskään kovin intuitiivinen:
Se on valikkopohjainen menetelmä, mutta yllättävää kyllä, voit käyttää myös tavallista Ctrl+C myös pikakuvake.
Jos valitsit Merkitse, mutta päätit sitten, että et halua kopioida mitään, napsauta hiiren oikealla painikkeella uudelleen peruuttaaksesi Merkitse-toiminnon tai paina poistu avain.
Nyt voit liittää nämä tiedot minne tahansa, aivan kuten liität muun tekstin.
Jos QuickEdit-tila on käytössä (tai olet terminaalissa), valikko ei näy hiiren kakkospainikkeella. Tämä on itse asiassa toinen vinkki tässä luettelossa! Katso lisätietoja vaiheesta 20.
11/21Avaa komentokehote mistä tahansa sijainnista

Jos olet koskaan työskennellyt komentokehotteessa hyvin pitkään, tiedät, että komennon suorittaminen voi olla todella turhauttavaa. CD / chdir komento yhä uudelleen ja uudelleen päästäksesi oikeaan hakemistoon.
Avaa Windowsissa kansio, josta haluat aloittaa työskentelyn. Kun olet siellä, pidä painettuna Siirtää kun napsautat hiiren kakkospainikkeella mitä tahansa kansion kohtaa.
Kun valikko tulee näkyviin, huomaat merkinnän, jota ei yleensä ole siellä: Avaa terminaalissa (Windows 11) tai Avaa komentoikkuna tästä . Valitse tämä ja käynnistät uuden komentorivin esiintymän, joka on valmis ja odottaa oikeassa paikassa.
Jos olet komentokehotteen tehokäyttäjä, tunnistat välittömästi tämän pienen tempun arvon.
Jos näet PowerShellin hiiren kakkospainikkeen valikossa komentokehotteen sijaan, tee pieni muutos Windowsin rekisteriin muuttaaksesi sen komentokehotteeksi .
12/21Vedä ja pudota helppoa polun nimen syöttöä varten

Useimmat komentokehotekomennot edellyttävät tiedostojen tai kansioiden täydet polut, mutta pitkän polun kirjoittaminen voi olla turhauttavaa, varsinkin kun unohdat merkin ja sinun on aloitettava alusta.
Esimerkiksi Windows 11:ssä ja 10:ssä tämä on polku osoitteeseenLisätarvikkeetryhmä Käynnistä-valikossa:
|_+_|Kuka haluaa kirjoittaa kaiken manuaalisesti? Emme.
Avaa vain kansio Explorerissa. Kun olet siellä, vedä kansio tai tiedosto komentokehote-ikkunaan ja päästä irti. Kuten taikuutta, koko polku lisätään, mikä säästää huomattavan määrän kirjoittamista polun nimen pituudesta ja monimutkaisuudesta riippuen.
Tämä tekniikka ei toimi korotetussa komentokehotteessa.
13/21Sammuta tai käynnistä toinen tietokone uudelleen

Yritysympäristön järjestelmänvalvojat tekevät tämän jatkuvasti monista syistä, mutta voit myös sammuttaa tai käynnistää uudelleen toisen verkossasi olevan tietokoneen tietokoneesi komentokehotteesta.
Helpoin tapa sammuttaa tietokone etänä on suorittaa sammutus /i komentokehotteesta avataksesi yllä näkyvän Remote Shutdown -valintaikkunan.
Kirjoita vain etätietokoneen nimi (jonka saat suorittamalla isäntänimi komennon toisessa tietokoneessa), valitse mitä haluat tehdä (käynnistetään uudelleen tai sammutetaan), valitse joitain muita vaihtoehtoja ja valitse sitten OK .
Joten harjoitatpa komentotaitojasi tai pelottelet vain perheenjäsentäsi, tämä komentokehotteen temppu on hauska.
Voit myös sammuttaa tai käynnistää toisen tietokoneen uudelleen tiukasti komentokehotteesta shutdown-komennolla ilman etäsammutusvalintaikkunaa.
14/21Käytä Robocopya varmuuskopioratkaisuna

Robocopy-komennon ansiosta sinun ei tarvitse käyttää Windowsin varmuuskopiointiohjelmistoa tai asentaa sitä ilmainen varmuuskopiointityökalu .
Suorita vain seuraava ja korvaa luonnollisesti lähde- ja kohdekansiot millä tahansa, jonka haluat varmuuskopioida ja minne sen pitäisi mennä.
|_+_|Robocopy-komento näillä valinnoilla toimii samalla tavalla kuin inkrementaalinen varmuuskopiointiohjelmisto, joka pitää molemmat sijainnit synkronoituna.
Sinulla ei ole tätä komentoa, jos käytät Windows XP:tä tai aiempaa. Sinulla on kuitenkin xcopy-komento, jolla voidaan tehdä jotain hyvin samanlaista:
|_+_|Riippumatta siitä, mitä komentoa valitset, luo komennon sisältävä komentotiedosto ja ajoita se suoritettavaksi Task Schedulerissa, niin saat oman räätälöidyn varmuuskopiointiratkaisun.
15/21Tarkastele tietokoneesi tärkeitä verkkotietoja

Ehkä vain omaksi tiedoksi, mutta verkko- tai Internet-ongelman vianmäärityksessä sinun on luultavasti jossain vaiheessa tiedettävä tietoja tietokoneesi verkkoyhteydestä.
Kaikki, mitä haluat tietää verkkoyhteydestäsi, on saatavilla jossain osoitteessa Ohjauspaneeli Windowsissa, mutta se on paljon helpompi löytää ja paremmin järjestetty ipconfig-komennon tuloksista.
Suorita tämä komento komentokehotteessa:
Seuraavaksi näytöllä näkyy kaikki verkkoyhteytesi tärkeät tiedot: IP-osoitteesi , isäntänimi, DHCP-palvelin, DNS-tiedot ja paljon muuta.
Kuinka löytää IP-osoitteesi Windowsissa16/21Kartoita paikallinen kansio aivan kuten verkkoasema

Net use -komentoa käytetään jaettujen asemien määrittämiseen verkossa omalle tietokoneellesi asemakirjaimeksi, mutta tiesitkö, että on olemassa toinen komento, jolla voidaan tehdä sama asia mille tahansa kansiolle missä tahansapaikallinenKovalevyt?
On olemassa, ja sitä kutsutaan subst-komentoksi. Suorita vain komento ja sen jälkeen sen kansion polku, jonka haluat näkyvän asemana.
Oletetaan esimerkiksi, että haluat omasi C:WindowsFontit kansio näkyy nimellä K: ajaa. Suorita tämä komento ja olet valmis:
Tämä komentokehotteen temppu tekee pääsystä tiettyyn paikkaan komentokehotteesta paljon helpompaa ja kansio näkyy asemana kaikkien oikeiden kiintolevyjesi vieressä.
Helppo tapa poistaa esimerkki 'verkkoasemasta' on subst /d q: komento. Vaihda vain q: omalla asemakirjaimella.
17/21Käytä aiemmin käytettyjä komentoja nuolinäppäimillä

Marcus Urbenz / Unsplash
Toinen hieno komentokehotetemppu käyttää näppäimistön nuolinäppäimiä selatakseen aiemmin suoritettuja komentoja.
The ylös ja alas nuolinäppäimillä selata antamiasi komentoja ja oikein nuoli syöttää automaattisesti merkki merkiltä viimeisen suorittamasi komennon.
Tämä ei ehkä kuulosta kovin mielenkiintoiselta, mutta on useita tilanteita, joissa nuolinäppäimet muuttuvatvaltavaajansäästöjä.
Harkitse tätä esimerkkiä: Olet kirjoittanut 75 merkkiä komennosta ja yrittänyt sitten suorittaa sen, mutta huomaat, että olet unohtanut lisätä vaihtoehdon aivan lopussa. Ei hätää, paina vain ylänuolta ja koko komento syötetään automaattisesti komentokehote-ikkunaan, ja voit muokata sitä, jotta se toimii.
18/21Täydennä komennot automaattisesti välilehdellä

Välilehden viimeistelyon toinen komentokehotetemppu, joka voi säästää paljon aikaa, varsinkin jos komennossasi on tiedoston tai kansion nimi, josta et ole täysin varma.
Jos haluat käyttää sarkaimen täydentämistä, kirjoita komento ja sitten se osa polusta, jonka tiedät, jos ollenkaan. Paina sitten Tab näppäin kerta toisensa jälkeen käydäksesi läpi kaikki käytettävissä olevat mahdollisuudet.
Oletetaan esimerkiksi, että haluat muuttaa hakemistoja johonkin hakemiston kansioon Windows hakemistosta, mutta et ole varma, mikä sen nimi on. Tyyppi cd c:windows ja paina sitten Tab kunnes näet etsimäsi kansion.
Tulokset pyörivät järjestyksessä, tai voit käyttää Vaihto+Sarkain käydä läpi tulokset päinvastaisessa järjestyksessä.
Tiedätkö, kuinka älypuhelimesi tekstiviestisovellus arvaa automaattisesti, mitä haluat kirjoittaa seuraavaksi? Välilehden viimeistely komentokehotteessa on tavallaan tällaista - vain parempi.
19/21Etsi verkkosivuston IP-osoite

Haluatko löytää minkä tahansa verkkosivuston IP-osoitteen? Käytä nslookup- tai ping-komentoa, mutta edellinen on todennäköisesti nopeampi.
Etsitään ensin IP-osoite nslookup-komennollalifewire.com.
Suorita vain nslookup lifewire.com ja katso tulos. Älä sekoita yhtään yksityiset IP-osoitteet jotka näkyvät myös nslookup-tuloksissa vieressä julkinen IP-osoite /lifewire.com, jota etsimme IP-osoitetta.
Yritetään nyt löytää se ping-komennolla.
Suorittaa ping lifewire.com ja katso sitten ensimmäisen näytetyn rivin suluissa olevaa IP-osoitetta. Älä huoli, jos ping-komento 'aikakatkaisee' suorituksen aikana; tässä tarvittiin vain IP-osoite.
Voit käyttää samaa menettelyä minkä tahansa paikallisverkon verkkosivuston tai minkä tahansa isäntänimen kanssa.
Mitä NSLOOKUP-työkalu voi kertoa sinulle Internet-verkkotunnuksista20/21Kopioi ja liitä helpommin QuickEdit-tilan avulla

Useat näistä komentokehotteen temppuista ovat tehneet kopioimisesta ja liittämisestä helpompaa. Joten, entä parillinenhelpompaatapa kopioida komentokehotteesta (ja salainen tapa helposti liittää)?
Napsauta hiiren kakkospainikkeella komentorivin otsikkopalkkia ja valitse Ominaisuudet . Käytössä Vaihtoehdot -välilehdellä Muokkaa asetuksia -osio, tarkista QuickEdit-tila -ruutuun ja valitse sitten OK .
QuickEdit-tilan käyttöönotto on kuin olisiMarkkäytössä koko ajan, joten kopioitavan tekstin valitseminen on todella helppoa.
Bonuksena tämä mahdollistaa myös yksinkertaisen tavan liittää komentokehotteeseen: napsauta hiiren kakkospainikkeella kerran ja kaikki leikepöydällä oleva sisältö liitetään komentokehote-ikkunaan. Yleensä liittäminen sisältäähiiren kakkospainikkeellaja valitsemalla Liitä , joten tämä on silti hieman erilainen kuin mihin olet tottunut.
Käytätkö komentokehotetta terminaalin kautta? Valitse vain teksti kuten missä tahansa muualla ja paina Tulla sisään tai oikealla painikkeella kopioida se. QuickEdit-tilaa ei tarvitse ottaa käyttöön.
21/21Katso Star Wars Episodi IV

Kyllä, luit sen oikein, voit katsoa ASCII-version koko Star Wars Episode IV -elokuvastasuoraan komentokehote-ikkunassa!
Avaa vain komentokehote ja suorita tämä:
|_+_|Elokuva alkaa heti. Katso alla oleva vinkki, jos tämä ei toimi.
Totta, tämä ei ole kovin tuottavaa komentokehotteen käyttöä, eikä se todellakaan ole komentokehotteen tai minkään komennon temppu, mutta se on varmasti hauskaa! Emme voi kuvitella työtä, joka meni tähän kunnioitukseen sci-fi-mestariteokselle.
Telnet-komento ei ole oletusarvoisesti käytössä, joten jos haluat käytä Telnet-asiakasta Windowsissa , sinun on otettava se käyttöön Ohjauspaneelista.
Mielenkiintoisia Artikkeleita
Toimituksen Valinta

Kuinka lähettää viesti Uber-sovelluksessa
Uberin sovelluksen sisäinen viestintäpalvelu on heidän yrityksensä estää kuljettajia torveilemasta kiinnittääkseen huomiosi, kun he odottavat noutoa. Nimetön tekstiviesti, jossa kysyttiin missä olet, ei koskaan ollut kovin hyvä, joten Uber

Kuinka kuvakaappaus Snapchatessa tietämättä lähettäjää (2021)
Snapchatin alkuperäinen lähtökohta oli, että onnellisen onnen käyttäjät voivat lähettää kuvia ja videoita turvallisesti tietäen, että niiden sisältö päättyy muutaman sekunnin kuluttua. menetetty digitaalisen historian eetterille. Paitsi että siellä on a
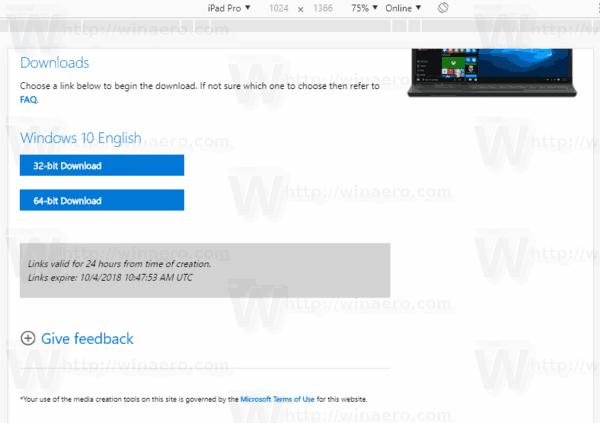
Päivitetyt ISO-kuvat Windows 10 -versiolle 1809
Windows 10 Build 17763 on viimeinen versio lokakuun 2018 päivityksestä. Se on saatavana tuotantosektorilla ja puolivuotiskanavalla. Microsoft on päivittänyt ISO-kuvat integroimalla viimeisimmät korjaukset ja kumulatiiviset päivitykset. Sekä medianluontityökalu että verkkosivusto osoittavat käyttäjän rakentamaan version 17763.379, joka sisältää julkaistut päivitykset

Aseta Tiedot, Sisältö- tai Luettelonäkymä työpöydän kuvakkeille Windows 10: ssä
Windows 10 antaa sinulle vain kolme kokoa työpöydän kuvakkeille: Suuri, Keskikokoinen ja Pieni. Katso, miten mitä tahansa Explorer-näkymää, kuten Luettelo tai Tiedot, käytetään työpöydän kuvakkeisiin.

Game Pass Core -tilauksen hankkiminen ilmaiseksi
Neljä tapaa saada ilmaisia koodeja, jotta voit pelata online-moninpelejä Xbox-konsoleissa.

Kuinka tehdä nimestäsi keltainen Steamissä
Kun käynnistät Steam-sovelluksen, näet yleensä ystäväsi lempinimet eri väreissä. Kaksi pääväriä ovat sininen ja vihreä, vaikka joskus saatat törmätä keltaiseen tai kultaiseen nimeen. Voit hankkia monia muita



