Laitteen linkit
Instagram Reels on Instagramin vastaus TikTokiin, jossa voit luoda lyhyitä, mukaansatempaavia klippejä jaettavaksi seuraajillesi. Ongelmat eivät kuitenkaan ole harvinaisia sovelluksissa ja sovellusten ominaisuuksissa. Jos huomaat, että Instagram Reels -ominaisuus ei näy tai toimi odotetulla tavalla, etsit epäilemättä nopeaa ratkaisua.

Tässä artikkelissa käsittelemme mahdollisia ratkaisuja, joilla saat Instagram-kelasi taas toimimaan. Esittelemme myös tarkat vaiheet, jotka on noudatettava kunkin vinkin kohdalla Android- tai iOS-laitteellasi. Lähdetään rullaamaan.
Instagram-kelat eivät toimi Androidissa
Käymme nyt läpi kuusi vinkkiä, joita voit kokeilla Android-laitteellasi saadaksesi kelat taas toimimaan. Jokaisen yrityksen jälkeen voit tarkistaa, jatkuuko ongelma.
Merkintä : Varo, että joidenkin alla lueteltujen vaiheiden suorittaminen poistaa Instagram-luonnoksesi. Tallenna luonnokset, jotka haluat viimeistellä ennen kuin kirjaudut ulos sovelluksesta, tyhjennät välimuistin tai poistat sovelluksen.
Vinkki yksi: Tarkista Instagram-rullat All Access Pointin kautta
Tarkistaaksesi, että Instagram-rullat eivät näy tai toimi oikein, tarkista ensin eri kohdat, joihin niitä voi käyttää:
1. Kelat-välilehti navigointipalkin kautta
ristiriitabotti, joka määrittää roolit automaattisesti
- Skannaa Instagram-sovelluksen alareunassa oleva navigointipalkki.
- Keskellä pitäisi näkyä Kelat-vaihtoehto
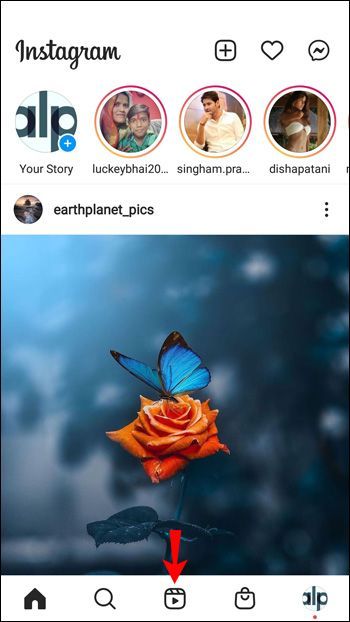 .
.
2. Uusi viestinäyttö
- Luo uusi viesti napauttamalla vasemmassa yläkulmassa olevaa plusmerkkikuvaketta.
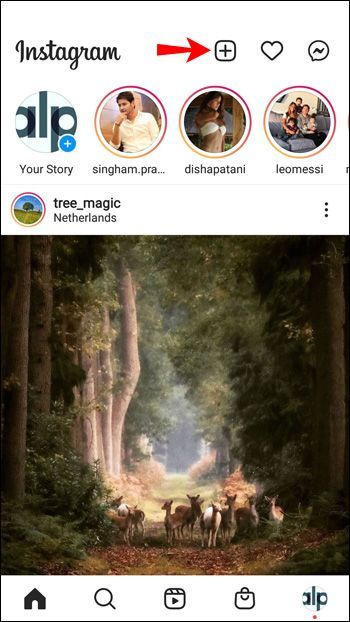
- Katso nyt, näkyykö Kelat-vaihtoehto alavälilehdessä.
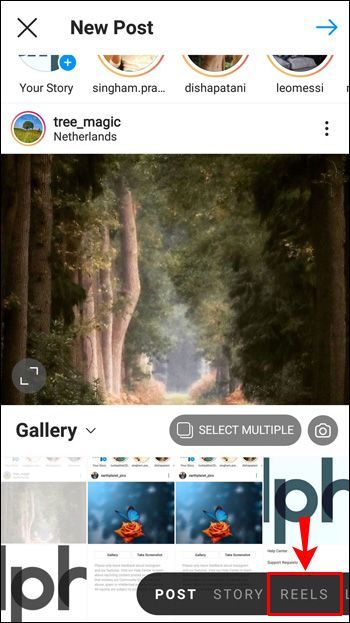
3. Instagram Explore -näyttö
- Napauta hakupalkkia siirtyäksesi Tutki-sivulle.
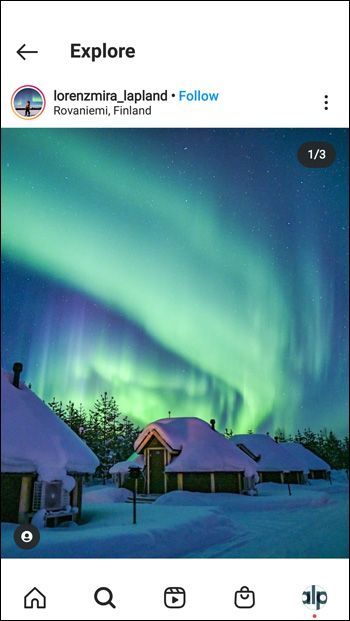
- Katso nyt, näkyykö Public Reels hakutulosalueella.
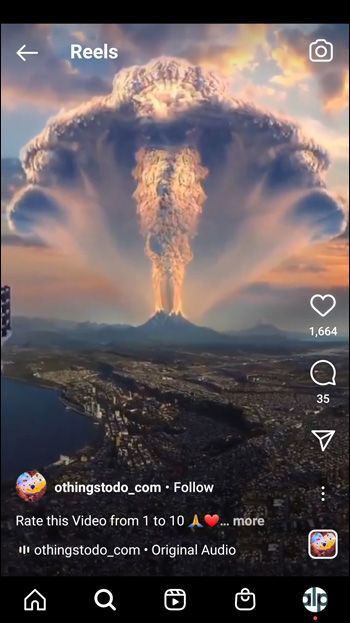
4. Instagram Stories -näyttö
- Siirry Instagram-tarinoihisi.
- Tarkista nyt, onko Kelat-vaihtoehto alareunassa.
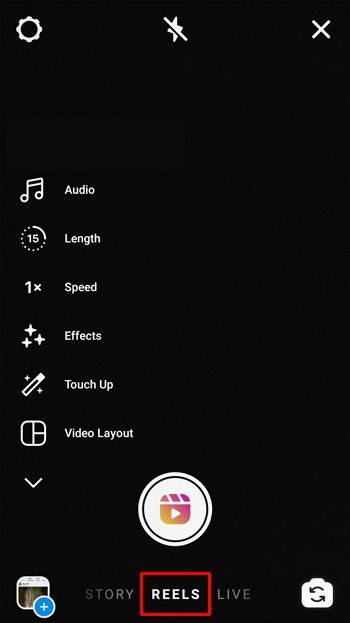
5. Käyttäjän profiilista
- Siirry Instagram-profiiliin.
- Katso, näkyykö Kelat-vaihtoehto IGTV-vaihtoehdon vieressä.
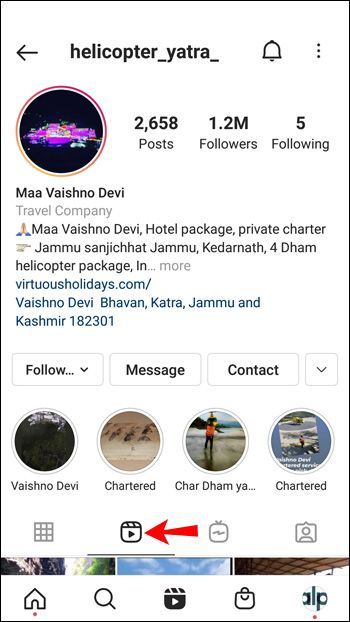
6. Instagram-kamera
- Pyyhkäise vasemmalta oikealle Instagramin kotisivun kautta.
- Etsi alavälilehdestä Kelat-vaihtoehto.
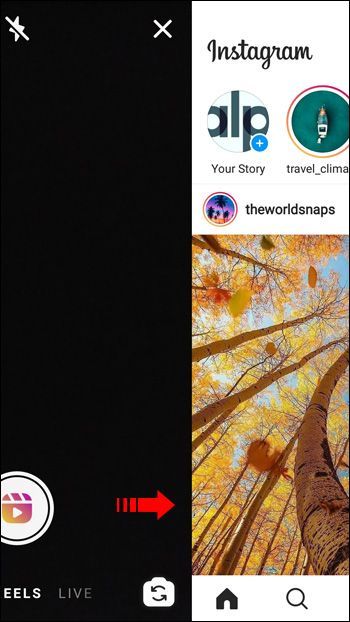
Vinkki kaksi: yritä kirjautua ulos ja sitten takaisin sisään
Väliaikainen virhe tai häiriö Instagram-tililläsi voi olla syy siihen, miksi Reels ei toimi. Helpoin tapa korjata tilanne, varsinkin kun Instagram-sovellukseesi on kirjautunut useita tilejä, on kirjautua ulos tilistäsi ja sitten takaisin sisään:
- Napauta oikeasta alakulmasta profiilikuvaasi.
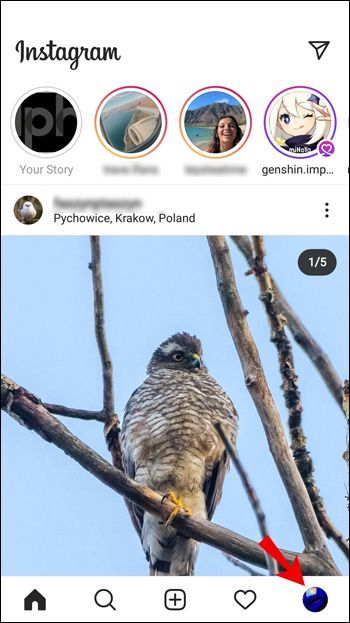
- Kun profiilisi tulee näkyviin, napauta oikeassa yläkulmassa hampurilaisvalikkoa.
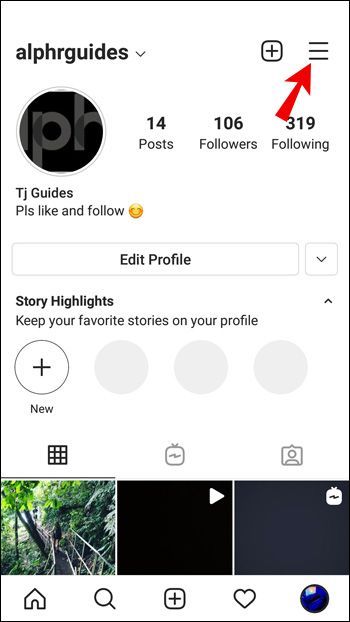
- Napauta sivupalkin alareunassa Asetukset.
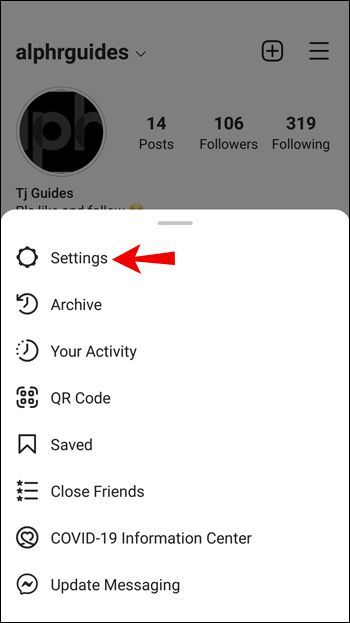
- Vieritä Asetuksissa alas ja napauta Kirjaudu ulos.
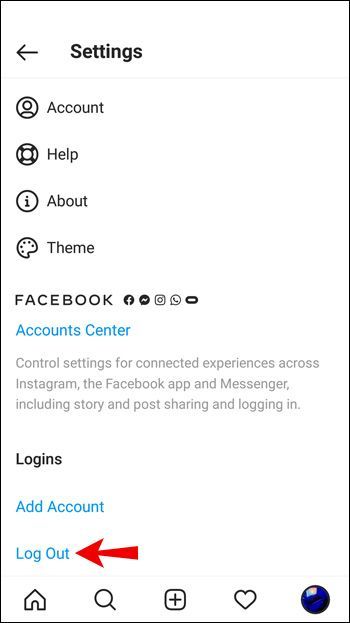
- Valitse tilisi ja valitse uudelleen Kirjaudu ulos.
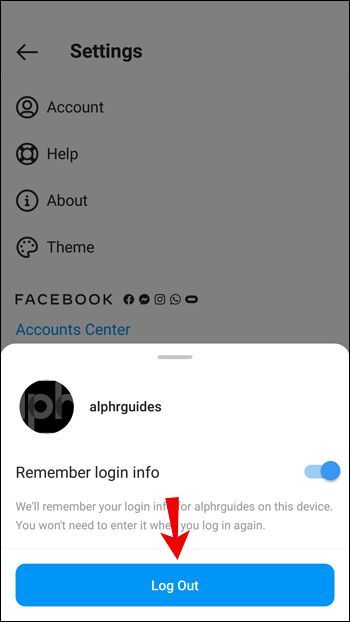
Vihje 3: Tyhjennä välimuisti
Jos haluat palauttaa Instagram-sovelluksen siihen, missä se oli, kun latasit sen, yritä tyhjentää välimuisti. Voit tehdä tämän Android-laitteellasi seuraavasti:
- Käynnistä Asetukset.
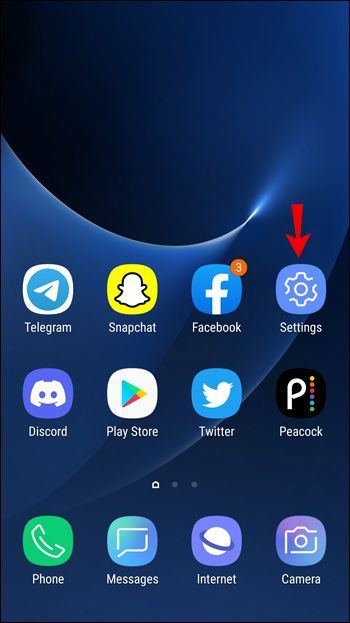
- Valitse Sovellukset.
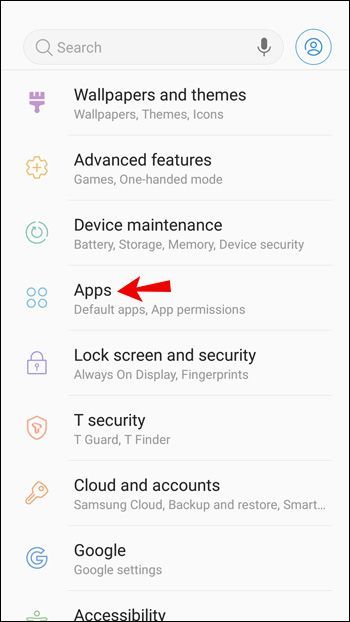
- Kirjoita Instagram oikean yläkulman hakupalkkiin.
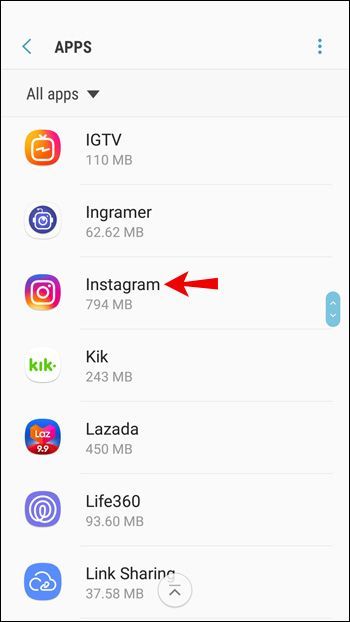
- Valitse Käyttö alta Tallennustila.
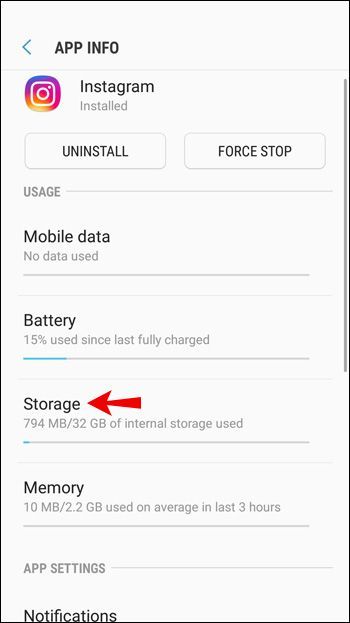
- Valitse Tyhjennä välimuisti.
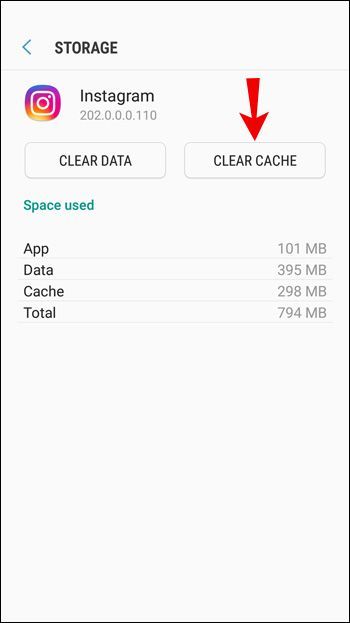
Vinkki neljä: Poista asennus ja asenna sitten uudelleen Instagram-sovellus
Jos Instagram-sovellus on buginen, häiriötön tai ei ole ajan tasalla, sinun kannattaa yrittää poistaa sovellus laitteestasi ja asentaa sitten uusin versio uudelleen.
Instagramin asennuksen poistaminen Android-laitteeltasi:
- Avaa asetukset.
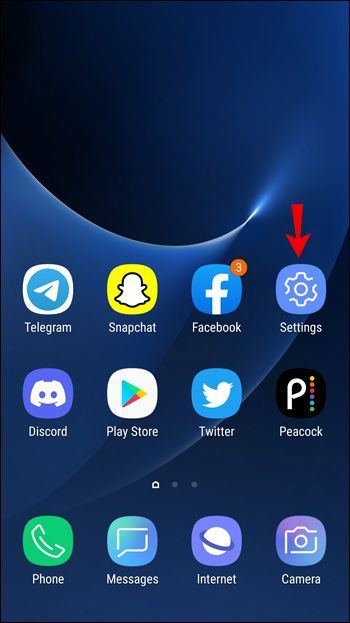
- Valitse Sovellukset ja ilmoitukset.
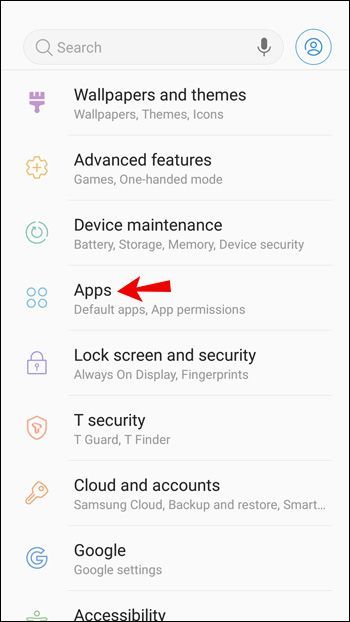
- Etsi ja valitse Instagram.
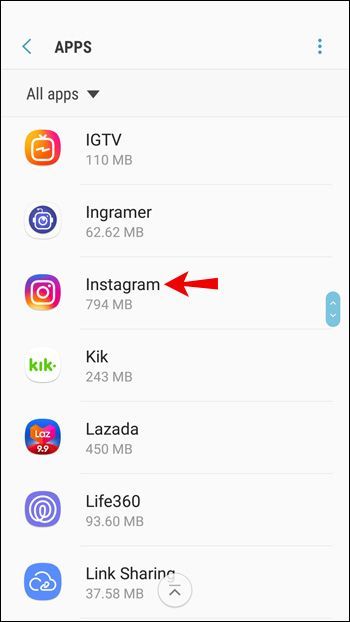
- Napauta Poista ja sitten OK.
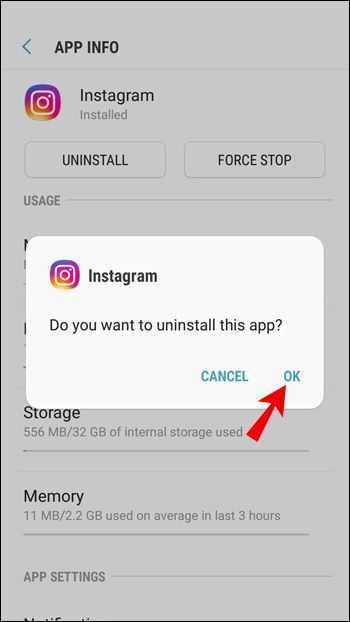
Asenna Instagram uudelleen
- Siirry Google Play Kauppaan löytääksesi Instagram sovellus.
- Napauta Asenna-painiketta.
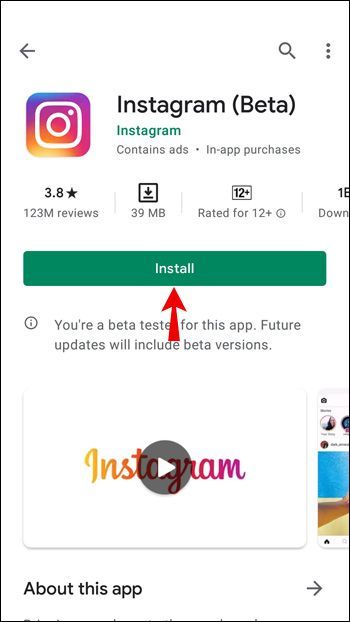
Vinkki viisi: Päivitä laitteesi
Käyttämäsi laite voi olla ongelmasi syyllinen. Varmista, että laitteellesi on asennettu uusin versio käyttöjärjestelmäohjelmistosta, joka tukee Instagram Reels -ominaisuutta. Voit tehdä tämän Android-laitteellasi seuraavasti:
- Avaa asetukset.
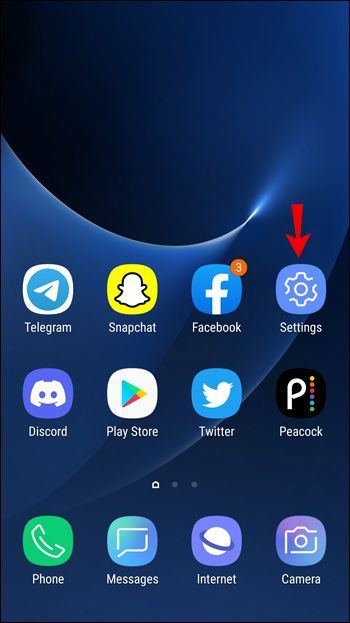
- Vieritä alas ja napauta Järjestelmä.
- Valitse Järjestelmäpäivitys.
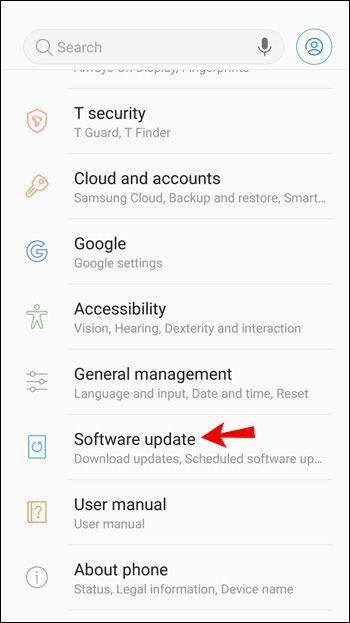
- Napauta Tarkista päivitys.
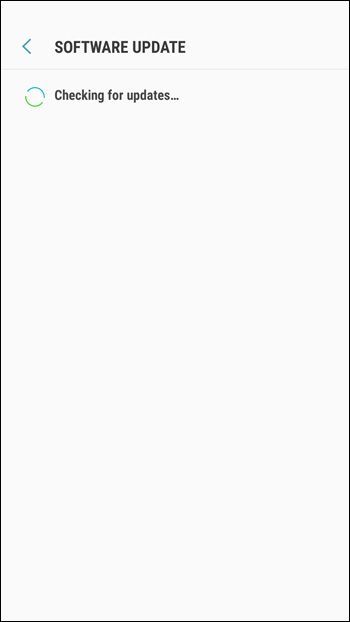
Laitteesi etsii odottavat päivitykset ja asentaa sen sitten, jos sellainen on saatavilla.
Vihje 6: Ilmoita ongelmasta
Jos olet kokeillut yllä olevia vaiheita ja Instagram-kelat eivät vieläkään toimi, kerro siitä Instagramille:
- Kirjaudu sisään Instagram-tilillesi.
- Napauta vasemmassa yläkulmassa hampurilaisvalikkokuvaketta.
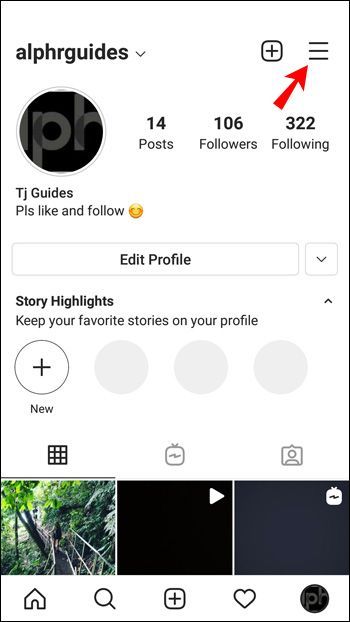
- Valitse Asetukset ja sitten Ohje.
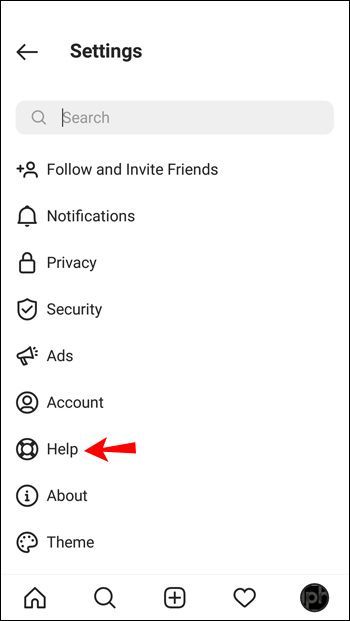
- Kun Ilmoita ongelmasta -kehote tulee näkyviin, napauta sitä.
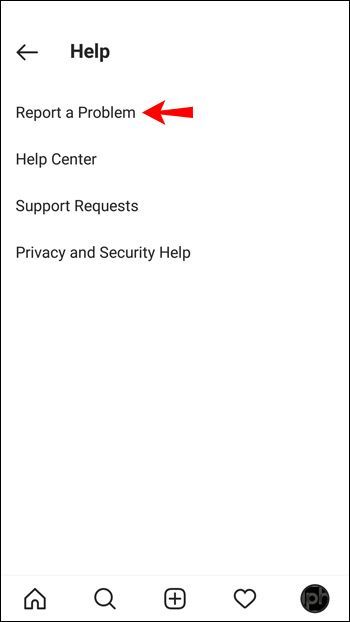
- Kirjoita ongelma, esim. Instagram Reels -ominaisuutta ei voi nähdä tai käyttää. Voit halutessasi ottaa kuvakaappauksen ongelmasta.
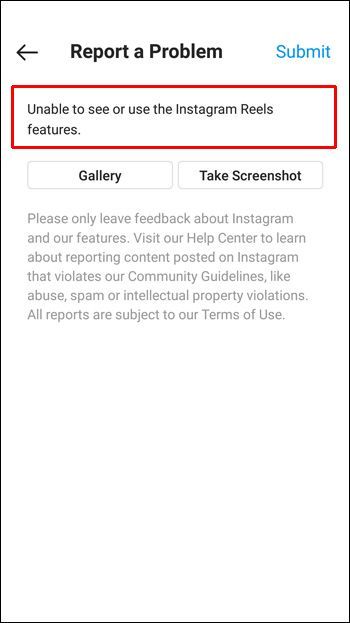
- Napauta oikeassa yläkulmassa Lähetä-painiketta.
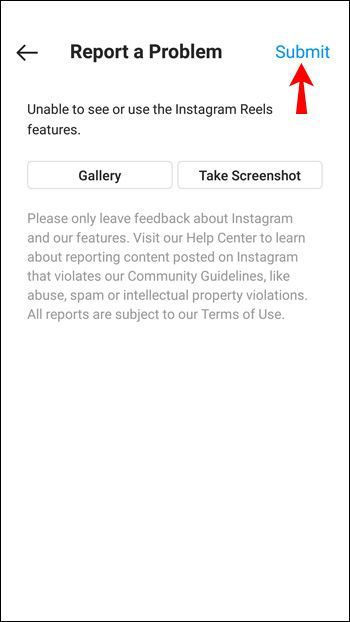
Odota sitten, että Instagram vastaa.
Instagram-rullat eivät toimi iPhonessa
Seuraavaksi käymme läpi kuusi vinkkiä, joita voit kokeilla iPhone- ja iOS-laitteillasi saadaksesi kelat taas toimimaan. Voit tarkistaa, toimivatko kelat, kun kokeilet vihjettä.
Vinkki yksi: Tarkista Instagram-rullat All Access Pointin kautta
Varmista, että Reels ei näy tai toimi oikein, tarkista ensin lukuisat kohdat, joihin sitä voi käyttää:
1. Kelat-välilehti navigointipalkin kautta
- Tarkista Instagram-sovelluksen alareunassa oleva navigointipalkki.
- Keskellä sen pitäisi näyttää Kelat-vaihtoehto.
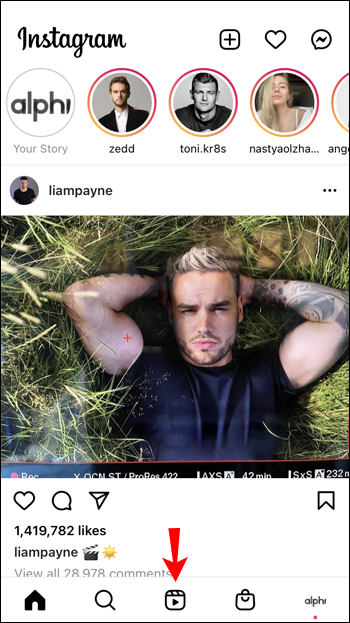
2. Uusi viestinäyttö
- Luo uusi viesti napauttamalla vasemmassa yläkulmassa olevaa plusmerkkikuvaketta.
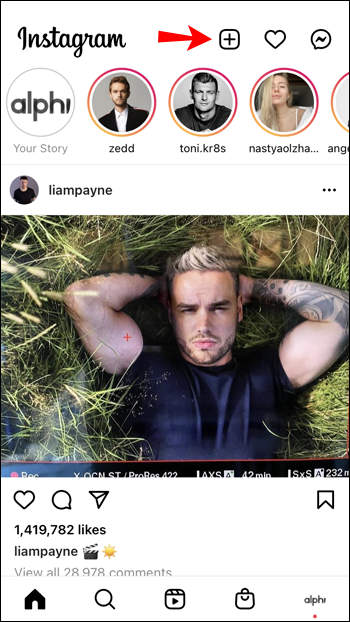
- Tarkista, näkyykö Kelat-vaihtoehto alavälilehdellä.
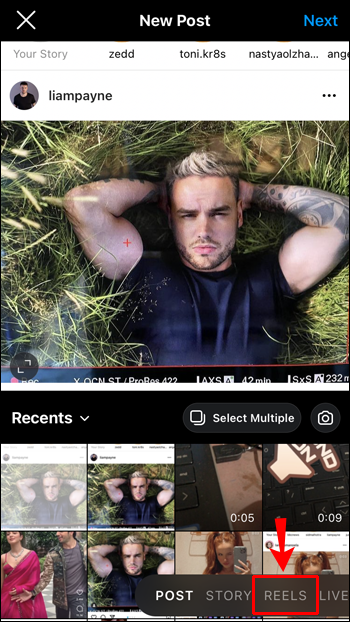
3. Instagram Explore -näyttö
- Napsauta hakupalkkia siirtyäksesi Tutki-sivulle.
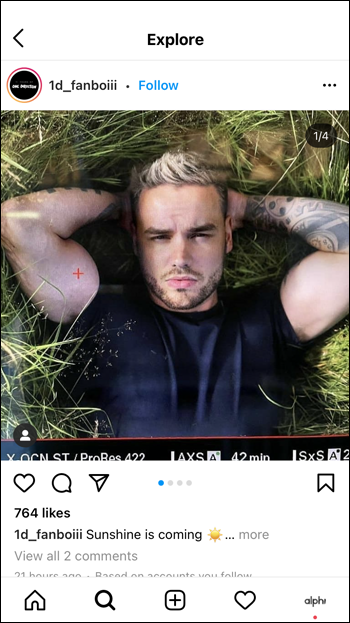
- Tarkista, näkyykö Public Reels hakutulosalueella.
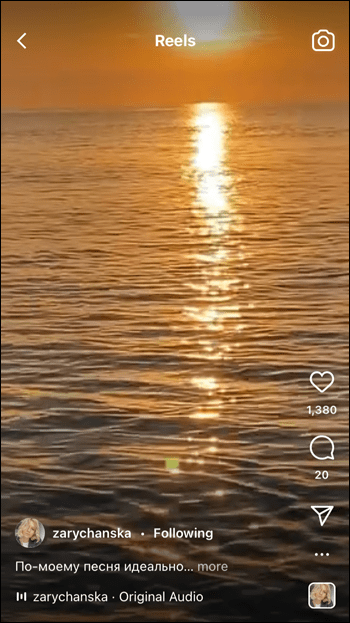
4. Instagram Stories -näyttö
- Siirry Instagram Stories -sivullesi.
- Tarkista, onko Kelat-vaihtoehto alareunassa.
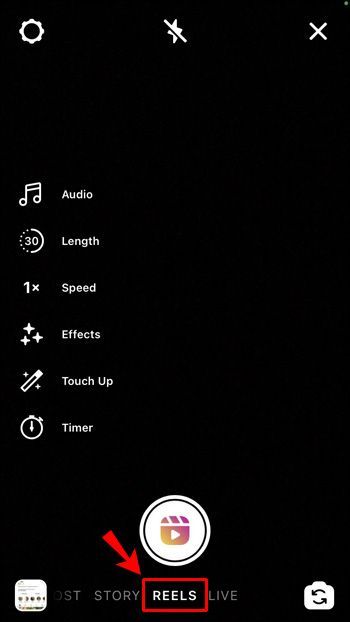
5. Toisen käyttäjän profiilista
- Siirry käyttäjän Instagram-profiiliin.
- Tarkista, näkyykö Kelat-vaihtoehto IGTV-vaihtoehdon vieressä.
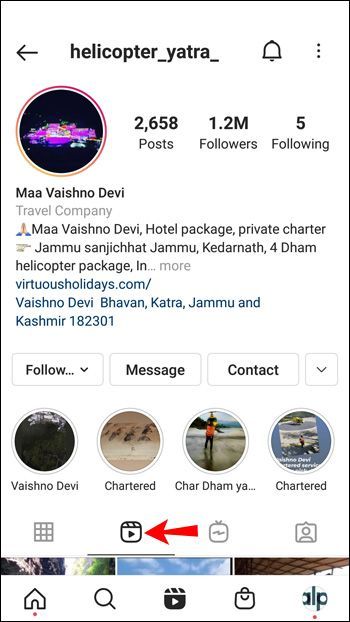
6. Instagram-kamera
- Pyyhkäise Instagramin etusivulla vasemmalta oikealle.
- Etsi alavälilehdestä Kelat-vaihtoehto.
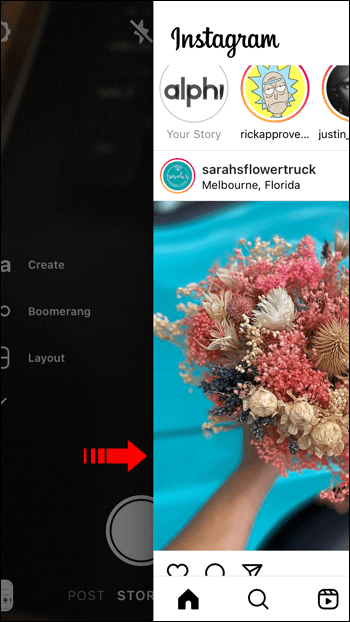
Vinkki kaksi: yritä kirjautua ulos ja sitten takaisin sisään
Instagram-tilisi virhe tai häiriö saattaa aiheuttaa Instagram Reels -ongelmia. Helpoin tapa korjata ongelma, varsinkin kun Instagram-sovellukseen on kirjautunut usealle tilille, on kirjautua ulos tilistäsi ja sitten takaisin sisään:
- Napauta profiilikuvaasi oikeassa alakulmassa.
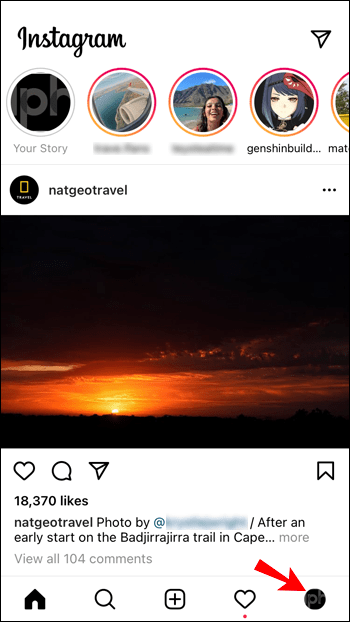
- Kun profiilisi tulee näkyviin, napauta oikeassa yläkulmassa hampurilaisvalikkoa.
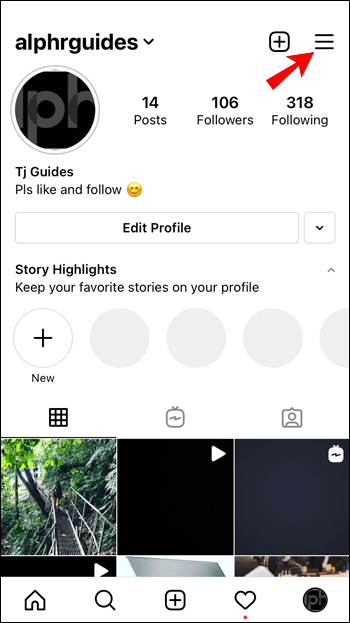
- Napauta sivupalkin alareunassa Asetukset.
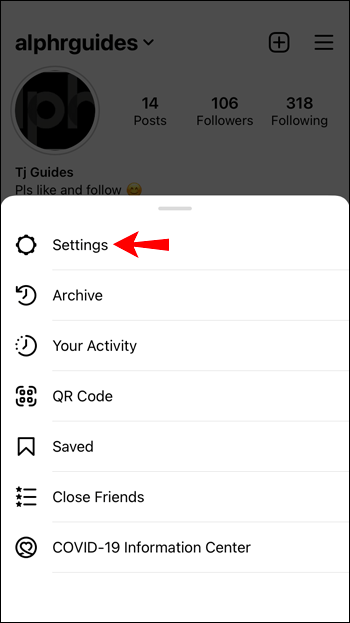
- Vieritä Asetuksissa alas ja napauta sitten Kirjaudu ulos.
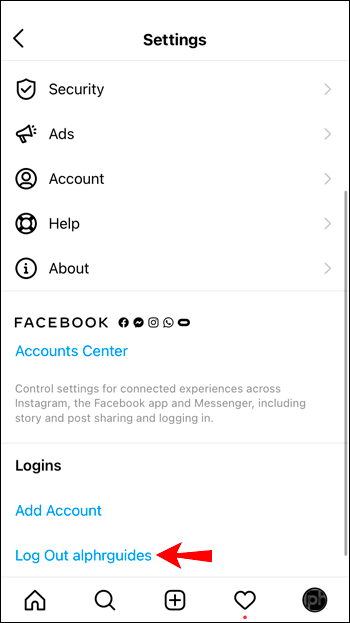
- Valitse tilisi ja sitten Kirjaudu ulos uudelleen.
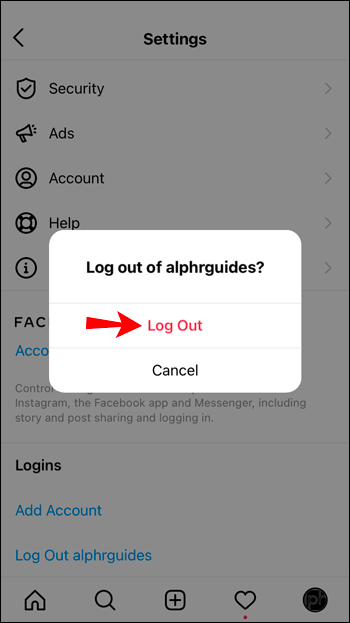
Vihje 3: Tyhjennä välimuisti
Jos haluat palauttaa Instagram-sovelluksen alkuperäiseen tilaan, kun latasit sen ensimmäisen kerran, yritä tyhjentää Instagramin välimuisti. Voit tehdä tämän iPhonen tai iOS-laitteen kautta seuraavasti:
- Käynnistä Asetukset.
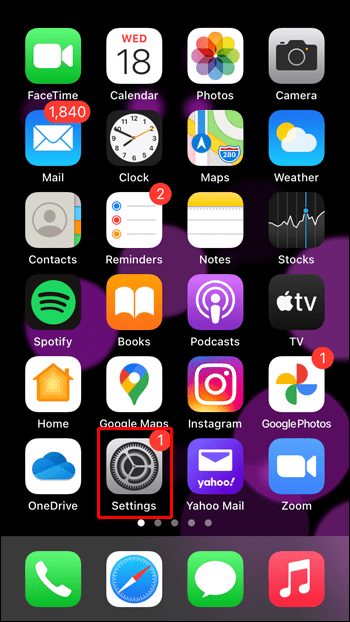
- Vieritä, kunnes näet Instagram-sovelluksen, ja napauta sitä.
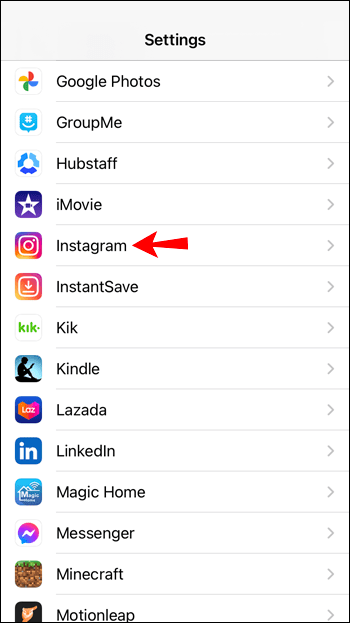
- Etsi Tyhjennä välimuisti -vaihtoehto ja jos sen vieressä oleva kytkin on vihreä, napauta sitä tyhjentääksesi Instagramin välimuistin.
Vinkki neljä: Poista asennus ja asenna sitten uudelleen Instagram-sovellus
Jos Instagram-sovellus on häiriötön, paras vaihtoehto saattaa olla yrittää poistaa sovellus ja asentaa uusin versio uudelleen.
Instagramin poistaminen iPhonesta tai iOS-laitteesta:
- Etsi Instagram-sovellus.

- Paina sitä pitkään ja napauta sitten Poista sovellus.
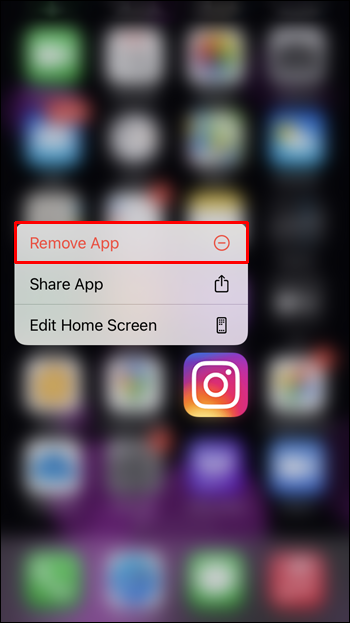
- Valitse Poista sovellus ja vahvista sitten Poista.
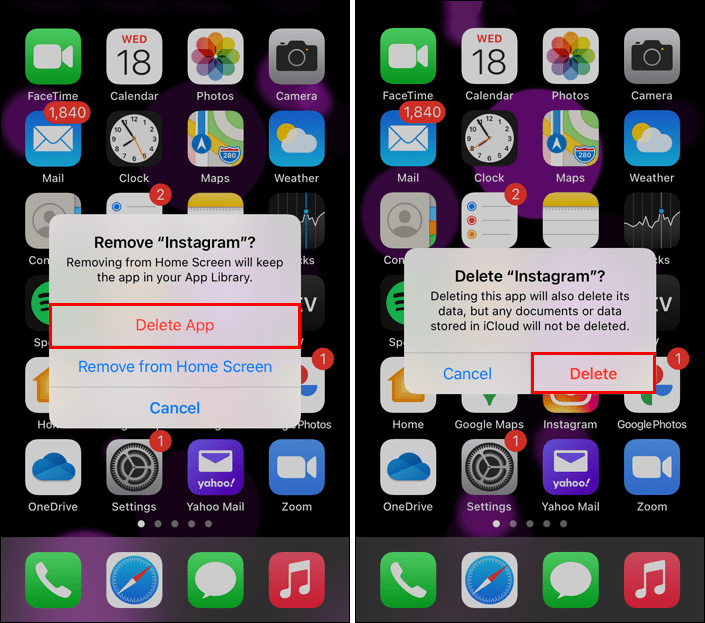
Asenna Instagram uudelleen
- Käy App Storessa löytääksesi Instagram sovellus.
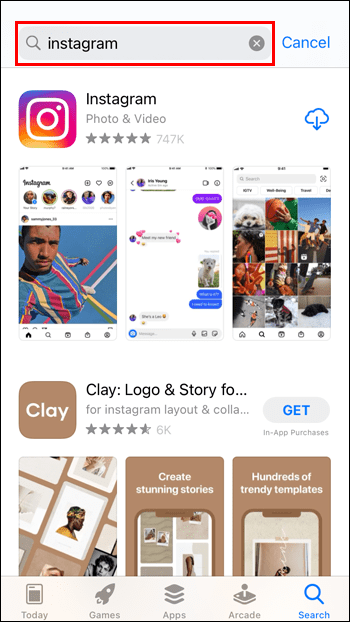
- Napauta Asenna-painiketta.
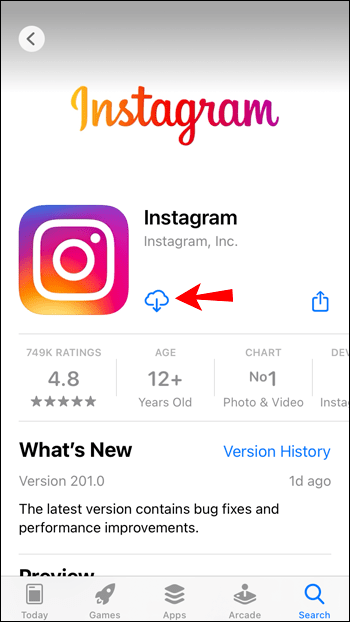
Vinkki viisi: Päivitä laitteesi
Instagramin ongelma saattaa johtua käyttämästäsi laitteesta. Varmista, että laitteeseesi on asennettu uusin käyttöjärjestelmäohjelmisto, joka tukee Instagram Reels -ominaisuutta. Voit tehdä tämän iPhone- tai iOS-laitteellasi seuraavasti:
- Avaa asetukset.
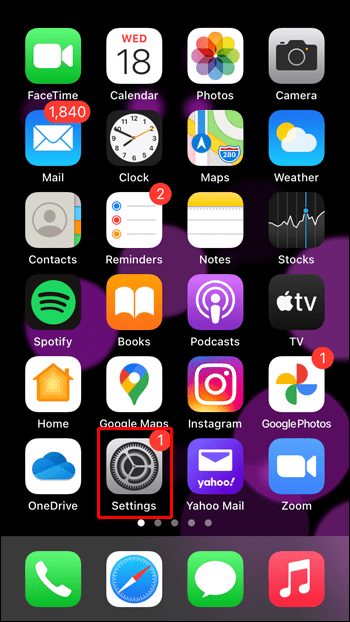
- Valitse Yleiset.
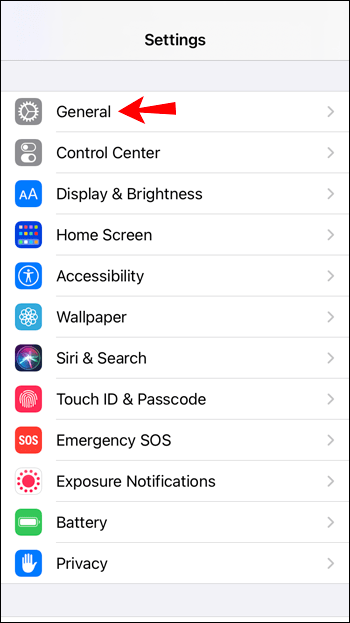
- Valitse Ohjelmiston päivitys.
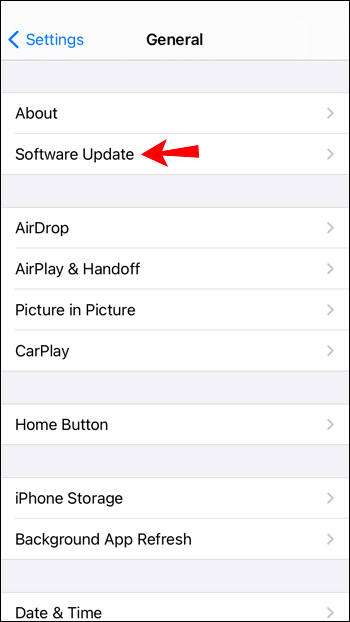
Laitteesi etsii nyt odottavia päivityksiä ja asentaa ne, jos sellainen on saatavilla.
Vihje 6: Ilmoita ongelmasta
Jos mikään yllä olevista vinkeistä ei auttanut sinua, yritä ottaa yhteyttä Instagramiin ja ilmoittaa heille:
- Kirjaudu sisään Instagram-tilillesi.
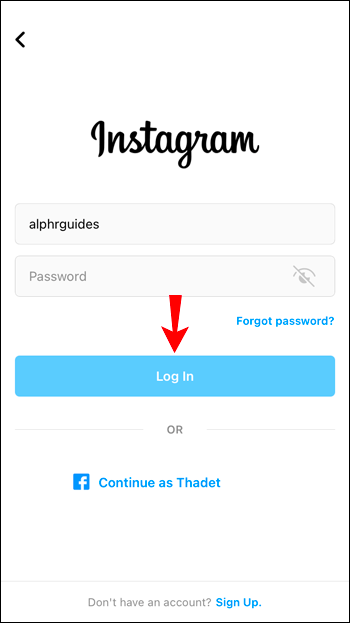
- Napauta vasemmassa yläkulmassa olevaa hampurilaisvalikkokuvaketta.
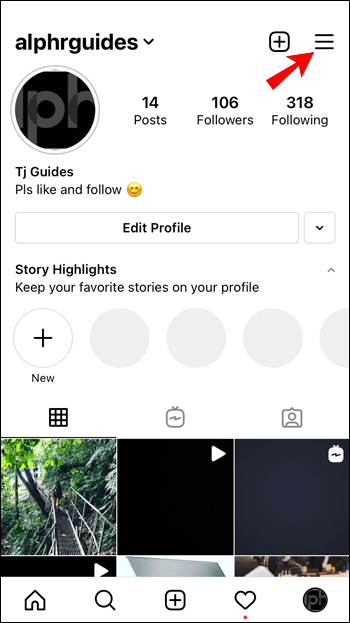
- Valitse Asetukset ja sitten Ohje.
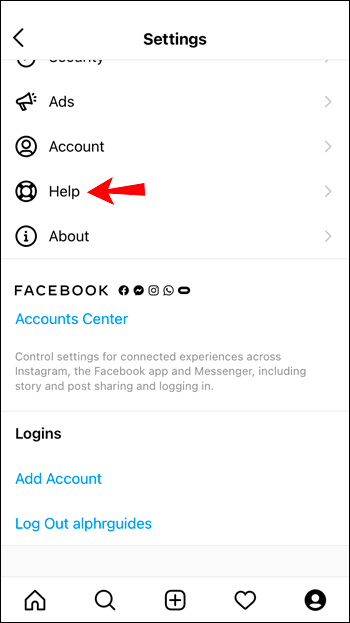
- Kun Ilmoita ongelmasta -kehote tulee näkyviin, napauta sitä.
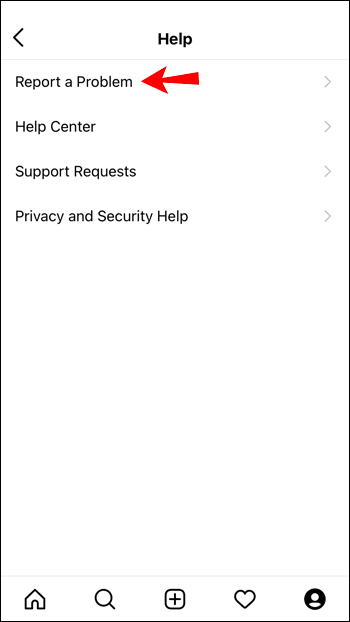
- Kirjoita ongelma, esim. Instagram Reels -ominaisuutta ei voi käyttää tai nähdä. Voit halutessasi ottaa kuvakaappauksen ongelmasta.
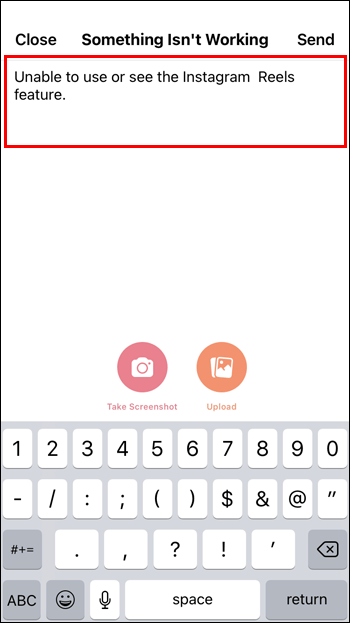
- Napauta oikeassa yläkulmassa olevaa Lähetä-painiketta.
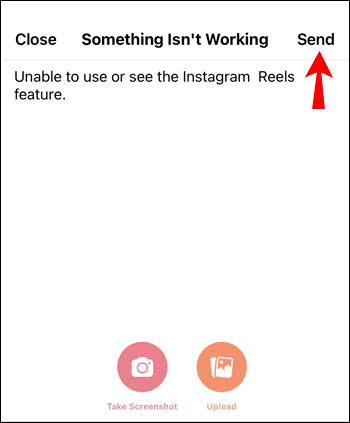
Odota sitten, että Instagram vastaa.
Usein Kysytyt Kysymykset
Instagram julkaisi Kelat-ominaisuuden vuonna 2020, joten olet todennäköisesti vielä oppimassa. Olemme sisällyttäneet tähän osioon vastaukset joihinkin usein kysyttyihin kysymyksiisi.
Mitä teen, jos Instagramissa on ongelmia?
Jos Instagram on syyllinen, useimmat käyttäjät kohtaavat saman ongelman. Ehkä myös ystävilläsi on ongelmia. Jos haluat tarkistaa, onko Instagram ongelma, siirry yrityksen viralliselle Twitter-sivulle tai DownDetector-verkkosivustolle.
Olettaen, että ongelmista on raportoitu paljon, et voi tehdä paljon muuta kuin odottaa. Varmista, että sovellus on ajan tasalla, ja tarkista tilanne säännöllisesti. Metan kehittäjät korjaavat ongelmat yleensä nopeasti.
Miksi en voi lisätä kyselyä kelaan?
Valitettavasti Instagramin interaktiiviset tarrat (kyselyt, kysymykset ja vastaukset sekä haasteet) eivät ole saatavilla Instagram Reels -sivustolla. Voit halutessasi julkaista tarinan, jos haluat saada yleisösi mukaan johonkin näistä toiminnoista.
Instagram-kelat eivät toimi – ratkaistu!
Instagramin kelaominaisuus helpottaa lyhyiden videoleikkeiden luomista. Suurimmaksi osaksi ominaisuus toimii hyvin; Kuitenkin tilanteet, jolloin vaihtoehto ei ole näkyvissä tai ominaisuus ei toimi odotetulla tavalla, eivät ole harvinaisia.
Onneksi nämä ongelmat voidaan korjata helposti kokeilemalla asioita, kuten tyhjentämällä Instagramin välimuisti ja varmistamalla, että laitteesi ja sovelluksessa on uusin ohjelmisto asennettuna.
Mitä mieltä olet Instagram Reel -ominaisuudesta yleensä? Jaa ajatuksesi alla olevassa kommenttiosiossa.

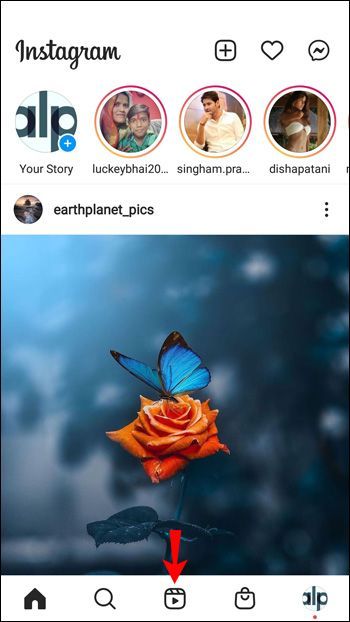 .
.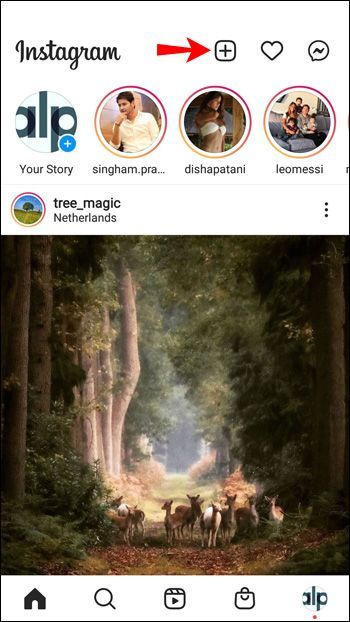
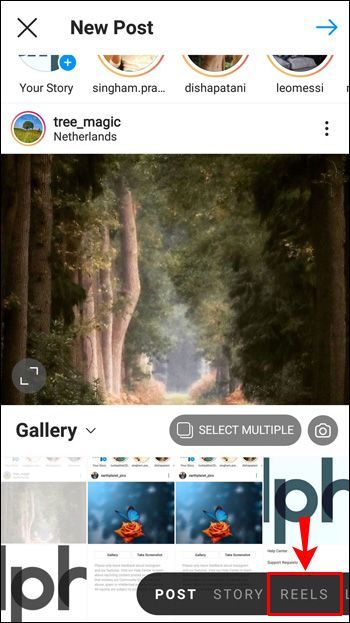
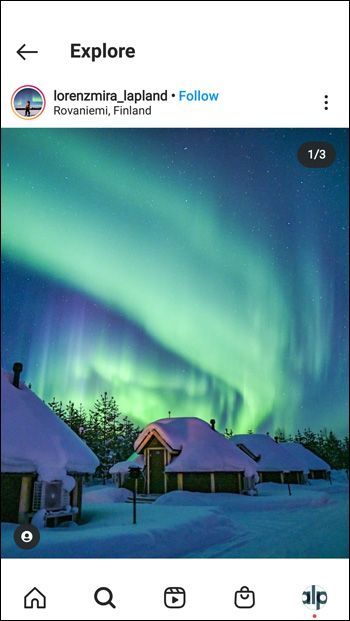
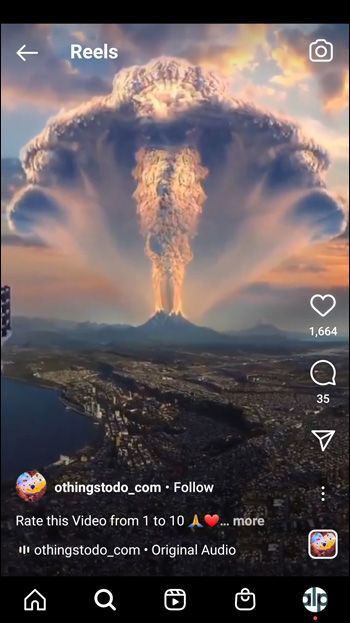
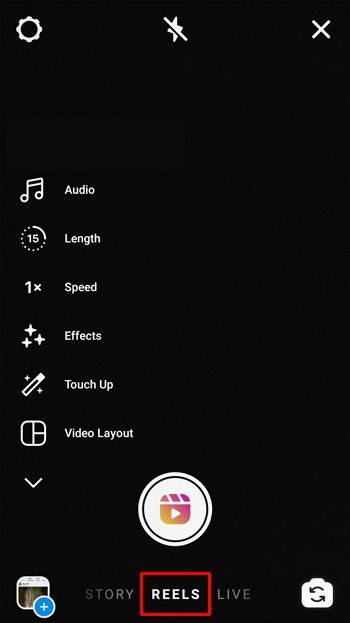
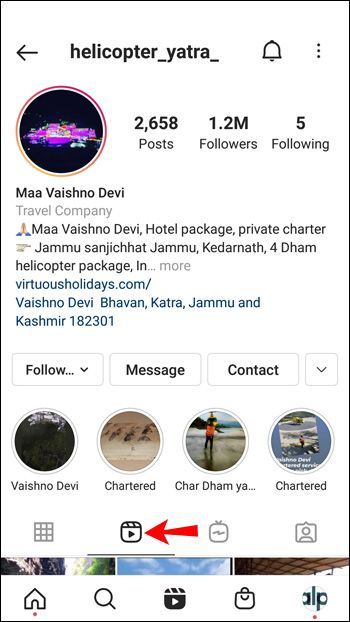
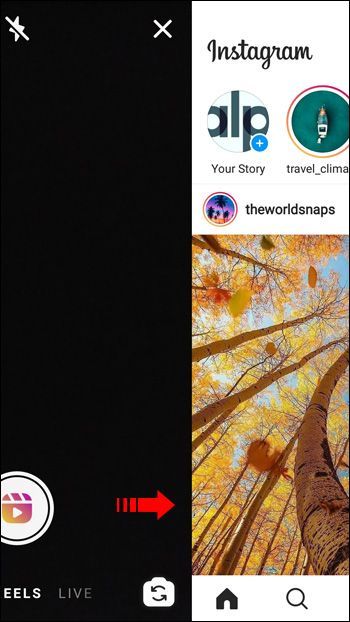
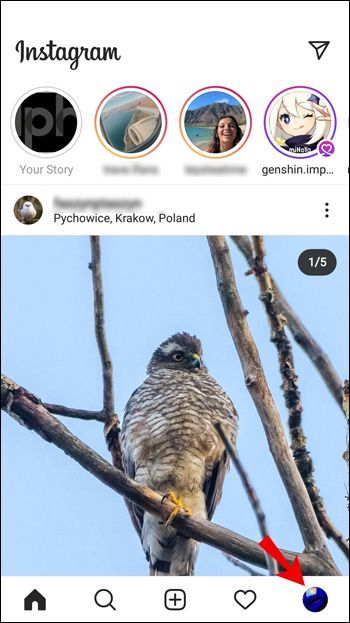
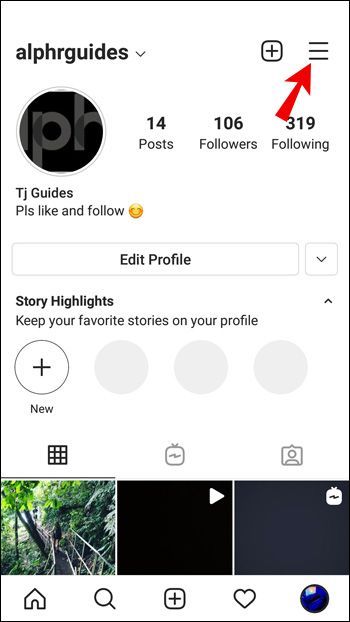
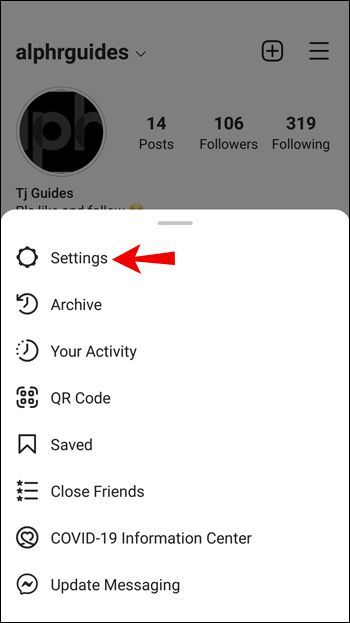
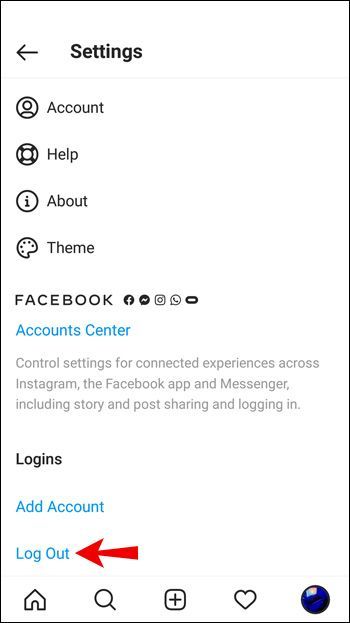
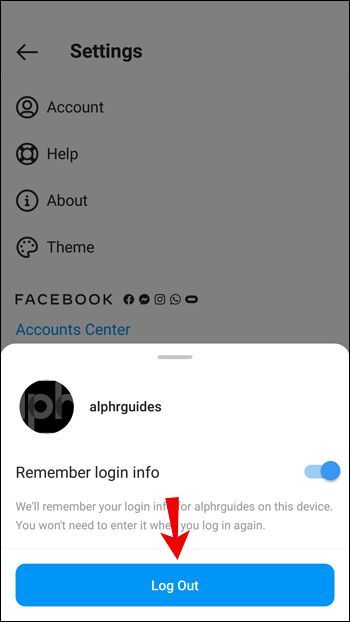
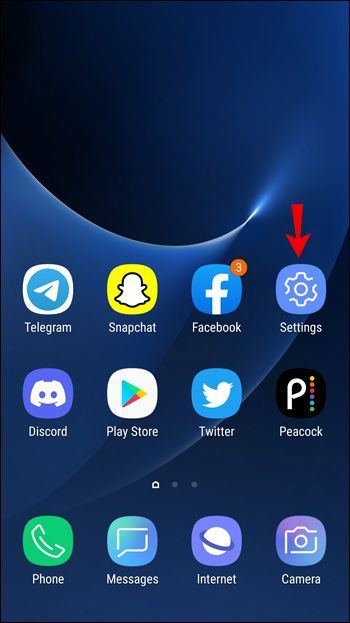
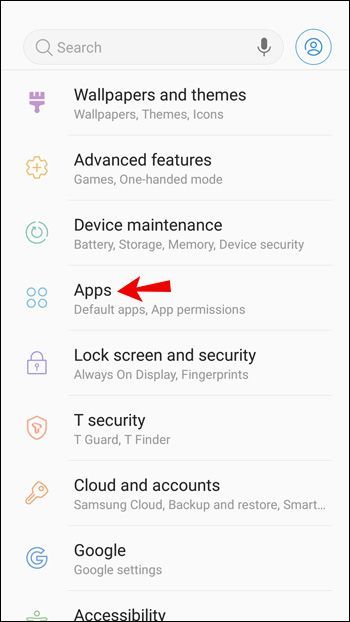
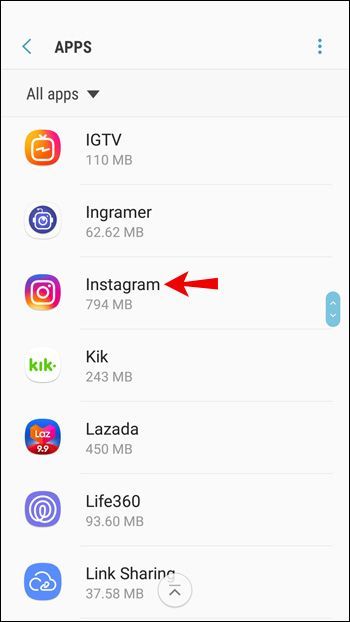
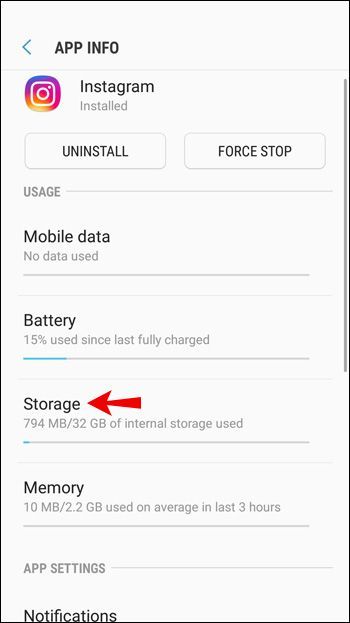
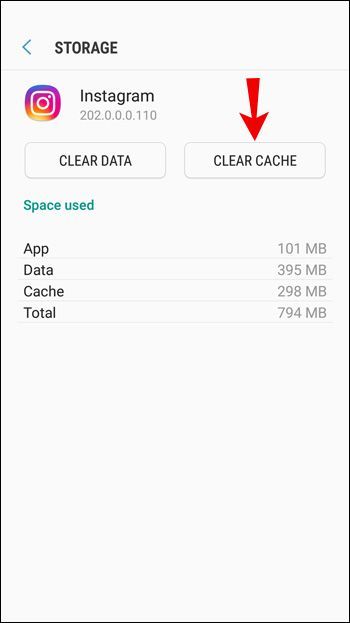
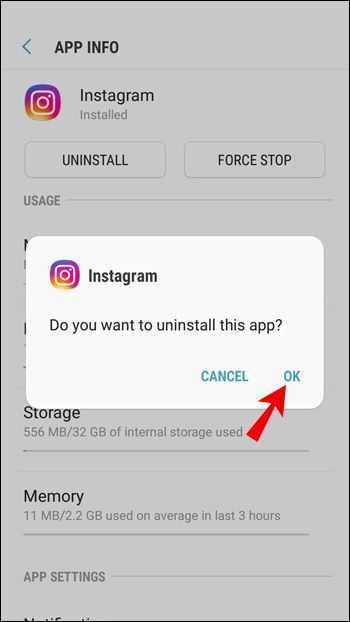
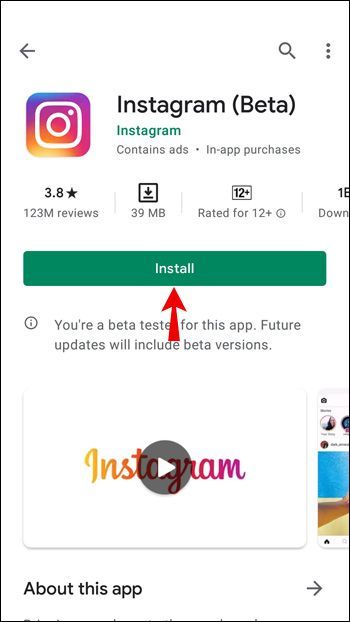
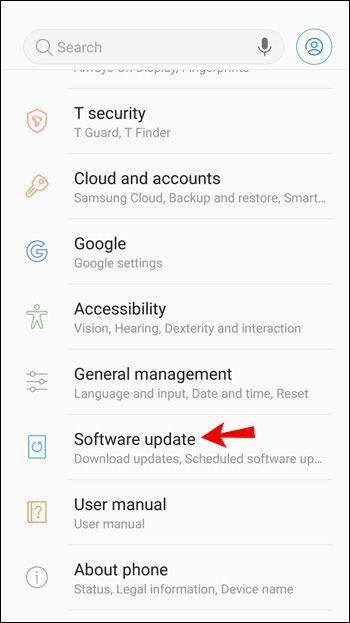
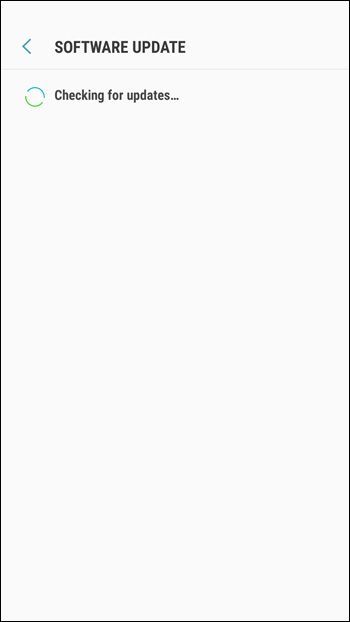
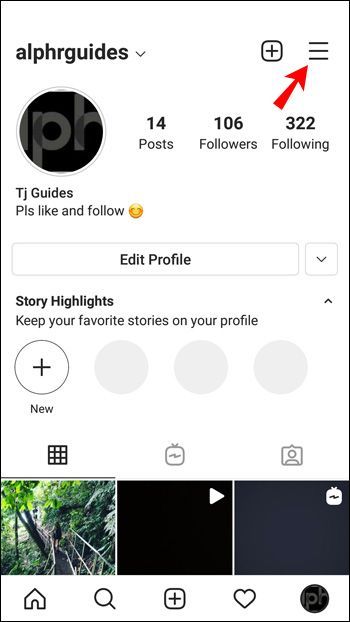
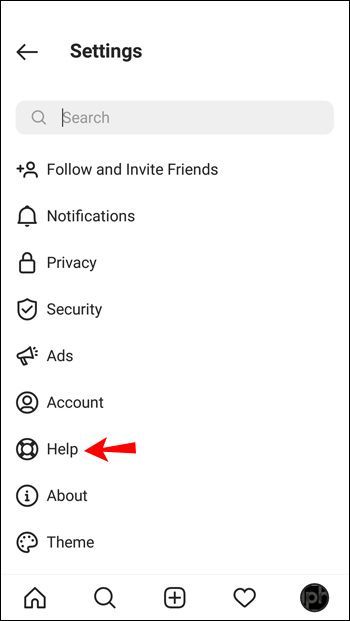
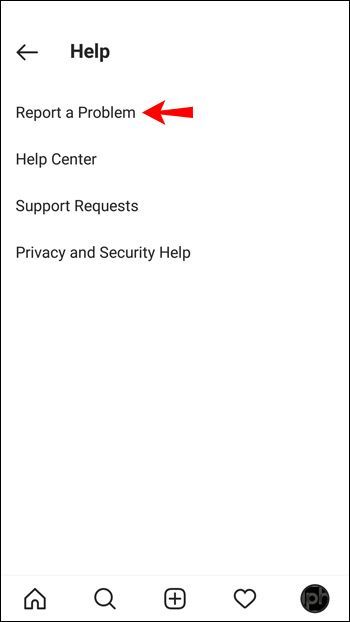
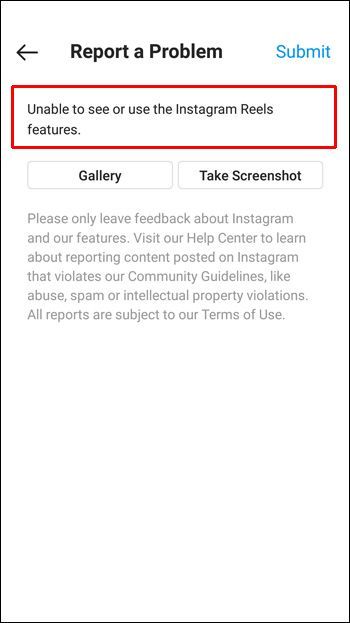
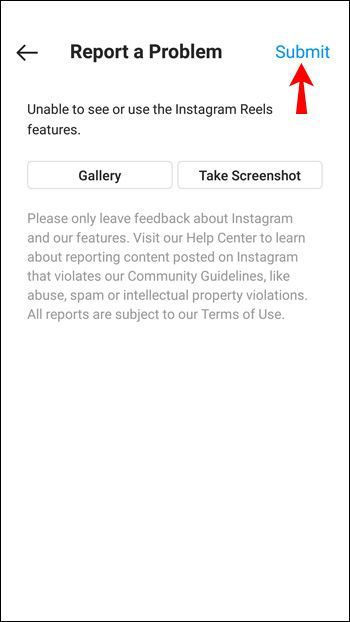
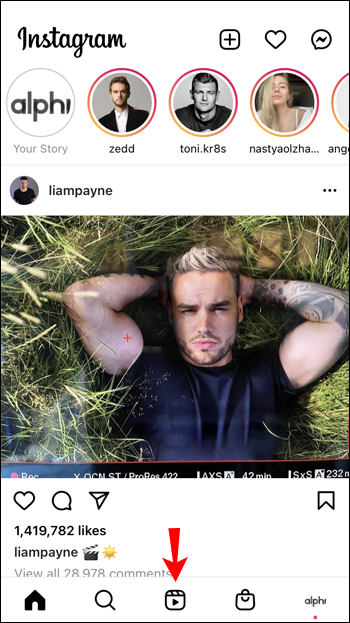
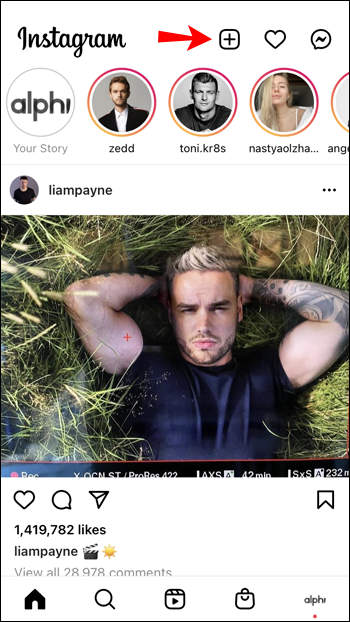
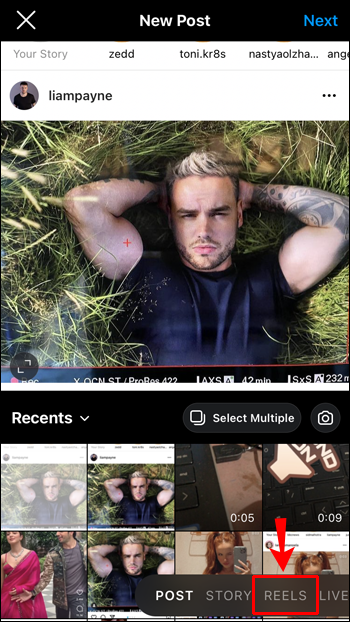
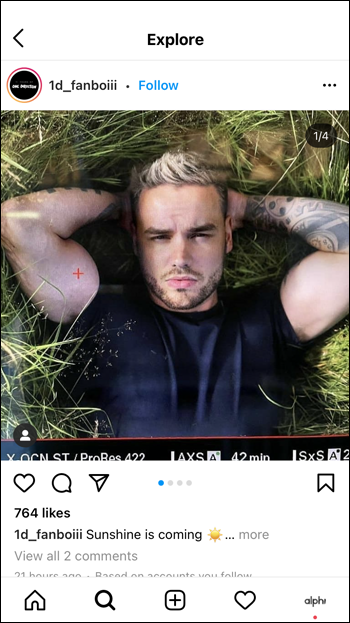
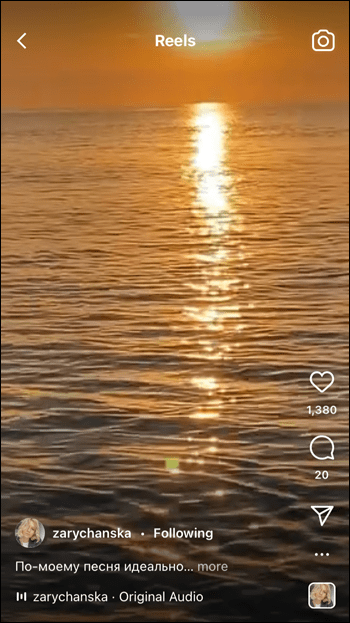
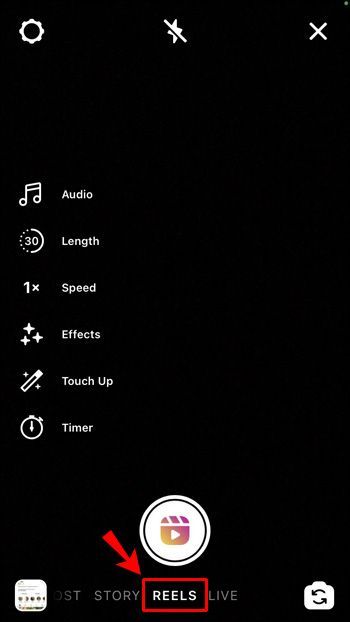
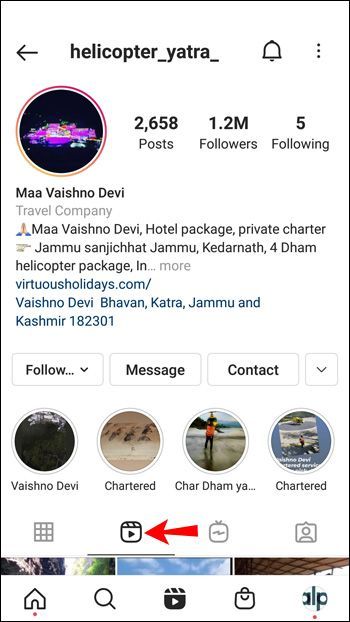
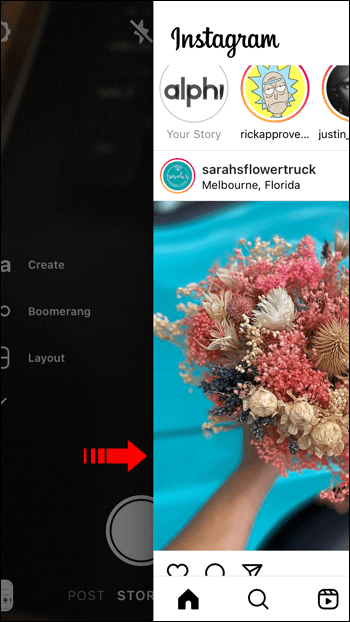
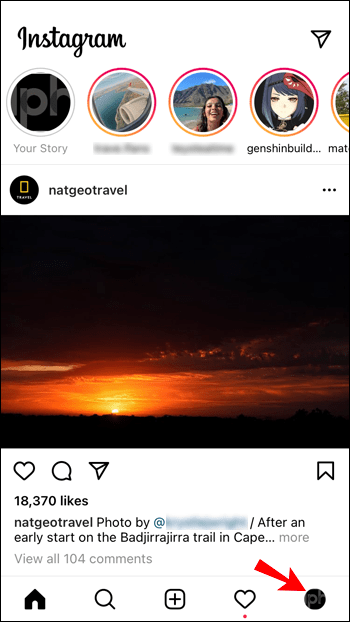
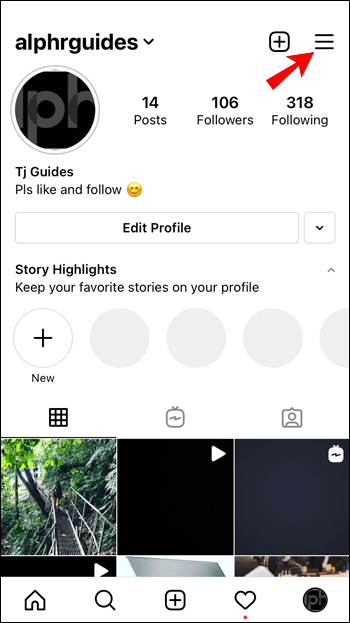
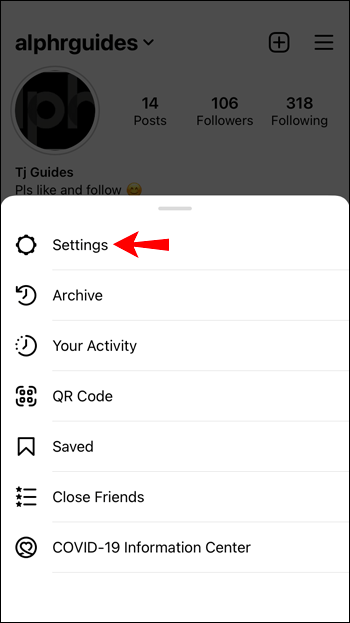
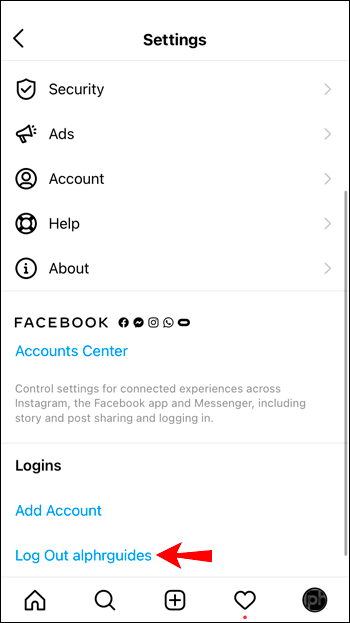
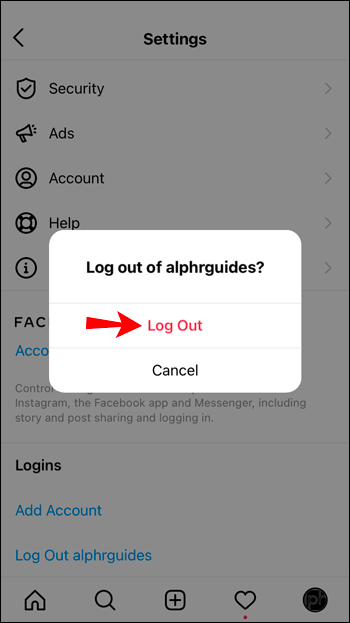
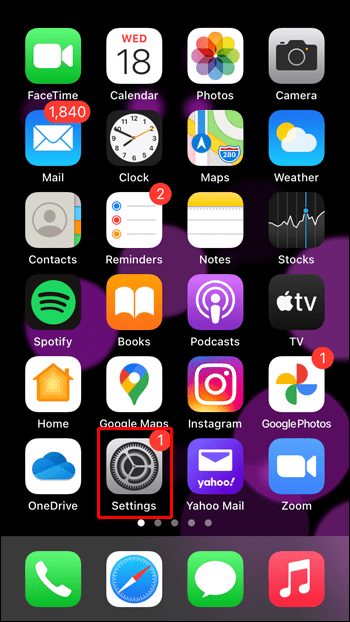
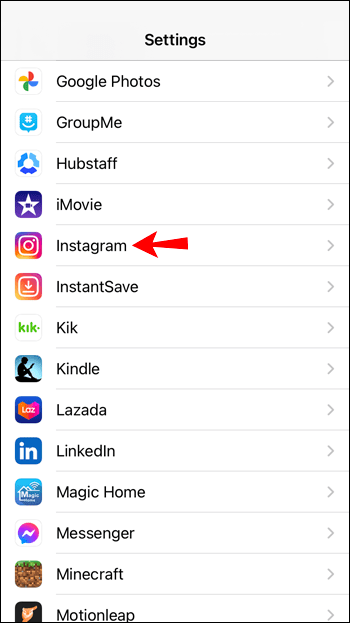

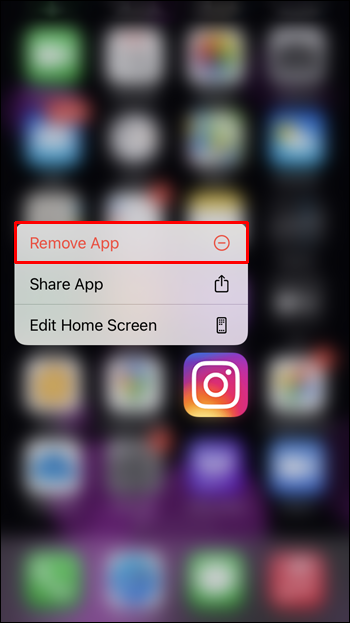
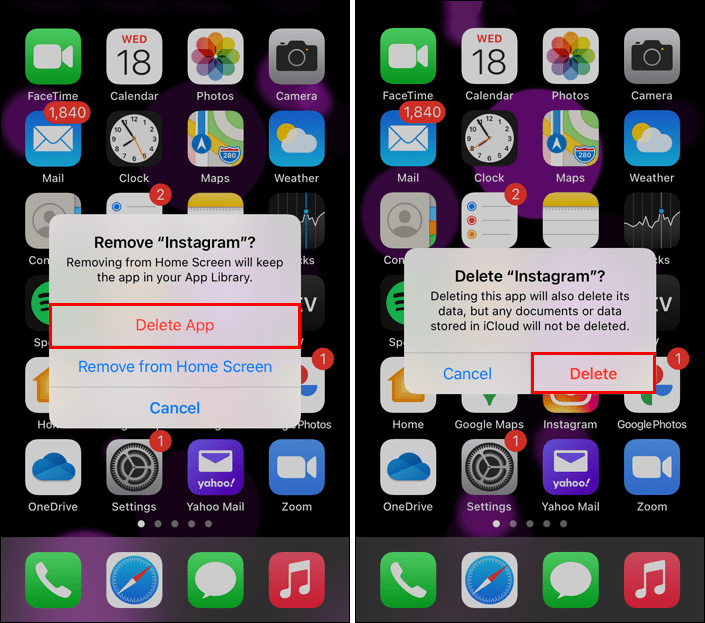
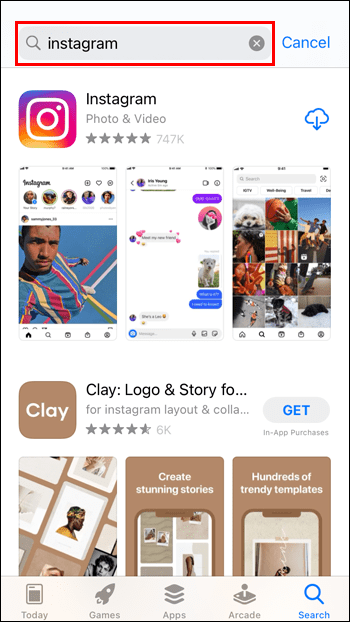
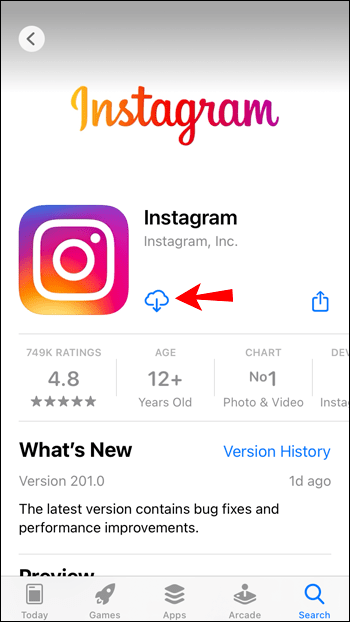
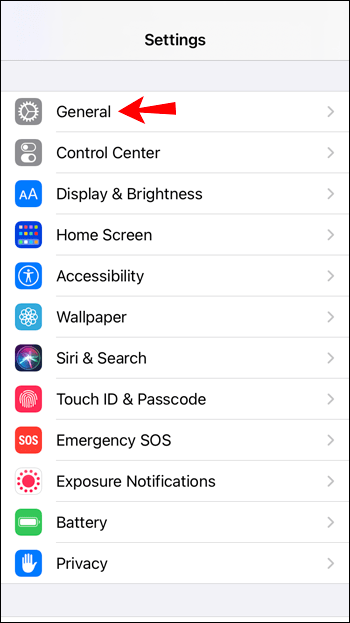
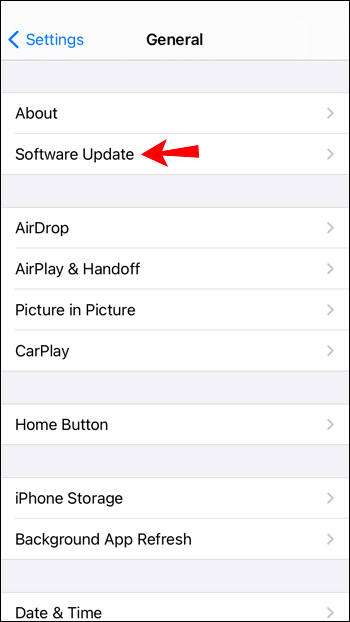
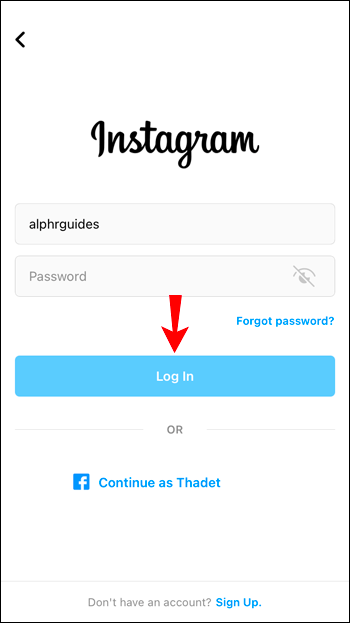
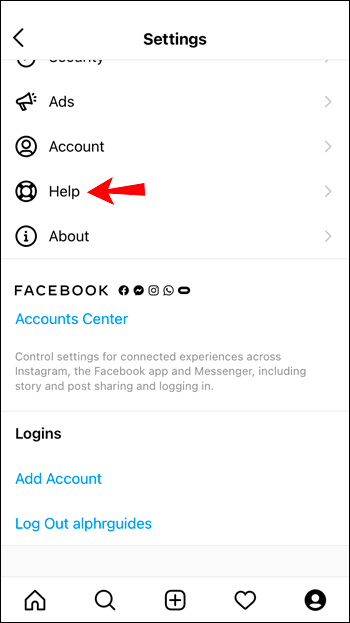
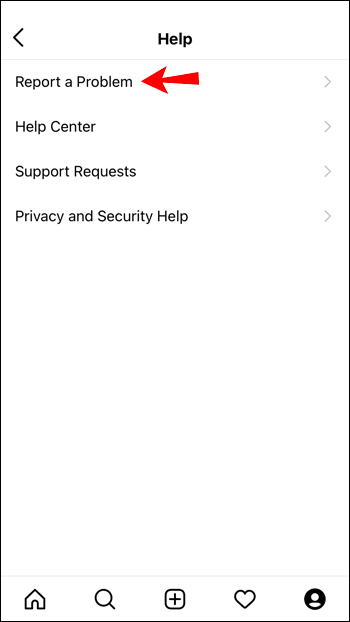
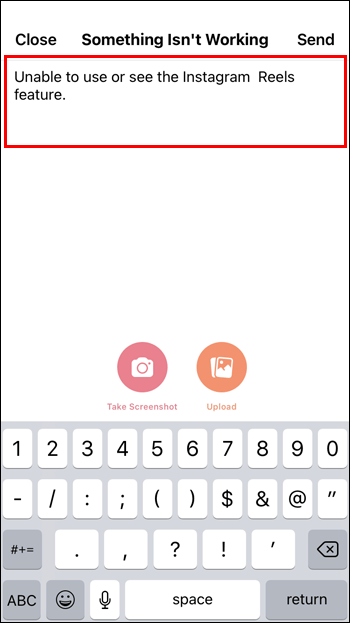
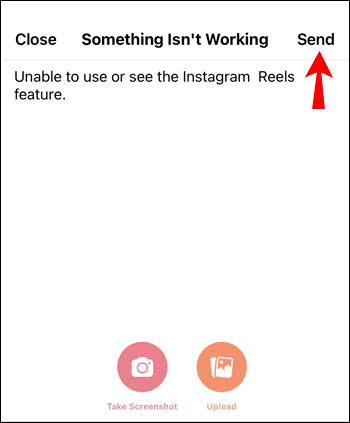





![Kaikkien Instagram-valokuviesi poistaminen [helmikuu 2021]](https://www.macspots.com/img/instagram/14/how-delete-all-your-instagram-photos.jpg)


