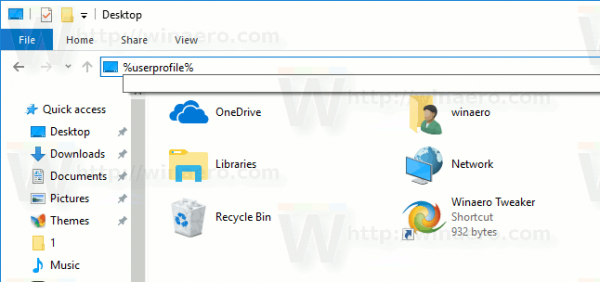Videopuhelut ovat osa jokapäiväistä elämää; Niiden avulla ihmiset voivat tavata ystäviä ja perhettä maailmanlaajuisesti ja auttaa heitä työskentelemään etänä, jos olosuhteet estävät heitä käymästä toimistossa. Siksi monet yritykset tarjoavat nykyään etätyöntekijöille mahdollisuuden olla osa heidän tiimiään.
kuinka saada ihmiset modiksi nykimään

Liiketoiminnassa on yleisempää käyttää kannettavaa tietokonetta tai pöytätietokonetta videopuheluihin ja neuvotteluihin kuin puhelinta. Mutta mitä voit tehdä, jos verkkokamerasi lakkaa yhtäkkiä toimimasta? Jos sinulla on Dell Inspiron -kannettava, tässä on muutamia korjauksia, joita voit kokeilla.
Tarkista Dell Inspiron -verkkokamerasi kansi
Kuten BruceM mainitsi kommenteissa, monissa Dell Inspiron -kannettavissa tietokoneissa on verkkokameran kansi, jonka avulla voit helposti estää verkkokameran hakkeroinnin, tahattoman tallennuksen jne. sattuessa. Kanta voi olla vaikea erottaa kotelosta, joten saatat ehkä se on tarkastettava tai etsittävä sitä muutaman sekunnin ajan löytääkseen sen.
Verkkokameran ongelmaa ei havaittu Inspiron-kannettavissa
Jos kannettava tietokone ei tunnista verkkokameraasi, voit toimia useilla tavoilla. Se voi olla ohjainongelma, jolloin voit asentaa verkkokameraohjelmiston ohjaimen uudelleen, päivittää sen tai palata edelliseen versioon. Jos ohjain ei aiheuta ongelmaa, voit yrittää poistaa kameran käytöstä ja ottaa sen uudelleen käyttöön. Dellin asiantuntijoiden mukaan voit myös yrittää poistaa USB-juurikeskittimen asennuksen Laitehallinnasta.

Tässä on vaiheet, jotka on noudatettava kussakin näistä tapauksista.
Dell Inspiron -verkkokameran ohjaimen uudelleenasentaminen tai päivittäminen
Verkkokameran ohjelmistoohjaimen uudelleenasentaminen voi joskus auttaa saamaan kamerasi taas toimimaan.
- Napsauta tehtäväpalkin suurennuslasia.
- Avaa Laitehallinta ja kun se näkyy hakutuloksissa, napsauta avataksesi.
- Mene Kuvauslaitteet ja napsauta vasemmalla olevaa nuolta paljastaaksesi kameran nimesi.
- Napsauta nyt hiiren kakkospainikkeella verkkokameraa ja napsauta Ominaisuudet .

- Avaa Kuljettaja -välilehti ja valitse Päivitä ohjain jos ohjain tarvitsee päivityksen, tai napsauta vain Päivitä ohjain hiiren oikealla napsautuksella.

- Jos haluat poistaa ohjaimen, napsauta vaiheen 3 jälkeen hiiren kakkospainikkeella kameran nimeä ja valitse Poista laite .

- Valitse ponnahdusikkunassa ruutu ja napsauta Poista asennus vahvistaaksesi valintasi.
- Kun ohjain on poistettu, käynnistä kannettava tietokone uudelleen. Sen pitäisi asentaa ohjain uudelleen automaattisesti, joten tarkista, toimiiko kamera nyt.
2. Dell Webcam -ajurin palauttaminen
Jos kamerasi toimi ennen, mutta ohjainpäivityksen jälkeen se kieltäytyy yhteistyöstä, voit kumota päivityksen seuraavasti:
kuinka nähdä, käyttääkö joku wifi: täsi
- Käynnistä Laitehallinta .

- Mene Kamerat tai Kuvauslaitteet , napsauta sitten hiiren kakkospainikkeella kameraa ja valitse Ominaisuudet .

- Siirry kohtaan Kuljettaja -välilehti ja valitse sieltä Palauta ohjain vaihtoehto. Huomaa, että tämä vaihtoehto ei ole käytettävissä, jos aiempia päivityksiä ei ole ollut.

3. Dell-verkkokameran poistaminen käytöstä ja käyttöönotto
Toinen vianmääritysvaihtoehto, joka voi ratkaista kameraongelman, on poistaa verkkokamera käytöstä ja ottaa se sitten uudelleen käyttöön – toisin kuin käynnistämällä se uudelleen.
- From Laitehallinta , valitse Kamerat tai Kuvauslaitteet , napsauta kameraasi hiiren kakkospainikkeella ja valitse sitten Poista käytöstä .

- Vahvista toiminto ponnahdusikkunassa napsauttamalla Joo .

- Toista kaksi ensimmäistä vaihetta, mutta napsauta Ota laite käyttöön . Tarkista, toimiiko kamera.

4. USB Root Hubin asennuksen poistaminen
USB-juurikeskitin voi vaikuttaa kameran toimintaan. Jos muut korjaukset eivät toimi, kokeile seuraavaa toimenpidettä:
- Mene Laitehallinta , vieritä alas ja valitse Universal Serial Bus -ohjaimet .
- Napsauta pientä nuolta vasemmalla nähdäksesi koko luettelon.
- Etsi ja napsauta hiiren kakkospainikkeella USB Root Hub ja valitse sitten Poista laite listatuista vaihtoehdoista.

- Vahvista valintasi ponnahdusikkunassa.
- Toista tämä muille osiossa saatavilla oleville USB-juurikeskittimille.
- Käynnistä kannettava tietokone uudelleen ja odota, että poistetut ohjaimet asennetaan uudelleen. Tarkista tämän jälkeen, toimiiko kamerasi.
Kun olet USB Root Hubs -osiossa, yritä poistaa ne käytöstä asennuksen poistamisen sijaan. Kun poistat ne kaikki käytöstä, käynnistä Dell-tietokoneesi uudelleen ja palaa sitten Laitehallintaan ottaaksesi ohjaimet uudelleen käyttöön.
5. Lataa Windows 7 -verkkokameraohjaimet Windows 10:n sijaan
Dell Inspiron -verkkokamerallesi ei ehkä ole sopivaa ohjainta, jos olet päässyt tähän asti. Yritä siksi ladata Windows 7 tai 8 (Windows 7 on yleensä paras) verkkokameraohjain. Toimi seuraavasti:
kuinka tallentaa video facebook messengeristä tietokoneelle
- Lataa ohjain viralliselta Dellin verkkosivustolta.
- Avata Lataukset kannettavassa tietokoneessa ja etsi ohjain, yleensä .exe- tai .zip-tiedosto.
- Napsauta hiiren kakkospainikkeella .exe-tiedostoa ja valitse Ominaisuudet ponnahdusluettelosta.
- Avaa Yhteensopivuus -välilehti ja napsauta alla olevaa avattavaa valikkoa Yhteensopivuustila .
- Valita Windows 7 tai 8 , riippuen lataamastasi ohjaimesta.
- Valitse Käytä , sitten OK tallentaaksesi muutokset.
Usein Kysytyt Kysymykset
Miksi verkkokamerani näyttö tummenee jatkuvasti?
Tärkeimmät syyt verkkokameran tummenemiseen olisivat ympäristön valaistuksen häiriöt tai väärät kameratilan asetukset. Yleensä ongelman aiheuttavat väärät verkkokameratilan asetukset. Jos tämä ei ratkaise ongelmaasi, sinun kannattaa tarkistaa virransäästötilan asetukset. Tämä voi aiheuttaa ongelmia, tarkistaa ohjaimet tai harkita verkkokameran vaihtamista, viallinen kaapeli tai kamera saattaa olla viallinen.
Viimeisen keinon vaihtoehdot Dellin verkkokameraongelmien korjaamiseksi
Tietenkin on olemassa myös triviaaleja, helppoja korjauksia, joita voit yrittää ratkaista Dell Inspiron -verkkokamera-ongelmissasi, kuten tietokoneen uudelleenkäynnistäminen tai sen tarkistaminen, yrittääkö useampi kuin yksi sovellus käyttää kameraasi samanaikaisesti. Kaksoiskäyttö aiheuttaa yleensä ristiriidan, ja verkkokamerasi näkyy näin ollen havaitsemattomana. Jos tämä ei auta ja yllä olevat ratkaisut eivät toimineet, saatat tarvita uuden verkkokameran.












![Parhaat Shinobi Life 2 -koodit [helmikuu 2021]](https://www.macspots.com/img/other/42/best-shinobi-life-2-codes.jpg)