Dropboxin Smart Sync -ominaisuus vapauttaa arvokasta tilaa kiintolevyltäsi. Tallentamalla tiedostosi verkkoon voit sitten poistaa ne tietokoneeltasi.

Onneksi tämä on suhteellisen yksinkertainen prosessi kaikissa suosituimmissa laitteissa. Tämä artikkeli selittää kaiken, mitä sinun tarvitsee tietää Dropbox Smart Syncin käytöstä.
Kuinka käyttää Dropbox Smart Synciä
Useimmat ihmiset haluaisivat vapauttaa tilaa tietokoneellaan ja tehdä siitä sujuvampaa, eikö niin? Smart Syncin avulla voit tallentaa tiedostoja verkossa ja saada muistia takaisin, mutta myös yhteistyökumppanit voivat tarkastella tiedostoja verkossa. Näin voit synkronoida tiedostosi älykkäästi.
Windows ja Mac:
- Avaa File Explorer (Mac-käyttäjille tämä on Finderisi) ja etsi Dropbox-kansio, joka luotiin, kun Dropbox asennettiin ensimmäisen kerran.
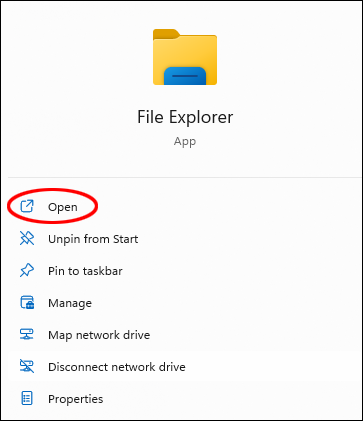
- Etsi tiedosto, jonka haluat ladata, ja napsauta hiiren kakkospainikkeella.
- Napsauta vaihtoehtoa Tee vain verkossa.
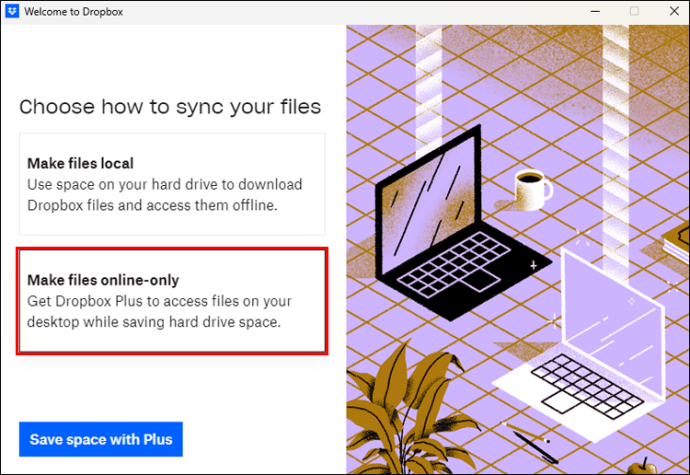
Napsautuksen jälkeen valitun tiedoston viereen tulee harmaalla ympäröity pilvikuvake, ja tiedosto poistetaan kiintolevyltäsi.
Android ja iOS:
- Avaa Dropbox-sovellus.
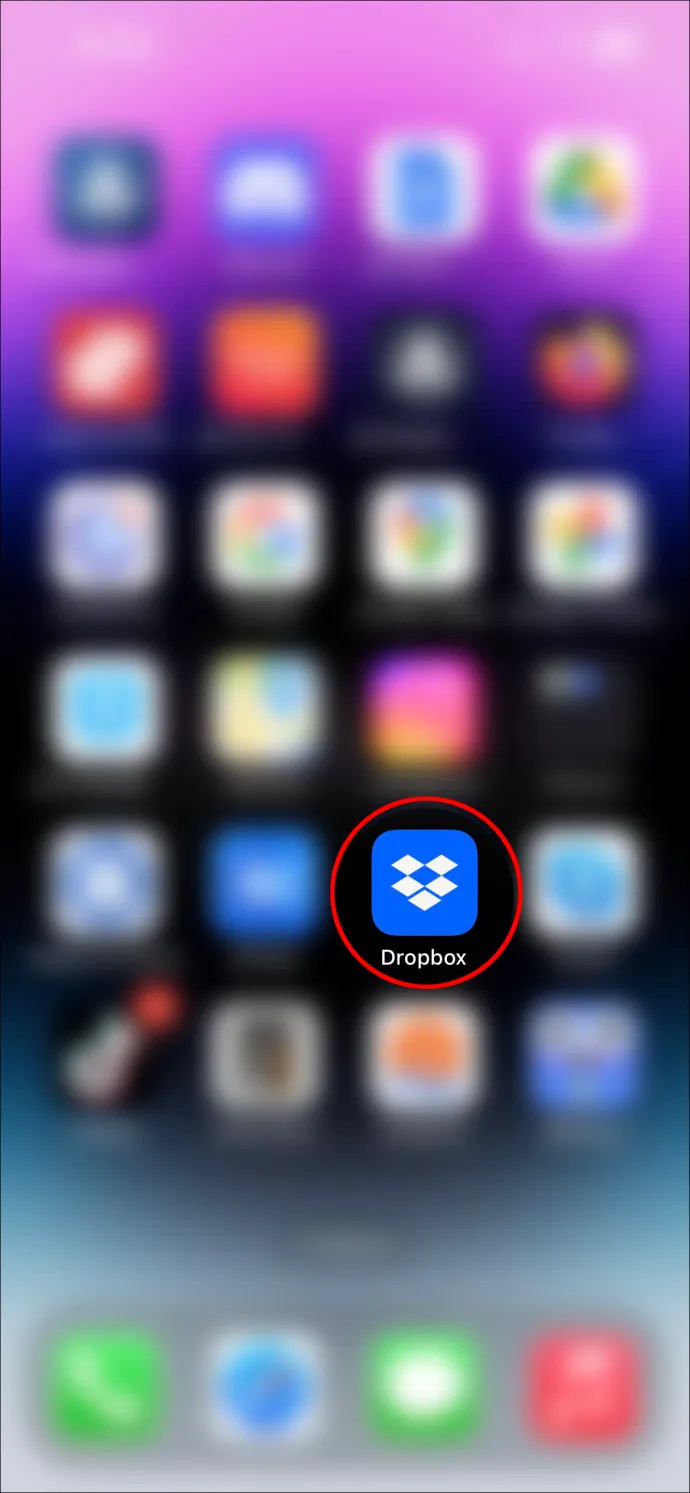
- Etsi sieltä ladattava kansio tai tiedosto.
- Napsauta “⋮”, jolloin saat lisävaihtoehtoja.
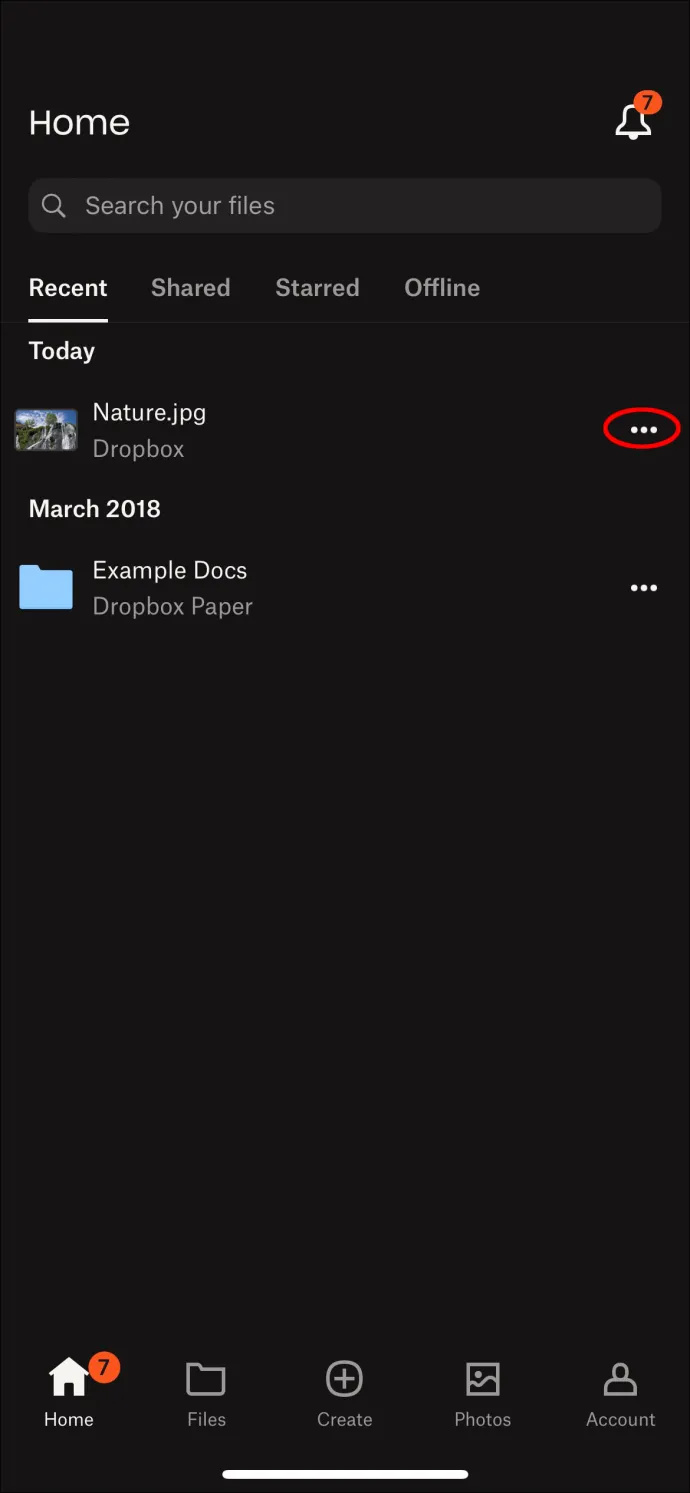
- Ota käyttöön offline-tilassa asetus käytöstä.
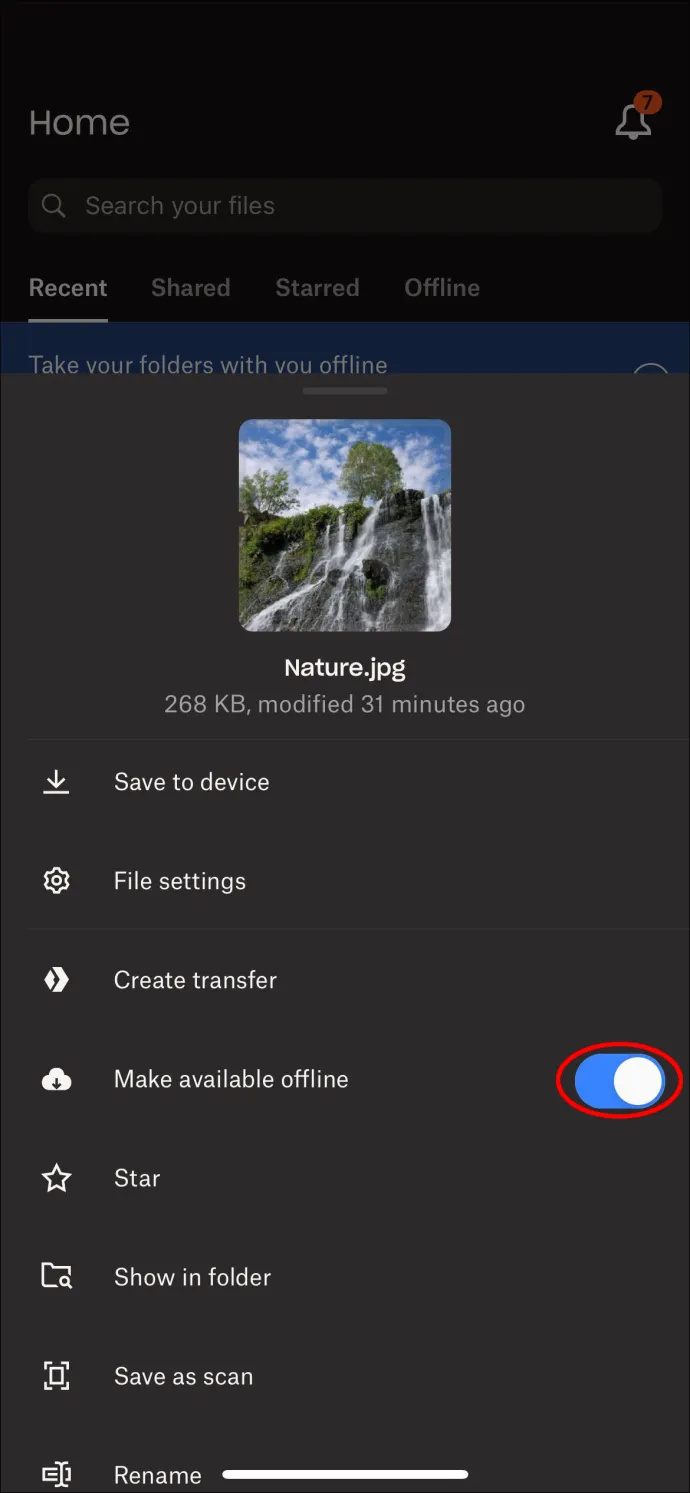
Kun tiedosto on tallennettu, se näkyy 'vain online-tilassa'. Tämä tarkoittaa, että et voi tehdä mitään muutoksia asiakirjaan, mutta voit silti tarkastella sitä. Kun tiedosto on avattu, voit tehdä muutoksia tavalliseen tapaan, mutta se alkaa viedä tilaa tietokoneeltasi.
Tiedoston reunassa oleva kuvake näyttää myös valkoisen rastin vihreällä taustalla. Kun olet lopettanut tiedoston käsittelyn, tee siitä uudelleen 'vain online-tilassa' käyttämällä yllä olevia ohjeita muistin palauttamiseksi.
Valikoiva synkronointi
Dropboxin kautta on saatavilla toinen vaihtoehto nimeltä Selective Sync. Tärkeimmät erot näiden kahden välillä ovat, että Selective Sync mahdollistaa vain kokonaisten kansioiden lataamisen, ei yksittäisten tiedostojen lataamisen. Et myöskään voi tarkastella tietokoneellasi vain online-tiedostoja, jotka on jo tallennettu Dropbox-kansioosi.
Muut kuvakkeet
Dropboxissa on vielä muutama kuvake:
Valkoinen nuoliympyrä sinisellä pohjalla = Synkronointi käynnissä
Tämä kuvake tulee näkyviin, kun tiedostoa ladataan Dropboxiin, mutta sitä päivitetään edelleen.
Valkoinen risti punaisella taustalla = Synkronointivirhe
Tämä kuvake tulee näkyviin, kun tiedostoa ei ole voitu ladata Dropboxiin. Tämä voi johtua useista syistä, ja tämä artikkeli antaa sinulle muutamia ratkaisuja, joita voit kokeilla alla.
Vihreä rasti valkoisella pohjalla = Saatavilla
Tämä kuvake tulee näkyviin kansiosi viereen, kun se on avattu Dropbox-kansion kautta.
Valkoinen miinus harmaalla taustalla = Ohitettu tiedosto
Tämä kuvake näkyy sellaisen tiedoston vieressä, jota ei ole ladattu Dropbox-tilillesi, mutta joka löytyy tietokoneesi Dropbox-kansiosta.
Ongelmien karttoittaminen
Kuten aiemmin mainittiin, suurin ongelma, jonka useimmat käyttäjät kokevat Dropboxin kanssa, on, että heidän tiedostonsa eivät lataudu oikein. Tämä ilmaistaan 'Sync Error' -kuvakkeella, valkoisella ristillä punaisella taustalla.
Tässä on muutamia vaihtoehtoja, jotka voivat korjata ongelman.
Sulje Muut sovellukset
Joskus Dropbox ei voi ladata tiedostoa, koska se on avattu ja käytössä toisessa sovelluksessa. Tarkista, mitä sinulla on auki ja sulje tarpeettomat. Yritä avata tiedosto uudelleen Dropboxissa nähdäksesi, korjasiko se ongelman.
Hanki uusin versio
Jos laite, jolla tällä hetkellä käytät Dropboxia, ei päivitä sovelluksia automaattisesti, käytössäsi saattaa olla aiempi versio, joka ei enää toimi oikein.
Nimeä tiedosto uudelleen
Laitteestasi riippuen, jos tiedostonimessäsi on erikoismerkki, sitä ei voida ladata. Yritä nimetä tiedosto uudelleen sanoilla ja numeroilla, jos mahdollista. Jotain muuta, mitä pitää muistaa tiedoston nimeämisessä: Sallitaan vain 260 merkkiä. Suuremmat ja Dropbox eivät hyväksy latausta.
Varo myös lisäämästä ylimääräistä välilyöntiä tiedostonimen loppuun. Vaikka se on helppo tehdä, varsinkin jos se on kopioi-liitä -tehtävä, Dropbox hylkää tiedoston.
cbs kaikki käyttöoikeudet Samsung tv: ssä
Ulkopuolinen pääsy
Koska eri ihmiset voivat jakaa samat kansiot ja tiedostot Dropboxissa, on mahdollista, että joku muu on siirtänyt tai poistanut tiedoston. Kirjaudu sisään työpöytäsovellukseen tarkistaaksesi viimeksi tehdyt muutokset. Jos pahin on tapahtunut ja kansiosi on poistettu, Dropboxin ilmainen versio voi palauttaa sen 30 päivän ajan. Maksullisella versiolla on mahdollisuus hakea tiedostoja viimeisen kuuden kuukauden ajalta.
Tarkista aika ja päivämäärä
Dropbox ei lataa tiedostoa, jos käyttämässäsi laitteessa on väärä päivämäärä tai aika. Jotkut laitteet on edelleen vaihdettava manuaalisesti joka kevät ja syksy. Tarkista asetuksesi ja varmista, että se näyttää oikean ajan sulkeaksesi tämän vaihtoehdon pois.
Kurkota pilveen
Dropbox on tunnustettu yhdeksi parhaista saatavilla olevista pilvitallennuspalvelujen tarjoajista. Google Workspacen ja Microsoft Officen integroinnin ansiosta se on erinomainen valinta yrityksille ja yksityishenkilöille. Vaikka Smart Sync ei ole saatavilla ilmaisessa versiossa, se on loistava tapa vapauttaa kaivattua tietokonetilaa ja antaa ystävien ja työtovereiden käsitellä asiakirjojasi samanaikaisesti.
Oletko koskaan käyttänyt Dropbox Smart Synciä? Millaisia kokemuksesi olivat? Kerro meille alla olevassa kommenttiosassa.









