Viestisovellus Telegram on loistava tapa pitää yhteyttä ystäviin, kun se toimii oikein. Mutta on monia syitä, miksi Telegram ei ehkä muodosta yhteyttä. Joskus Internet-yhteytesi ei ehkä ole tarpeeksi vahva, jotta Telegram toimisi, tai sovellus saattaa olla ongelma.

Mutta olipa syy mikä tahansa, on useita asioita, joita voit yrittää palata arvokkaisiin keskusteluihisi. Tässä artikkelissa kerrotaan, mikä voi saada Telegramin lakkaamaan toimimasta. Lisäksi näet joitain pikakorjauksia Telegramin yhdistämiseen, joita voit soveltaa eri laitteisiin.
Telegram ei muodosta yhteyttä iPhonessa
Se voi olla melko turhauttavaa, kun haluat käyttää Telegramia, mutta 'Yhdistetään...' -tila näkyy edelleen näytön yläosassa. Koska Telegram on pilvipohjainen sovellus, tarvitset vakaan Internet-yhteyden viestien lähettämiseen ja vastaanottamiseen. Heikko linkki on yleensä yleisin syy siihen, miksi sinulla on alun perin ongelmia.
miksi minun Käynnistä-painike ei toimi Windows 10: ssä
Ennen kuin teet mitään muuta, varmista, että Wi-Fi toimii. Voit tehdä tämän avaamalla minkä tahansa muun sovelluksen iPhonessasi, kuten Instagramin, WhatsAppin tai YouTuben. Yritä lisäksi lähettää viesti tai avata video. Voit jopa tarkistaa kaistanleveyden nopeuden käyttämällä speedtest.net tai fast.com . Jos mikään näistä vaihtoehdoista ei näytä toimivan, Wi-Fi-verkossasi on ongelma. Tässä tapauksessa paras asia, jonka voit tehdä, on irrottaa reititin ja modeemi ja käynnistää ne uudelleen. Kun irrotat ne, odota vähintään 30 sekuntia ennen kuin kytket ne takaisin.
Jos käytät matkapuhelindataa, varmista, että se on päällä siirtymällä iPhonen Asetukset-kohdan Mobiili-välilehdelle. Varmista myös, että sinulla on tarpeeksi matkapuhelindataa sovellusten selaamiseen ja käyttämiseen. Toinen nopea ratkaisu, jota voit kokeilla, on iPhonen uudelleenkäynnistys.
Jos olet tarkistanut kaikki yllä olevat asiat, eikä Telegram edelleenkään toimi, seuraava vaihe on tarkistaa, oletko antanut sovellukselle tarvittavat oikeudet toimiakseen oikein. Näin se tehdään:
- Avata 'Asetukset' iPhonessasi.
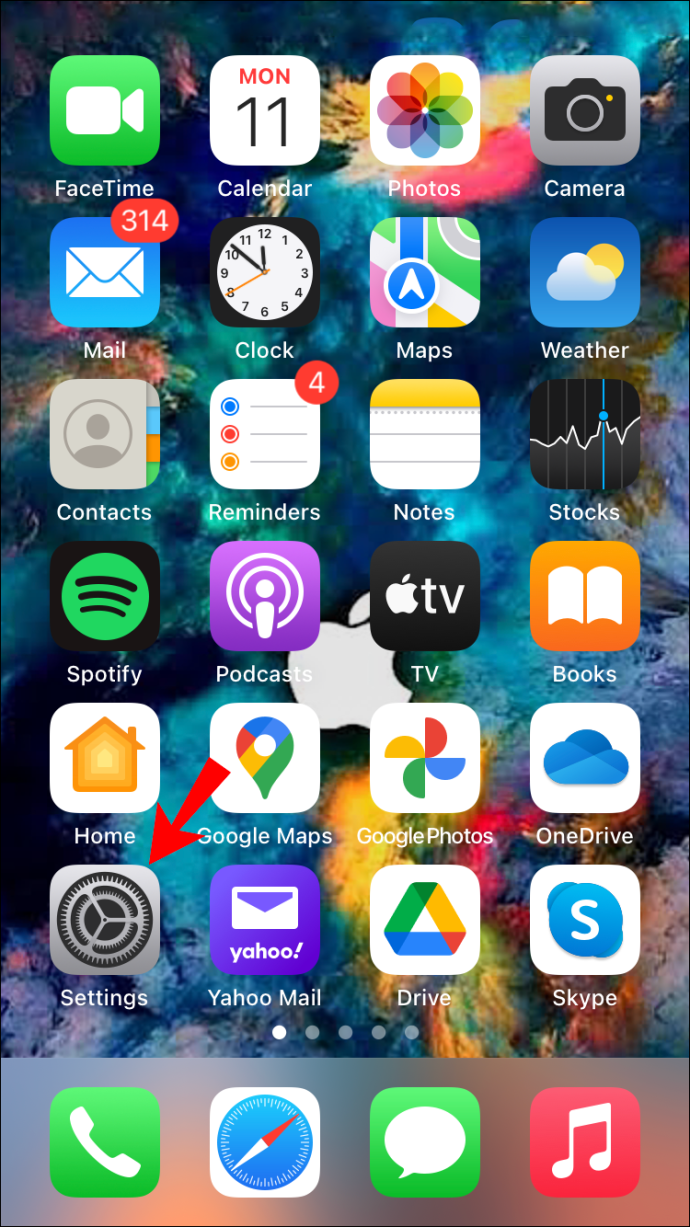
- Mene alas, kunnes löydät 'Sähkö' sovellusluettelossa.
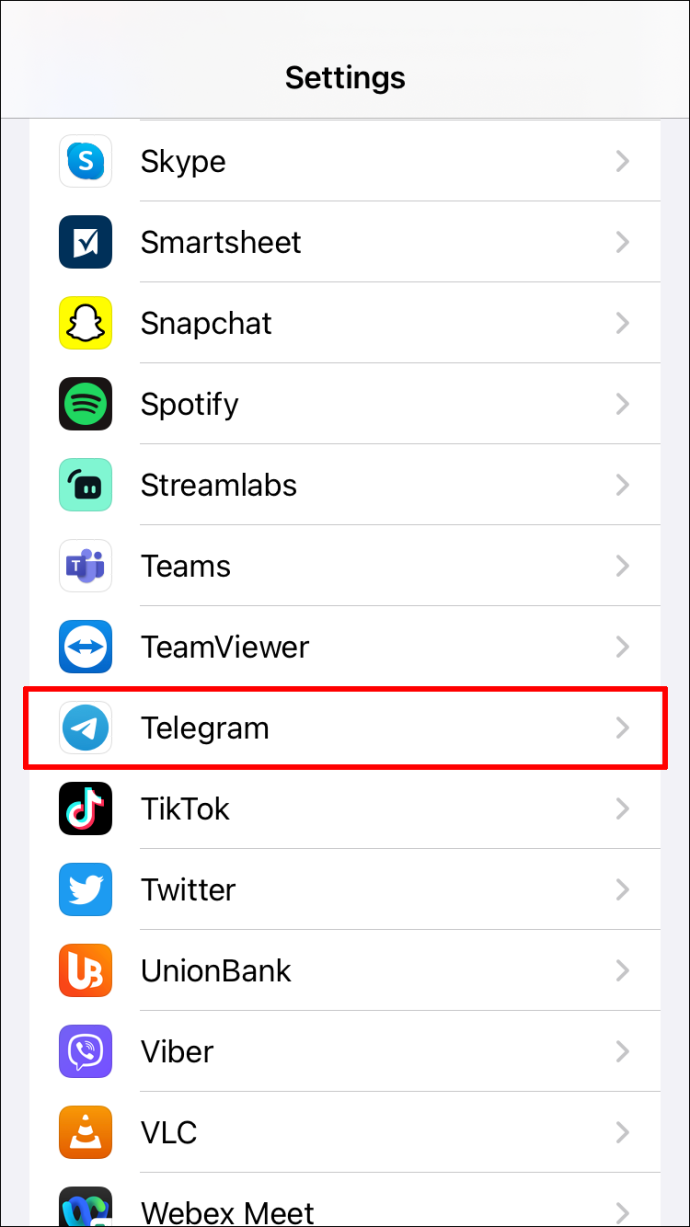
- Vaihda 'Sovelluksen päivitys taustalla' vaihtaa.
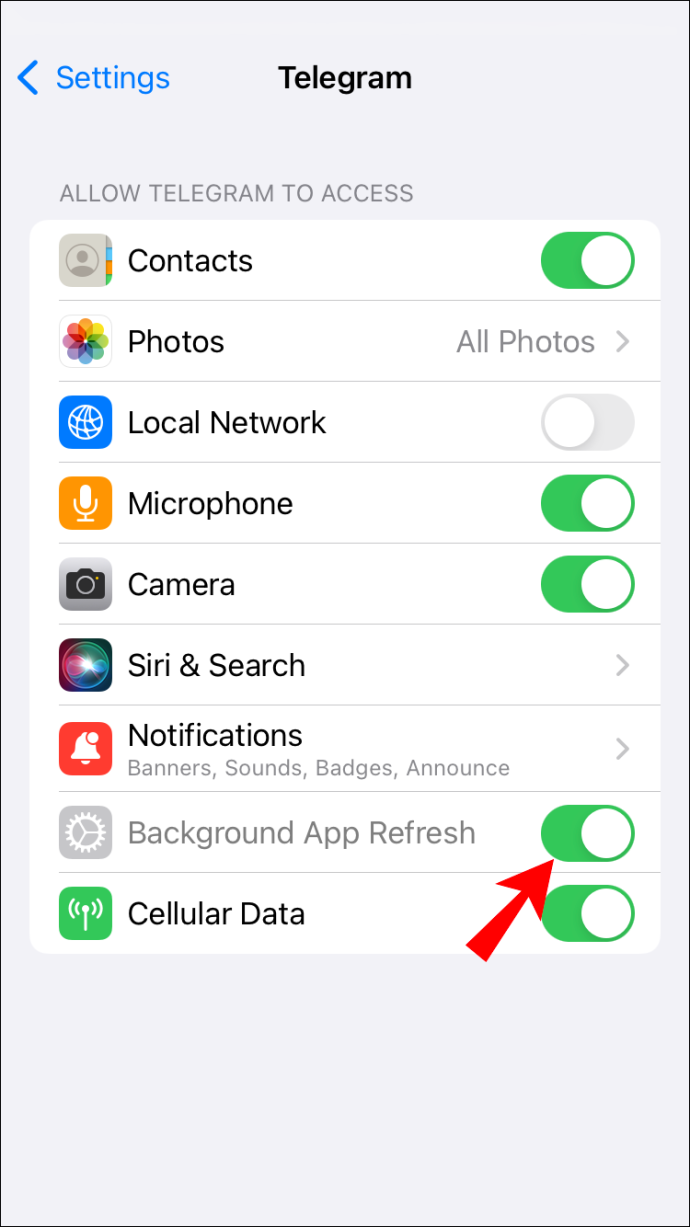
- Ota käyttöön 'Matkapuhelindata' vaihtoehto.
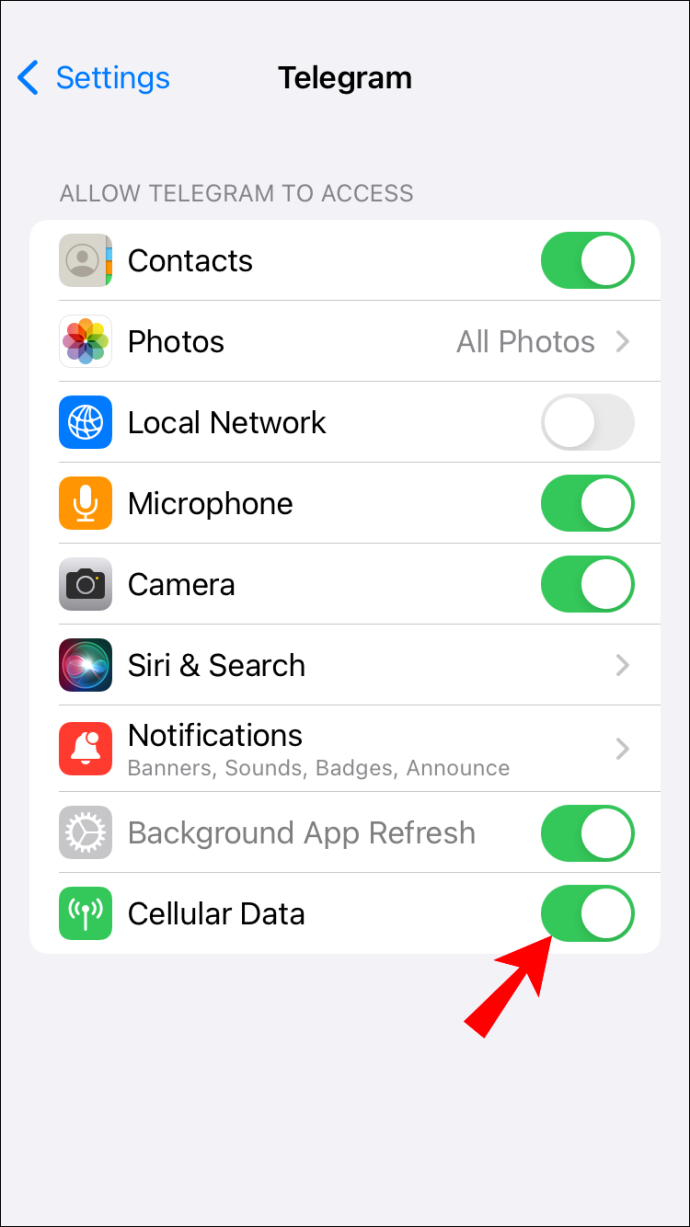
Toinen ratkaisu, jota voit kokeilla, on poistaa Telegram ja asentaa se uudelleen. Seuraa alla olevia ohjeita saadaksesi selville, miten se tehdään:
- löytö 'Sähkö' aloitusnäytölläsi ja paina sitä pitkään.
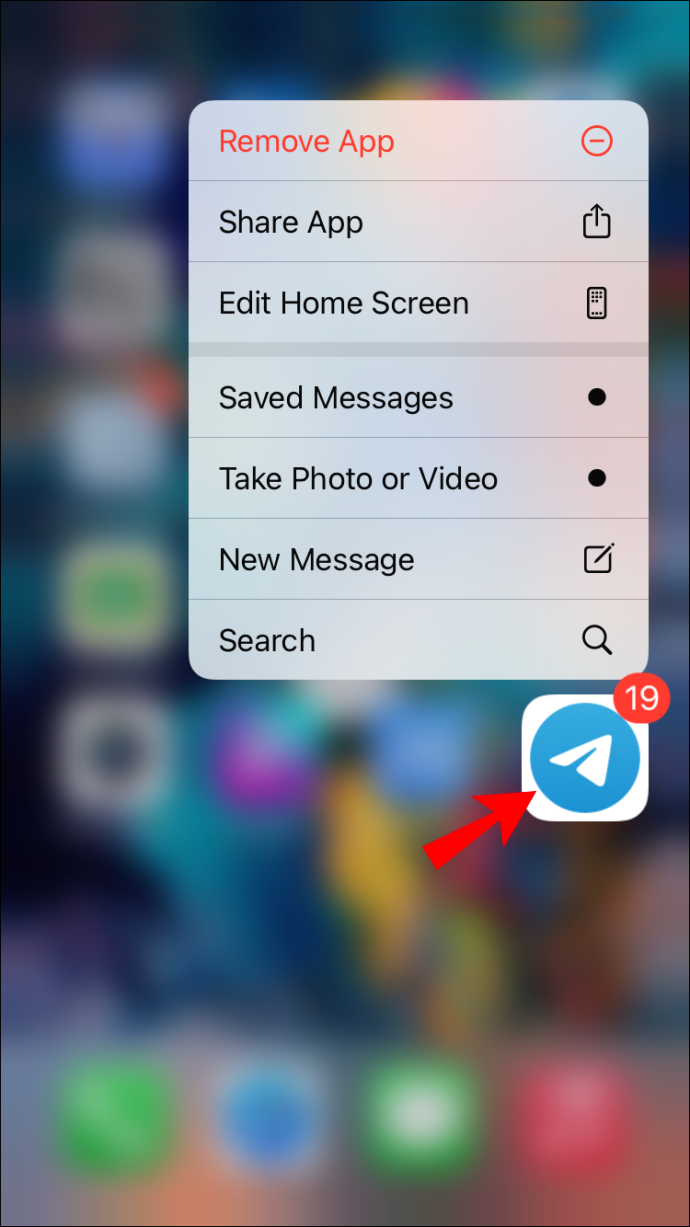
- Valitse 'Poista sovellus' ponnahdusvalikosta.
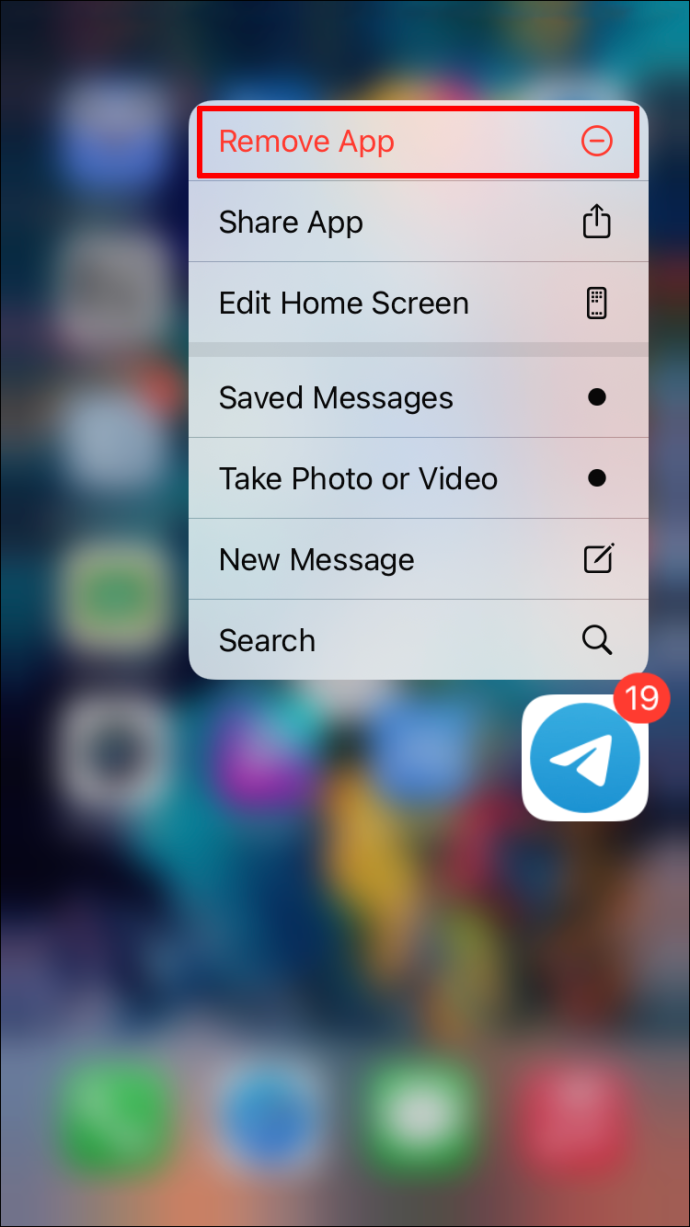
- Valita 'Poista sovellus.'
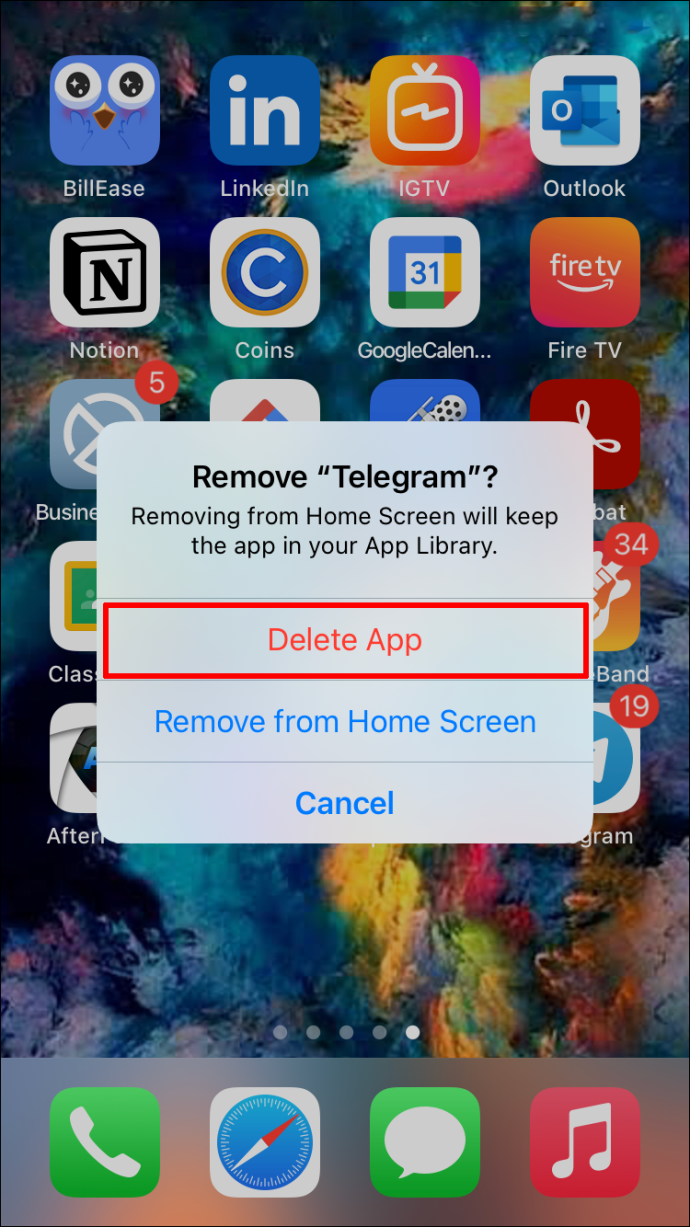
- Näpäytä 'Poistaa' uudelleen.
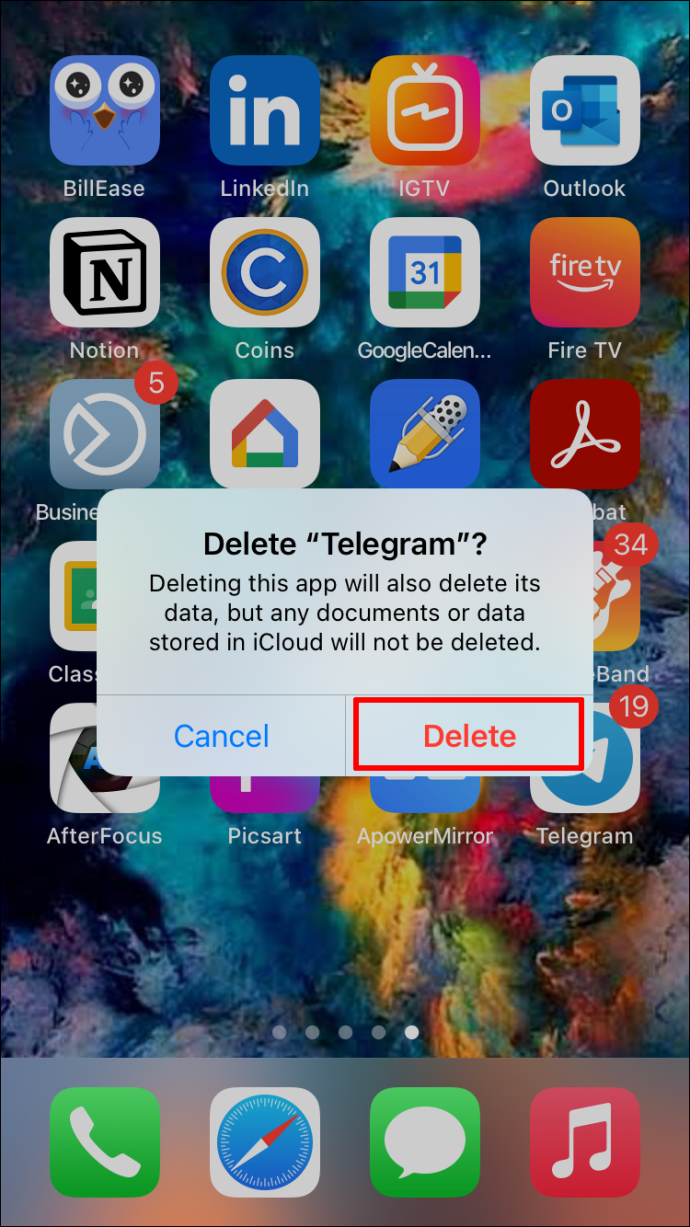
- Siirry kohtaan 'Sovelluskauppa.'
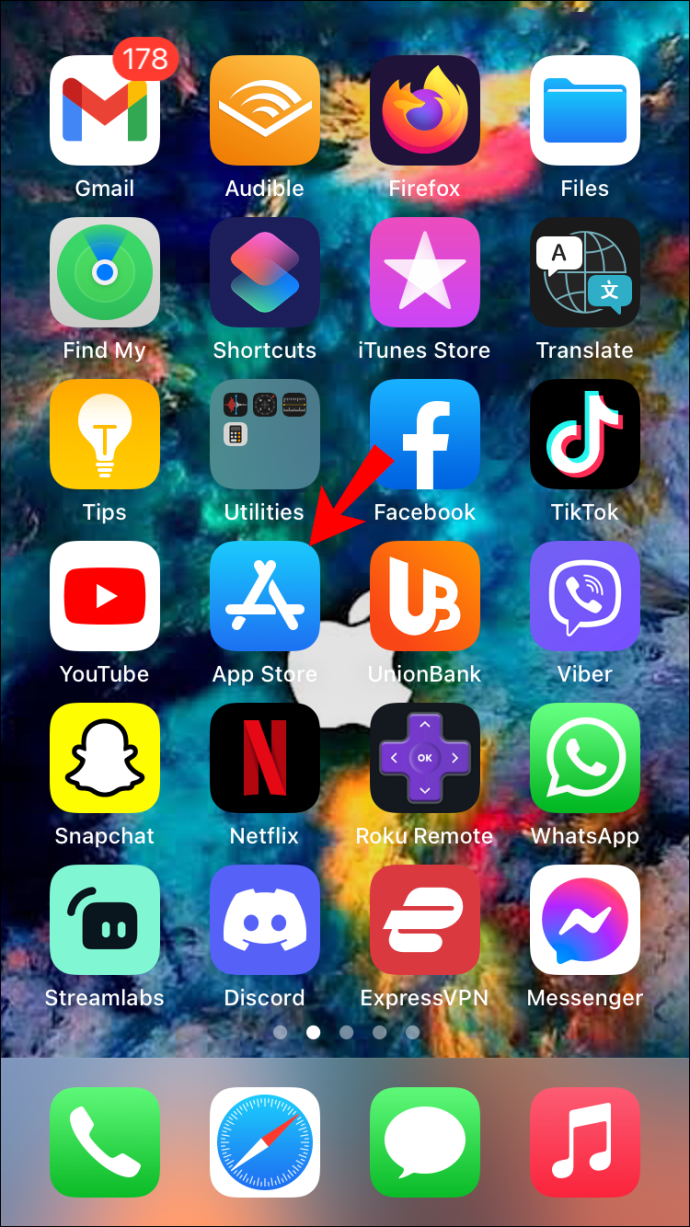
- Napauta omaasi 'profiilikuva' näytön oikeassa yläkulmassa.
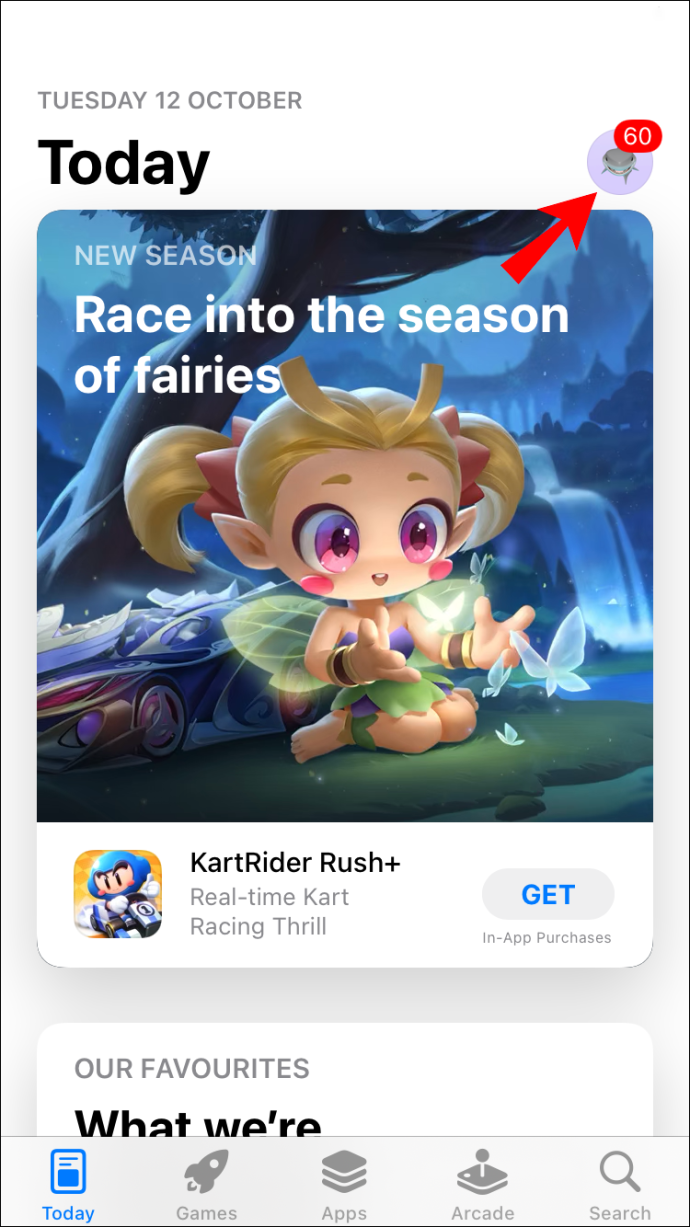
- Valitse 'Osti' -välilehti.
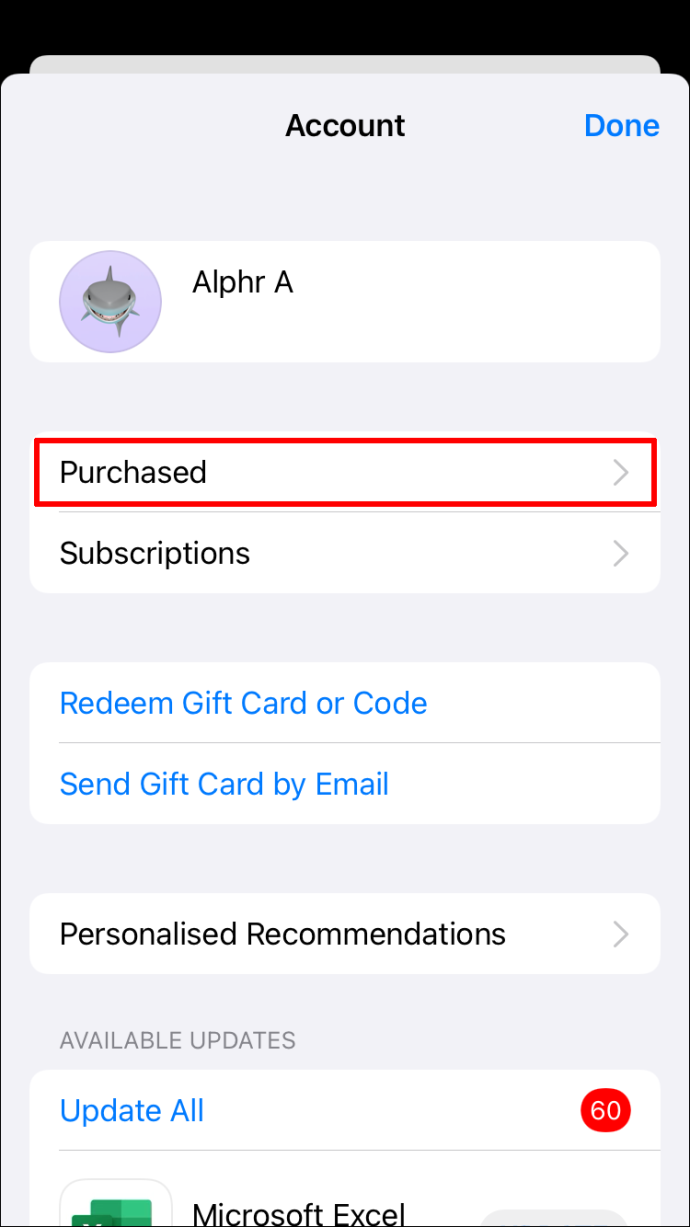
- Paikantaa 'Sähkö' sovellusluettelossa.
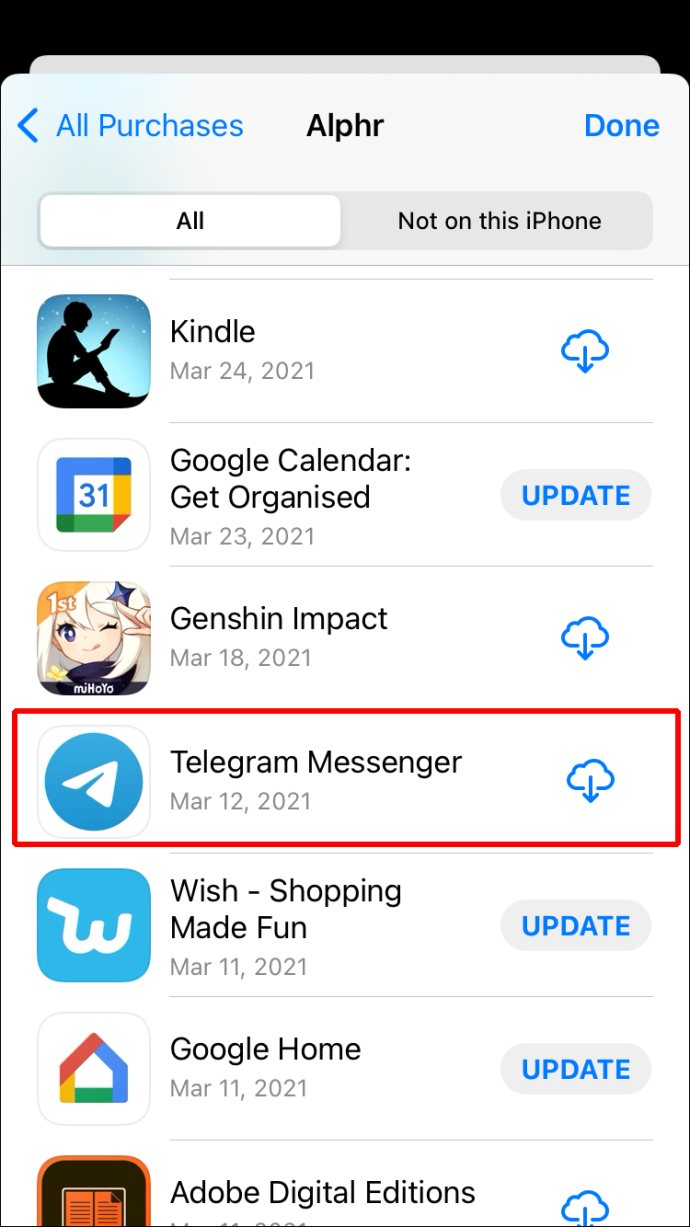
- Napauta 'pilvi' kuvake oikealla puolella.
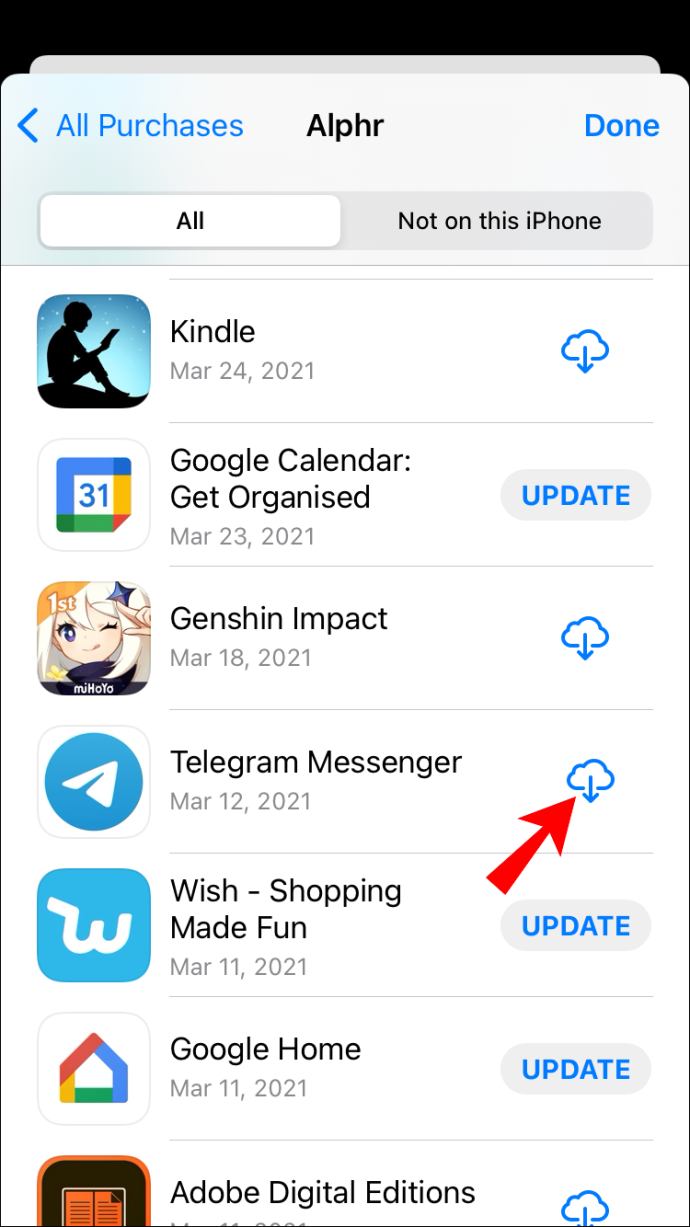
Nyt kun olet asentanut Telegramin uudelleen, voit kirjautua tilillesi uudelleen. Yhteysongelma pitäisi korjata.
Sovellus ei myöskään välttämättä muodosta yhteyttä, koska käytät vanhempaa versiota. Näin voit tarkistaa, täytyykö Telegram päivittää iPhonessasi:
- Avaa 'Sovelluskauppa' iPhonessasi.
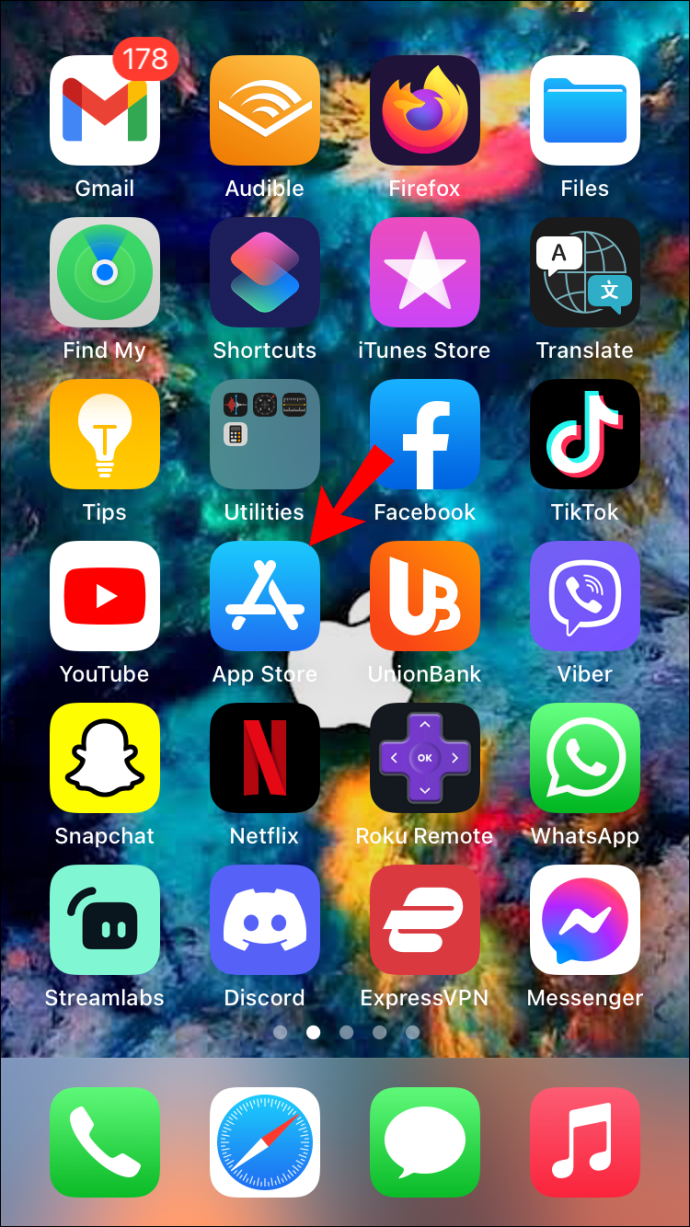
- Mene luoksesi 'profiilikuva' oikeassa yläkulmassa.
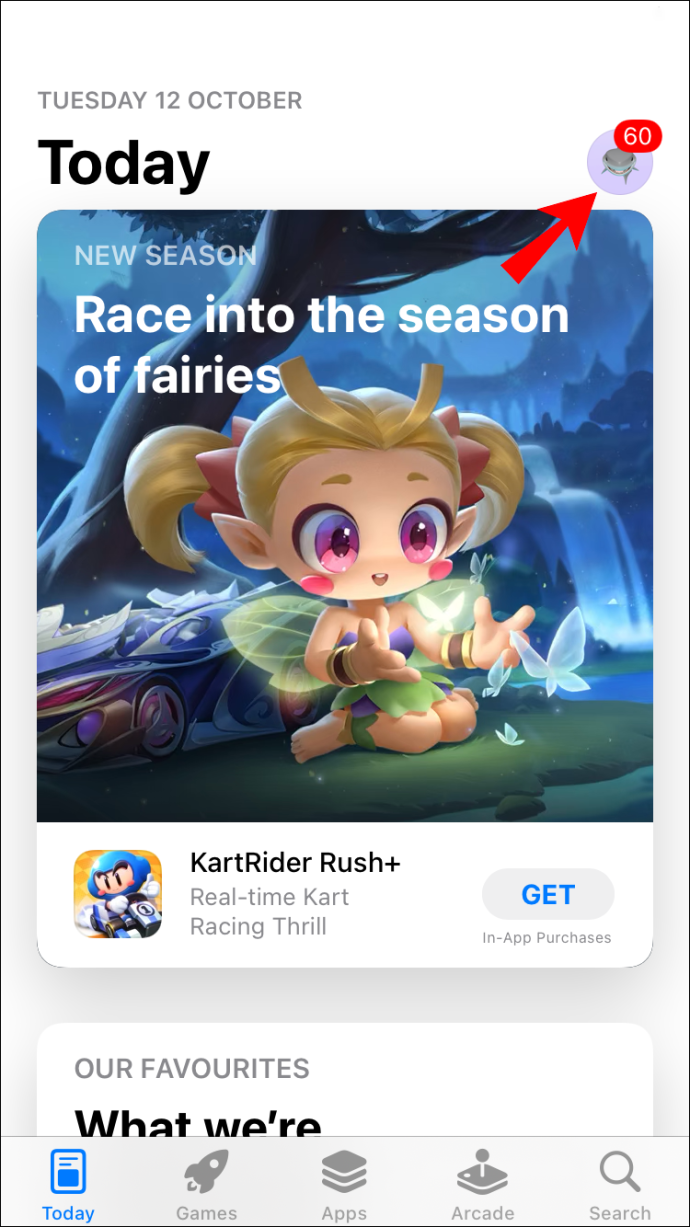
- Paikantaa 'Sähkö' sovellusluettelossa.
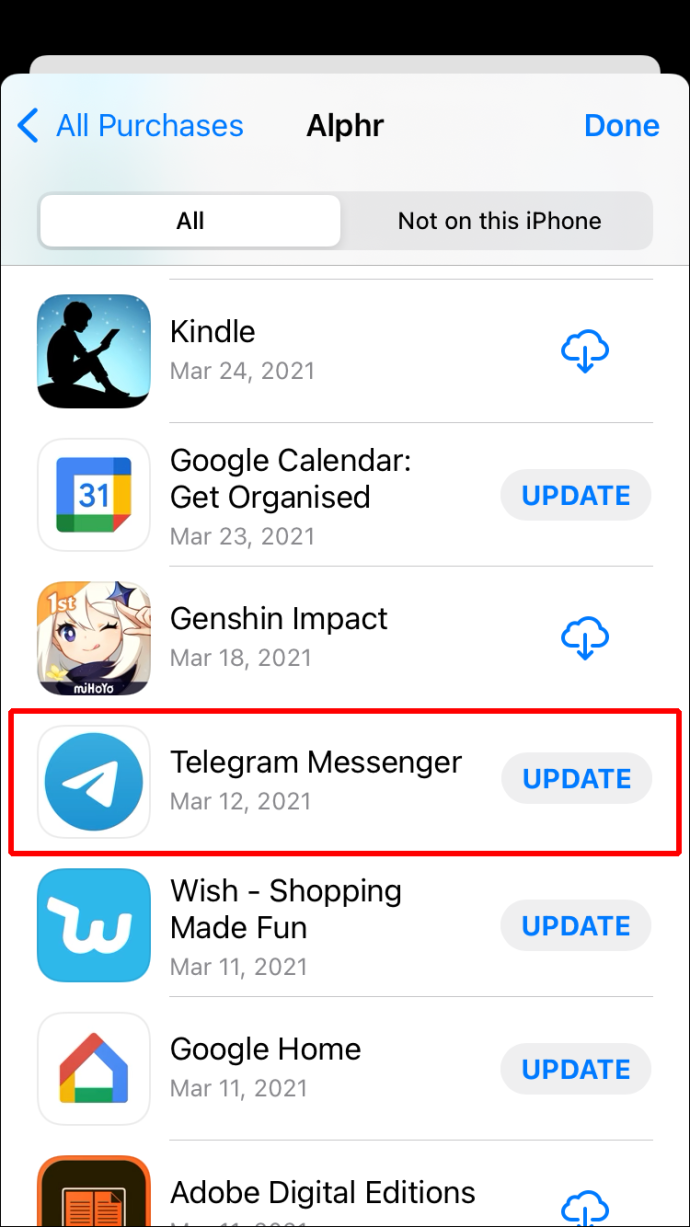
- Jos näet 'Päivittää' painiketta sen vieressä, napauta sitä ja odota muutama sekunti.
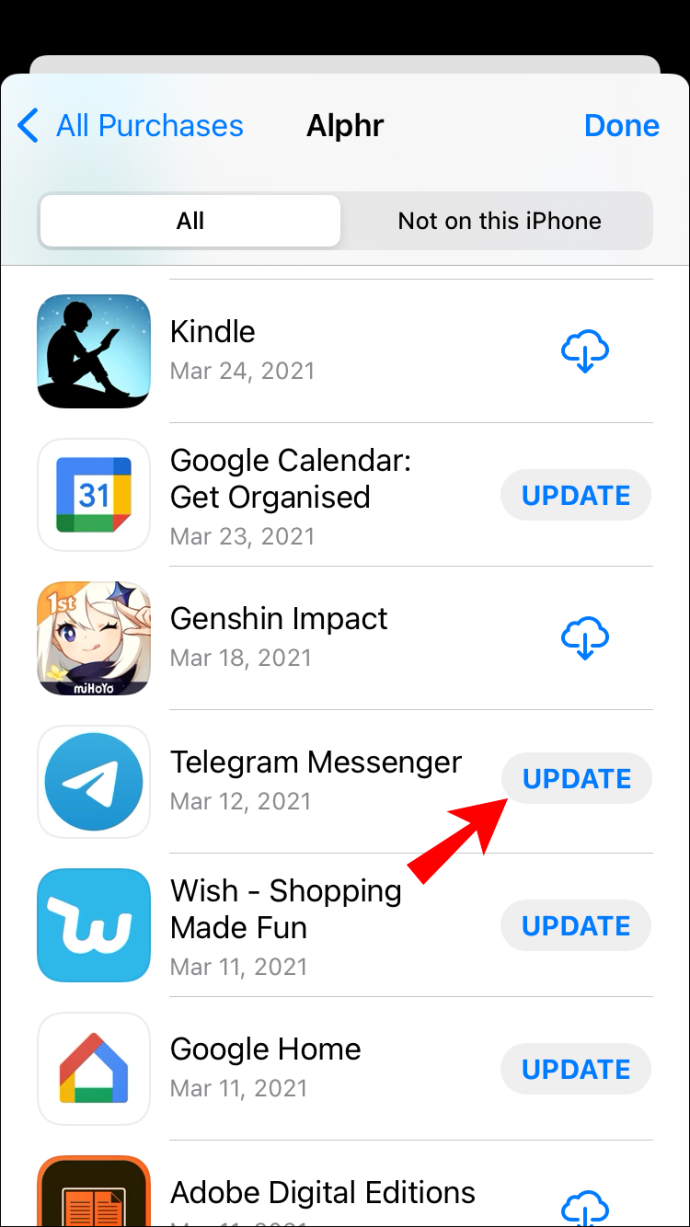
Telegram ei muodosta yhteyttä Android-laitteella
Monet iOS:ssä/iPhonessa käytetyistä täsmällisistä ratkaisuista koskevat Telegramia Android-laitteissa. Jos olet tarkistanut Wi-Fi-/matkapuhelindatayhteytesi ja kaikki näyttää toimivan oikein, ongelma saattaa olla itse sovellus. On mahdollista, että Telegramin palvelimet eivät toimi, jolloin et voi tehdä asialle mitään. Tällaiset ongelmat kuitenkin yleensä ratkaistaan suhteellisen nopeasti.
Ennen kuin teet mitään muuta, muista käynnistää Android-laitteesi uudelleen. Tämä tyhjentää kaikki taustalla toimivat sovellukset, jotka aiheuttavat Telegram-sovelluksen viiveen.
Telegram-yhteysongelma voidaan myös ratkaista poistamalla sovelluksen tiedot ja välimuisti. Näin se tehdään Androidilla:
- Mene 'Asetukset' Androidillasi.
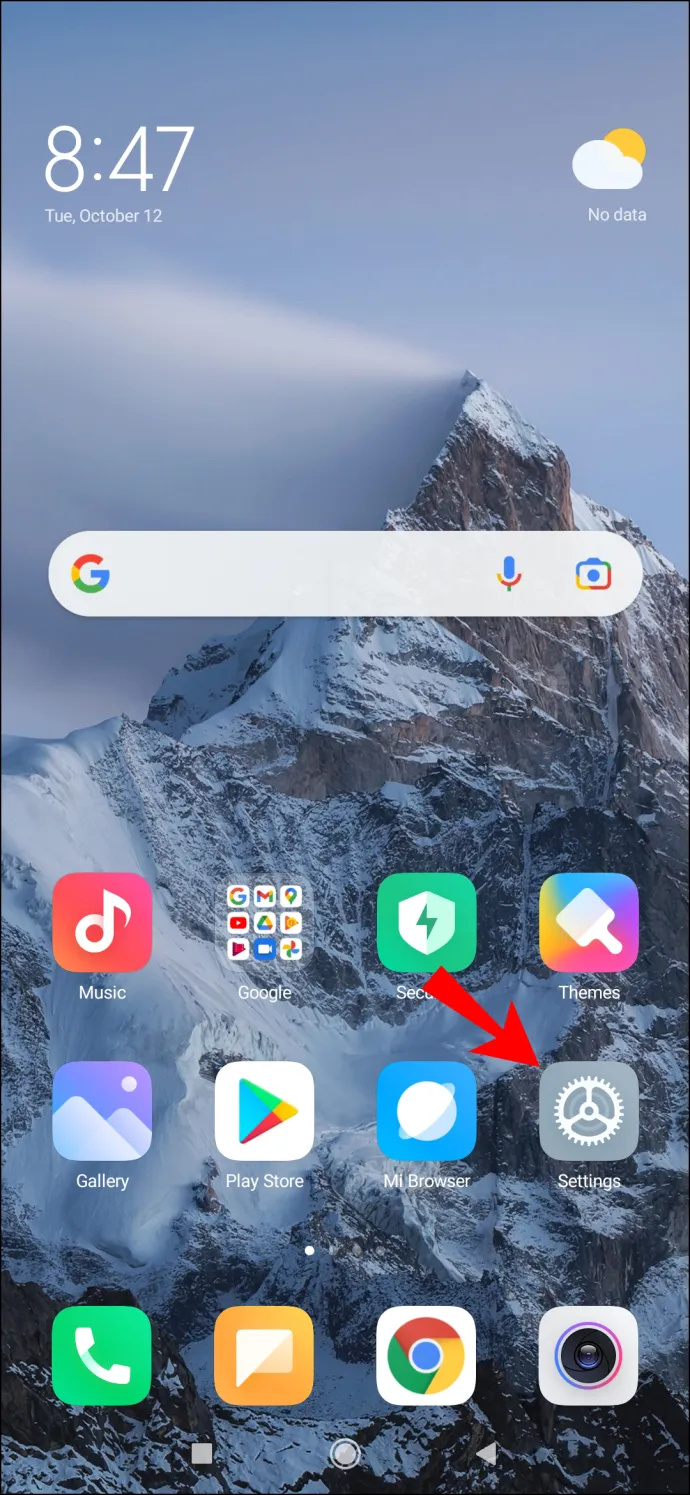
- Jatka kohtaan 'Sovellukset' valikossa ja siirry kohtaan 'Hallinnoi sovelluksia.'
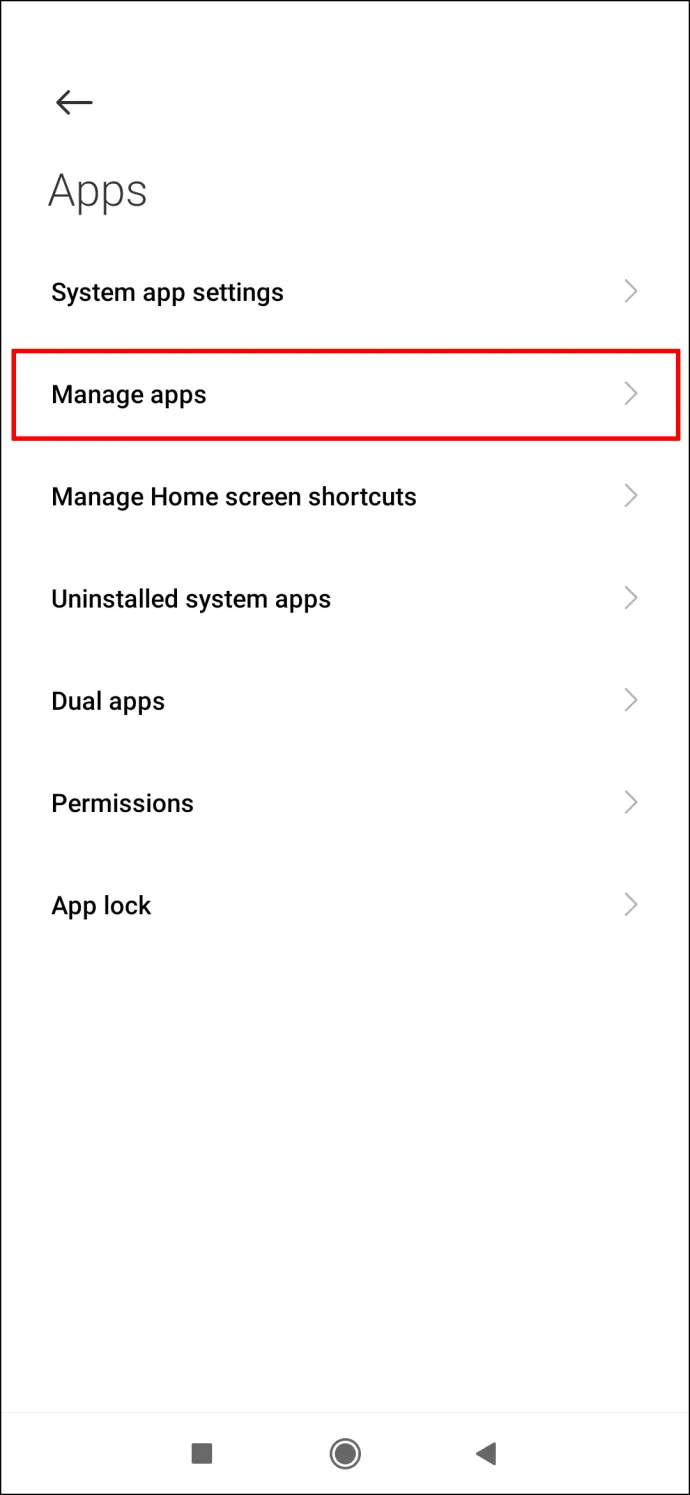
- Paikantaa 'Sähkö' sovellusluettelossa.
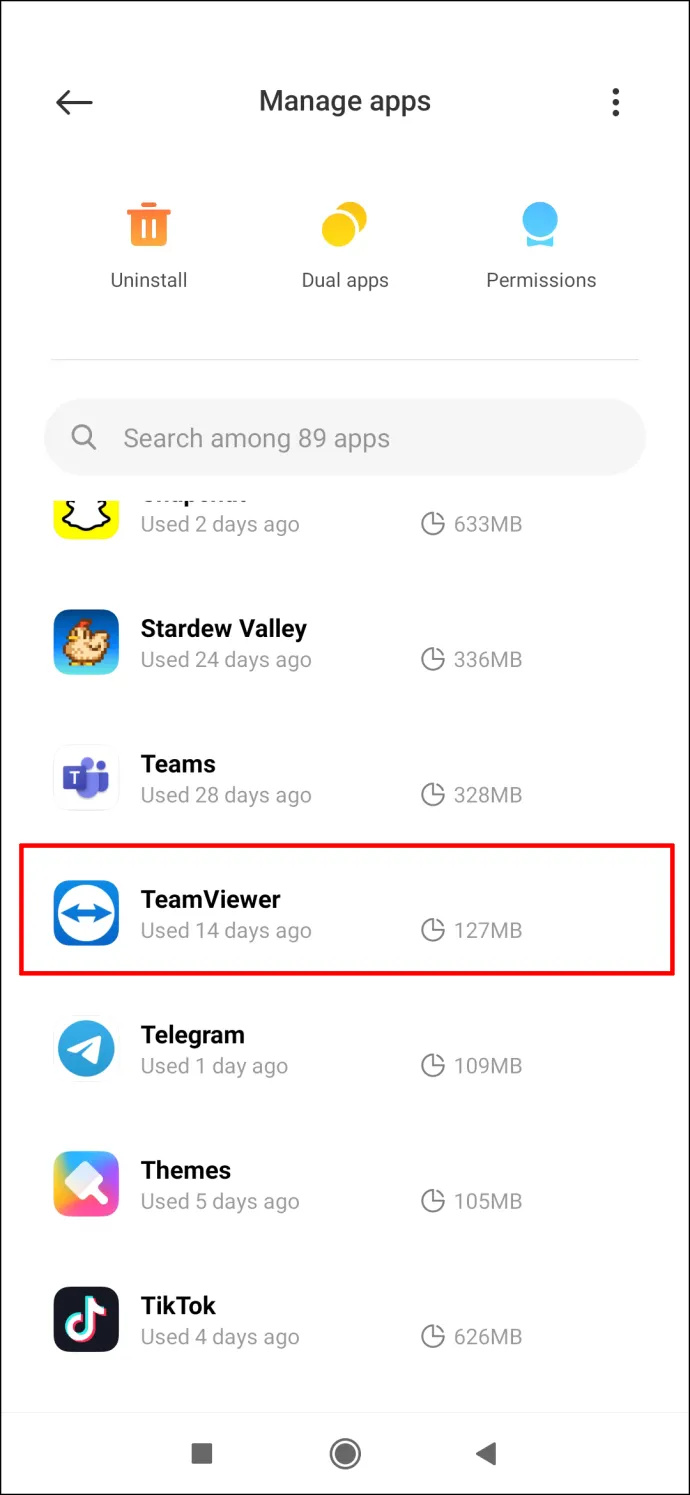
- Valitse näytön alareunasta 'Tyhjennä tiedot'.
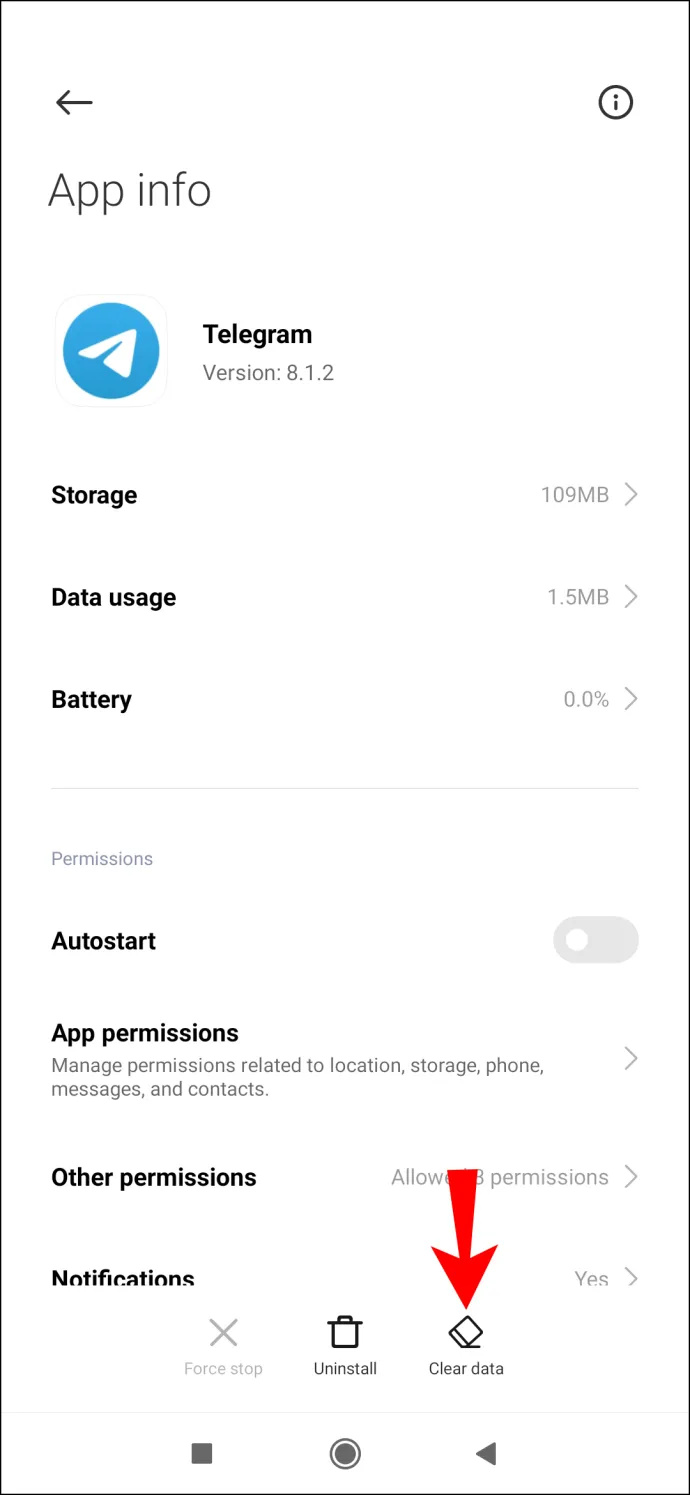
- Napauta 'Poista kaikki tiedot' ja 'Tyhjennä välimuisti' ponnahdusvalikosta.
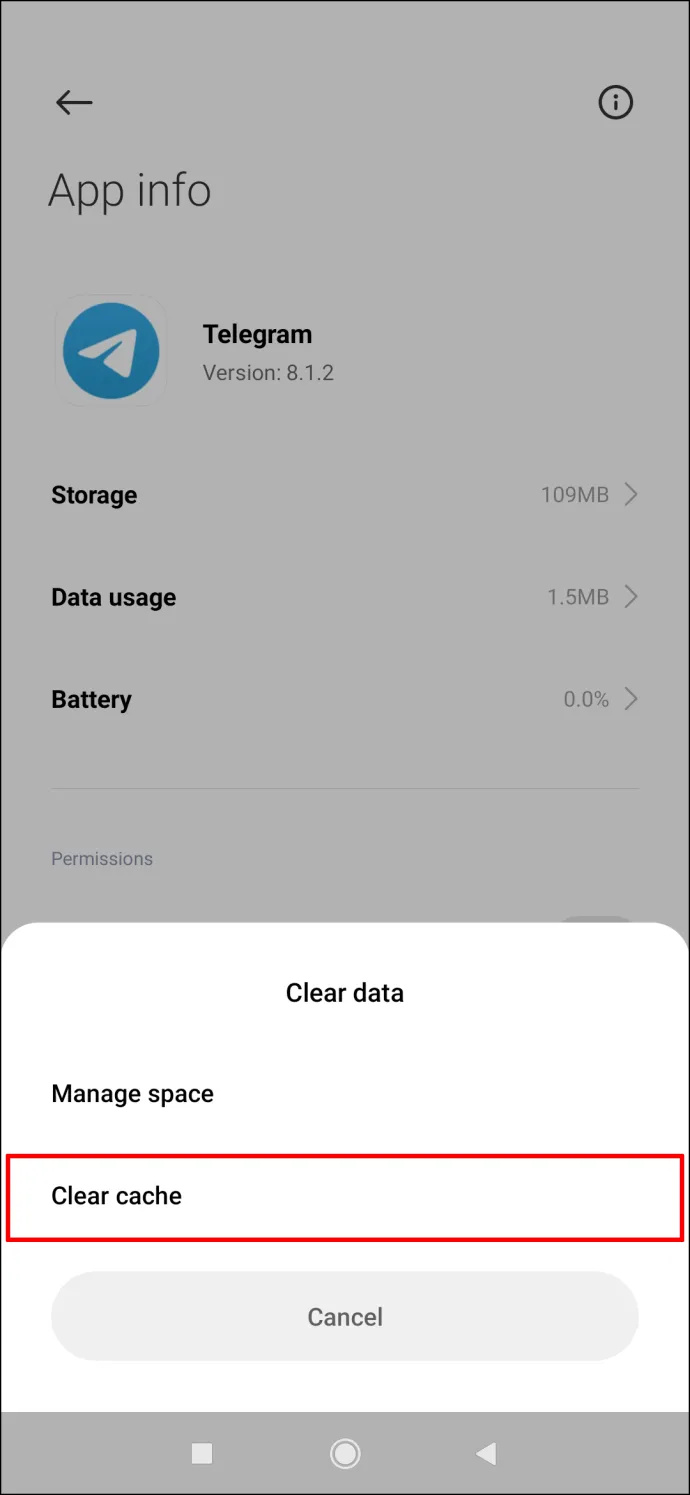
- Vahvista, että haluat tehdä tämän valitsemalla 'OK.'
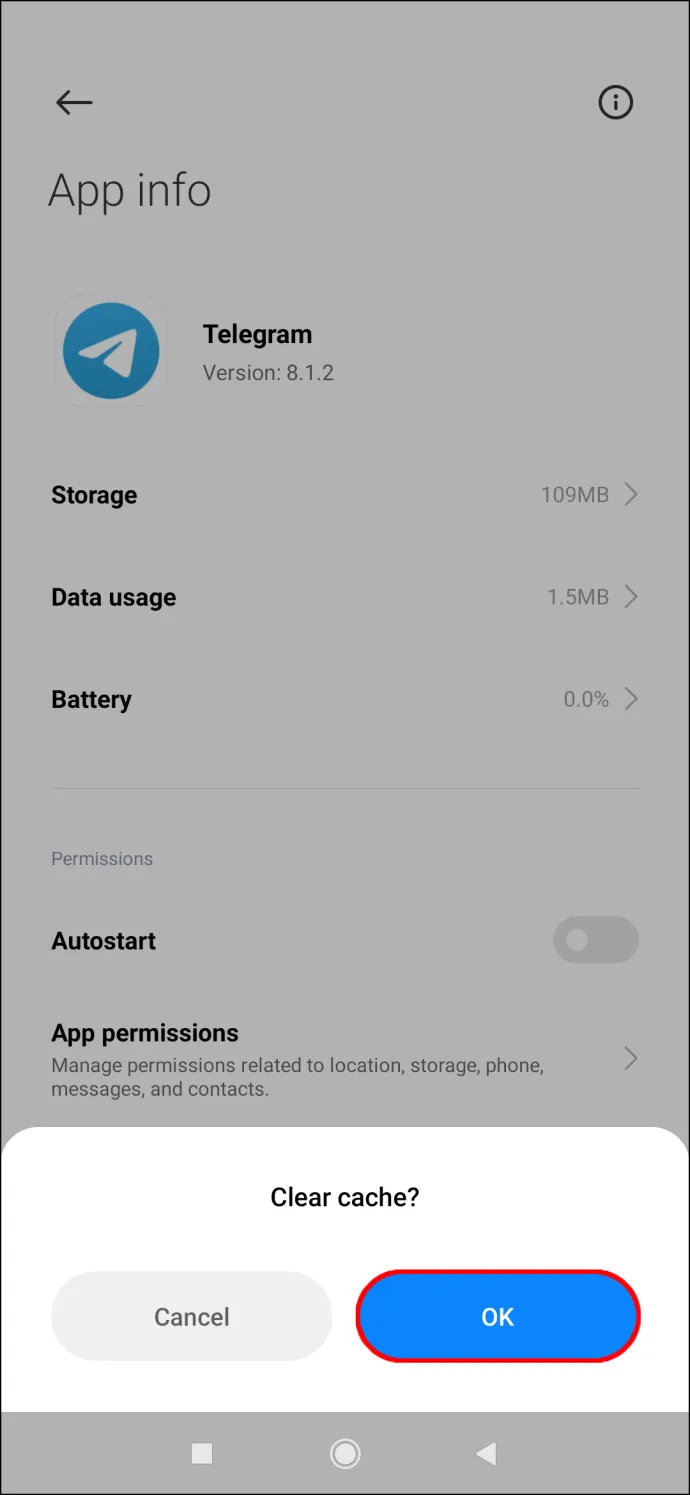
Kun tiedot ja välimuisti on tyhjennetty, sinun on kirjauduttava uudelleen Telegram-tilillesi. Kun olet Androidin asetusten Telegram-osiossa, varmista, että sovelluksella on kaikki tarvittavat käyttöoikeudet. Vaikka olit jo antanut Telegram-käyttöoikeudet, kun asensit sovelluksen ensimmäisen kerran, on mahdollista, että osa niistä peruutettiin virheen vuoksi. Tässä on mitä sinun tulee tehdä:
- Vuonna 'Sähkö' -välilehti, siirry kohtaan 'Sovellusten käyttöoikeudet'.
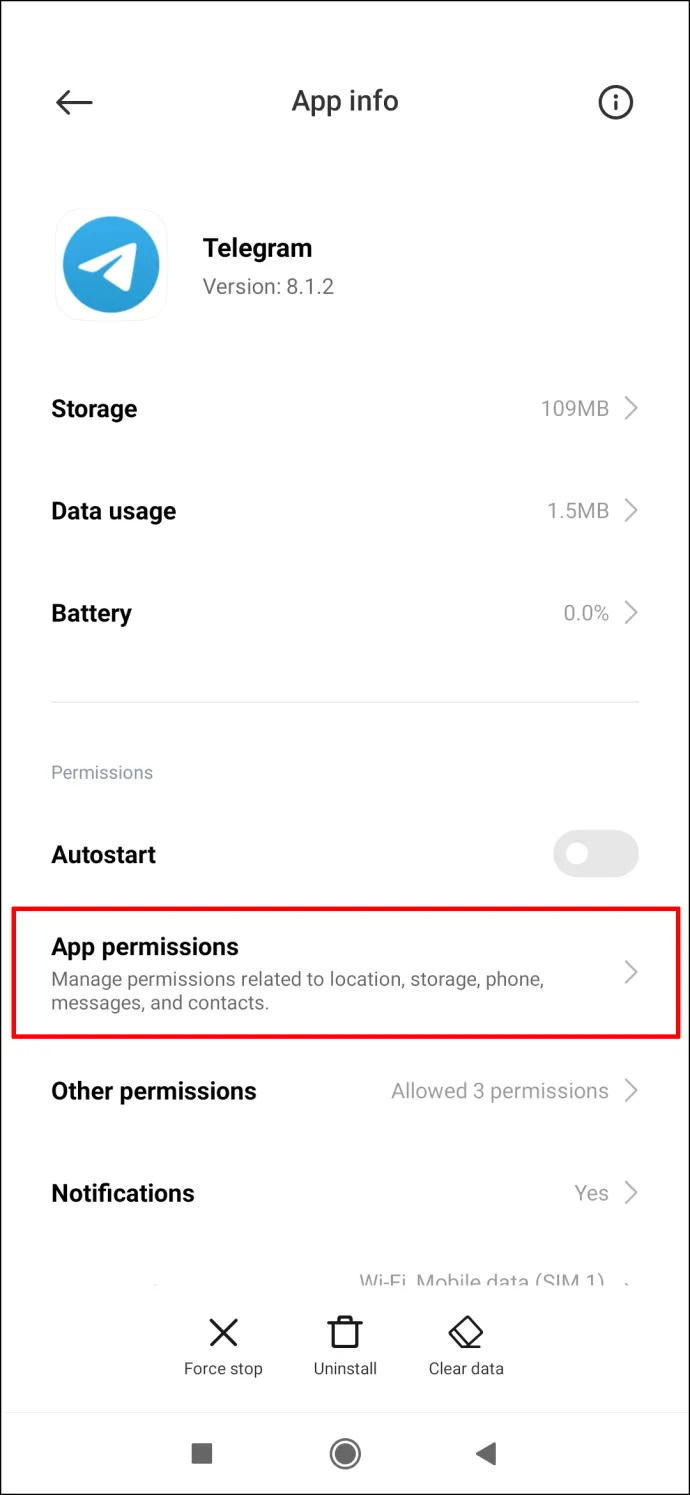
- Varmista, että 'Yhteystiedot' ja 'Säilytys' vaihtoehdot ovat käytössä.
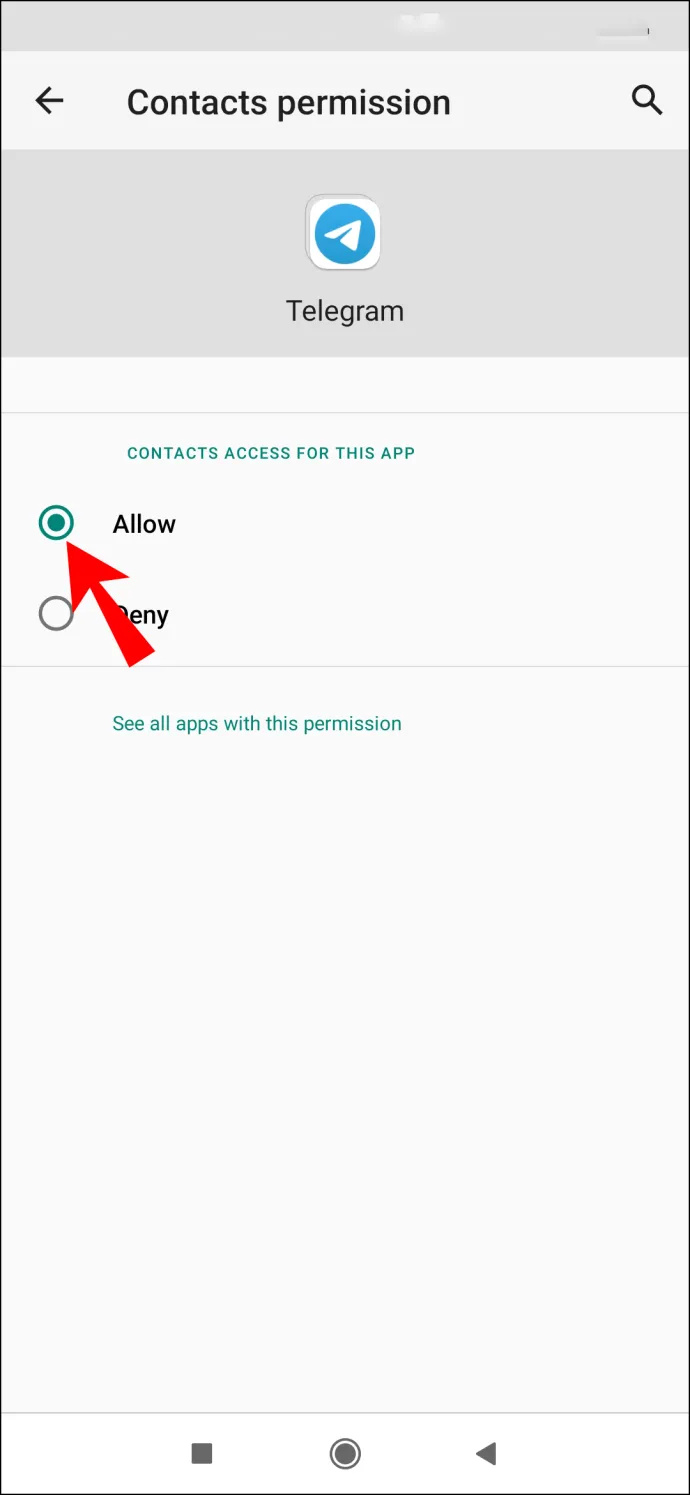
- Palata takaisin 'Sähkö' ja napauta 'Muut luvat.'
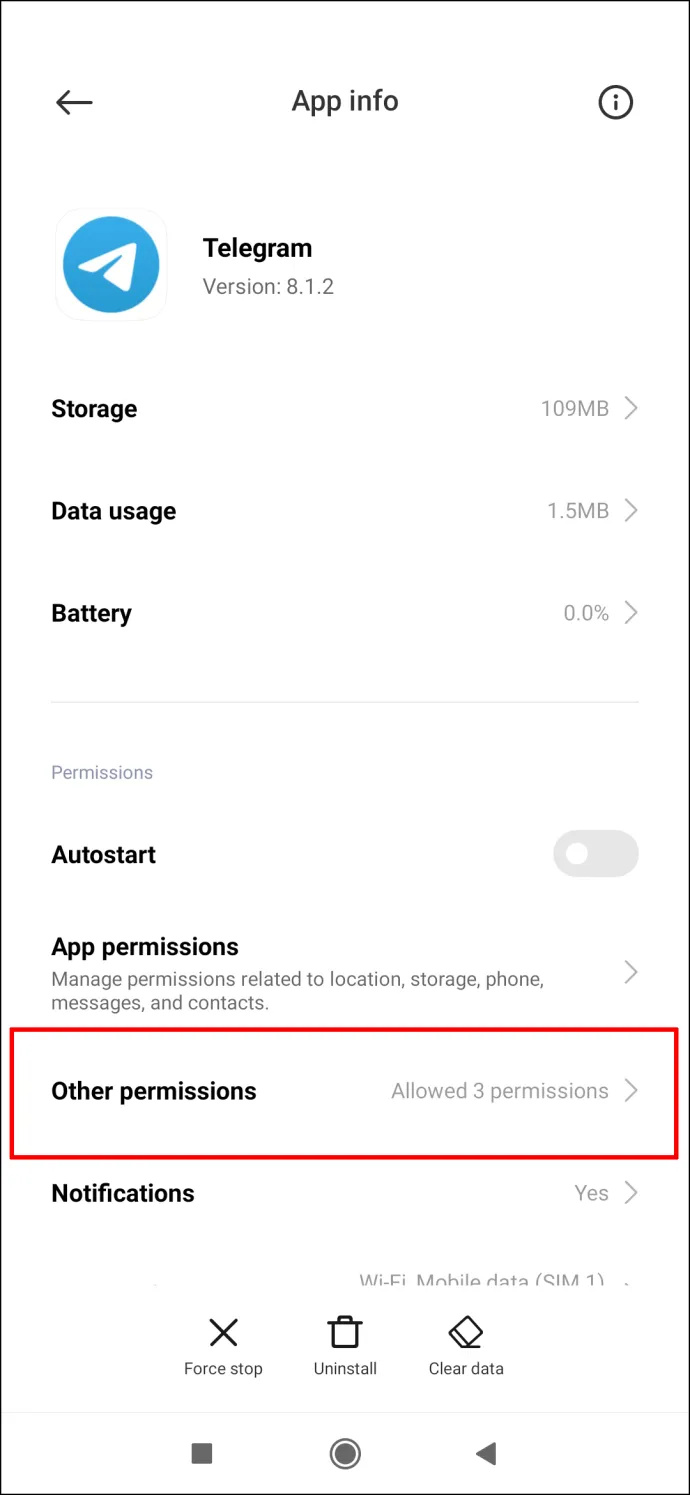
- Varmista, että kaikki tarvittavat käyttöoikeudet ovat käytössä.
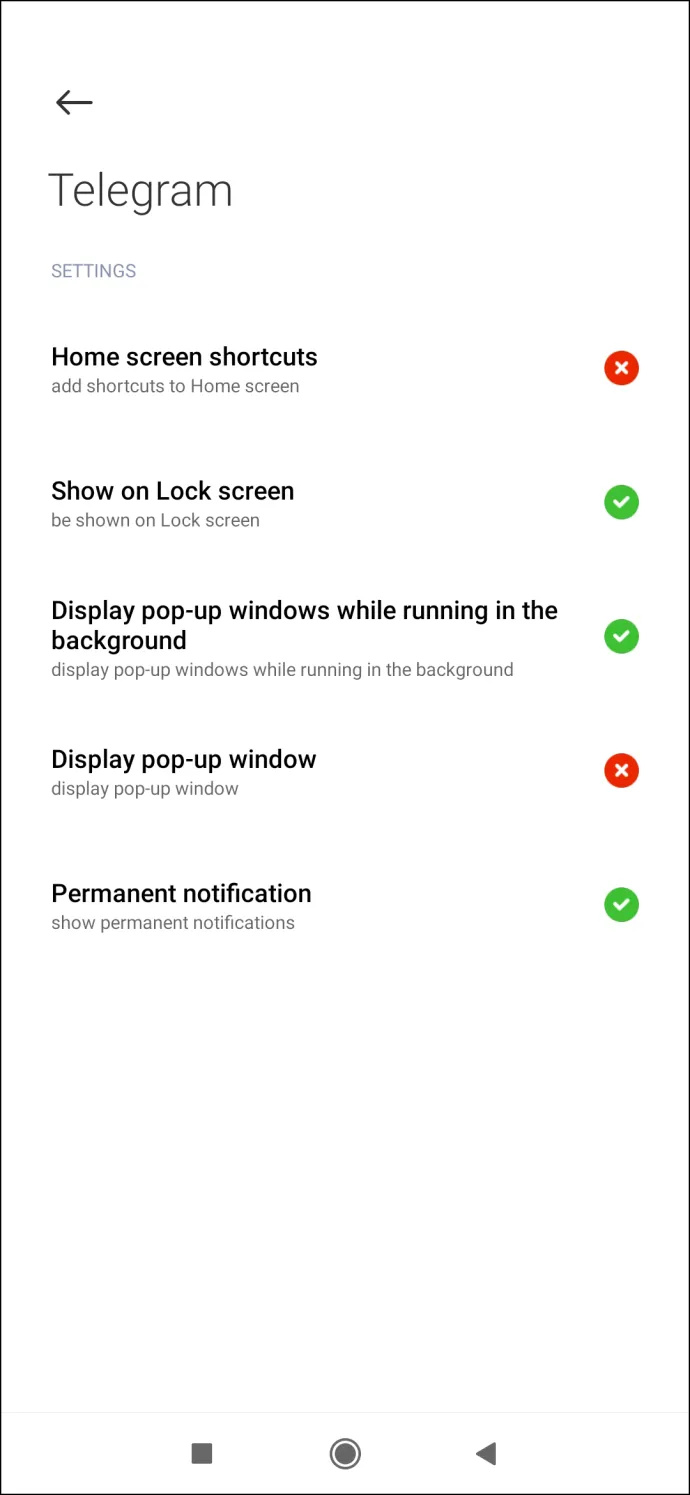
Sinun tulee myös tarkistaa sovelluksen asetukset Telegramista. Näin se tehdään:
lataa Windows 10 10240
- Avata 'Sähkö' Androidillasi.
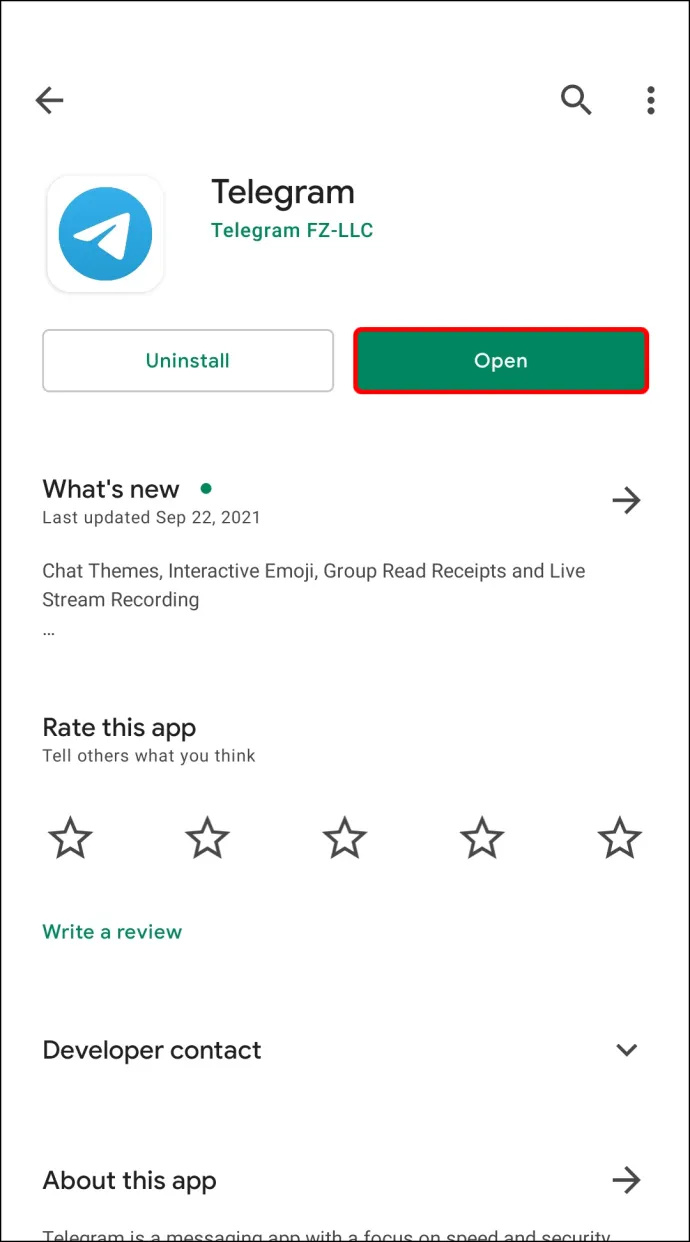
- Napauta 'kolme vaakaviivaa' näytön vasemmassa yläkulmassa.
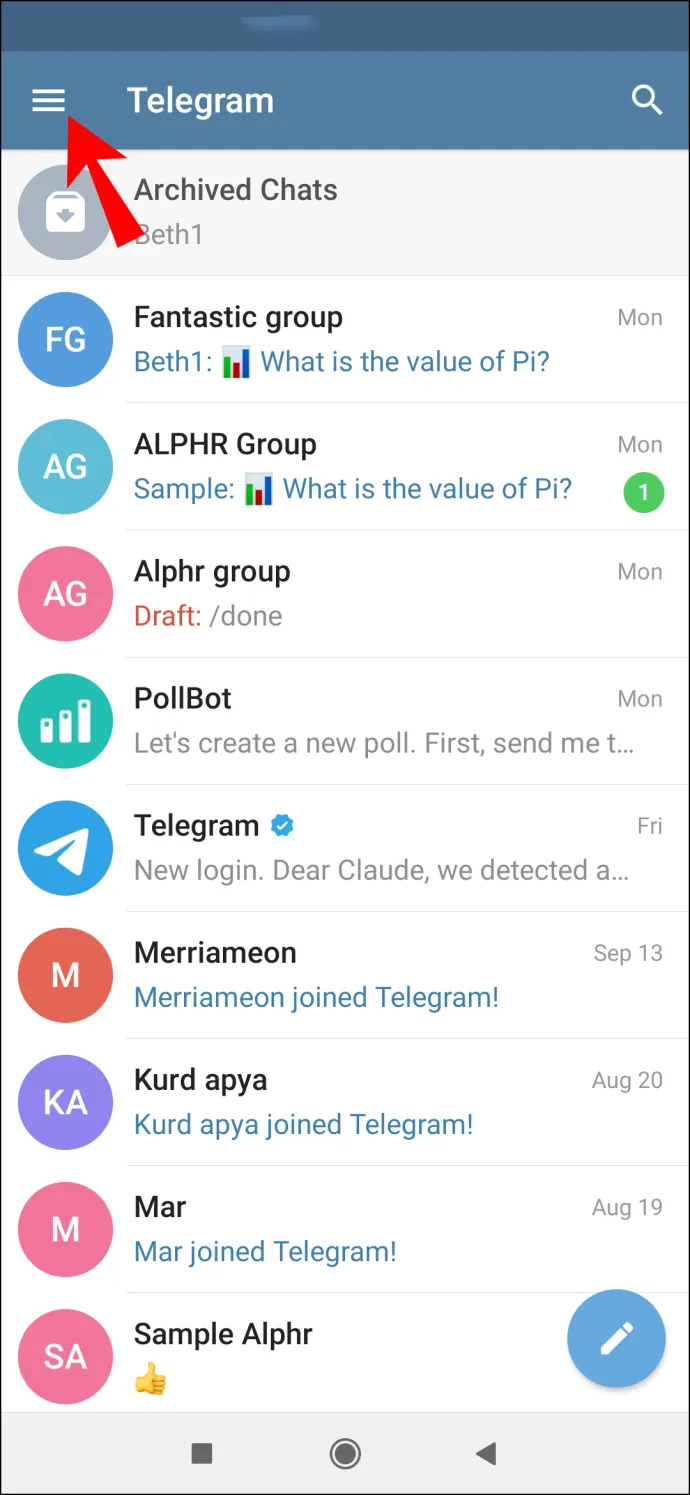
- Valitse 'Asetukset' valikossa.
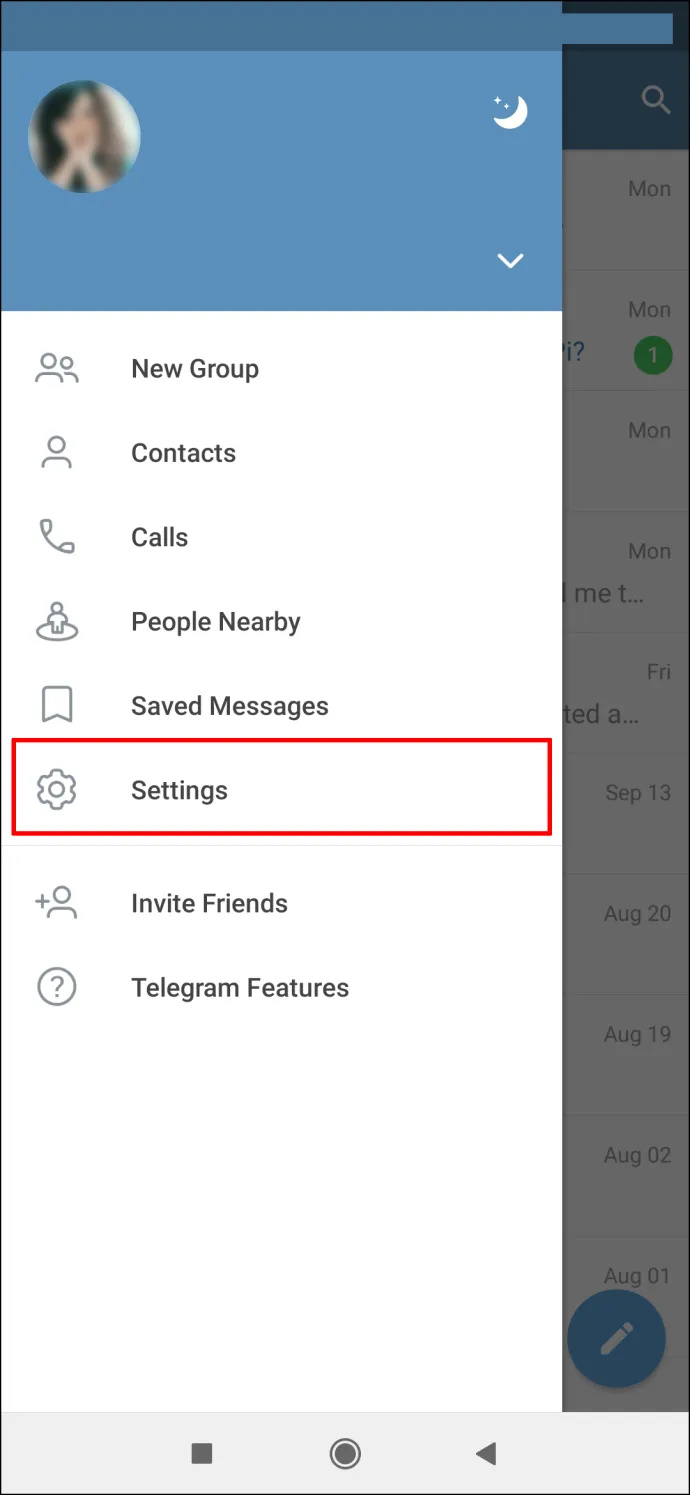
- Mene 'Data ja tallennustila.'
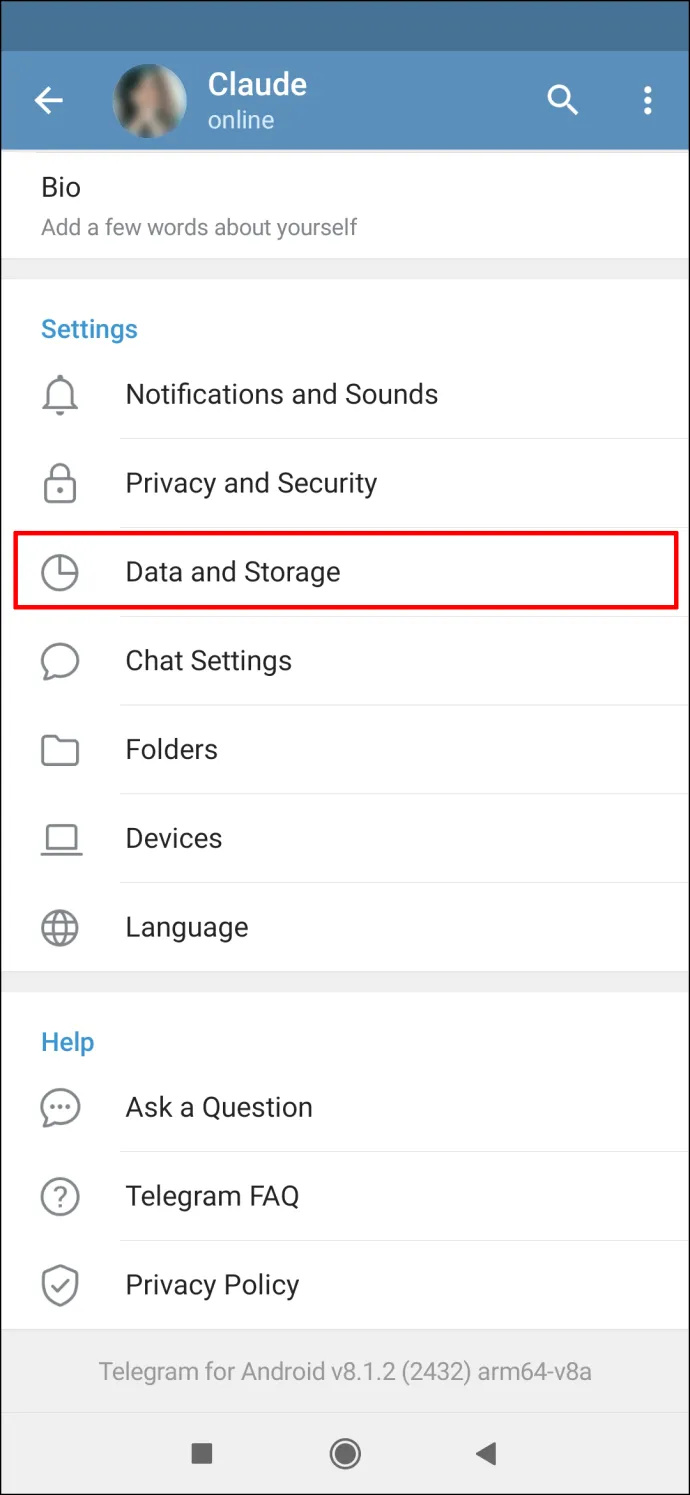
- Jatka kohtaan 'Automaattinen median lataus.'
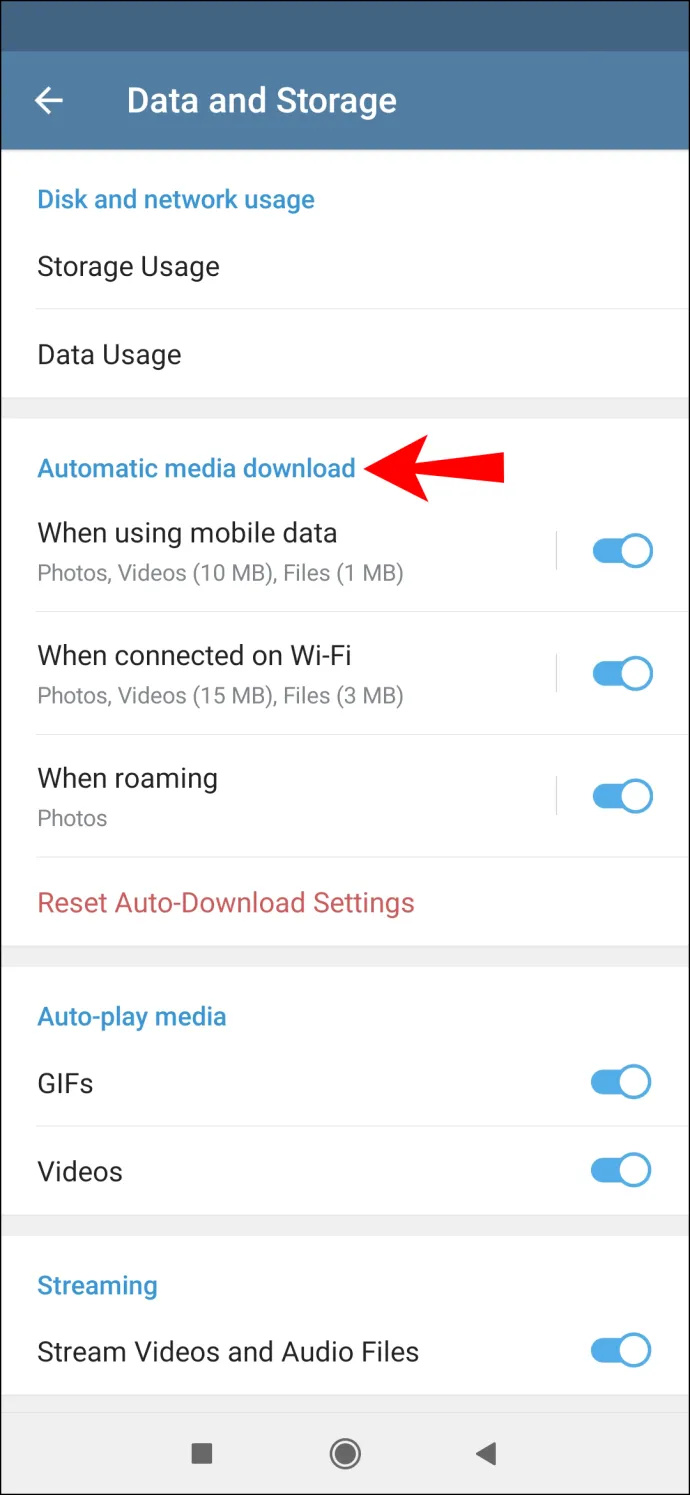
- Varmista, että 'Kun käytät mobiilidataa' 'Kun yhdistetty Wi-Fi-verkkoon' ja “Roamingissa” kaikki vaihtoehdot ovat käytössä.
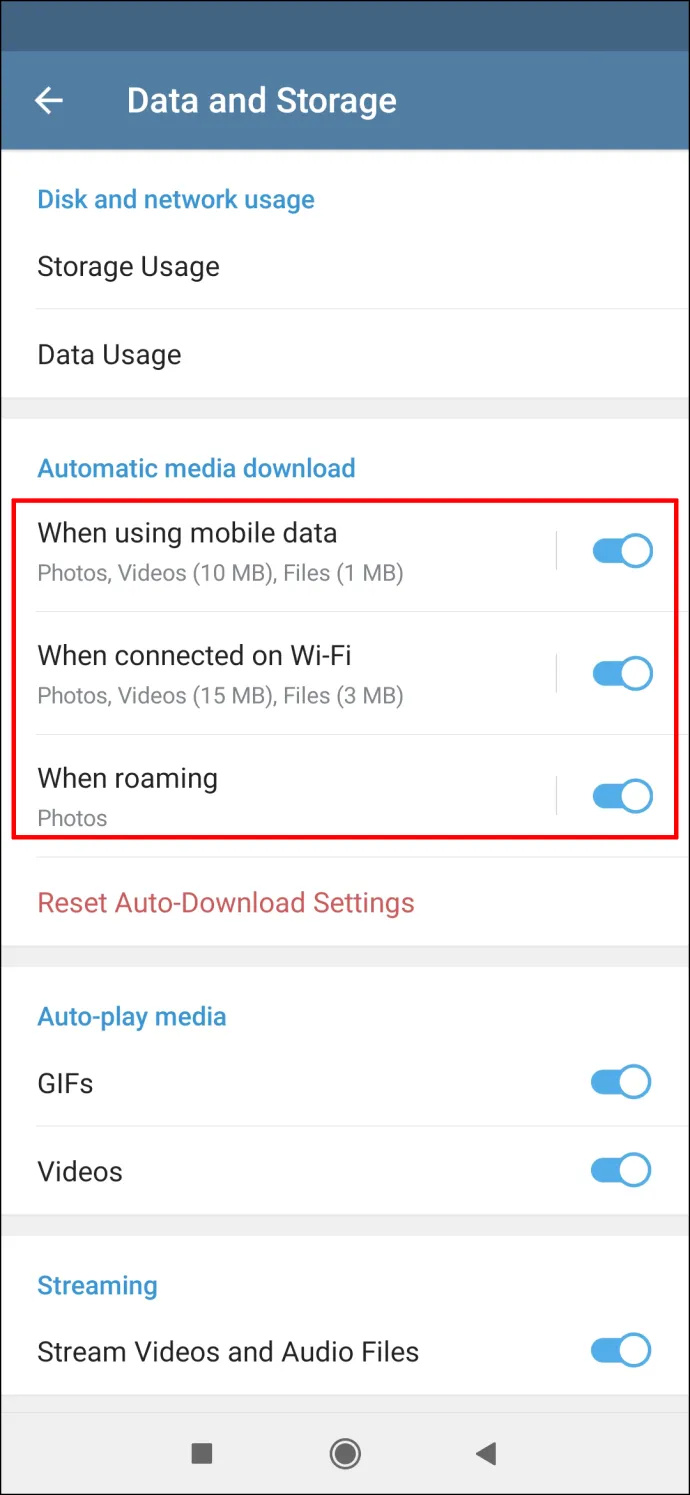
Sinun on ehkä myös päivitettävä sovellus. Näin se tehdään Androidilla:
- Avata 'Google Play' Androidillasi.
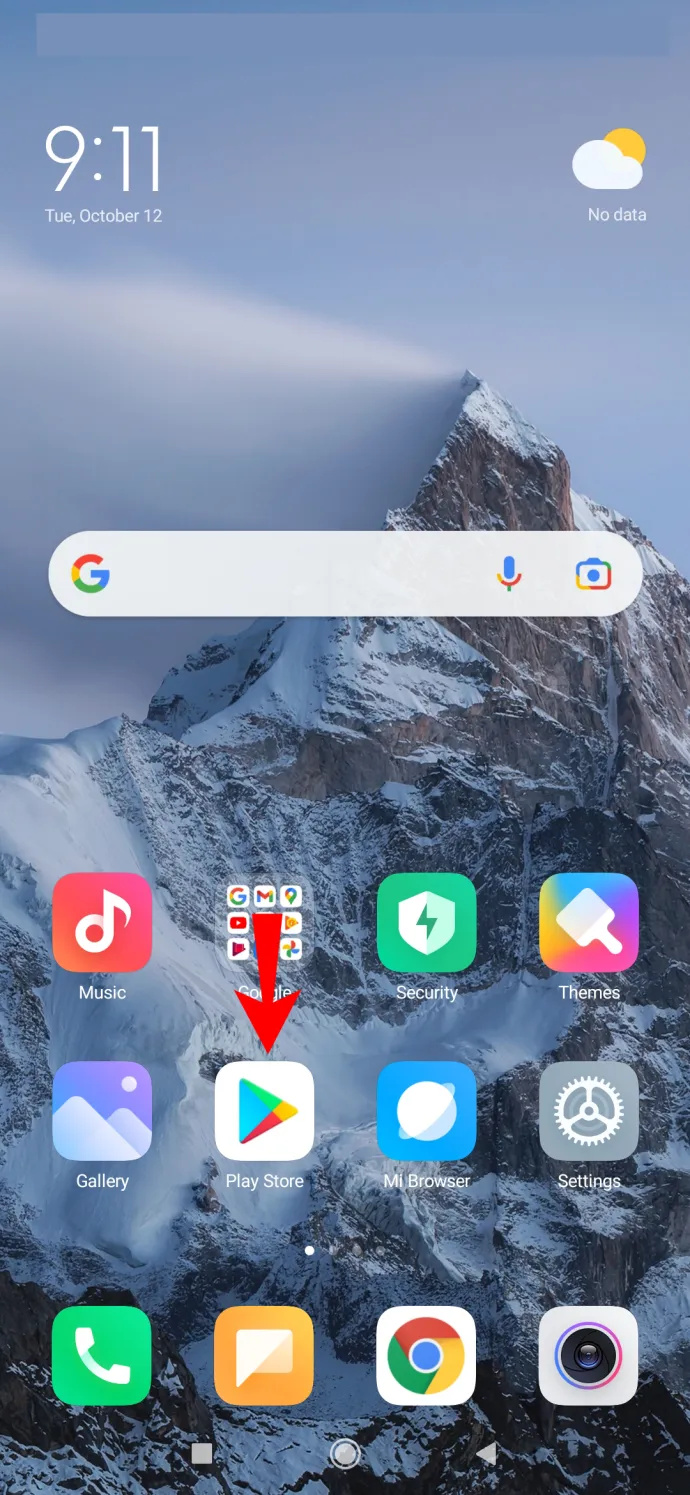
- Napauta omaasi 'profiilikuva' näytön oikeassa yläkulmassa.
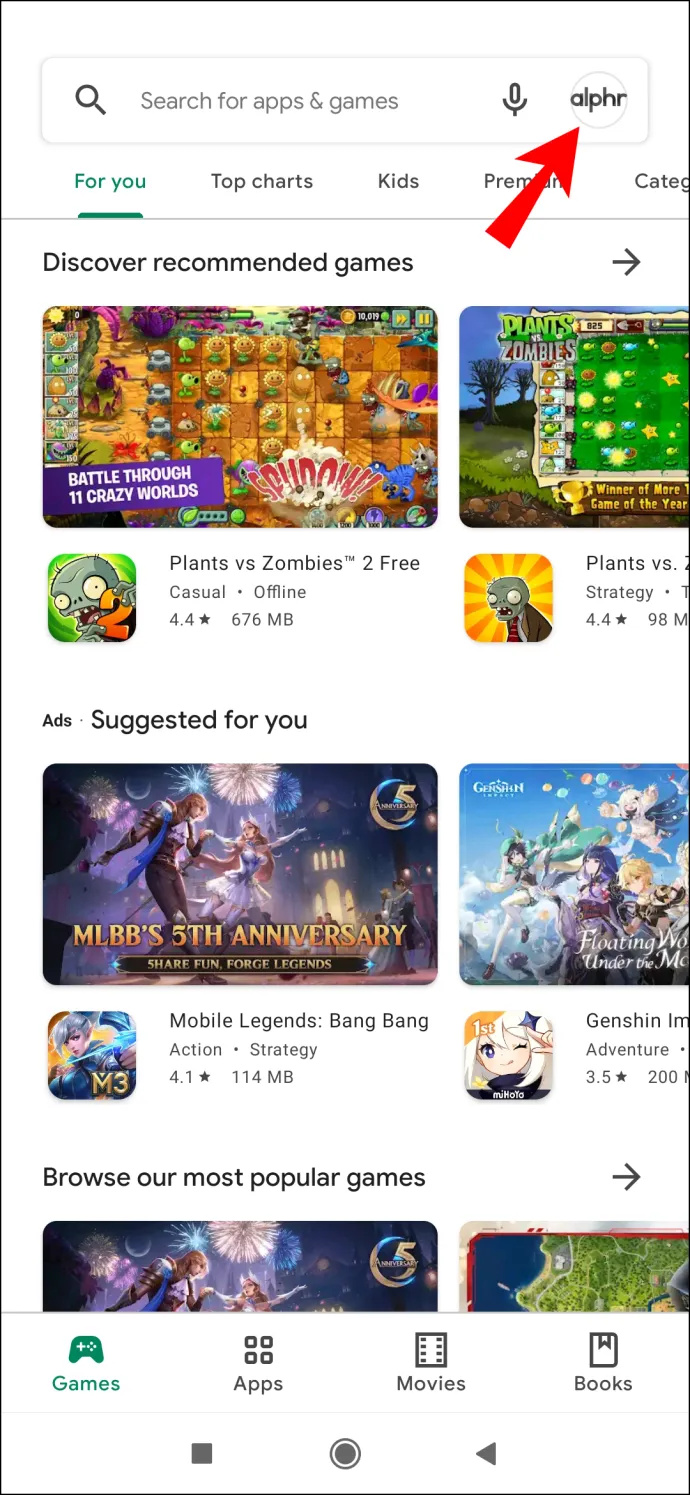
- Navigoida johonkin 'Hallinnoi sovelluksia ja laitteita.'
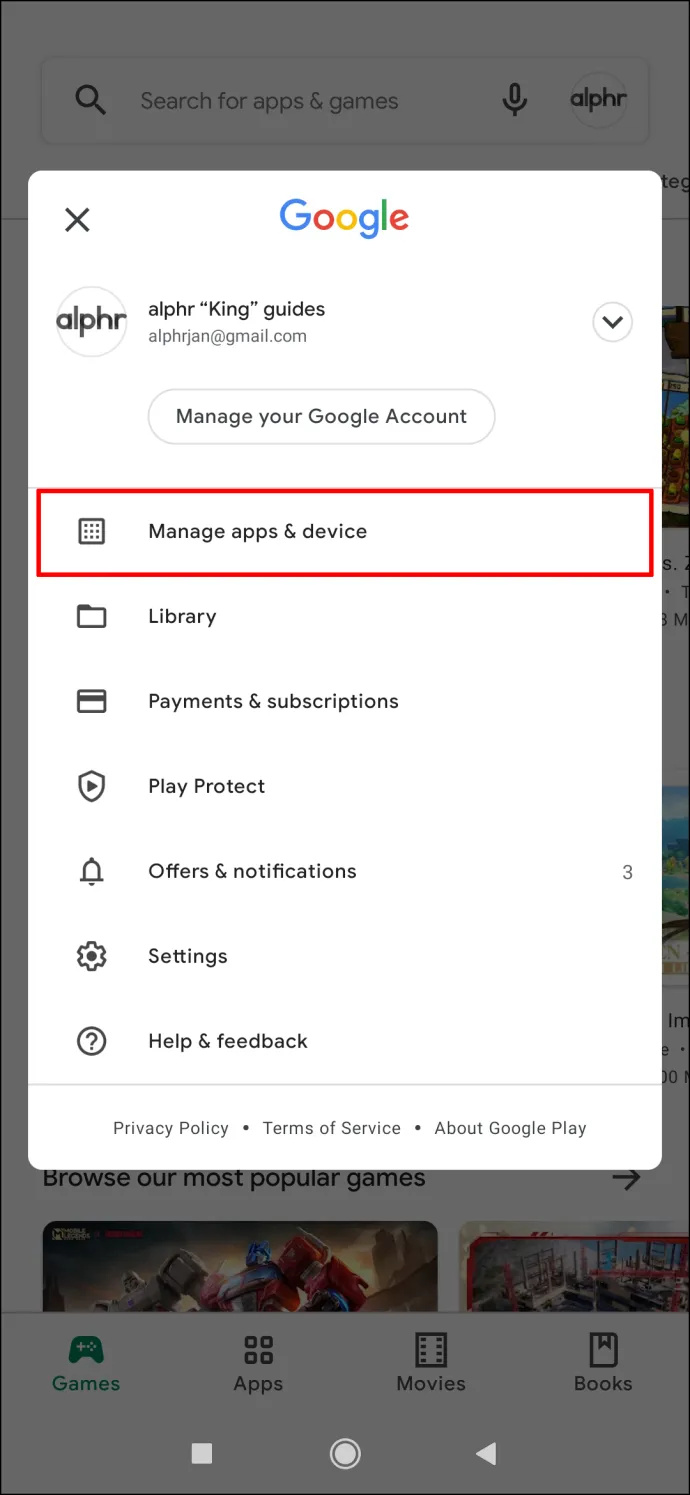
- löytö 'Sähkö' sovellusluettelossa.
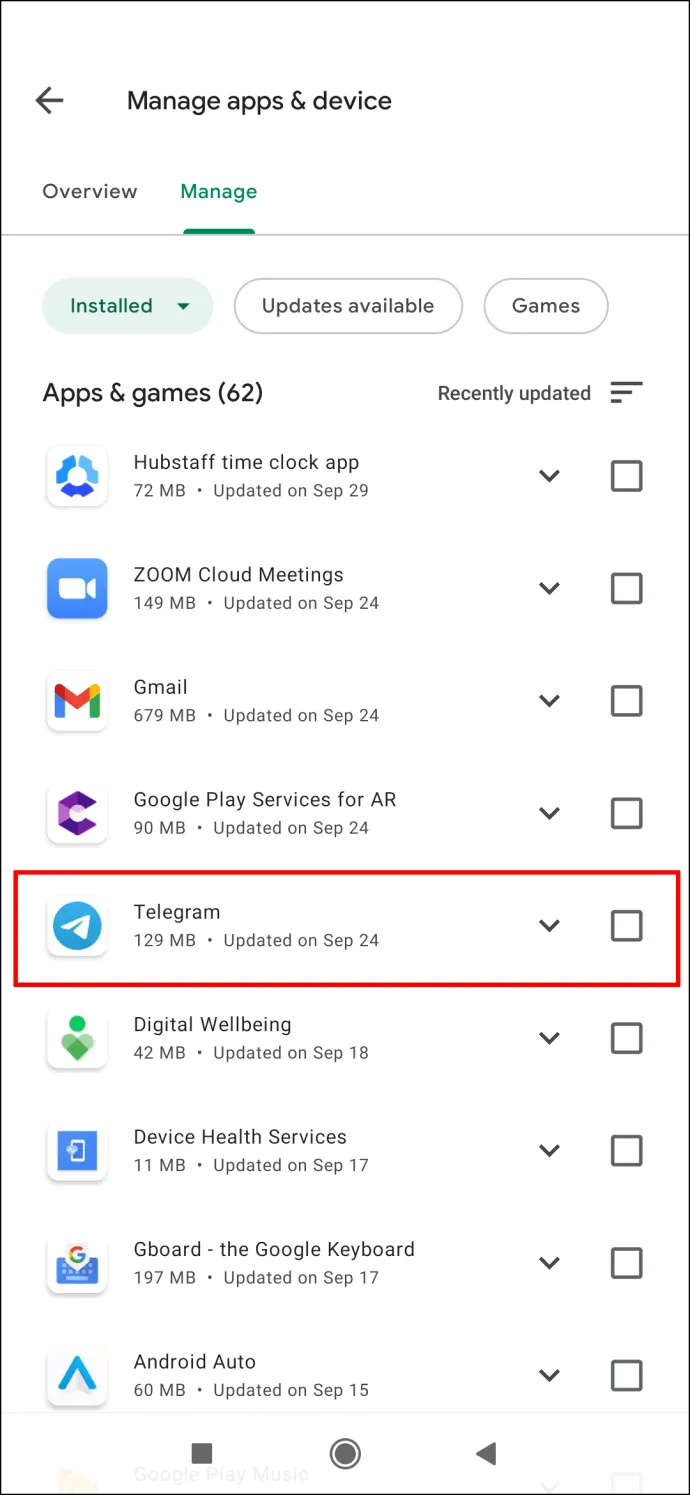
- Jos siellä on 'Päivittää' sen vieressä olevaa vaihtoehtoa, napauta sitä ja odota muutama sekunti.
Telegram ei muodosta yhteyttä tietokoneeseen
Jos käytät Telegramia selaimessasi, jota kutsutaan muuten ' Telegram Web ”, voit myös kohdata ongelmia yhteyden kanssa. Kuten mobiilisovelluksessa, sinun on tarkistettava, toimiiko Wi-Fi. Jos yhteysongelmia ei aiheuta Wi-Fi, se voi olla selaimesi.
Jotta Telegram toimisi uudelleen ja nopeuttaa kaikkea muuta Internet-toimintoa, on hyvä tyhjentää selaimen välimuisti. Näin se tehdään Chromessa:
- Avata 'Google Chrome.'
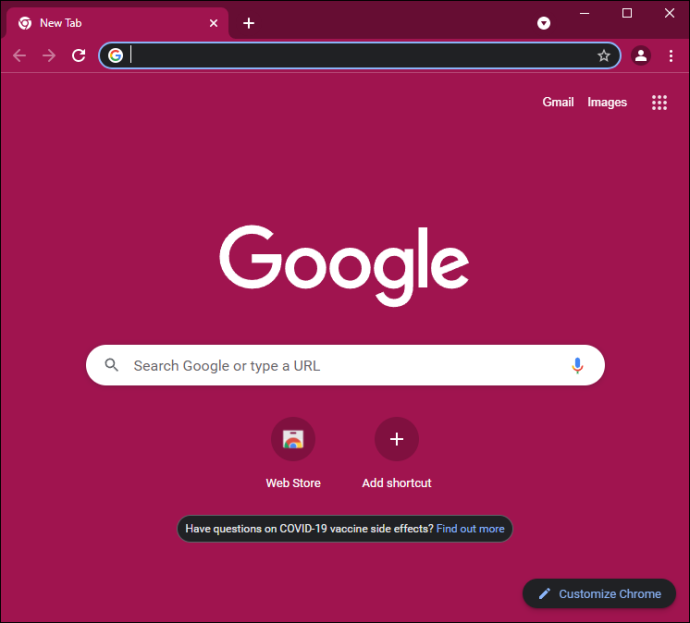
- Klikkaa 'kolme pistettä' oikeassa yläkulmassa.
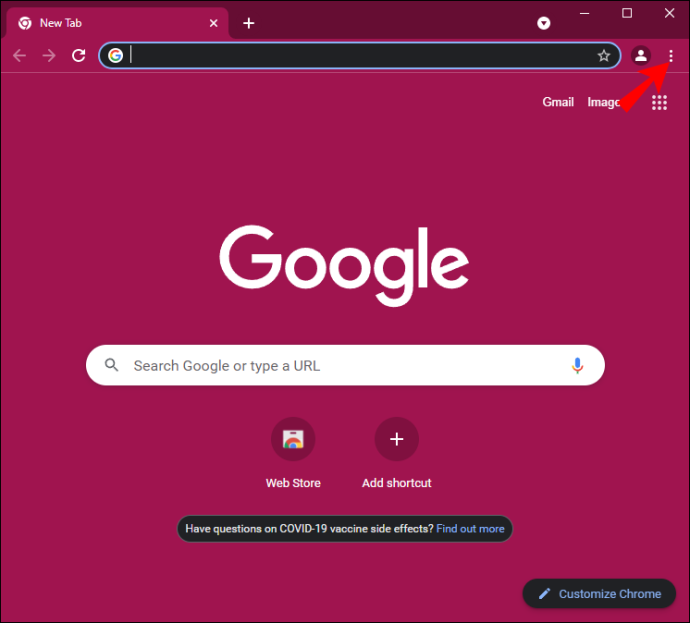
- Valitse 'Lisää työkaluja' ja napsauta sitten 'Poista selaustiedot.' Tämä vie sinut uuteen ikkunaan.
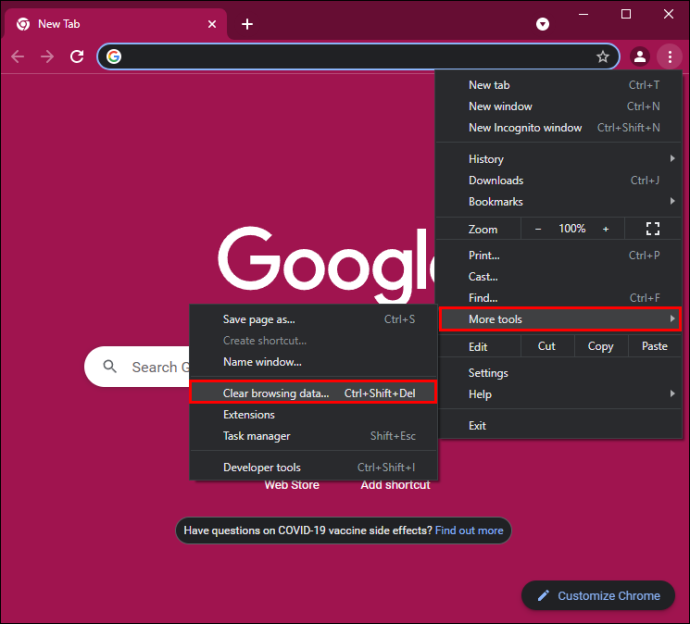
- Valitse 'aikahaarukka.' Voit tyhjentää välimuistin edelliseltä tunnilta tai valita 'Koko ajan' ja tyhjennä kaikki.
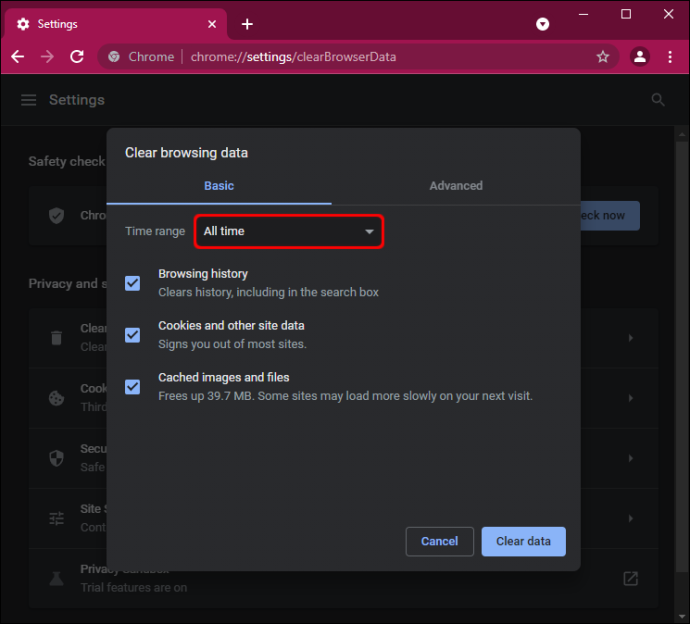
- Varmista 'Selaushistoria' 'Evästeet ja muut sivustotiedot', ja 'Välimuistissa olevat kuvat ja tiedostot' ovat kaikki tarkastettuja.
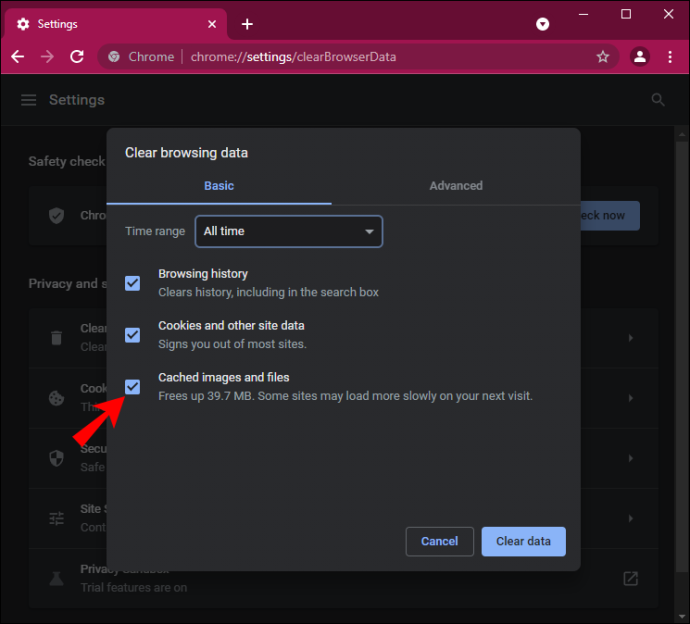
- Klikkaa 'Puhdas data' -painiketta.
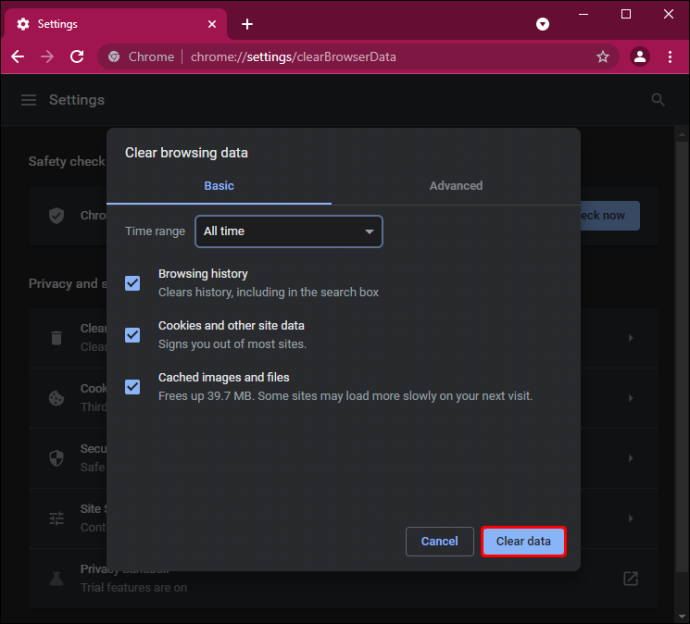
Toinen ratkaisu, jota voit kokeilla, on ladata Telegram-työpöytäsovellus . Telegram-työpöytäsovelluksen on tiedetty aiheuttavan vähemmän yhteysongelmia kuin verkkosovelluksen.
Lopuksi, jos mikään näistä ratkaisuista ei auta sinua, viimeinen asia on käynnistää tietokoneesi uudelleen.
Telegram ei muodosta yhteyttä ilman VPN: tä
Toinen syy, miksi Telegram ei ehkä muodosta yhteyttä, on VPN. Riippuen siitä, mihin palvelimeen olet sidottu, Telegram saatetaan estää näillä alueilla. Tässä vaiheessa voit kokeilla kahta asiaa. Ensin voit muuttaa sijaintia VPN:ssäsi. Toiseksi voit poistaa VPN:n kokonaan käytöstä. Tämä koskee sekä mobiili- että työpöytäsovelluksia.
Vastaavasti, jos käytät välityspalvelinta, et ehkä pysty muodostamaan yhteyttä sen vuoksi. Voit poistaa sen käytöstä seuraavasti:
kuinka asentaa paikalliset kanavat Amazon-tulipaloon
- Avaa 'Sähkö' sovellus puhelimessasi.
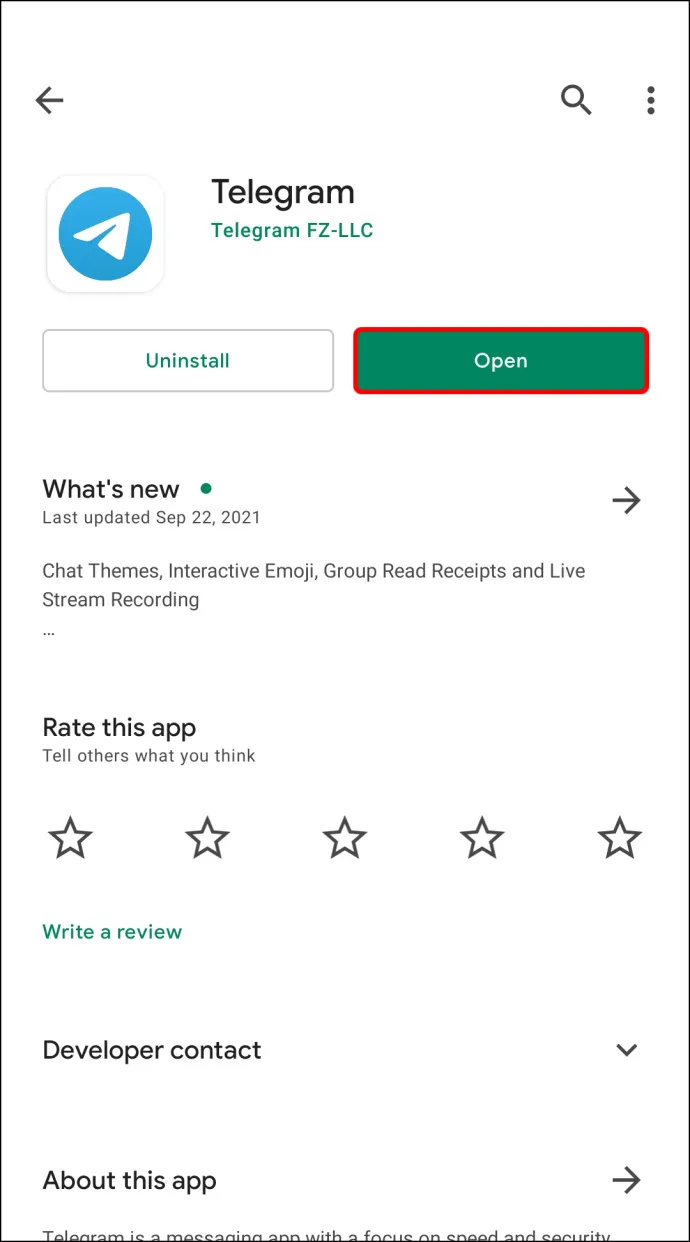
- Napauta 'kolme vaakaviivaa' näytön vasemmassa yläkulmassa.
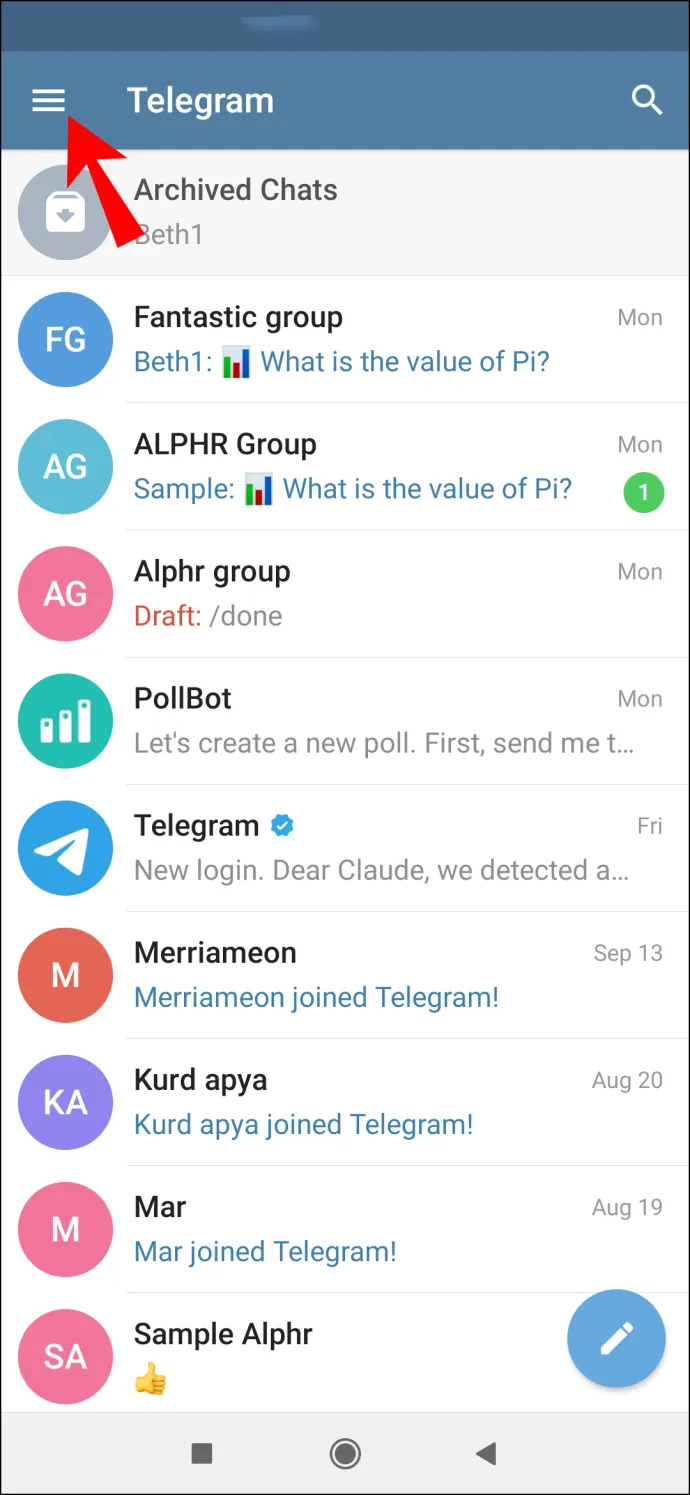
- Jatka kohtaan 'Data ja tallennustila' valikossa.
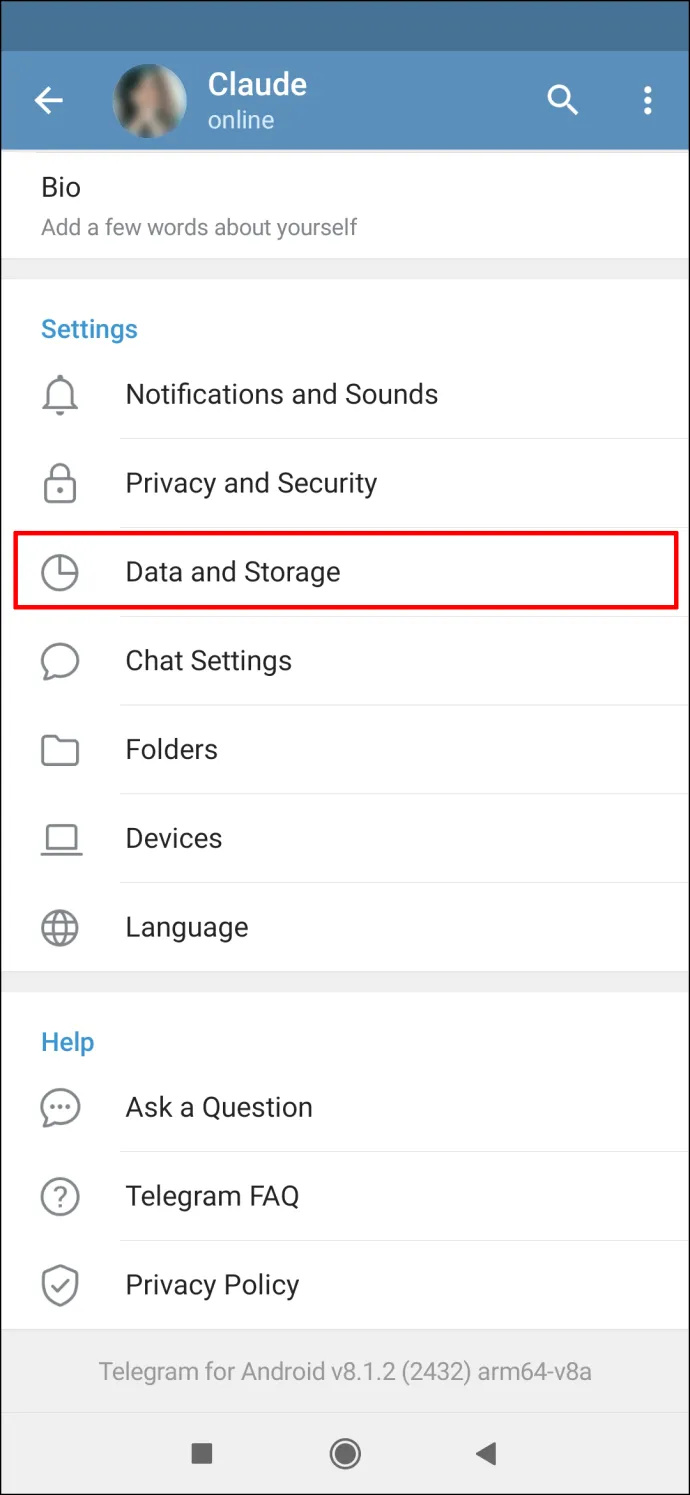
- Valitse 'Välityspalvelin' -välilehti.
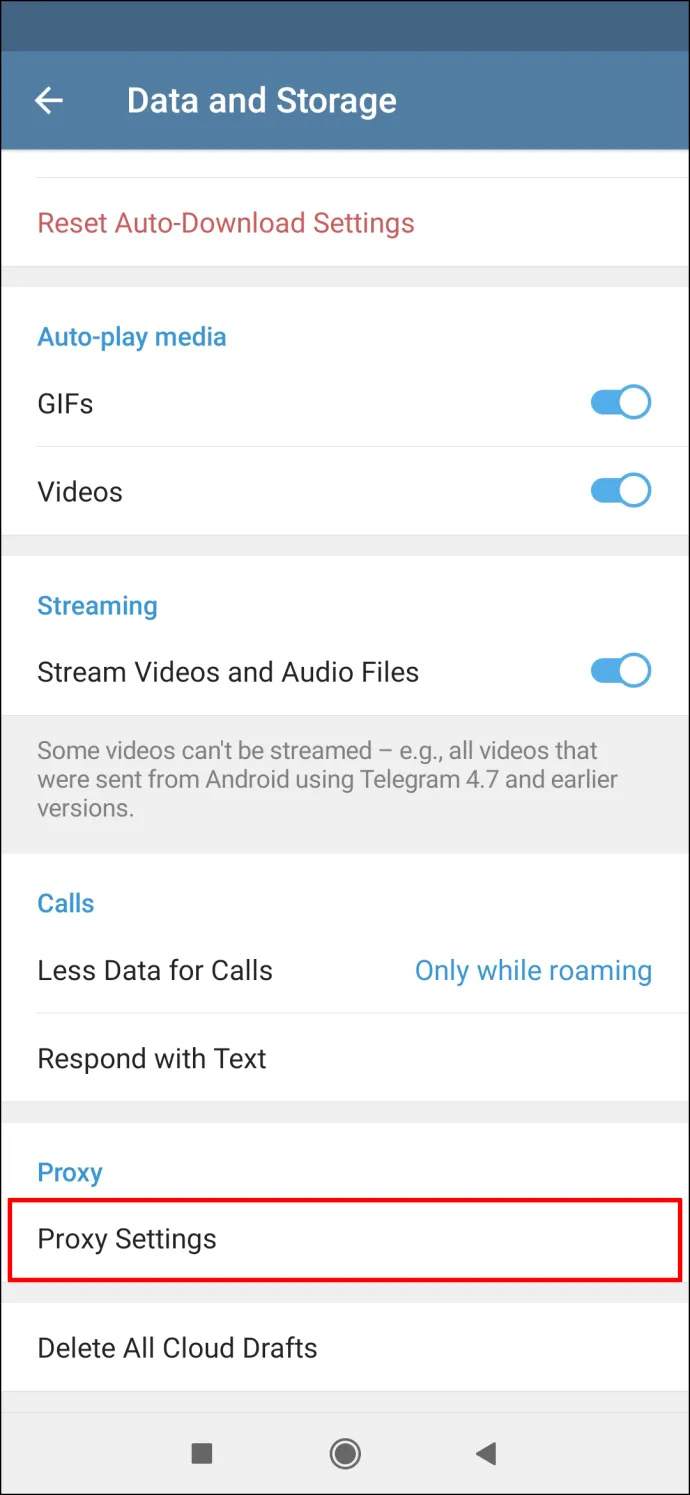
- Etsi 'Käytä välityspalvelinta' vaihtoehto ja poista se käytöstä.
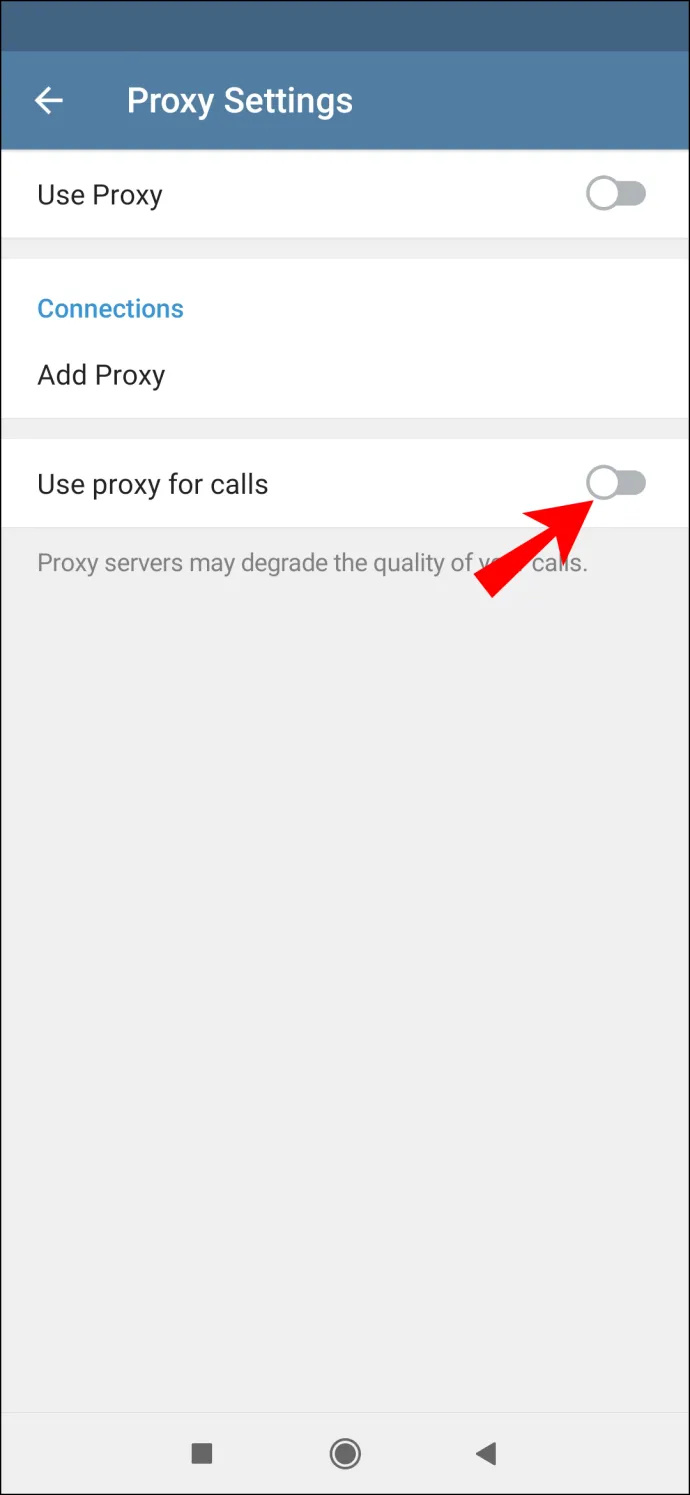
Telegram ei muodosta yhteyttä on turhauttava, mutta yleinen ongelma, joka johtuu tyypillisesti epävakaasta Internet-yhteydestä. Onneksi Telegram-yhteysongelma voidaan ratkaista helposti, ja ongelman ratkaisemiseksi on monia tapoja. Kun olet yhdistänyt Telegram-tilisi uudelleen, voit palata keskustelemaan ystäviesi kanssa.
Onko sinulla koskaan ollut ongelmaa, että Telegram ei muodosta yhteyttä? Mitä teit korjataksesi sen? Kerro meille alla olevassa kommenttiosiossa.









