Jos haluat muuttaa näytön kokoa, haluat todennäköisesti muuttaa joko resoluutiota, kuvasuhdetta tai molempia. Jos näin on, olet onnekas. Roku-laitteet on suunniteltu hyödyntämään nykyaikaisia teräväpiirtotarkkuuksia, mutta myös vanhempia muotoja, joita käytetään yleisesti vanhemman sukupolven älytelevisioissa.

Lisäksi voit helposti muuttaa kuvan kokoa, käytätkö Roku-suoratoistolaitetta tai Roku-älytelevisiota.
Näytön vaihtaminen kaukosäätimellä
Jos niitä ei vielä ole, aseta paristot Roku-kaukosäätimeen navigoidaksesi Roku-laitteesi valikossa.
- paina Koti näppäin kaukosäätimellä päästäksesi Rokun aloitusnäyttöön.
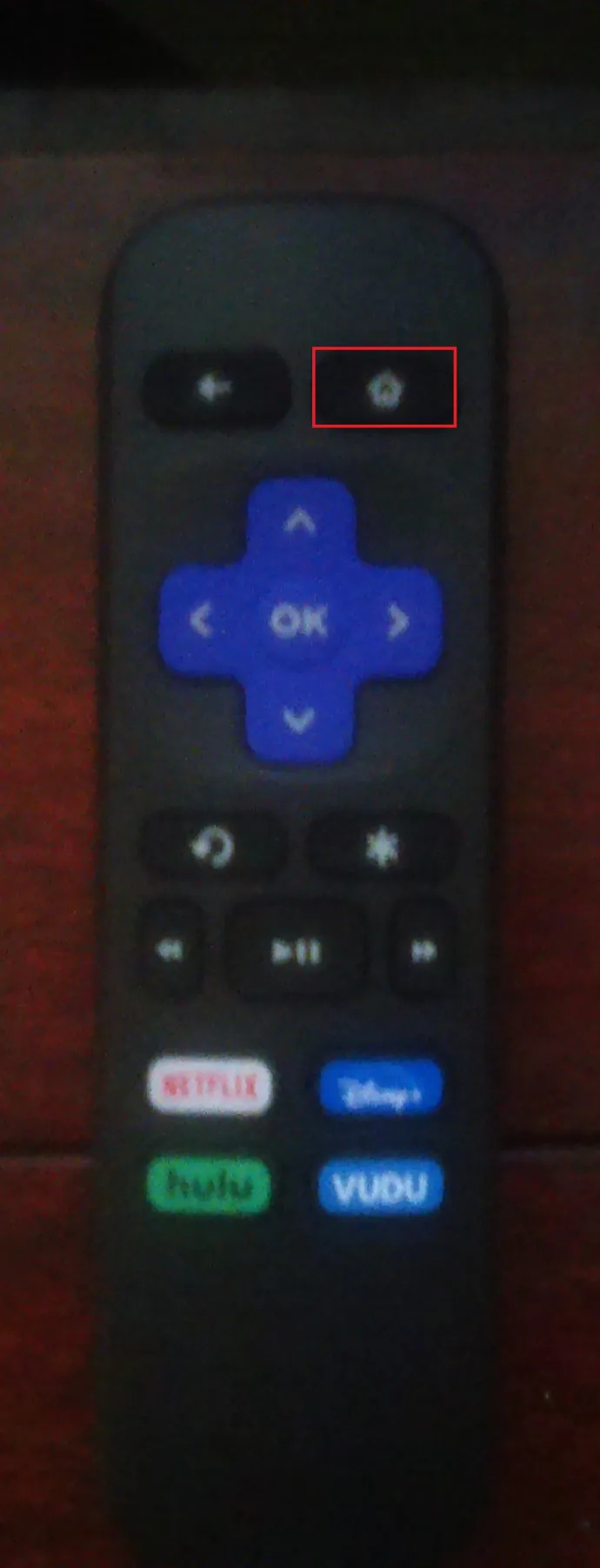
- Vieritä nyt alas ja siirry kohtaan asetukset valikosta.
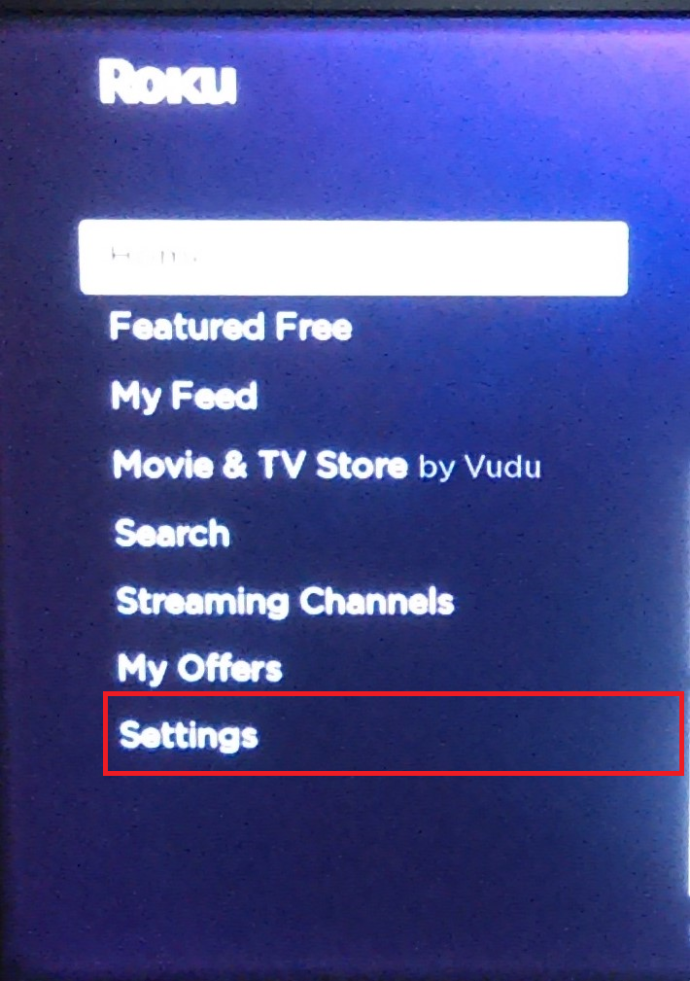
- Siirry nyt kohteeseen Näytön tyyppi Roku-asetukset-valikossa.
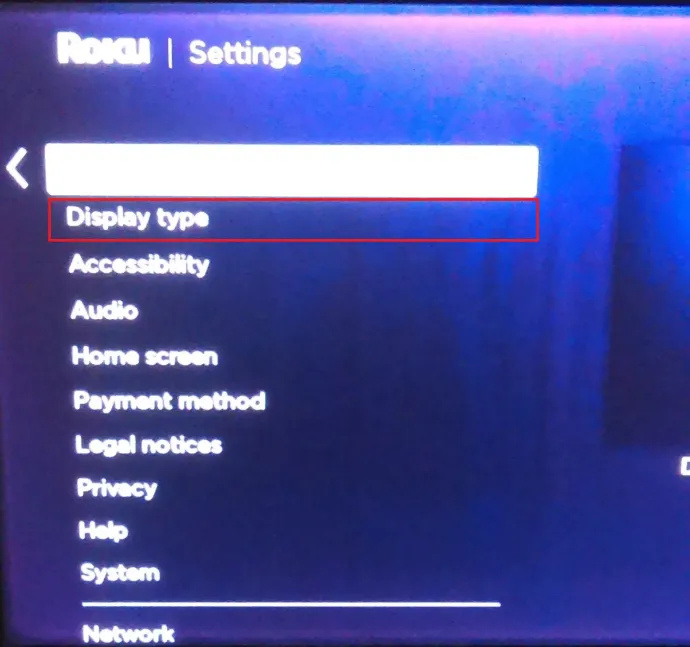
- Valitse haluamasi tarkkuus nuolilla.
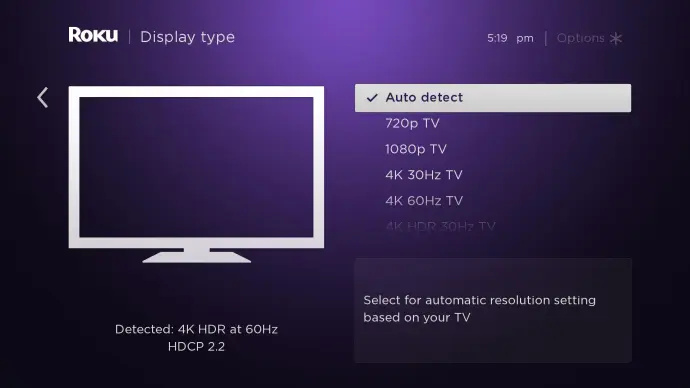
Sinun pitäisi tietää, että Roku-laitteet tekevät hyvää työtä älytelevisiosi ominaisuuksien analysoinnissa. Käyttämällä Auto Detect -ominaisuutta, Roku-laitteesi voi skannata ja asettaa näytön resoluutioksi sellaisen, jonka pitäisi toimia optimaalisesti televisiossasi.
Nämä ovat Roku-laitteissa käytettävissä olevat vaihtoehdot:
- 720p
- 1080p
- 4K 30 Hz:llä
- 4K 60 Hz:llä
- 4K HDR 30 Hz:llä
Ratkaisuterminologia ja yleiset yhteensopimattomuusongelmat
30 Hz ja 60 Hz arvot edustavat videon toiston kehysnopeuksia. 4K HDR tulee sanoista High Dynamic Range. Tämä tarkoittaa, että televisiosi pitäisi pystyä tukemaan vielä suurempia kuvanopeuksia ja lisäväritietoja. Huomaa, että monilla 4K-älytelevisioilla ei ole myöskään 4K HDR -tukea.
Jos asetat Roku-laitteesi resoluutiolle, jota televisiosi ei tue, sinun pitäisi nähdä tyhjä näyttö. Laitteen pitäisi kuitenkin palata takaisin aiempaan voimassa olevaan asetukseen noin 15 sekunnissa.
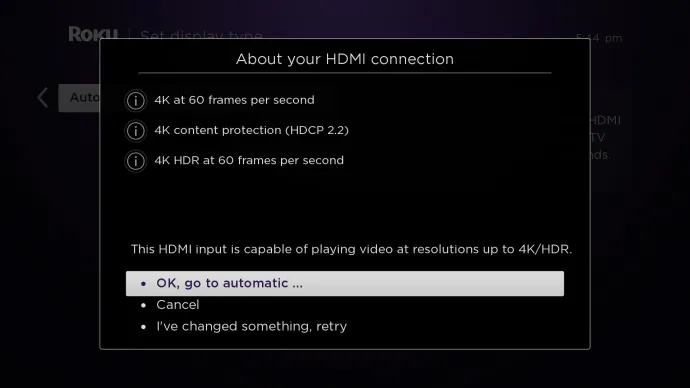
Sinun tulee myös tietää, että vaikka televisiossasi saattaa olla 4K HDR -tuki, tämä ei takaa, että pystyt katsomaan HDR-elokuvia heti pakkauksesta. Joissakin tapauksissa saatat huomata, että kun katsot HDR-elokuvaa Roku-tikulta, kuvan laatu voi olla huono.
Tämä on usein ongelma television ohjelmistossa. Suorita päivitys ja yritä uudelleen. Jos ongelma jatkuu, suorita myös Roku OS -päivitys. Jos tämä ei ratkaise ongelmaa, joko Roku-laitteesi tai televisiosi ei pysty renderöimään 4K HDR -sisältöä.
miten saada kolikoita musiikillisesti
Kuvakoon muuttaminen
Jos muutat television kuvakokoa käyttäessäsi Rokua, muutos ei ole globaali. Se vaikuttaa vain tällä hetkellä käytössä olevaan HDMI-tuloon, kuten Roku-laitteessasi.
- paina Tähti-painike päästäksesi käsiksi asetukset valikosta.
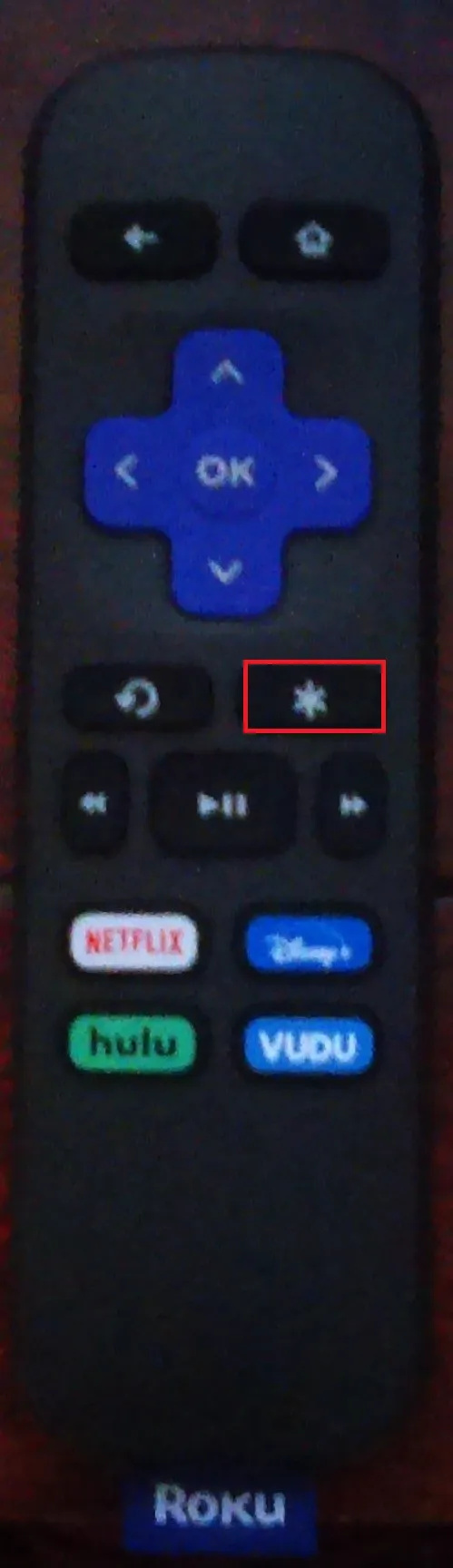
- Vaihtoehtoisesti voit siirtyä aloitusnäyttöön painamalla Koti näppäin kaukosäätimessä ja käytä sitten nuolipainikkeita päästäksesi kohtaan asetukset valikosta.
- Valitse TV-kuvan asetukset vaihtoehto.
- Siirry kohtaan Vaihtoehdot valikosta.
- Valitse Edistynyt kuva asetusvalikko.
- Siirry luettelon alaosassa olevaan Kuvakoko-asetukseen.
- Käytä nuolipainikkeita valitaksesi eri kuvasuhteen.
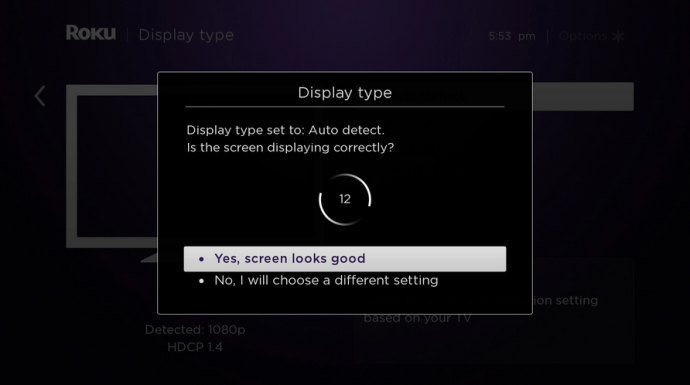
Huomaa, että et voi oikeastaan luoda mukautettua kuvasuhdetta, valitse vain jokin muu toimitetusta luettelosta. Mutta vaikka voit muuttaa sen, se ei aina tarkoita, että sinun pitäisi.
Käyttämällä Automaattinen asetus , Roku-laitteesi venyttää automaattisesti kaiken, mikä tarvitsee venytystä, ja sovittaa kaikki videot kokoon, jotta televisiosi renderöintiominaisuudet hyödynnetään parhaiten.
Muut kuvavaihtoehdot, joista saatat olla kiinnostunut
Samasta lisäkuvaasetuspaneelista sinun pitäisi päästä käsiksi muihin mielenkiintoisiin vaihtoehtoihin. Voit esimerkiksi muokata kuvan kirkkautta, terävyyttä, väriä ja kontrastia manuaalisesti sen sijaan, että luottaisit käytettävissä oleviin esiasetuksiin.
Useimmissa Roku-älytelevisioissa sinun pitäisi myös pystyä hyödyntämään Pelitila kuvan asetus. Tämä voi joko vähentää syöttöviivettä tai parantaa kuvankäsittelynopeuksia. Koska tämä ominaisuus on vain HDMI-tulojen käytettävissä, voit käyttää sitä myös Roku-streameissasi, ei vain pelisessioissa.
Usein Kysytyt Kysymykset
Miksi aloitusnäyttöni näyttää zoomatulta?
Tämä näyttää olevan yleinen ongelma, mutta onneksi siihen on helppo korjata. Kun käynnistät Roku-laitteesi, kuvakkeet voivat näyttää suurennetuilta ja poissa paikoista. Jos näin tapahtuu sinulle, se johtuu todennäköisesti siitä, että sinun on päivitettävä Roku-teema.
Windows 10 10240 iso lataa
1. Siirry yksinkertaisesti osoitteeseen asetukset ja valitse Teema .
2. Korosta uusi teemapaketti ja tallenna vaihtoehto. Aloitusnäytön pitäisi näyttää taas normaalilta.
Näyttöni meni mustaksi resoluution muuttamisen jälkeen. Miksi?
Jos olet valinnut pakkolähtövaihtoehdon eikä televisiosi pysty käsittelemään uutta asetusta, näyttö palautuu normaaliksi muutaman sekunnin kuluttua. Valitettavasti tämä tarkoittaa, että uusi asetus ei vain ole yhteensopiva nykyisen televisiosi kanssa.
Pitäisikö sinun muuttaa näytön kokoa?
Ellet aio katsoa todella vanhoja elokuvia huonossa muodossa suuresta televisiostasi, ei pitäisi olla mitään syytä venyttää kuvakokoasi. Ja silloinkin venyttely harvoin parantaa asioita, jos sitä ei tehdä sopivalla resoluutiolla ja näytön koossa.
Usein kuva voi muuttua sumuiseksi tai pikseloiduksi, minkä vuoksi automaattiset kuvasuhdeasetukset toimivat parhaiten. Pidätkö kuvakoon mukauttamisesta vai oletko samaa mieltä siitä, että Roku-laitteet voivat tehdä hyvää työtä yksinään suurimman osan ajasta?









