Minecraft Bedrock -version avulla voit pelata tätä peliä PC:llä, Xboxilla, PS4:llä ja matkapuhelimella. Ei vain sitä, vaan voit pelata Minecraft Bedrockia tietokoneellasi Xbox- tai PS4-ohjaimella. Sinun tarvitsee vain ladata oikea versio, jossa on ohjaintuki.

Tässä artikkelissa käymme läpi Minecraft Bedrockin pelaamisen tietokoneellasi. Lisäksi näytämme sinulle, kuinka voit pelata tätä pelin versiota tietokoneellasi Xbox- ja PS4-ohjaimella.
Kuinka pelata Minecraft Bedrockia tietokoneella
Minecraftista on saatavilla kaksi versiota, Java Edition ja Bedrock Edition. Ensimmäinen on alkuperäinen painos, joka on edelleen käytössä, kun taas jälkimmäinen on uudempi versio.
Minecraft Bedrock -versio on versio Minecraftista, jonka ovat valmistaneet Xbox Game Studios, Mojang Studios ja SkyBox Labs. Tämä versio eroaa Java-versiosta on se, että se perustui Bedrock-koodiin. Se on kehitetty alustoille ja laitteille, jotka eivät tue Javaa.
Tarkemmin sanottuna Bedrock-versio voidaan asentaa Windows 10, Windows 11, Nintendo Switch, Xbox One, Xbox Series S, Xbox Series X, PlayStation 4 ja muihin käyttöjärjestelmiin. Java-versio on saatavilla vain Windowsille, Macille ja Linuxille. Bedrock-versiossa on muita ominaisuuksia, joita Java-versiossa ei ole. Tämä sisältää alkuperäisen ohjaimen tuen, saatavilla olevat lisäosat, pelaamisen eri alustoilla ja sujuvamman pelikokemuksen.
Aiemmin sinun piti valita näiden kahden version välillä, kun lataat Minecraftia laitteellesi. Nyt Minecraft tarjoaa pakettisopimuksen nimeltä Minecraft: Java & Bedrock Edition. Voit asentaa tämän Minecraft-version muutamassa minuutissa.
Jos sinulla on jo Minecraft Launcher, voit siirtyä suoraan Bedrock-versioon. Jos haluat pelata Minecraft Bedrockia PC:llä, noudata alla olevia ohjeita.
- Avaa Minecraft Launcher.

- Kirjaudu sisään Microsoft-tilillesi.
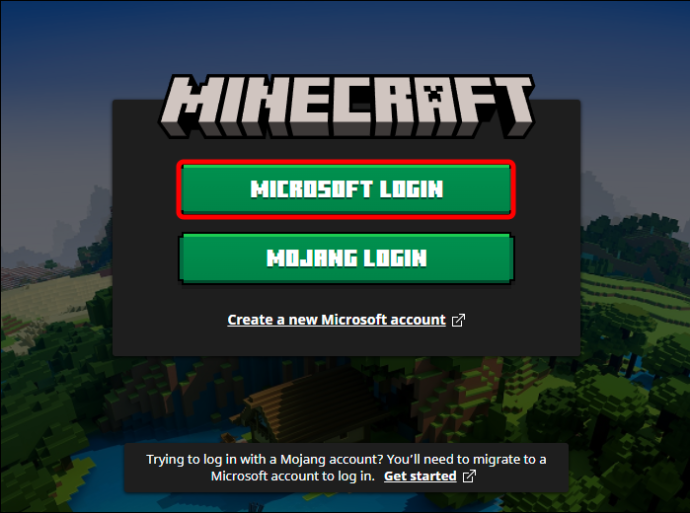
- Napsauta 'Minecraft for Windows' -vaihtoehtoa vasemmassa sivupalkissa.
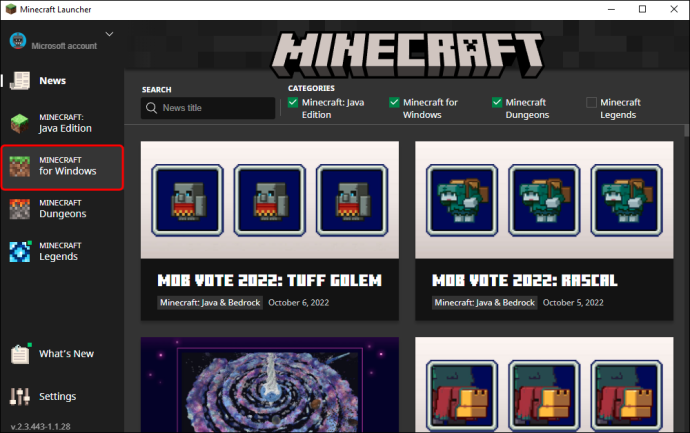
- Siirry vihreään 'Play' -painikkeeseen.
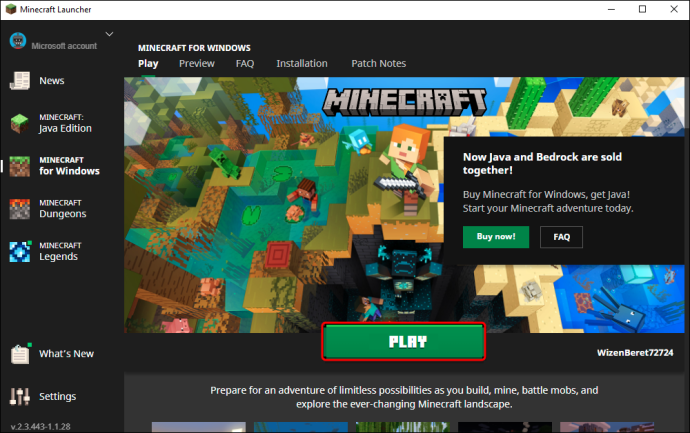
Siinä kaikki. Minecraft Launcherin avulla voit vaihtaa Bedrock-version ja Java-version välillä aina, kun käynnistät sen. Jos sinulla ei ole Minecraft Launcheria, näin saat sen pelaamaan Minecraft Bedrockia.
- Vieraile Minecraftissa verkkosivusto ja napsauta 'Hae Minecraft' -painiketta.
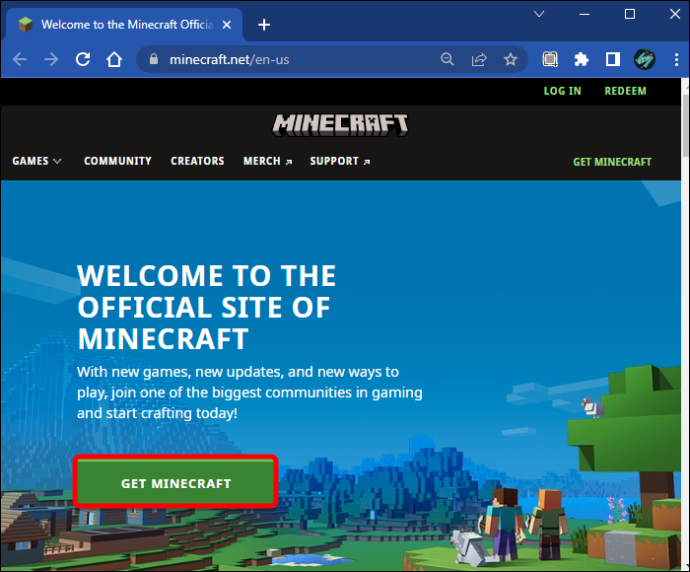
- Kohdassa 'Kuinka haluat pelata?' valitse 'Tietokone' -vaihtoehto.
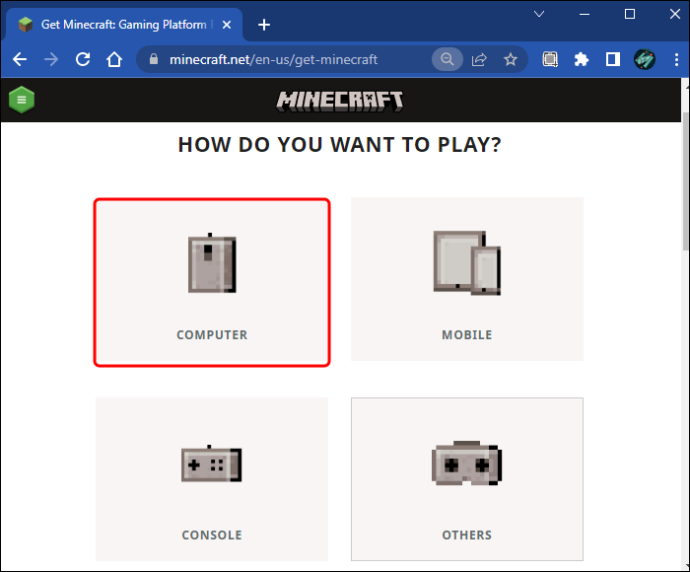
- Valitse 'Peruspeli' hintaan 26,99 $ tai 'Starter Collection' hintaan 29,99 $. Voit myös käyttää PC Game Passia ja liittyä 1 dollarilla ensimmäisen kuukauden aikana.
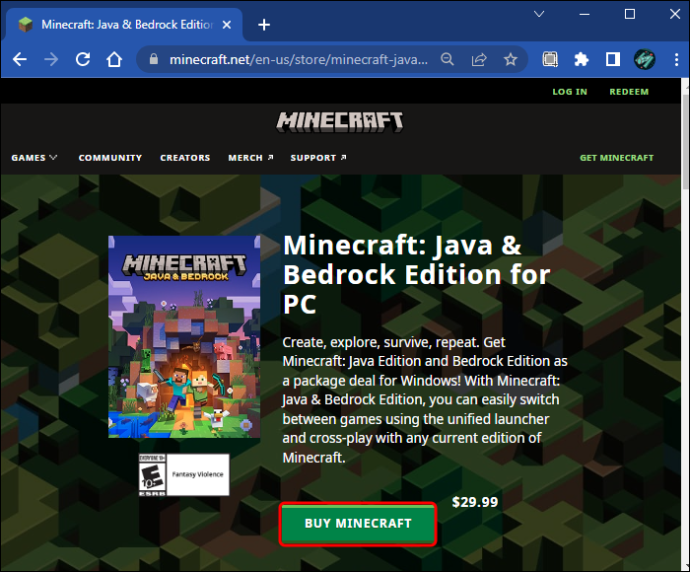
- Kirjaudu sisään Microsoft- tai Xbox-tilillesi.
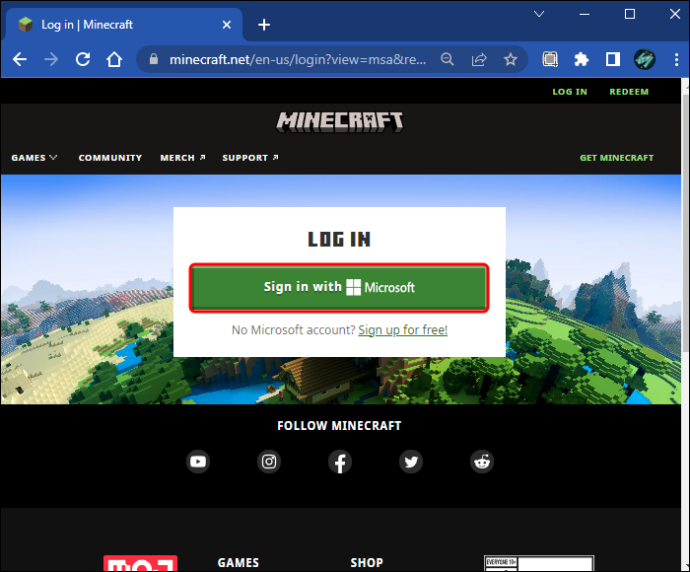
- Napsauta 'Osta' -painiketta.
Kun olet tehnyt tämän, sinun on ladattava Minecraft Launcher, joka on suunniteltu erityisesti Windows 10:lle ja Windows 11:lle. Hyvä uutinen on, että Minecraft Launcher on ilmainen. Seuraa alla olevia ohjeita nähdäksesi, miten se tehdään.
miten saada kik tietokoneellesi
- Siirry Microsoft Storeen.
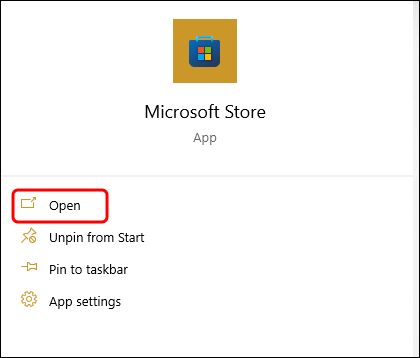
- Etsi hakupalkista 'Minecraft Launcher'.
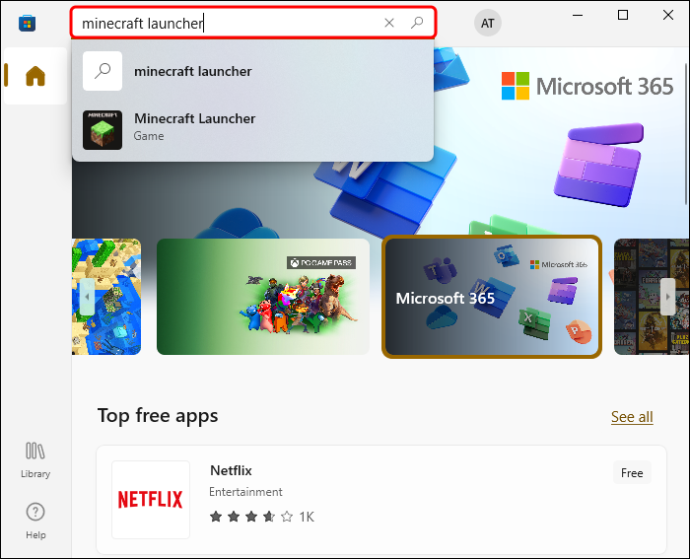
- Napsauta 'Hae' -painiketta. Voit myös saada version Game Passilla.
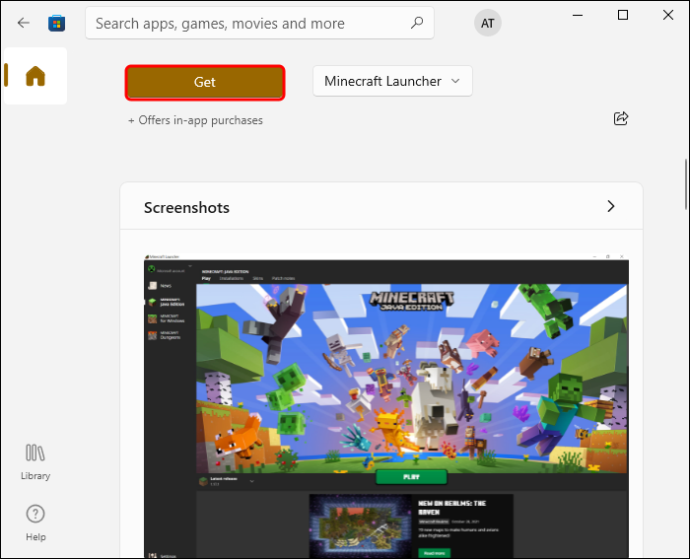
- Valitse 'Hae' -painike uudelleen.
Varmista, että kirjaudut sisään Microsoft-tilillesi, kun suoritat käynnistysohjelman, niin olet valmis.
Kuinka pelata Minecraft Bedrockia PC:llä PS4-ohjaimella
Minecraft Bedrock on yhteensopiva melkein minkä tahansa ohjaimen kanssa, mukaan lukien PS4, PS5, Xbox, Xbox One, Xbox 360, Nintendo Switch Pro ja muut.
Jos haluat pelata Minecraftia tietokoneellasi PS4-ohjaimella, sinun on asennettava Bedrock-versio. Java-versiossa ei ole ohjaintukea. Jotta voit pelata Minecraft Bedrockia PS4-ohjaimellasi, sen on oltava käytössä tietokoneellasi.
Sinun on ladattava Steam , videopelien digitaalinen jakelupalvelu, jolla voit määrittää ohjaimen Microsoft Bedrockille. Kun olet ladannut Steamin ja luonut tilisi, sinun on tehtävä tämä.
- Avaa Steam ja siirry kohtaan 'Asetukset'.
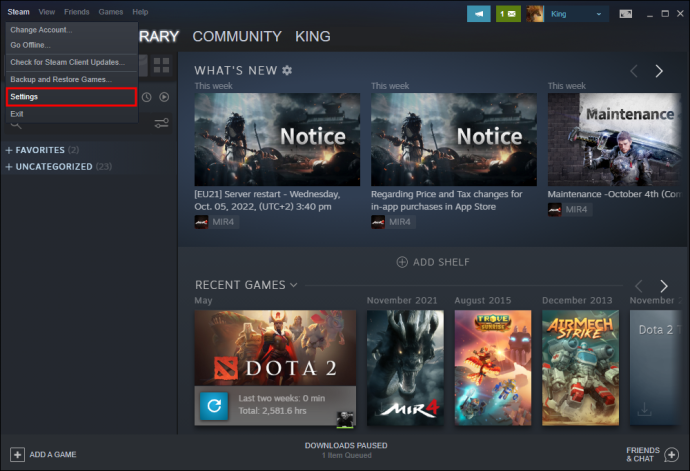
- Napsauta vasemmassa sivupalkissa olevaa 'Ohjain' -vaihtoehtoa.
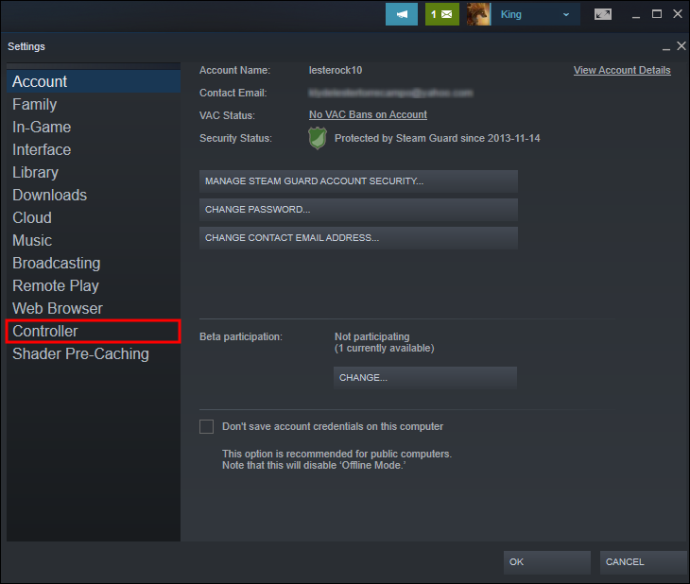
- Siirry oikealla olevaan kohtaan 'Yleiset ohjaimen asetukset'.
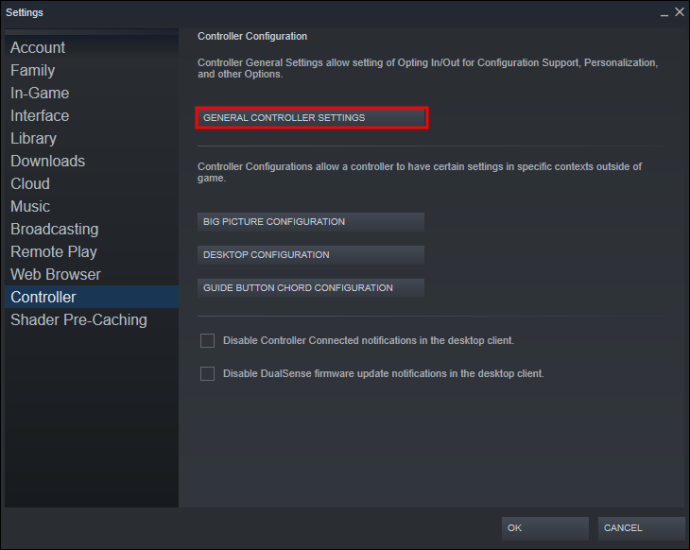
- Valitse 'PlayStation Configuration Support'.
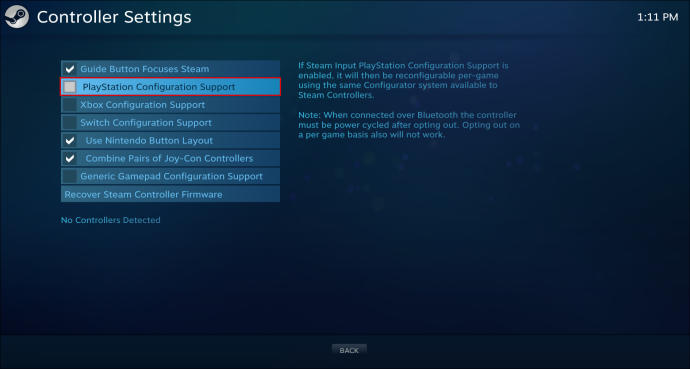
- Napsauta 'Takaisin' -painiketta.
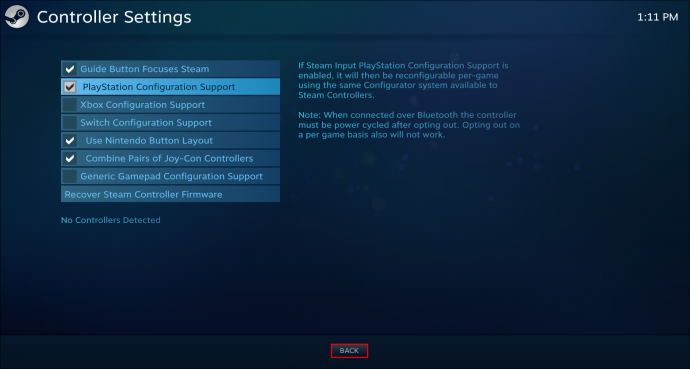
Nyt on aika asentaa Minecraft Bedrock Steam-videopelikirjaston avulla. Näin se tehdään.
- Avata Steam .
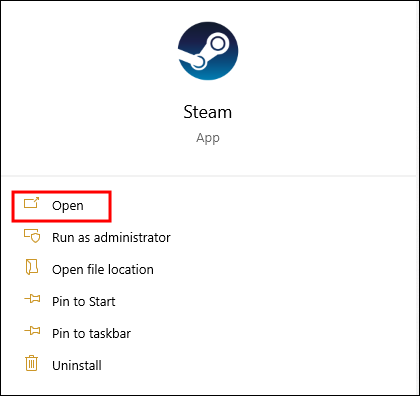
- Napsauta 'Pelit' -välilehteä ylävalikosta.
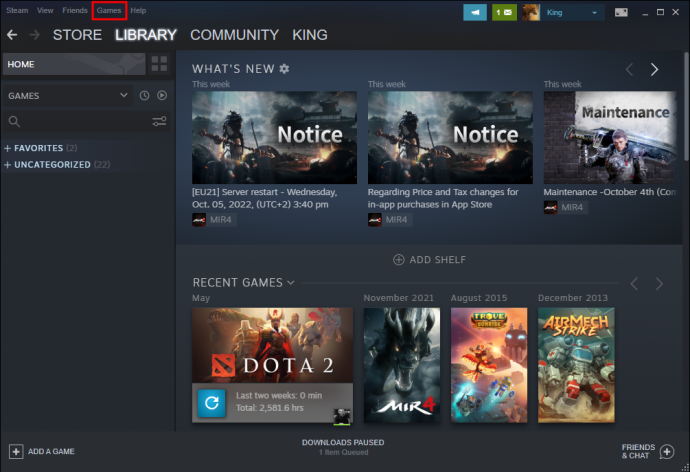
- Valitse avattavasta valikosta 'Lisää muu kuin Steam-peli omaan kirjastoon'.
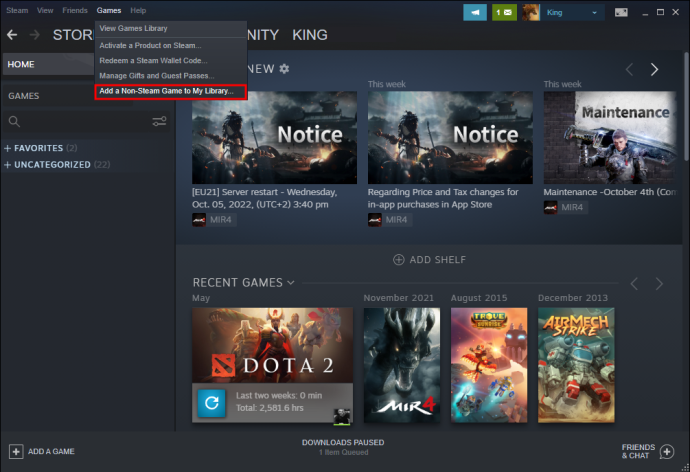
- Etsi luettelosta 'Minecraft Bedrock'.
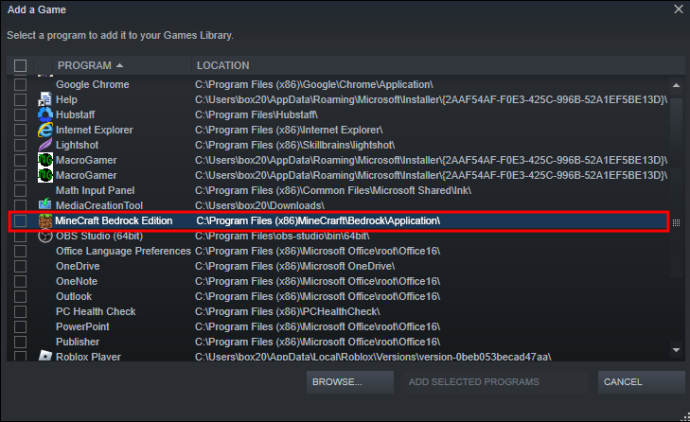
- Valitse 'Lisää valitut ohjelmat'.
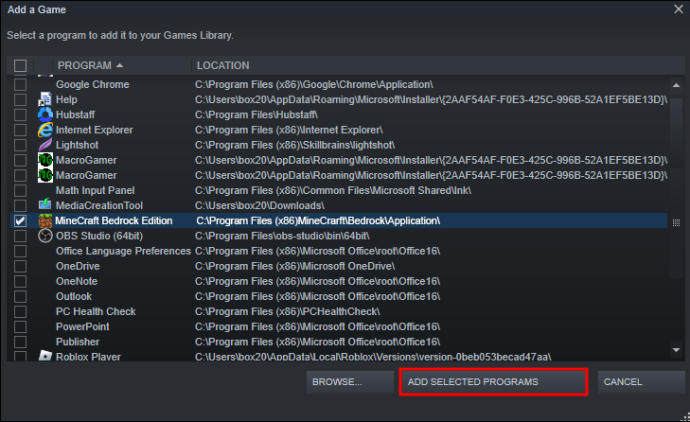
Kun olet suorittanut asennuksen, voit liittää PS4-ohjaimen tietokoneeseen. Voit tehdä tämän USB-kaapelilla tai Bluetoothin kautta.
Jos asennat Minecraft Bedrock -version, voit pelata ristiin muiden Xbox Onea, Nintendo Switchiä, PlayStation 4:ää käyttävien pelaajien ja mobiilipelaajien kanssa.
Kuinka pelata Minecraft Bedrockia PC:llä Xbox-ohjaimella
Voit myös käyttää näyttelemäämme Steam-menetelmää PS4-ohjaimen määrittämiseen, mutta se on täysin sinun päätettävissäsi. Voit jopa käyttää Steam-ohjelmaa useiden ohjainten määrittämiseen. Joten jos sinulla on esimerkiksi PS4-ohjain ja Xbox-ohjain, Steam antaa sinun käyttää molempia pelatessasi Minecraft Bedrockia.
Koska Microsoft omistaa sekä Minecraftin että Xboxin, on olemassa toinen tapa tehdä tämä. Jos haluat pelata Microsoft Bedrockia PC:llä Xbox-ohjaimella, sinun tulee ladata peli Xbox-sovelluksesta, jonka saat Microsoft Storesta. Jokaisen Windows-tietokoneen mukana tulee olla Microsoft Store, joten sinun ei tarvitse ladata sitä.
kuinka nähdä minkä tyyppinen ram minulla on
- Avaa Microsoft Store tehtäväpalkissasi.

- Etsi 'Xbox' ikkunan yläreunasta.
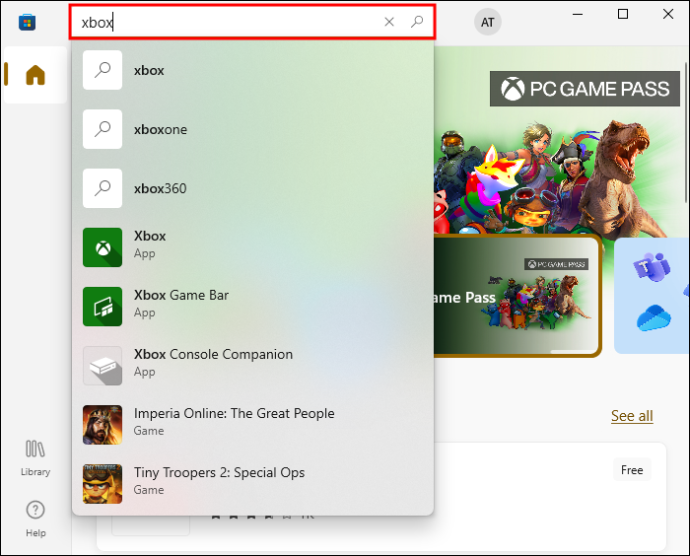
- Etsi Xbox-sovellus ja 'Hae' se tietokoneellesi.
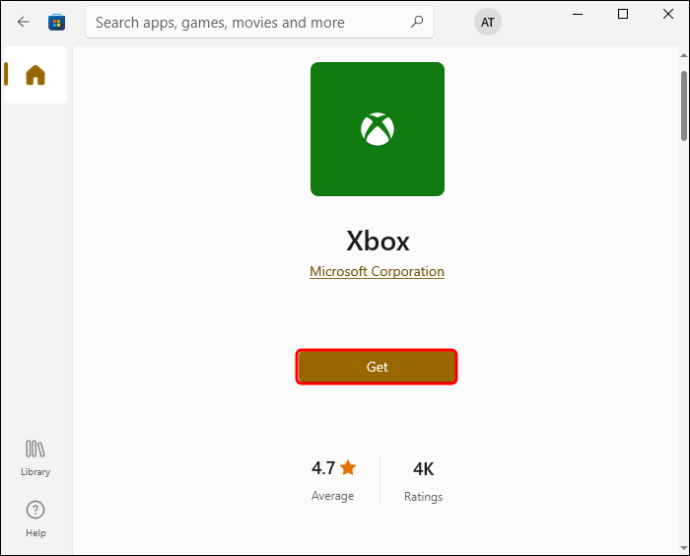
- Avaa Xbox-sovellus.
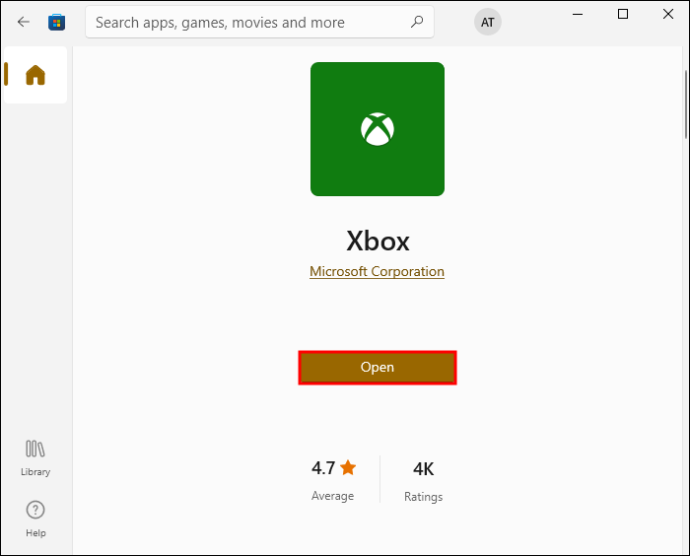
- Kirjoita hakupalkkiin 'Minecraft'.
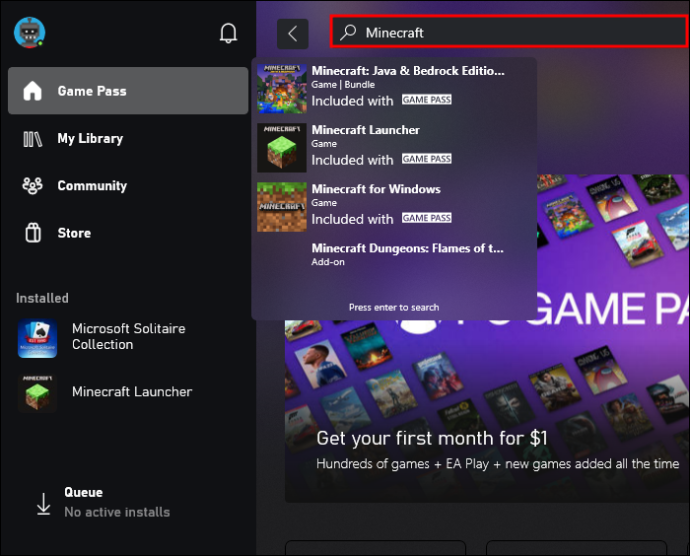
- Valitse 'Minecraft for Windows + Launcher' -vaihtoehto.
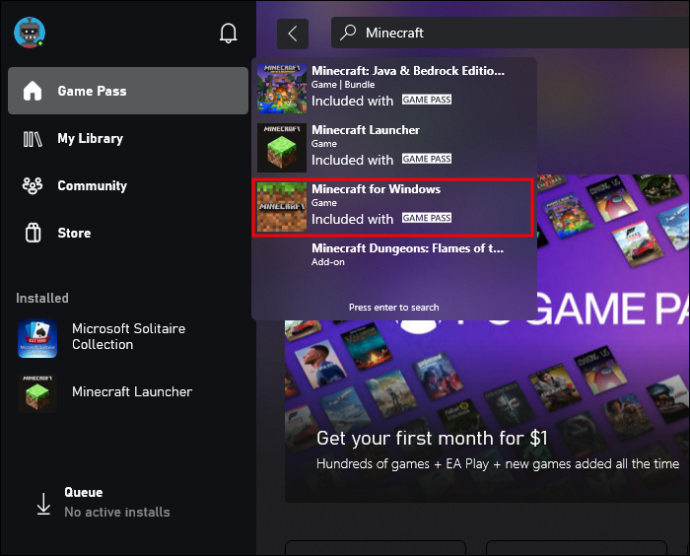
- Napsauta 'Asenna' -painiketta.
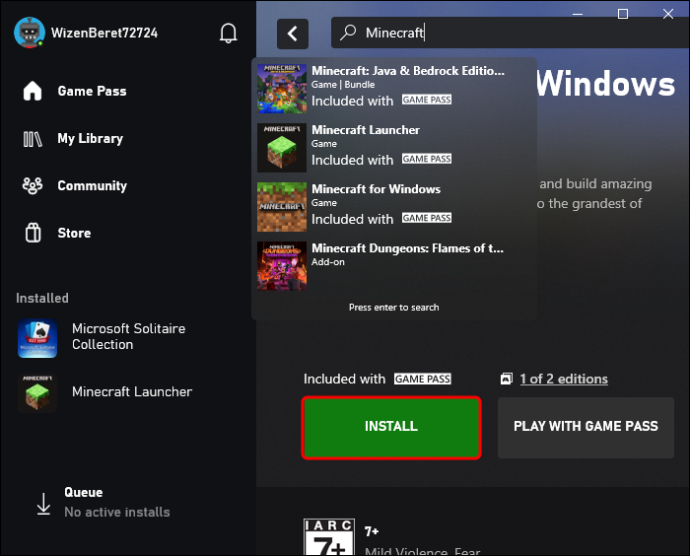
Siinäpä suurinpiirtein se. Kun asennat tämän Minecraft-version, voit valita 'Minecraft Launcher' tai 'Minecraft for Windows' välillä. Molemmat vaihtoehdot vievät sinut peliin, käynnistysohjelma tarjoaa vain vanhan, perinteisen tavan aloittaa pelaaminen. Viimeistele tämä prosessi kirjautumalla sisään Xbox-tilillesi ja voit aloittaa pelin pelaamisen.
Kun olet pelissä, sinun on valittava 'Minecraft for Windows' vielä kerran. Tässä vaiheessa voit pelata ihmisten kanssa, jotka käyttävät myös Xboxeja, sekä PC-, PS4- ja jopa iOS- ja Android-laitteiden pelaajien kanssa. Varmista, että Xbox-ohjain on liitetty tietokoneeseen USB-kaapelilla. Voit myös yhdistää nämä kaksi laitetta Bluetoothilla.
Sinun on suoritettava nämä vaiheet vain, kun asennat Minecraft Bedfordin ja määrität ohjaimesi. Seuraavalla kerralla mene Minecraft Launcheriin tai pelaa peliä suoraan työpöydältäsi.
Nauti Minecraft Bedrockista kaikilla laitteillasi
Minecraft Javalla voit pelata Minecraftia vain Windowsissa, Macissa ja Linuxissa. Minecraft Bedrockin kehityksen myötä voit nyt pelata tätä peliä tietokoneellasi, puhelimellasi tai suosikkipeliohjaimellasi. Sinun tarvitsee vain asentaa Minecraft Launcher tai ladata tämä Minecraft-versio suoraan heidän verkkosivustoltaan.
Oletko pelannut Minecraft Bedrockia tietokoneellasi aiemmin? Yrititkö pelata peliä Xbox-ohjaimella tai PS4-ohjaimella? Kerro meille alla olevassa kommenttiosassa.









