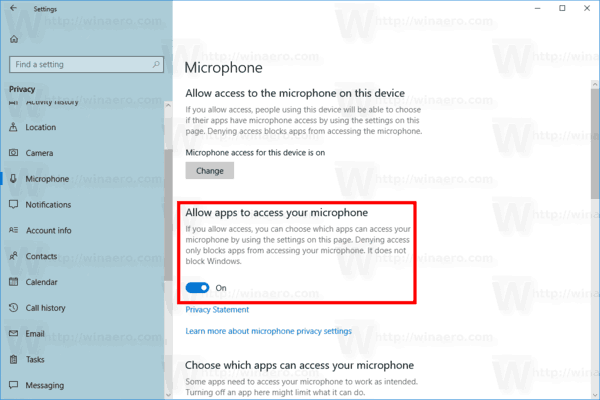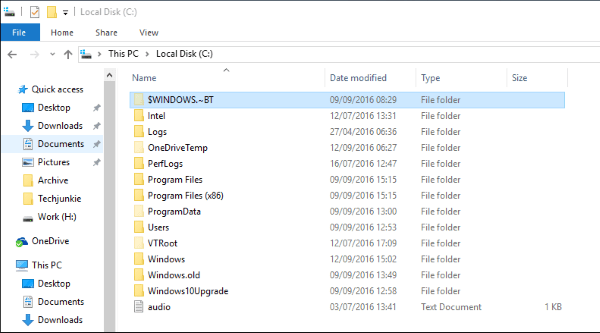Sähköpostia voi olla vaikea hallita. Työympäristössä on välttämätöntä pitää postilaatikkosi järjestyksessä tehokkuuden ylläpitämiseksi. Sekava postilaatikko voi olla melko suuri tuska, varsinkin kun joudut selaamaan vuoria vanhoja sähköposteja, joita et ehkä enää tarvitse. Kerran nuo vanhemmat sähköpostit saattoivat palvella tiettyä tarkoitusta, mutta ne ovat sittemmin muuttuneet lisäesteiksi tietyn sähköpostin etsimisessä. Roskapostia täynnä oleva postilaatikko voi todella viedä sähköpostikirjastosi hallinnan, ja vaikka on monia tapoja estää sähköpostisi joutumasta uusille roskapostilistoille, suosittelemme lähettämällä sähköpostisi nimettömänä -sinun on silti poistettava vanhat roskapostiviestit, jotka joutuivat alun perin postilaatikkoosi.
missä Google Chrome tallentaa kirjanmerkit

Suuren ajankulutuksen välttämiseksi en suosittele kaikkien vanhempien sähköpostien poistamista manuaalisesti. Sen sijaan suodattimien avulla voit päästä eroon näistä sähköposteista paljon nopeammin. Luomalla suodattimen voit poistaa vanhoja viestejä tietyn ajanjakson perusteella. Ainoa ongelma, jonka näen suodattimien käytössä, on, että ne koskevat vain uusia viestejä. Voit käyttää suodattimia tulevaisuudessa varmistaaksesi, että kasaantuminen ei tapahdu toista kertaa, mutta entä ne sähköpostit, jotka täyttävät postilaatikkosi nyt?
Poista vanhat sähköpostit automaattisesti Gmailissa
On muutamia asioita, joihin kannattaa sukeltaa, kun haluat päästä eroon Gmail-postilaatikkoasi vaivaavista vanhoista, tarpeettomista sähköpostiviesteistä. Käyn läpi, kuinka voit määrittää suodattimet, ottaa ne käyttöön tulevaa käyttöä varten ja päästä eroon kaikista nykyisistä vanhoista sähköpostiviesteistä Gmail-lisäosan avulla. Sähköposti Studio .
Suodattimien määrittäminen
Ensinnäkin, määritetään omasi Suodattimet .
Aloittaa:
- Kirjaudu Gmail-tilillesi vaadituilla tunnistetiedoilla.
- Paikanna Hammaskuvake . Tämä on Gmailin asetukset valikosta ja löytyy ikkunan oikeasta yläkulmasta. Napsauta tätä kuvaketta ja valitse sitten asetukset avattavasta valikosta.
- Napsauta kohtaan Suodattimet -välilehti ja napsauta sitten Luo uusi suodatin .
- Vuonna On sanoja syöttöruutuun, kirjoita seuraava - vanhempi_kuin:x jossa 'x' on poistettavien viestien aikakehys. Tämä on numero, jota seuraa kirjain. Seuraavat kirjaimet koskevat aikakehystä. Sinun on käytettävä kirjainta 'd' päiville, 'w' viikoille ja 'm' kuukausille. Esimerkki olisi vanhempi_kuin:3d jos haluat poistaa yli kolme päivää vanhemmat sähköpostit.
- Napsauta seuraavaksi Luo suodatin tällä haulla -painiketta.
- Täytä merkityt laatikot Poista se ja Käytä myös suodatinta rastilla klikkaamalla niitä.
- Napsauta lopuksi Luo suodatin nähdäksesi kaikki vanhemmat sähköpostisi juuri asettamasi päivämäärän perusteella, siirry postilaatikostasi roskakoriisi.
Kun viestit poistetaan Gmailista, ne eivät katoa hetkessä. Sen sijaan löydät ne Roskakori-kansiostasi. Tämä tarkoittaa, että nämä sähköpostit lasketaan edelleen kokonaistietokapasiteettiisi. Poistaaksesi ne kokonaan, voit joko odottaa, että Gmail poistaa ne automaattisesti 30 päivän kuluttua, tai poistaa ne kaikki nyt itse. Suorita jälkimmäinen napsauttamalla Roskakori kansio ja napsauta sitten linkkiä Tyhjennä roskakori nyt .
Suodatin tulevaa poistamista varten (uudelleenhaku)
Tämän artikkelin otsikko käsittelee automaattista poistamista. Valitettavasti suodattimia ei voi laukaista automaattisesti. Sinun on palattava takaisin ja käytettävä suodatinta uudelleen nykyiseen postilaatikkoosi.
Suodattimen käyttäminen uudelleen:
- Palaa asetuksiin napsauttamalla Hammaskuvake Gmail-ikkunan oikeassa yläkulmassa ja valitsemalla asetukset pudotusvalikosta.
- Klikkaa Suodattimet -välilehti.
- Koska olet jo luonut suodattimen aiemmin, voit nyt napsauttaa Muokata , joka sijaitsee kyseisen suodattimen vieressä. Jos olet aiemmin luonut useita suodattimia, voit helposti löytää haluamasi, koska kunkin suodattimen kriteerit tulevat näkyviin.
- Klikkaus Jatkaa osiossa, joka tulee näkyviin hakuehtojesi kanssa. Se on samanlainen näyttö kuin se, joka ilmestyi, kun määritit alkuperäisen suodattimen.
- Valitse vielä kerran vieressä oleva valintaruutu Käytä myös suodatinta .
- Tällä kertaa aktivoi suodatin napsauttamalla Päivitä suodatin . Kaikki vanhemmat sähköpostisi, jotka on asetettu määritettyyn aikaväliin, siirretään nyt pois Roskakori kansio.
Sähköposti Studio
Sähköposti Studio mukana tulee hieno ominaisuus, joka poistaa automaattisesti kaikki vanhemmat sähköpostisi tietyltä lähettäjältä tai ne, jotka sijaitsevat tietyssä kansiossa. Sisäänrakennettu automaattinen tyhjennysominaisuus auttaa pitämään Gmail-postilaatikkosi paljon paremmin järjestyksessä, mikä tekee työympäristöstä tehokkaamman.
Email Studion avulla voit arkistoida ja käyttää 'Merkitse luetuksi' -toimintoa kaikkiin tällä hetkellä postilaatikossasi oleviin sähköposteihin, jotka ovat olleet siellä yli kolme kuukautta. Sen avulla voit myös poistaa pysyvästi kaikki sähköpostit Roskakori ja Roskaposti kansiot automaattisesti kahden päivän kuluttua. Lisäbonuksena Auto-Purge sisältää sähköpostin tilauksen peruutusominaisuuden, jonka avulla voit helposti poistaa sähköpostiosoitteesi kaikista ärsyttävistä uutiskirjeiden postituslistoista. Lisäosalla on myös paljon muuta, mutta minusta tuntuu, että jo mainitut korostavat juuri sitä, mitä tarvitsemme tähän artikkeliin.
Peruspaketti on ilmainen käyttää, mutta saadaksesi kaiken irti tuotteesta, premium-versio tarjotaan 29 dollarin vuosihintaan. Päivityksen avulla voit luoda useita tyhjennyssääntöjä, ja se sisältää sähköpostin ajoittimen, edelleenlähettimen ja automaattisen vastaajan.
Määritä ja ota käyttöön automaattinen tyhjennys Gmailissa
On selvää, että ensimmäinen asia, joka sinun on tehtävä, on ladata ja asentaa Sähköposti Studio lisäosa. Kun se on saavutettu, näet Email Studio -kuvakkeen oikeassa sivupalkissa, kun avaat Gmail-sähköpostiviestisi.
Voit käyttää sitä seuraavasti:
- Avaa Sähköposti Studio lisäosa ja kirjaudu sisään Gmail-tililläsi.
- Näet luettelon vaihtoehdoista. Valitse näistä vaihtoehdoista Sähköpostin puhdistus työkalu.
- Napsauta sitten Lisää uusi sääntö säännön luomiseksi (kuten teit Suodattimet ).
- Säännön määrittämisessä on kaksi osaa – sinun on määritettävä ehto ja sitten toiminto. Ajattele 'syytä ja seurausta'. Toiminto käynnistyy, kun määritetty ehto täyttyy.
- Ehdon asettamiseen voit käyttää Gmailin tarkennettuja hakuparametreja, kuten uudempi_kuin tai on:attachment tai suurempi kuin . Käytä näitä auttaaksesi sinua löytämään tarkan vastaavuuden haluamillesi Gmail-sähköposteille Arkisto , lähetä osoitteeseen Roskakori tai siirrä toiseen kansioon.
- Kun sääntö on luotu, napsauta Tallentaa -painiketta. Email Studio toimii nyt taustalla ja suorittaa ajontarkistuksen joka tunti ja suorittaa määritetyn toiminnon, kun sähköposti täyttää siihen liittyvät ehdot. Sinun ei tarvitse tehdä mitään manuaalisesti.