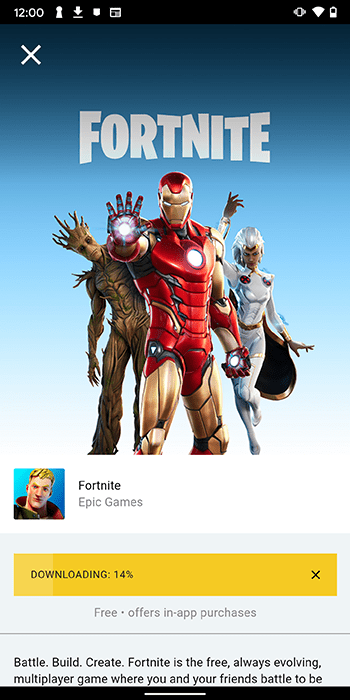Kyberrikolliset eivät ole tehneet Facebook Messengerin käytöstä helppoa. Tekniikan kehittyessä he keksivät uusia tapoja murtaa käyttäjien salasanoja ja päästä käsiksi yksityisiin viesteihin. Kun Facebook yrittää poistaa salasanarikkomukset, voit pitää Messenger-tilisi turvassa vaihtamalla salasanasi säännöllisesti.

Jos et tiedä kuinka vaihtaa Messenger-salasanasi, olet tullut oikeaan paikkaan. Tämä artikkeli kertoo sinulle kaiken, mitä sinun tarvitsee tietää.
Kuinka vaihtaa Messengerin salasana
Messenger-salasanan vaihtaminen on terve turvatapa, vaikka et olisi kokenut rikkomusta. Siitä tulee tärkeämpää, kun jaat salasanasi jonkun kanssa, huomaat epäilyttäviä toimia tililläsi tai kun salasanasi on heikko.
Koska Messenger on Facebookin laajennus, he käyttävät samoja salasanoja. Tämä on hyvä asia, koska siinä on useita tapoja vaihtaa Messenger-salasanasi.
Messengerin salasanan vaihtaminen mobiilisovelluksessa
Näin vaihdat Messenger-salasanasi sovelluksessa:
- Käynnistä Messenger-sovellus ja napauta profiilisi kuvaketta vasemmassa yläkulmassa. Jos sinulla on useita Messenger-tilejä, varmista, että olet kirjautunut sisään tilille, jota haluat muokata.
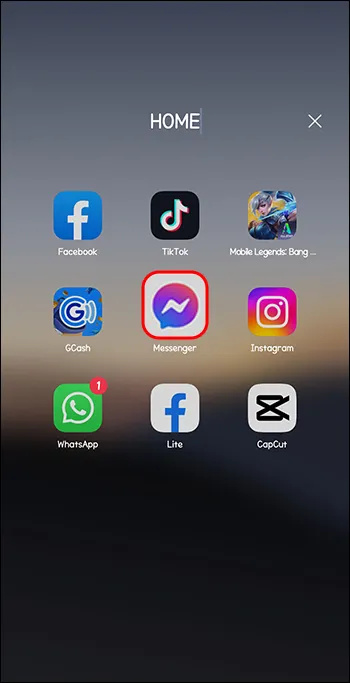
- Yllä oleva vaihe avaa Messenger-profiilisi asetukset. Vieritä alas ja valitse 'Katso lisää tilikeskuksesta'.
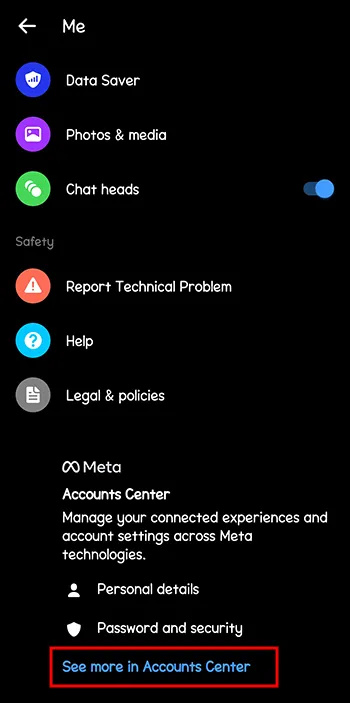
- Valitse Tilin asetuksista 'Salasana ja suojaus'.
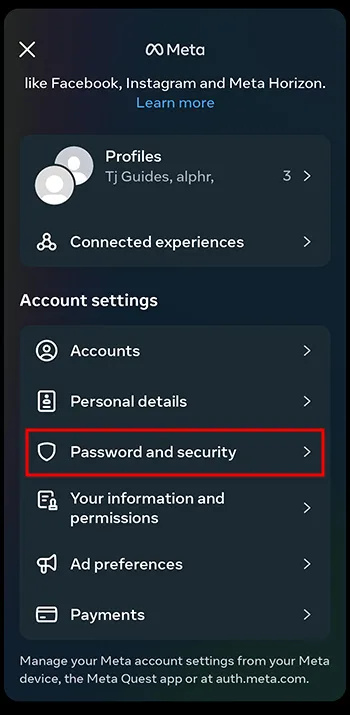
- Valitse ensimmäinen vaihtoehto, 'Vaihda salasana'.
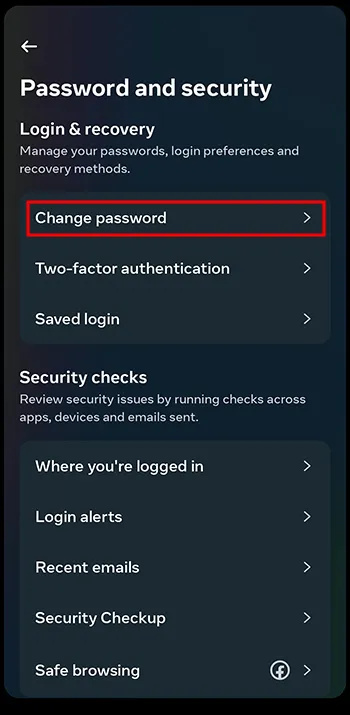
- Kirjoita nykyinen salasanasi yläruutuun. Keskimmäiseen kirjoita uusi salasanasi. Kirjoita uusi salasanasi uudelleen alaruutuun ja napauta 'Tallenna muutokset'.
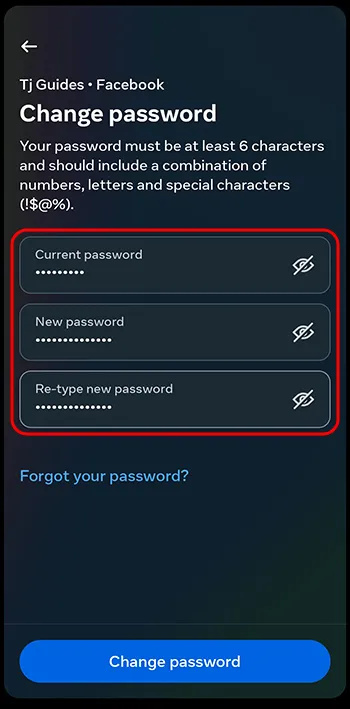
- Uusi ikkuna avautuu, jossa kysytään, haluatko kirjautua ulos muista laitteista vai pysyä sisäänkirjautuneena. Valitse kumpi sopii sinulle. Tämä vie sinut takaisin suojausnäyttöön. Kun seuraavan kerran haluat kirjautua Messengeriin, käytä uutta salasanaasi.
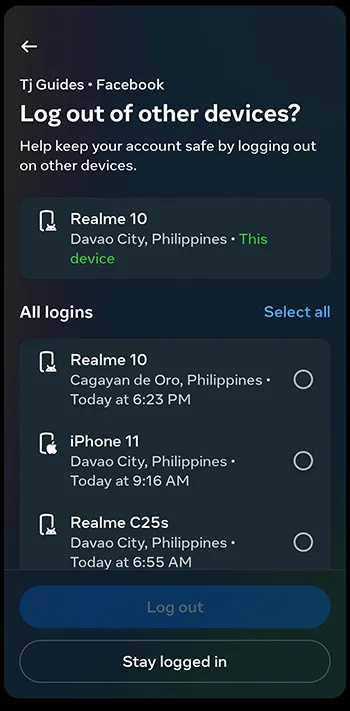
Messenger-salasanan vaihtaminen Facebook-sovelluksesta Android- ja iOS-laitteissa
Voit vaihtaa Messenger-salasanasi Facebook-mobiilisovelluksessasi seuraavasti:
- Avaa Facebook-sovellus ja kirjaudu sisään Messenger-tiliisi linkitetylle tilille. Napauta 'Hampurilainen' -valikkoa (kolme vaakasuoraa viivaa) vasemmassa yläkulmassa.
- Vieritä kohtaan 'Asetukset ja yksityisyys' ja valitse sen alta 'Asetukset'.
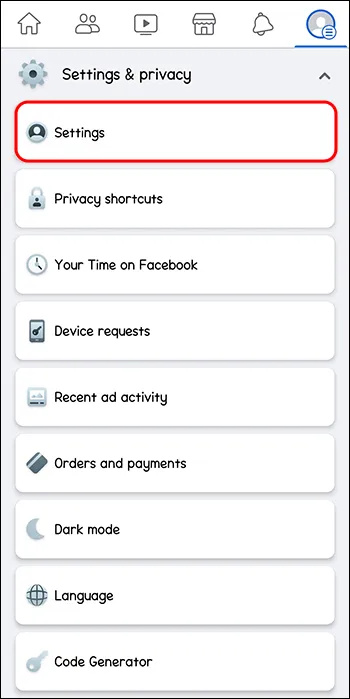
- Etsi avautuvalta sivulta 'Tili' ja napauta 'Salasana ja suojaus'.
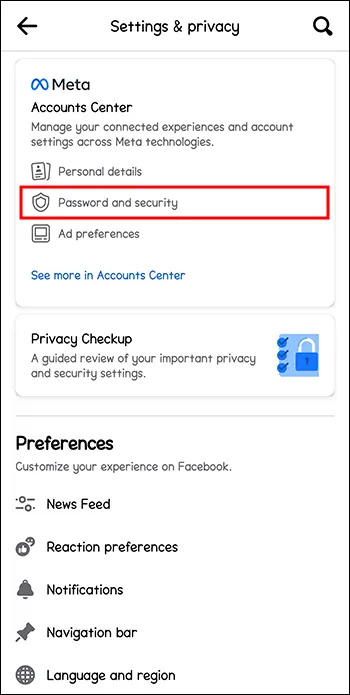
- Siirry 'Kirjaudu' -osioon ja napauta 'Vaihda salasana'.
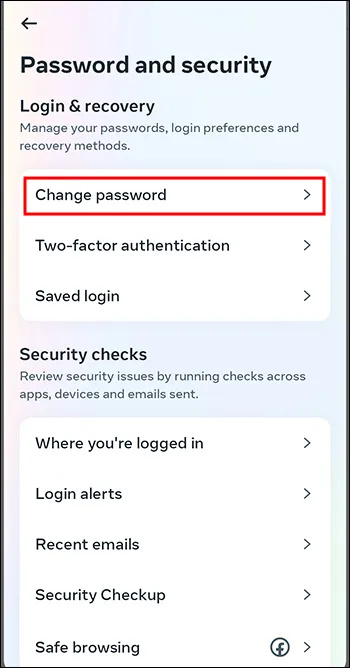
- Kirjoita aktiivinen salasanasi yläruutuun ja uusi salasanasi keskelle. Kirjoita uusi salasanasi uudelleen ja napauta 'Vaihda salasana'. Valitse, kirjaudutko ulos muista laitteista vai pysytkö sisäänkirjautuneena.
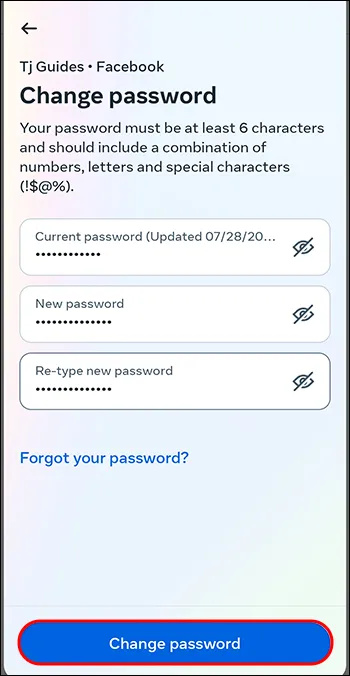
Messenger-salasanan vaihtaminen Macissa ja Windowsissa
Kun käytät PC- tai Mac-tietokonetta, voit vaihtaa Messenger-salasanasi seuraavasti:
- Käynnistä selain ja mene Facebookin viralliselle sivulle. Kirjoita sähköpostiosoitteesi ja salasanasi ja napauta 'Kirjaudu sisään'.
- Siirry Facebook-kotisivusi oikeaan yläkulmaan ja napauta 'Profiili' -kuvaketta.
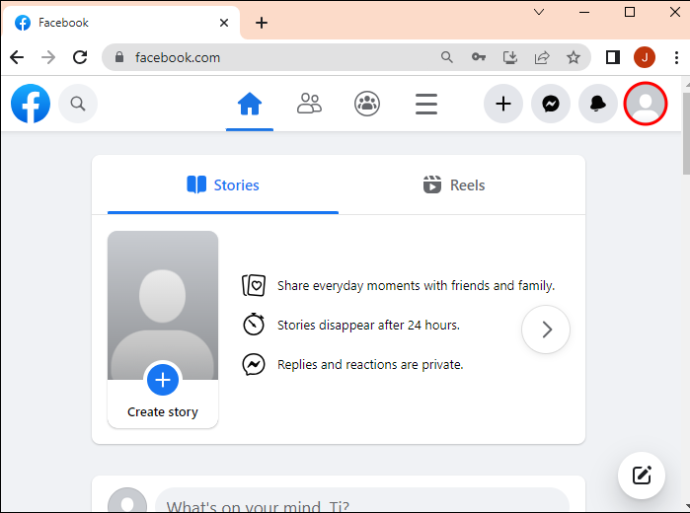
- Valitse 'Asetukset ja yksityisyys' ja napauta 'Asetukset' näkyviin tulevasta valikosta.
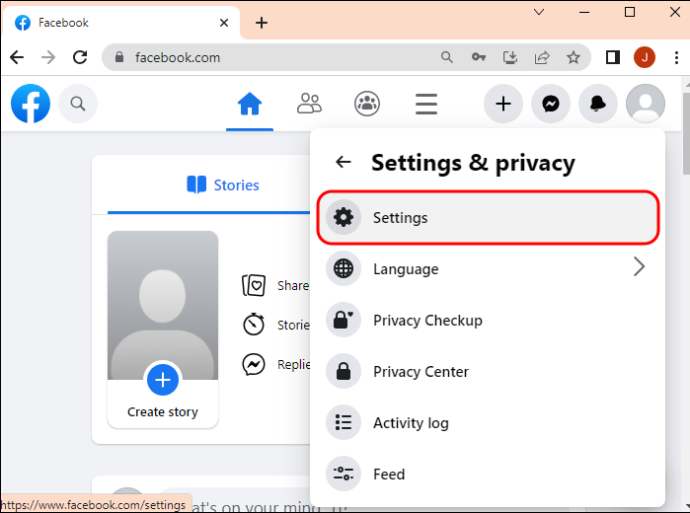
- Yllä oleva vaihe avaa 'Tilikeskuksen', josta voit hallita kaikkia Meta-tilejäsi. Siirry vasempaan sivupalkkiin ja valitse 'Salasana ja suojaus'.
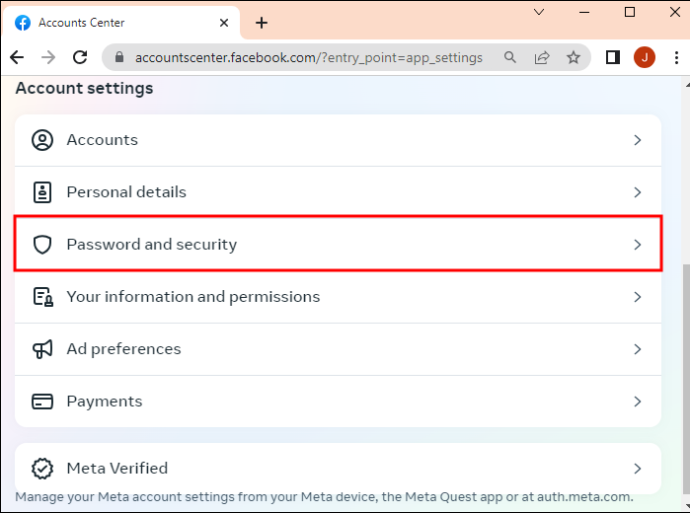
- Napauta salasana- ja suojaussivulla 'Vaihda salasana'. Näyttöön tulee ikkuna, joka kehottaa sinua valitsemaan Meta-tilisi, jonka salasanan haluat vaihtaa.
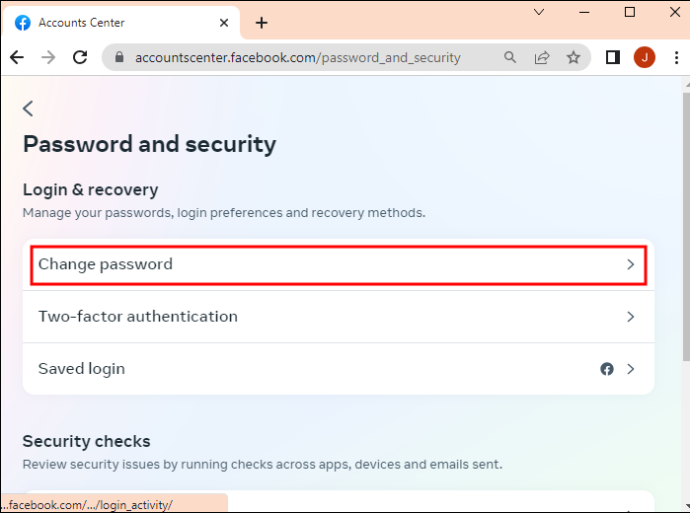
- Kirjoita nykyinen ja uusi salasanasi salasanan vaihtosivulle. Vuokraa uusi salasana ja tallenna muutokset.
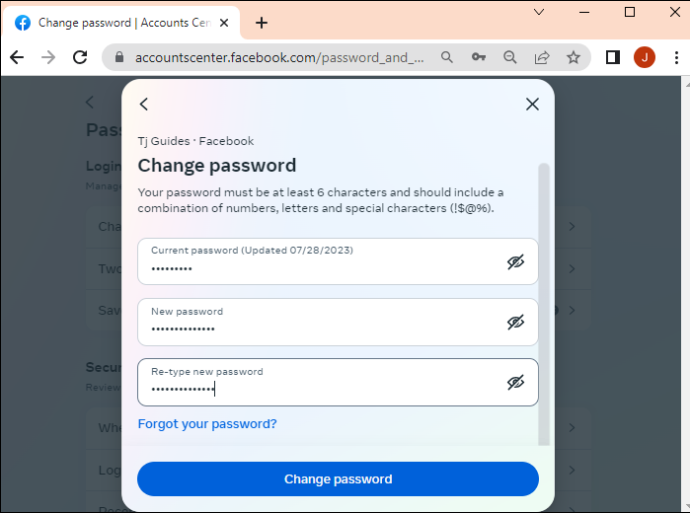
Valitse, kirjaudutko ulos vai pysytkö kirjautuneena muilla laitteilla.
kuinka selvittää, jos olet estetty snapchatissä
Entä jos et muista nykyistä Messenger-salasanasi?
Jos sinulla on yli viisi henkilökohtaista tiliä, jotka käyttävät eri salasanoja, Messenger-salasanasi unohtuu todennäköisesti. Onneksi Facebook on tarjonnut ulospääsyn, kun näin tapahtuu. Kun käytät tätä menetelmää, sinulla on kuitenkin oltava sähköpostiosoite tai puhelinnumero yhdistettynä tiliisi.
Jos et muista nykyistä salasanaasi ja olet kirjautunut ulos, toimi seuraavasti:
- Käynnistä Messenger- tai Facebook-tilisi mobiilisovelluksella tai selaimella.
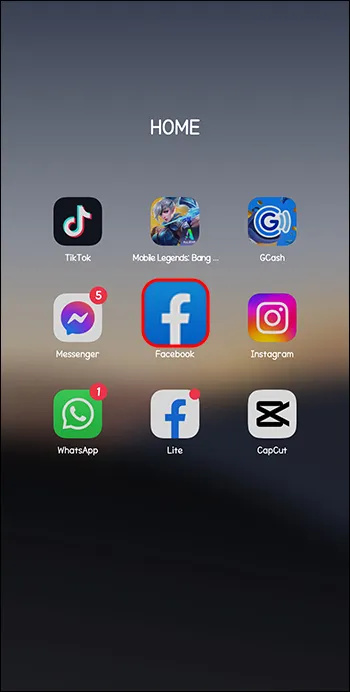
- Napsauta kirjautumissivulla 'Unohdin salasana' -linkkiä. Tämä käynnistää tilin palautussivun.
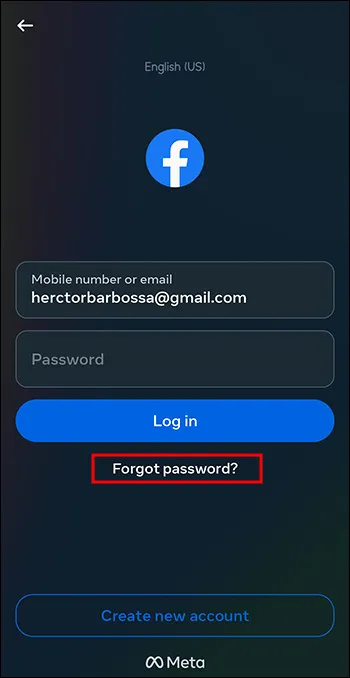
- Anna Messenger-tiliisi linkitetty sähköpostiosoite tai puhelinnumero ja napauta 'Etsi tili'.
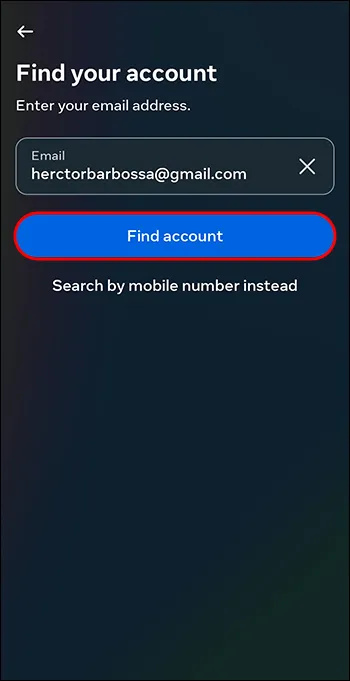
- Näyttöön tulee uusi ikkuna, jossa kysytään, haluatko saada vahvistuskoodin tekstiviestillä vai sähköpostitse. Valitse sinulle sopiva menetelmä ja napauta 'Jatka'.
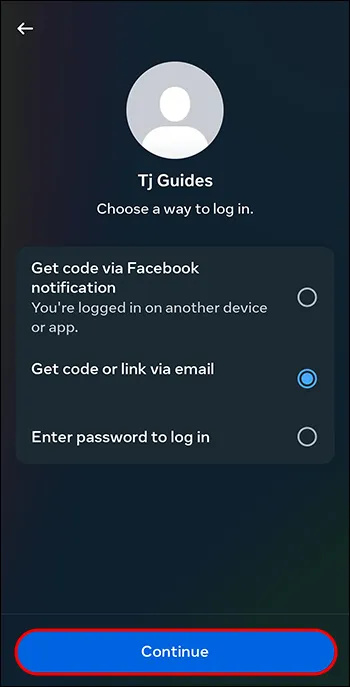
- Syötä sähköpostiisi tai tekstiviestiin lähetetty kuusinumeroinen vahvistuskoodi ja valitse 'Jatka'.
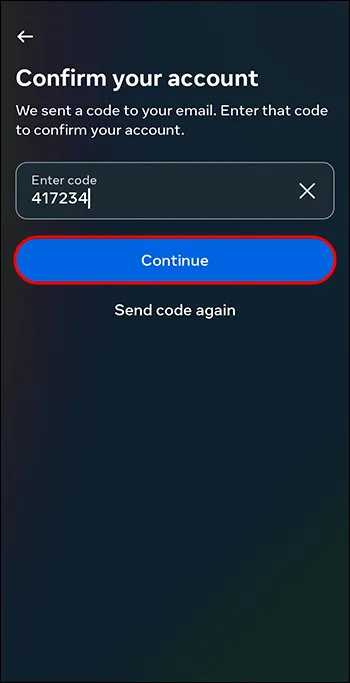
- Kirjoita uusi salasanasi ja valitse 'Jatka', niin olet valmis.
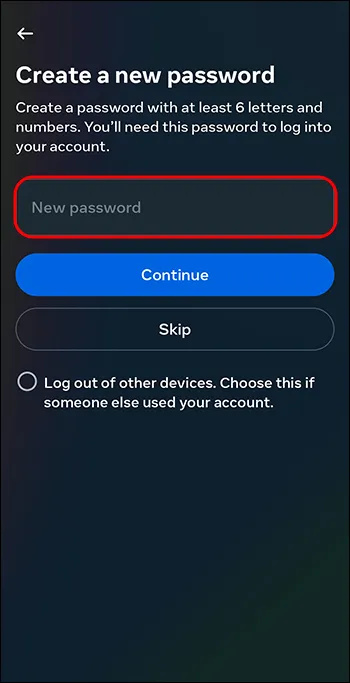
Vaihtoehtoisesti voit etsiä nykyisen Messenger- tai Facebook-salasanasi Google Chrome -tilistäsi seuraavasti:
- Avaa Chrome-tilisi ja napauta profiiliasi oikeassa yläkulmassa.
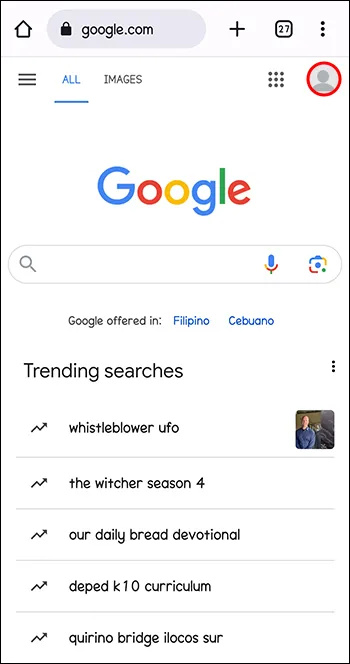
- Valitse 'Turvallisuus'.
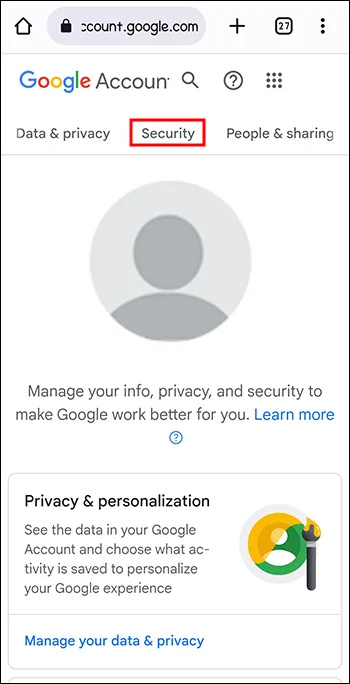
- Vieritä kohtaan 'Facebook' ja valitse se. Tämä avaa kaikki Facebook-tilisi ja niiden salasanat.
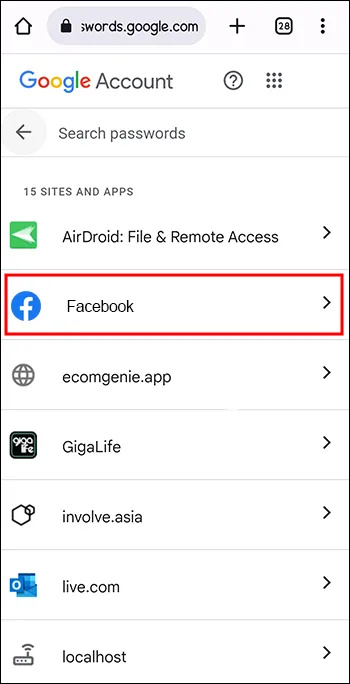
- Valitse haluamasi tili ja napauta 'Salasana'-kohdan oikealla puolella olevaa 'Silmä' -kuvaketta. Näet nykyisen Messenger- tai Facebook-salasanasi.
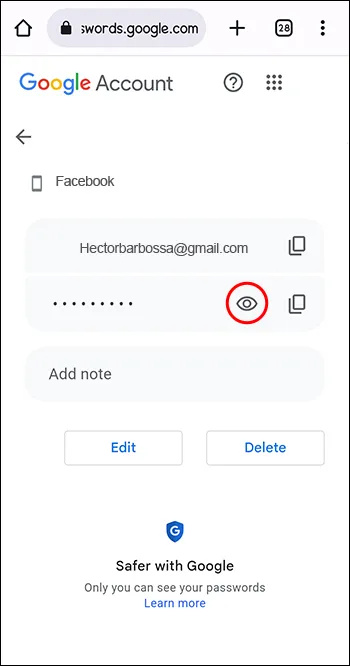
Muista, että voit käyttää Messenger-salasanasi yllä olevalla menetelmällä vain, jos sinulla on Google-tili ja olet antanut Googlelle luvan tallentaa Messenger-salasanasi.
Messengerin salasanan turvallisuuden varmistaminen
Ei ole haittaa suojata Messenger-salasanasi mahdollisimman monella tavalla. Voit myös käyttää seuraavia toimenpiteitä sen lisäksi, että vaihdat salasanasi säännöllisesti.
Luo vahva salasana
Vahva salasana on ainutlaatuinen, monimutkainen ja pitkä, joten verkkorikollisten on vaikea arvata tai murtaa sitä. Sillä pitäisi olla seuraavat ominaisuudet:
- Siinä tulee olla vähintään seitsemän merkkiä, mukaan lukien pienet ja isot kirjaimet, numerot ja erikoissymbolit. Silti sen pitäisi olla helppo muistaa.
- Salasanasi tulee olla ainutlaatuinen vain Messenger-tilissäsi. Eli sinun ei pitäisi käyttää toisen tilin salasanaa.
- Älä käytä henkilökohtaisia tietoja, kuten nimeäsi tai syntymäaikaasi.
Kun olet luonut vahvan salasanan, varmista, että se pysyy salassa. Sinun ei pitäisi jakaa sitä kenenkään muun kanssa. Jos tallennat salasanasi selaimeesi, varmista, että Google Chrome -tilisi salasana on vahva ja turvallinen.
Käytä kaksivaiheista todennusta
Vaikka kaksivaiheinen todennus voi olla ärsyttävää, kun haluat käyttää tiliäsi kiireellisesti, se lisää läpäisemättömän suojauskerroksen Messenger-tilillesi. Salasanan käytön lisäksi sisäänkirjautuminen vaatii koodin, joka lähetetään puhelimeesi tai sähköpostiisi. Vaikka joku murtaisi salasanasi, hän ei voi kirjautua sisään ilman koodia.
miksi netflix on espanjaksi
Näin otat kaksivaiheisen todennuksen käyttöön Messengerissä:
- Siirry Messenger- tai Facebook-tiliisi, 'Asetukset ja yksityisyys' -valikkoon ja napauta 'Asetukset'.
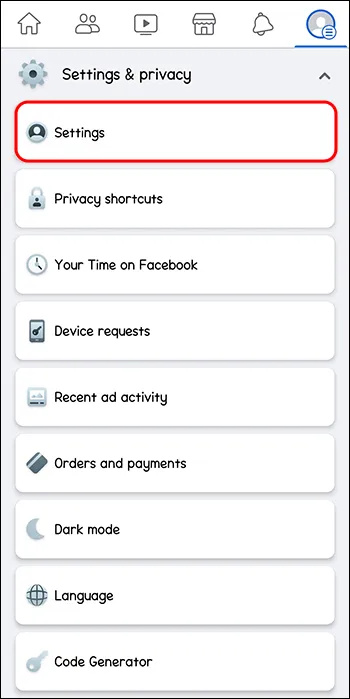
- Valitse asetusvalikosta 'Turvallisuus ja sisäänkirjautuminen'.
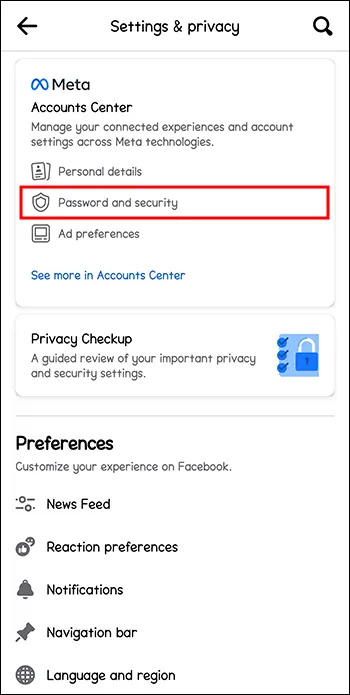
- Valitse 'Kaksivaiheinen todennus'. Uudella sivulla on kolme todennustapaa: todennussovellus, tekstiviesti ja suojausavain. Valitse sinulle sopiva ja napauta 'Jatka'.
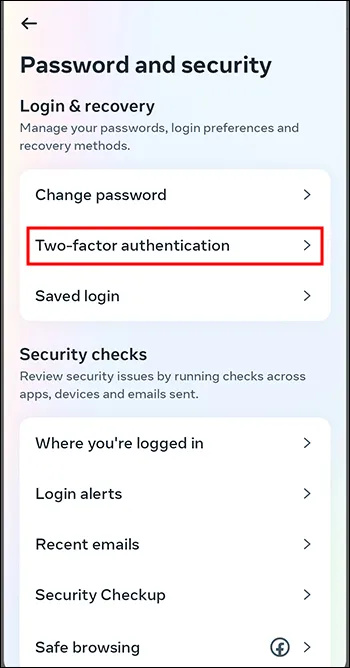
- Suorita aktivointi loppuun noudattamalla näytön ohjeita. Kun seuraavan kerran kirjaudut sisään Messenger-tilillesi, tarvitset salasanan ja vahvistuskoodin.
Suojaa Messenger-tilisi uudella salasanalla
Jos Messenger-salasanan vaihtamisesta on kulunut kolme kuukautta, harkitse uuden salasanan luomista. Kyberturvallisuusasiantuntijat ehdottavat, että salasanasi vaihtaminen kolmen kuukauden välein pitää tilisi turvassa. Yllä olevien vaiheiden avulla voit vaihtaa salasanasi riippumatta siitä, onko sinulla nykyinen tai oletko unohtanut sen.
Milloin viimeksi vaihdoit Messenger-salasanasi? Mitä yllä olevista menetelmistä käytit? Kerro meille alla olevassa kommenttiosassa.