Yksi Messenger-tilisi tärkeimmistä osista on profiilikuva. Se edustaa ensimmäistä mahdollisuuttasi tehdä vaikutuksen muihin käyttäjiin, jotka eivät ehkä ole vierailleet Facebook-sivullasi. Siksi kuvan laatu on tärkeää. Huonolaatuiset ja vanhentuneet kuvat pitäisi vaihtaa, koska ne eivät tee oikeutta, mutta miten voit tehdä tämän?

Tässä artikkelissa annamme sinulle vaiheittaisen oppaan Messenger-profiilikuvasi vaihtamiseen. Tämän tiedon avulla pystyt pitämään profiilisi tuoreena ja estämään heikkolaatuisia kuvia pilaamasta mahdollisuuksiasi olla vuorovaikutuksessa sovelluksen kautta.
miten teet kartan minecraftissa
Voitko vaihtaa Messenger-profiilikuvasi ilman Facebookia?
Joillekin käyttäjille saattaa olla helpompaa vaihtaa profiilikuvansa suoraan Messenger-sovelluksen kautta, toisin kuin Facebook-sovelluksen käyttäminen. Näin prosessi toimii:
- Käynnistä Messenger.
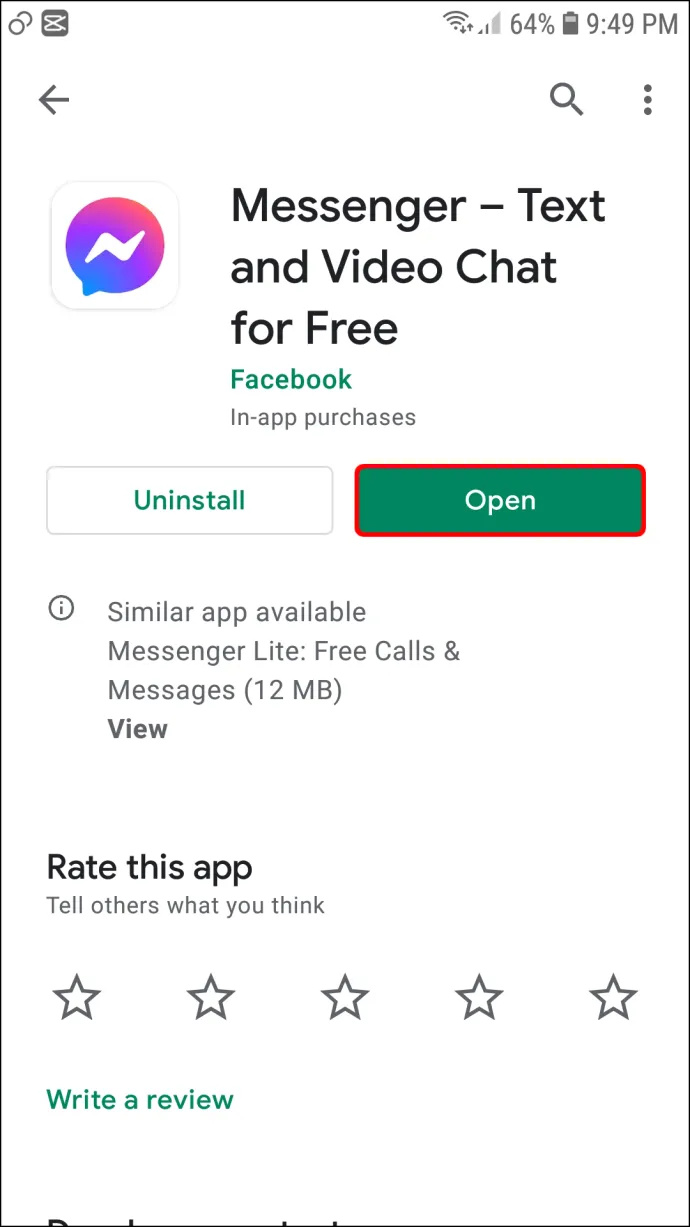
- Jos et ole kirjautunut sisään, anna tilisi tunnistetiedot.
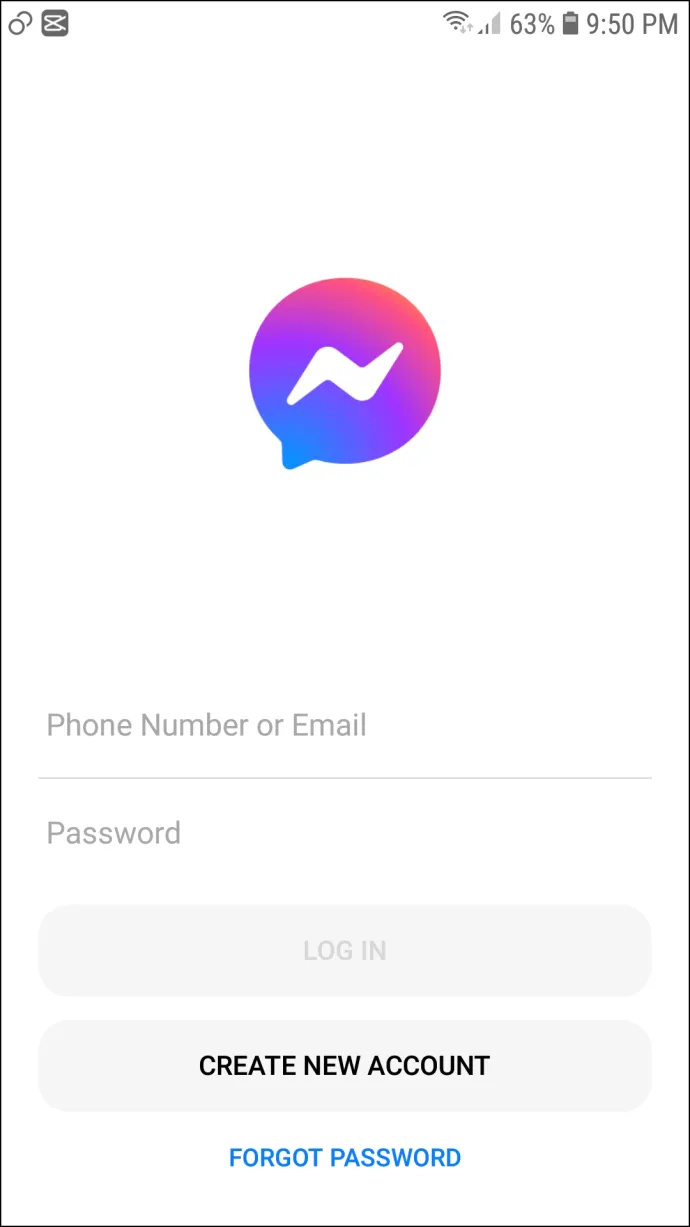
- Napauta profiilikuvaasi näytön vasemmassa yläkulmassa.
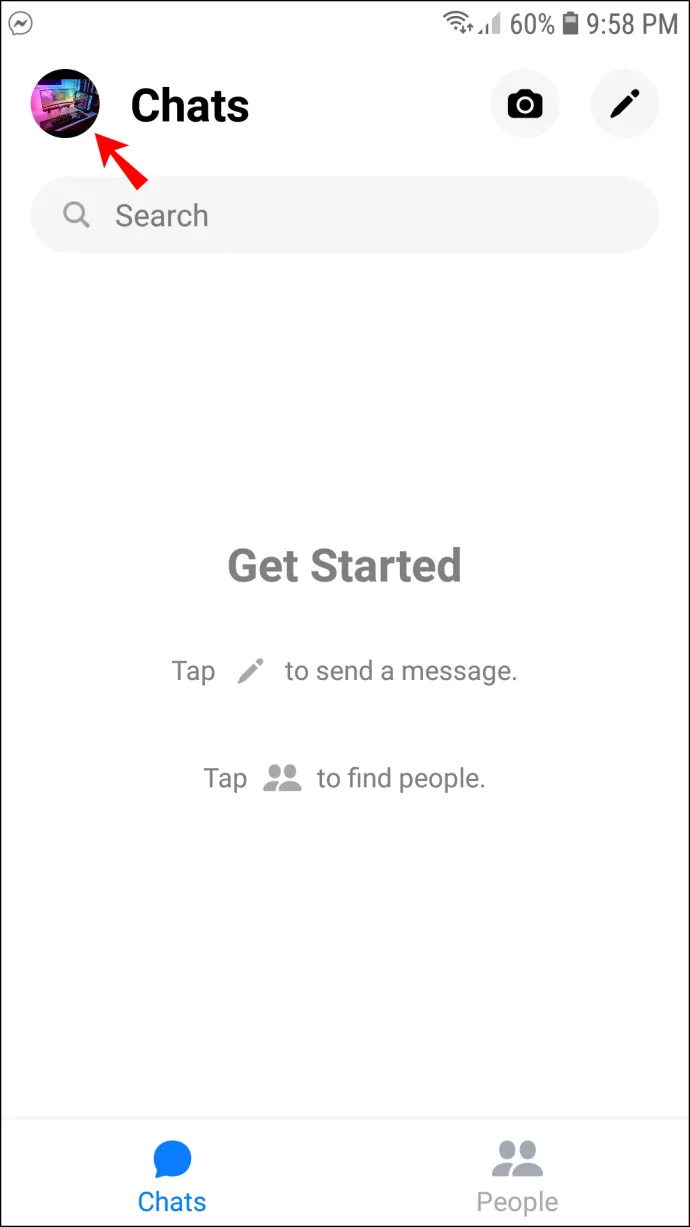
- Napauta omaasi Profiilikuva seuraavan näytön yläreunassa.
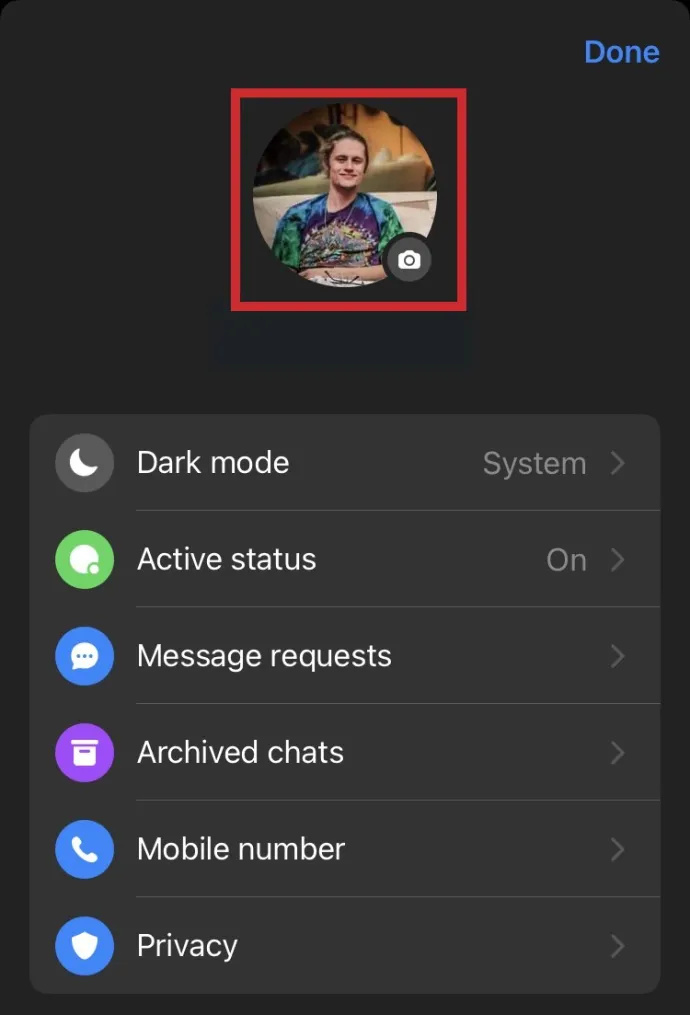
- Valitse tarjotuista vaihtoehdoista: 'Ota valokuva' tai 'Valitse kirjastosta.'
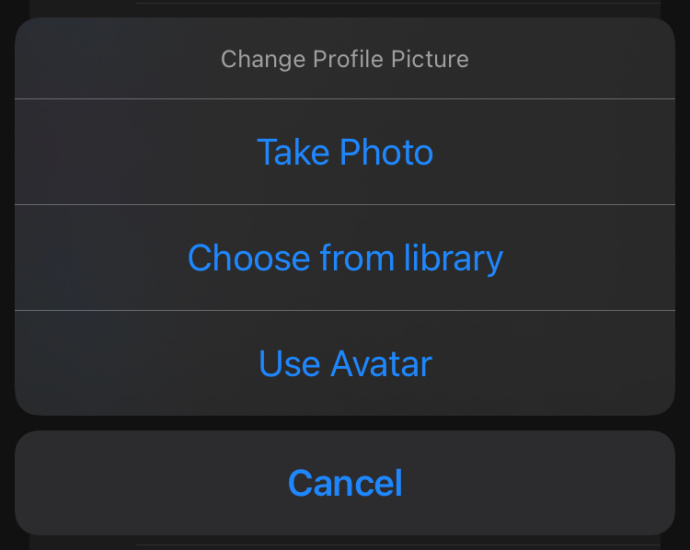
- Ota valokuva tai valitse se kirjastostasi.
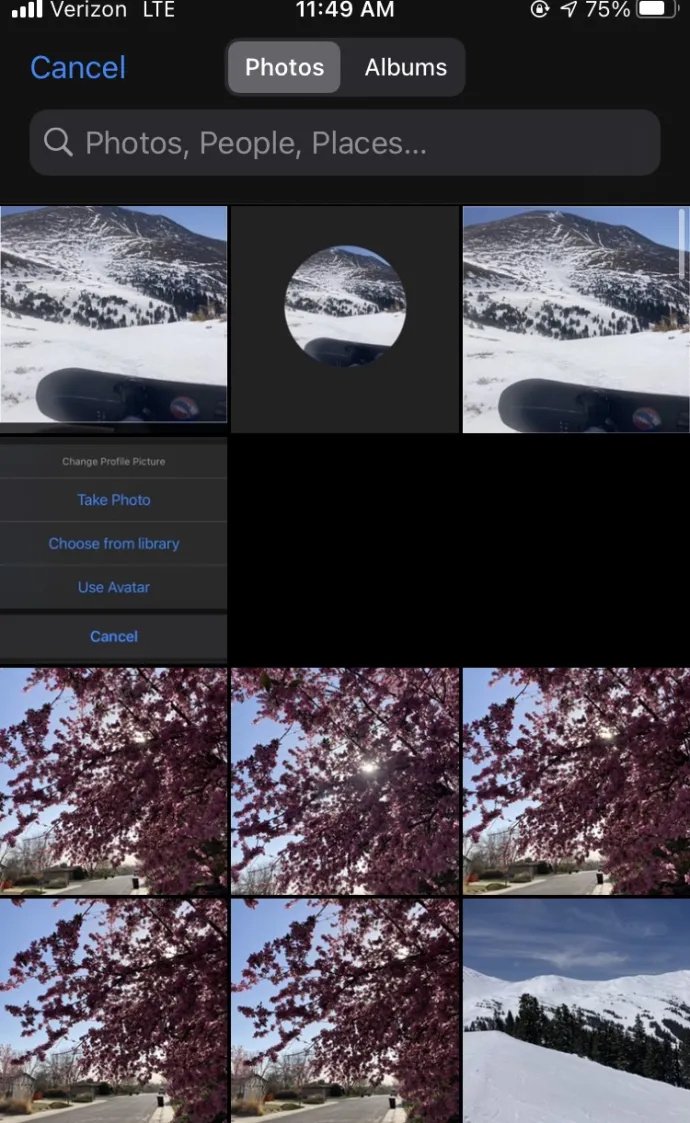
- Muokkaa valokuvaa haluamallasi tavalla ja valitse 'Valita.'
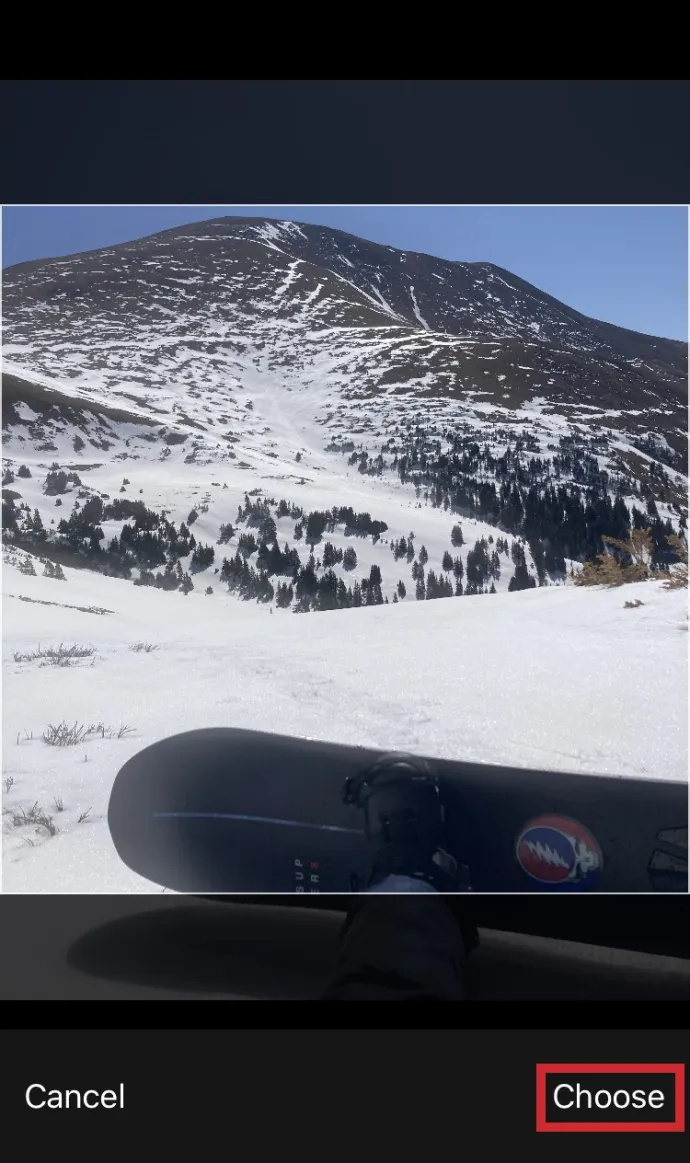
- Viimeistele uusi profiilikuvasi valitsemalla 'Tallenna profiilikuva.'
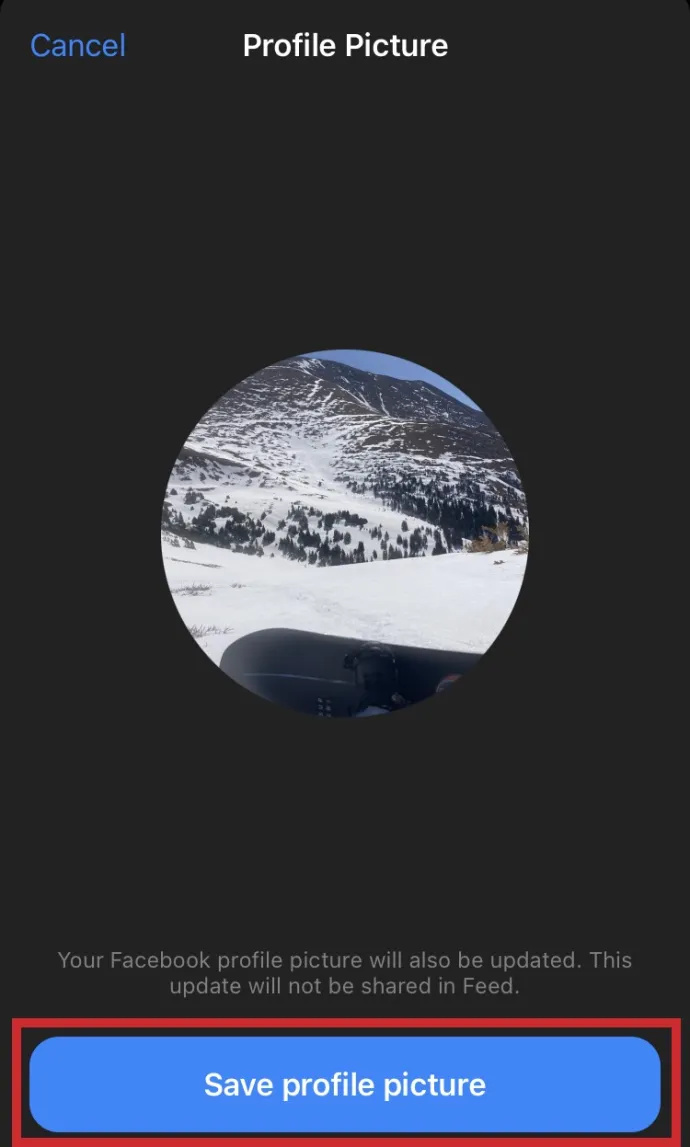
Messenger-profiilikuvasi pitäisi nyt päivittää!
Messenger-profiilikuvan vaihtaminen Facebook-sovelluksella
Onneksi (tai valitettavasti mielipiteestäsi riippuen) Facebook ja Messenger jakavat yhteisen profiilikuvan näiden kahden välillä, vaikka ne ovat erilliset sovellukset. Jos haluat mieluummin vaihtaa profiilikuvasi Facebook-sovelluksella Messenger-sovelluksen sijaan, seuraa näitä ohjeita:
iPhone
- Paina valikkopainiketta, jota edustaa kolme vaakasuoraa viivaa näytön alaosassa.
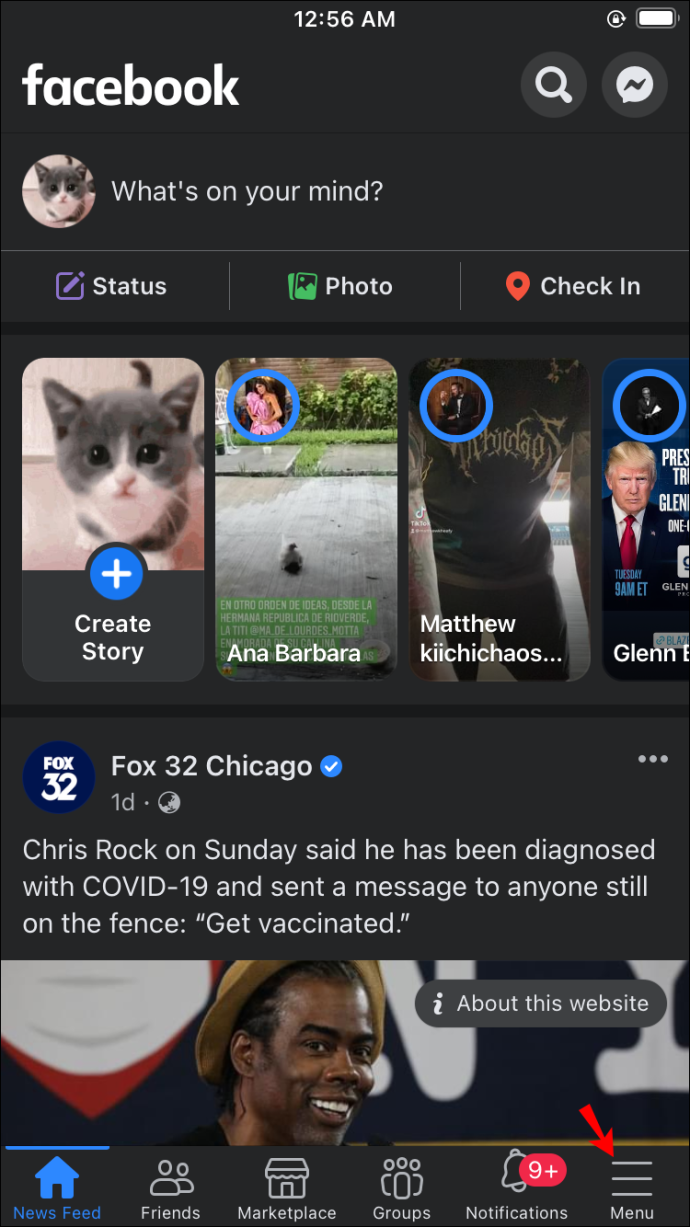
- Napauta nimeäsi ja profiilikuvaa.
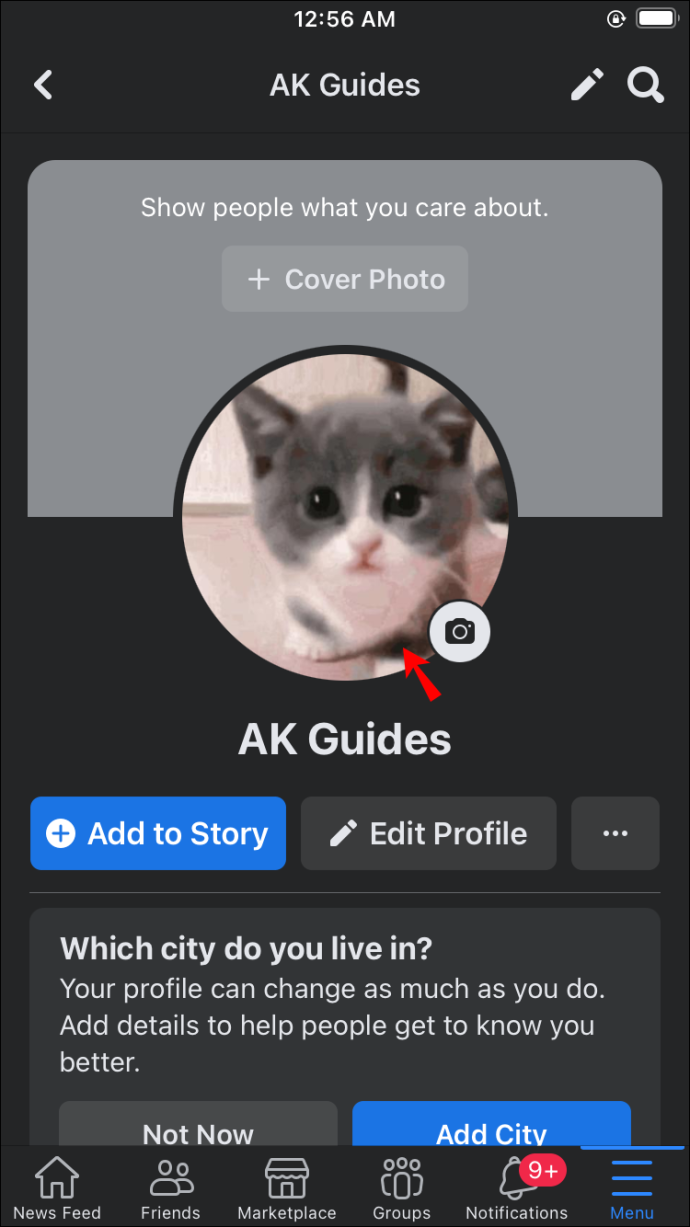
- Valitse 'Valitse profiilikuva tai -video' vaihtoehto.
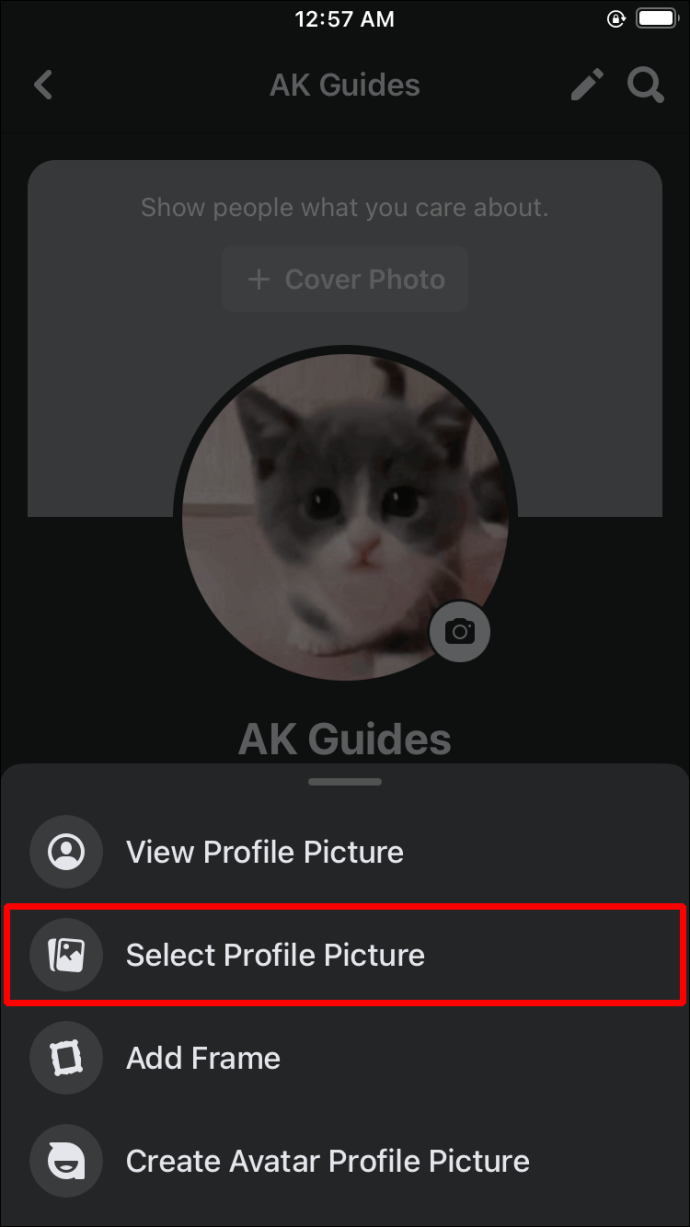
- Valitse kuvasi tai lisää uusi kehys.
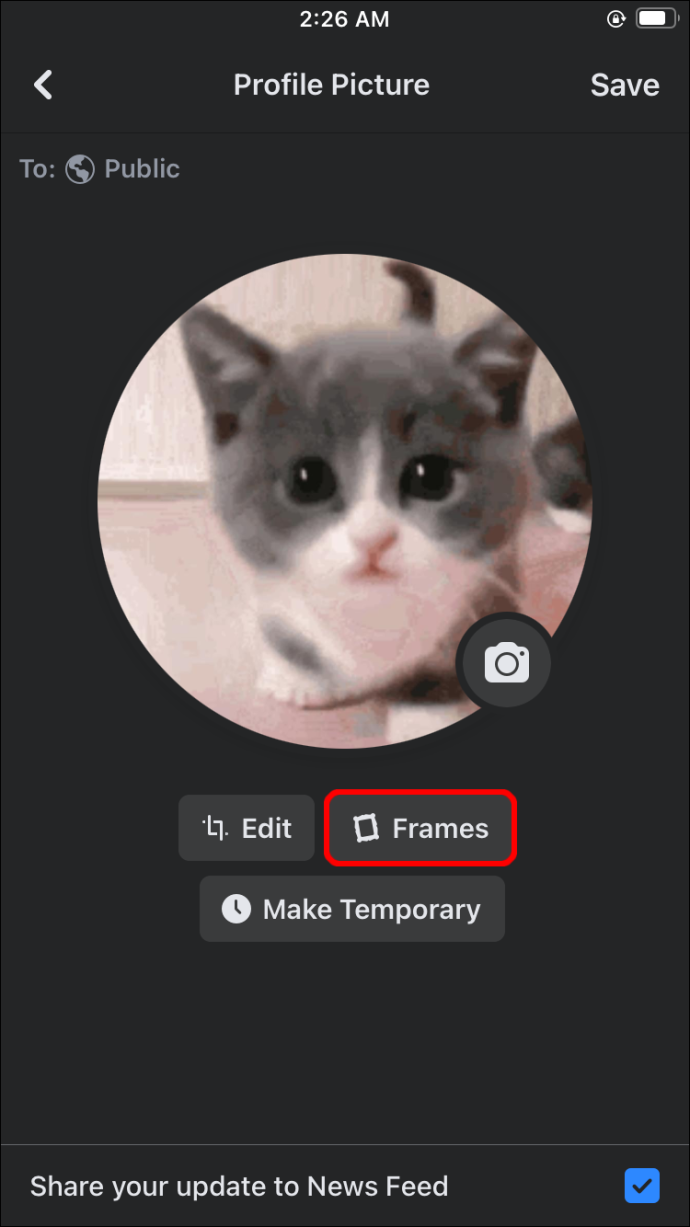
- paina 'Tallentaa' -painiketta, kun olet tyytyväinen muutoksiin. Parhaan laadun saavuttamiseksi kuvan tulee olla vähintään 320 pikseliä korkea ja 320 pikseliä leveä.
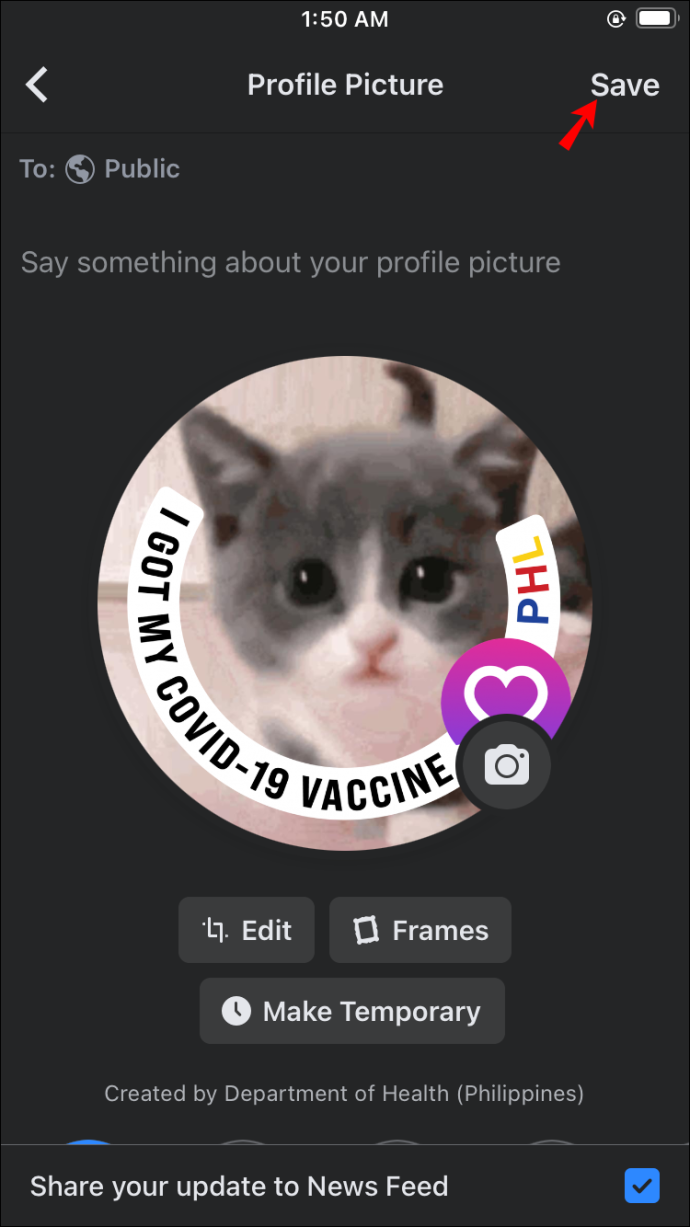
Android
- Avaa Facebook-sovelluksesi.
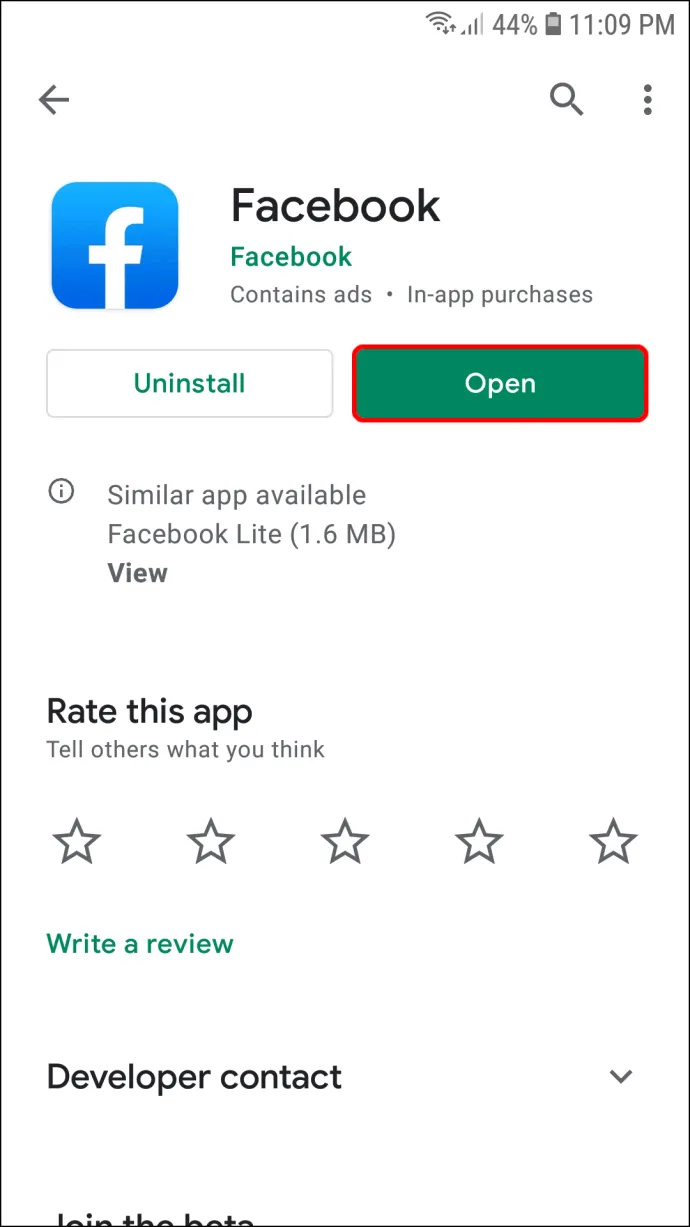
- Siirry kohtaan 'Mitä mielessäsi on (nimi)' -ruutua ja napauta profiilikuvaasi päästäksesi profiiliisi. Vaihtoehtoisesti voit painaa valikkosymbolia, joka näkyy kolmena vaakapalkkina näytön oikeassa osassa, ja valita tunnuksesi.
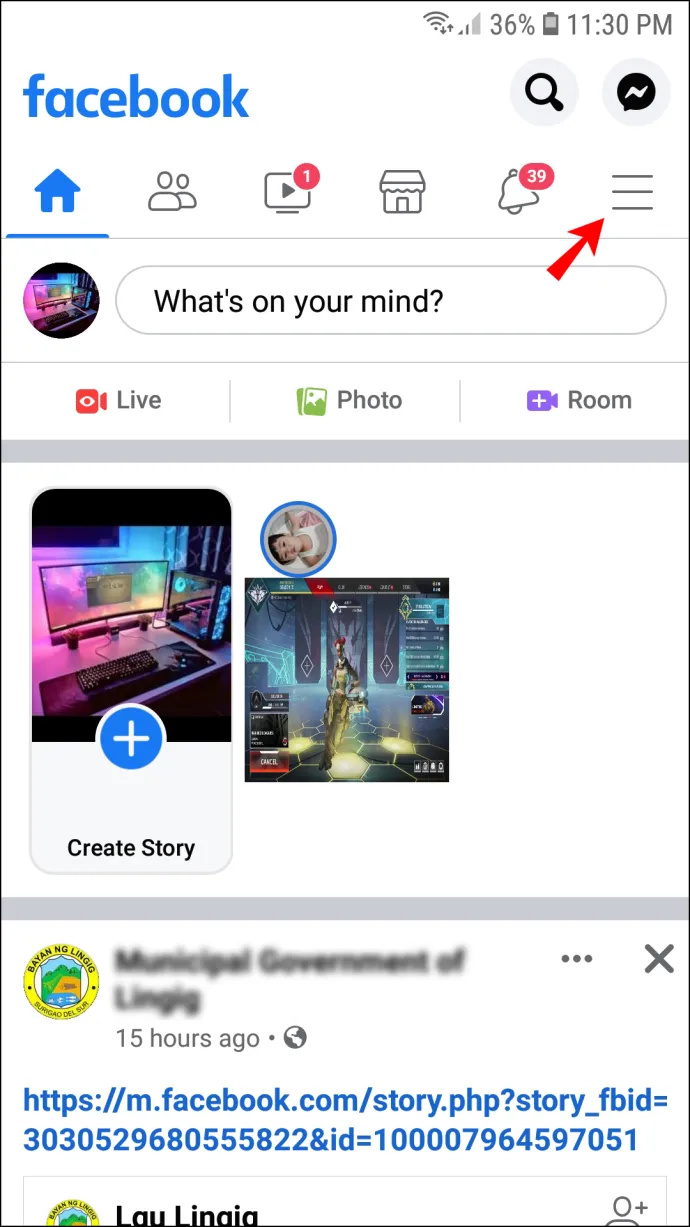
- Paina henkilötunnustasi.
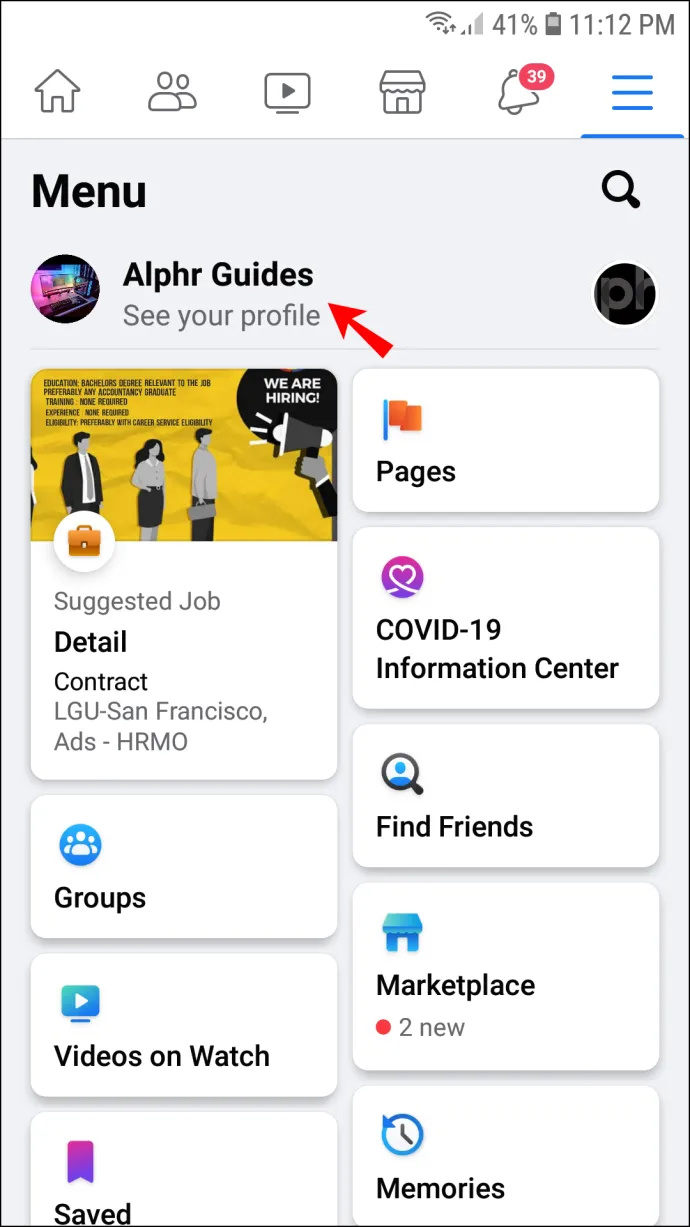
- Napauta profiilikuvaasi päästäksesi useisiin kuvan asetuksiin.
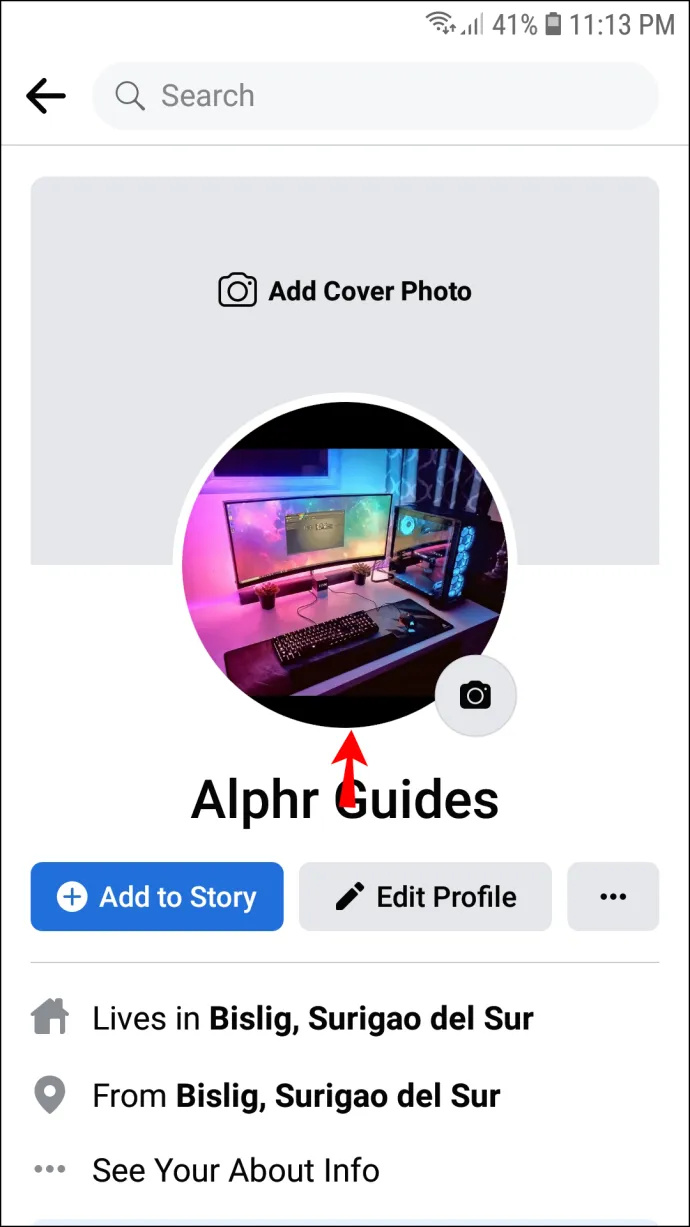
- Jos haluat vaihtaa kuvan galleriasta, sinun on painettava 'Valitse profiilikuva.'
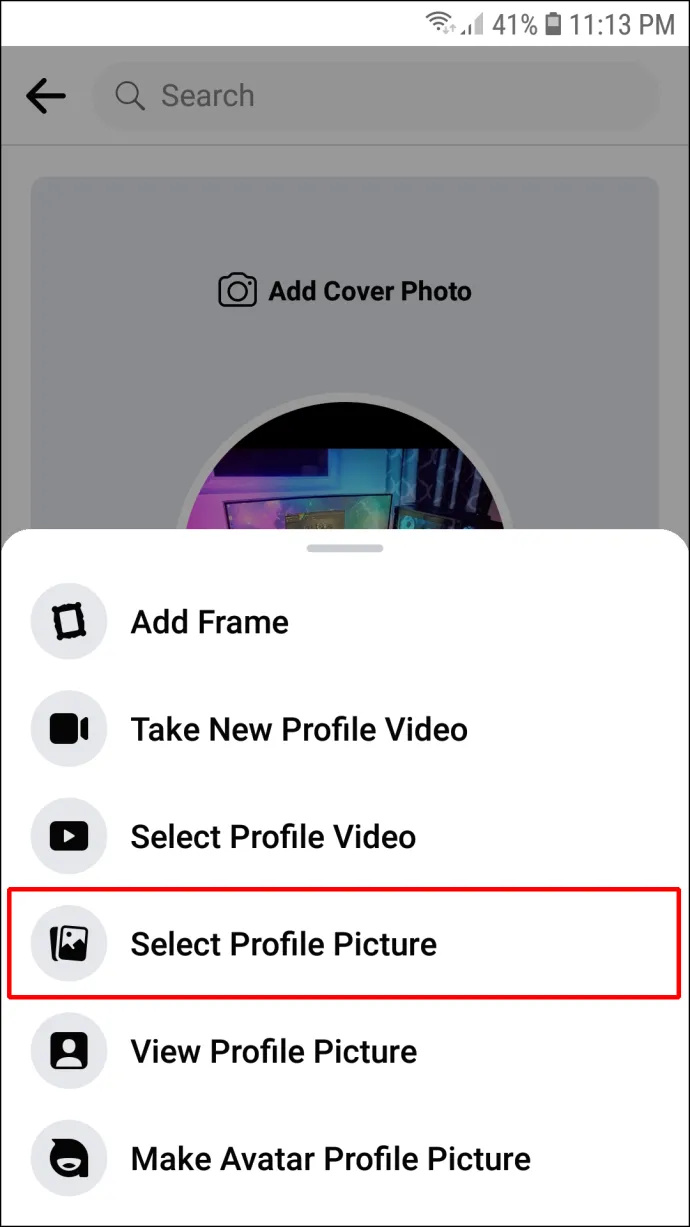
- Valitse valokuva galleriasta. Voit myös muokata kuvaa tässä valikossa. Vaihtoehtojasi ovat kehysten lisääminen, avatar-profiilikuvien tekeminen, profiilivideoiden valitseminen ja kuvioiden lisääminen.
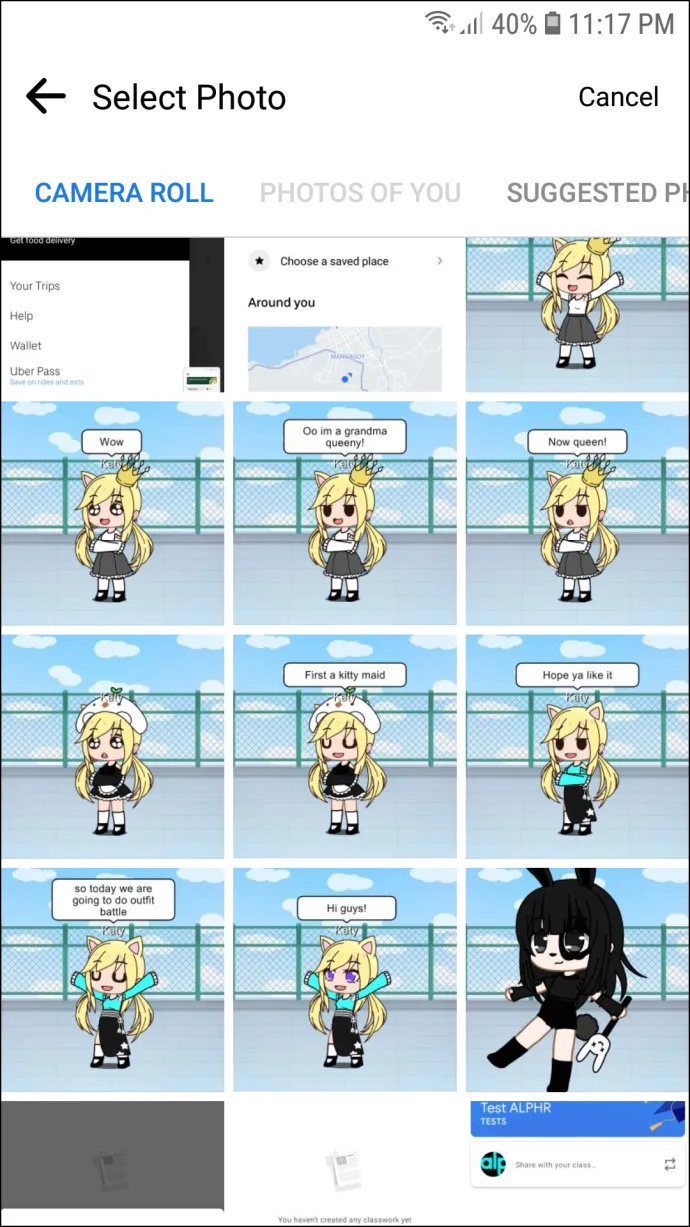
- Kun olet valinnut kuvan, voit muokata sitä. Prosessi on sama sekä Android- että iOS-käyttäjille.
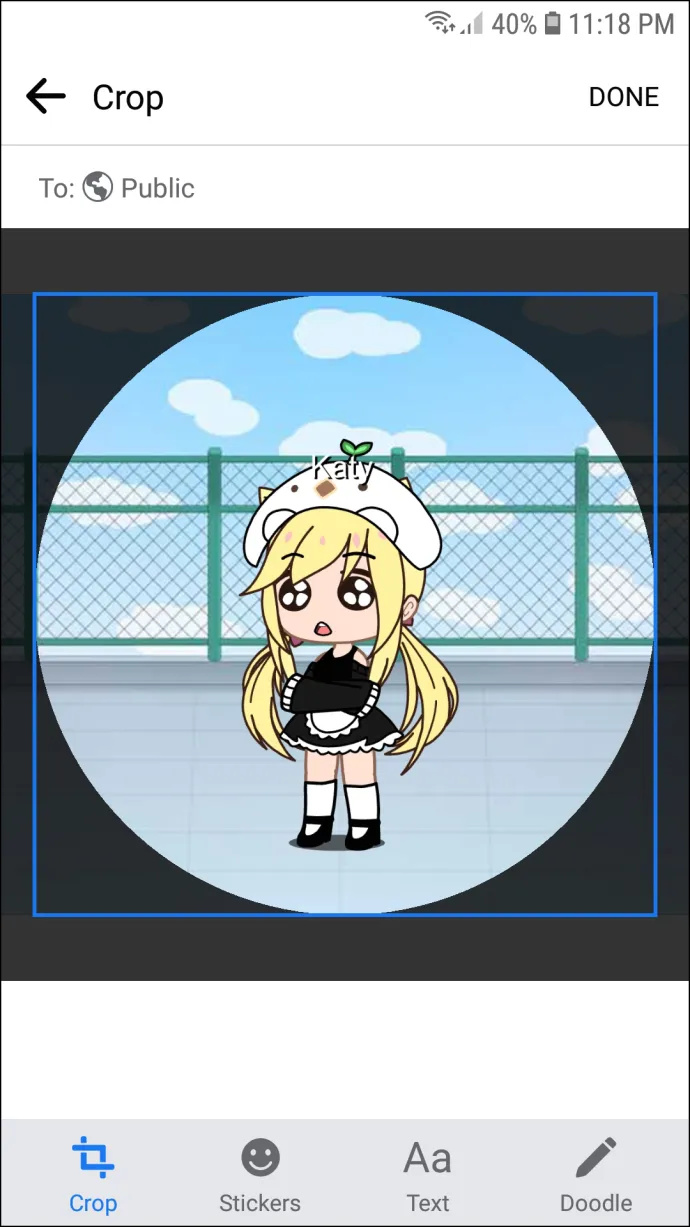
- Kun olet tyytyväinen muutoksiin, valitse 'Tehty.'
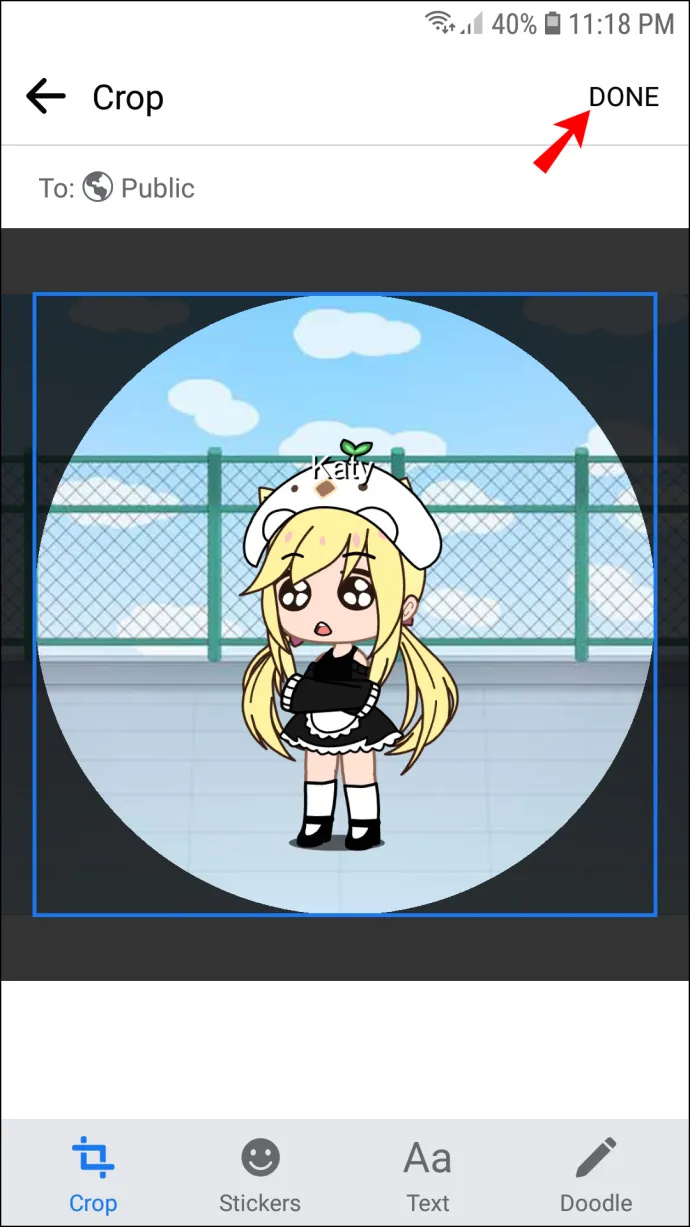
Messenger-profiilikuvan vaihtaminen tietokoneessa
Jos Android- tai iPhone-näyttö on mielestäsi liian pieni Messenger-profiilikuvan päivittämiseen, voit käyttää tietokonettasi. Tätä varten sinun on käytettävä selaintasi:
- Käynnistä selain ja siirry Facebookin verkkosivustolle.
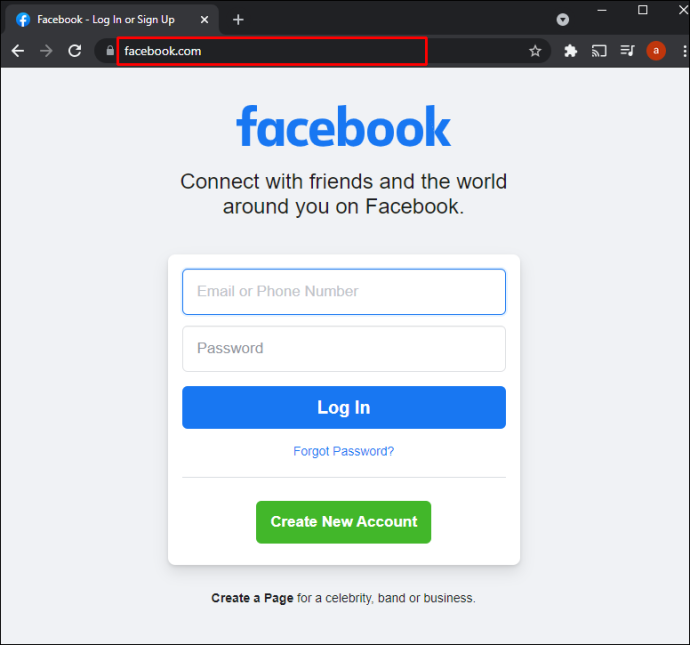
- Anna kirjautumistietosi.
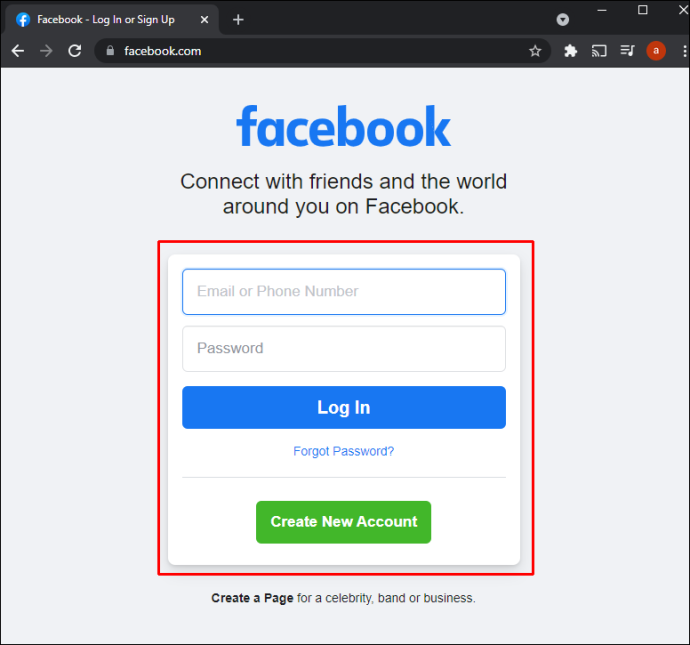
- Siirry yläpalkkiin ja paina profiilisi nimeä. Pääset nyt profiilisivullesi.
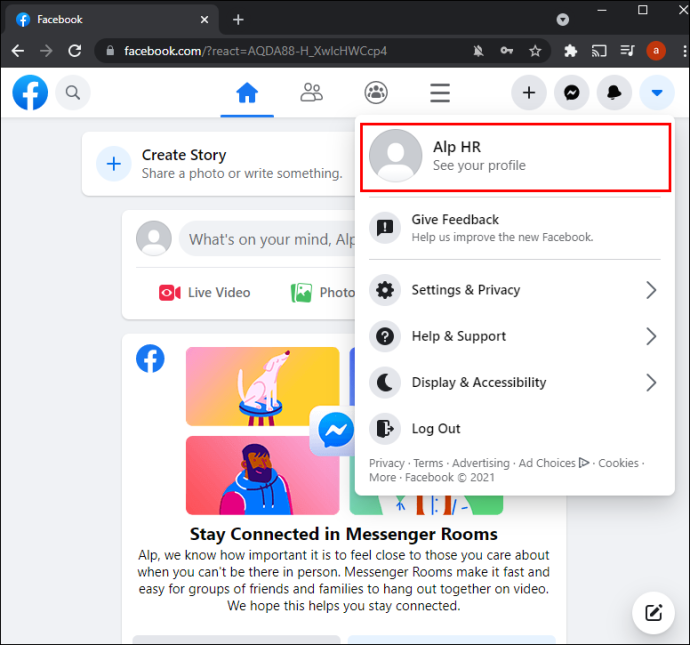
- Vie hiiri profiilikuvasi päälle, niin näet sen 'Päivitä profiilikuva' vaihtoehto. Napsauta sitä, niin näet ikkunan, jossa on useita asetuksia.
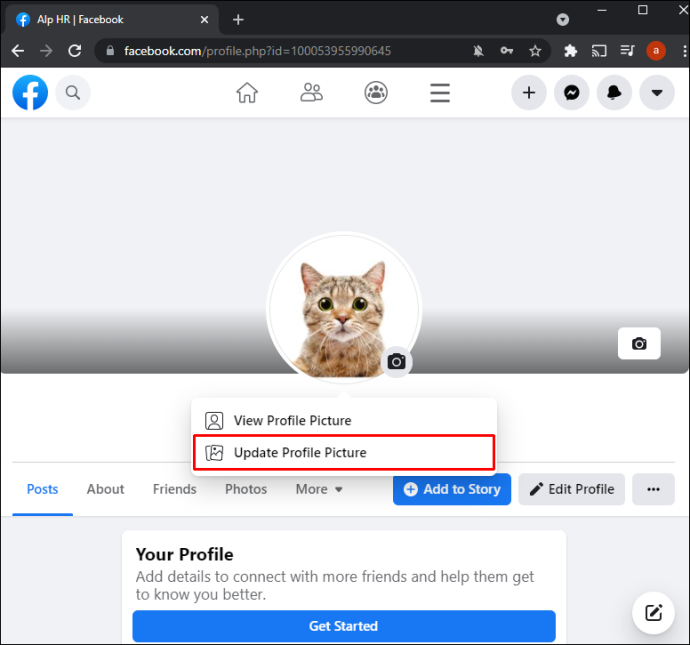
- Valitse 'Lataa valokuva' jos haluat käyttää tietokoneellesi tallennettua kuvaa. Toinen vaihtoehto on selata alaspäin ja valita kuva, jonka olet jo ladannut Facebookiin.
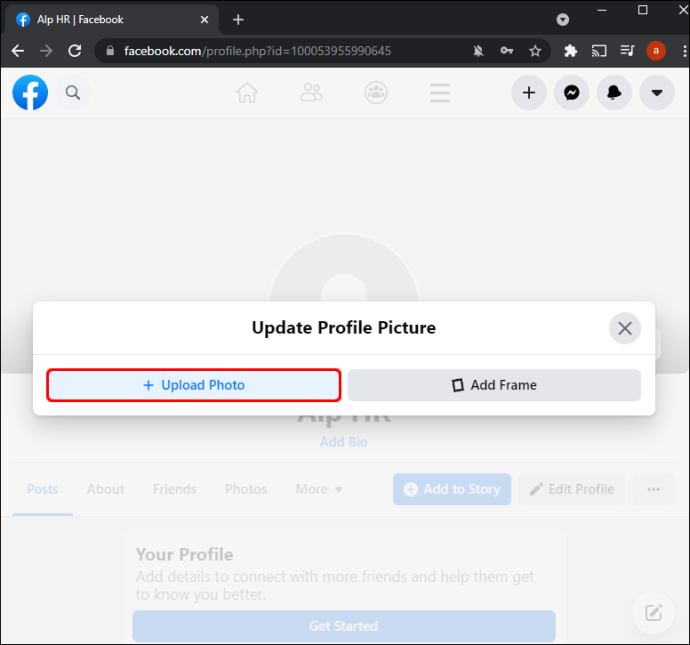
- Kun olet löytänyt haluamasi kuvan, napsauta sitä.
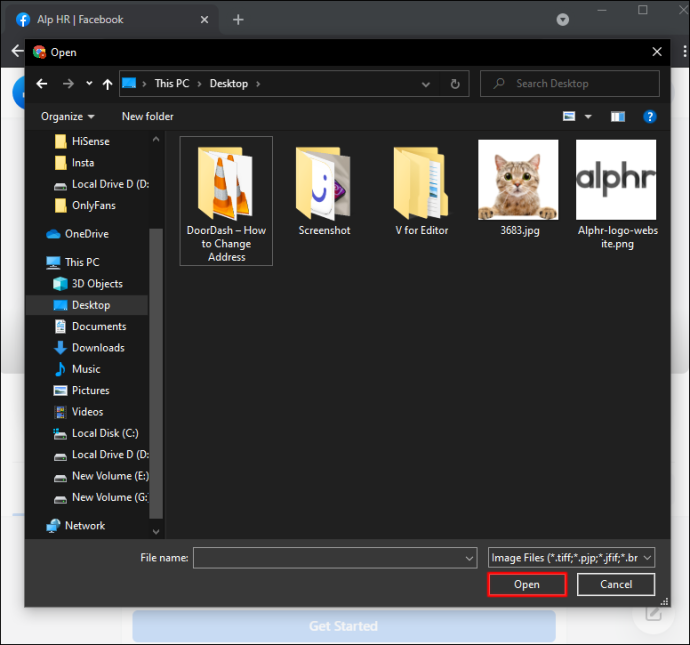
- Aloita kuvan vetäminen säätääksesi sitä. Tällä tavalla voit muokata pikkukuvan sijaintia mieltymystesi mukaan. Lisäksi voit rajata, lisätä tehosteita, muokata kuvaa ja tehdä siitä väliaikaisen Facebook-profiilikuvan.
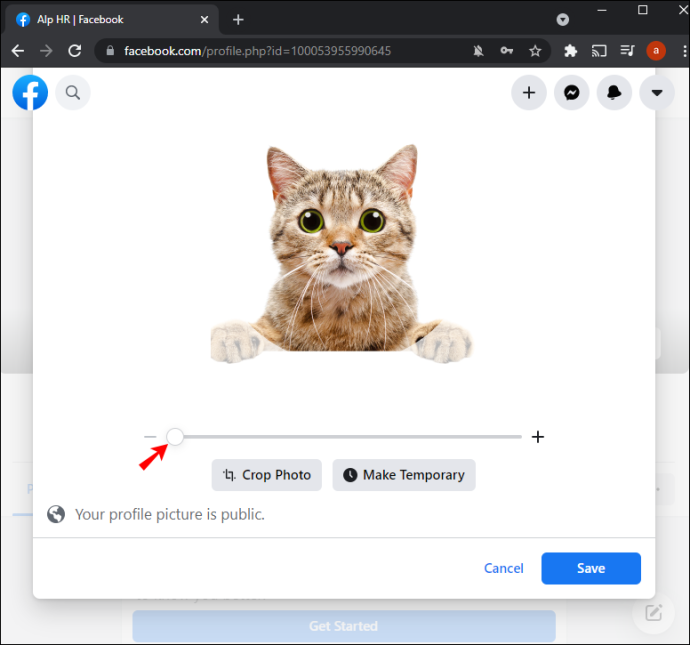
- Kun olet tehnyt kaikki mukautukset, paina 'Tallentaa' tämän ikkunan oikeassa alakulmassa.
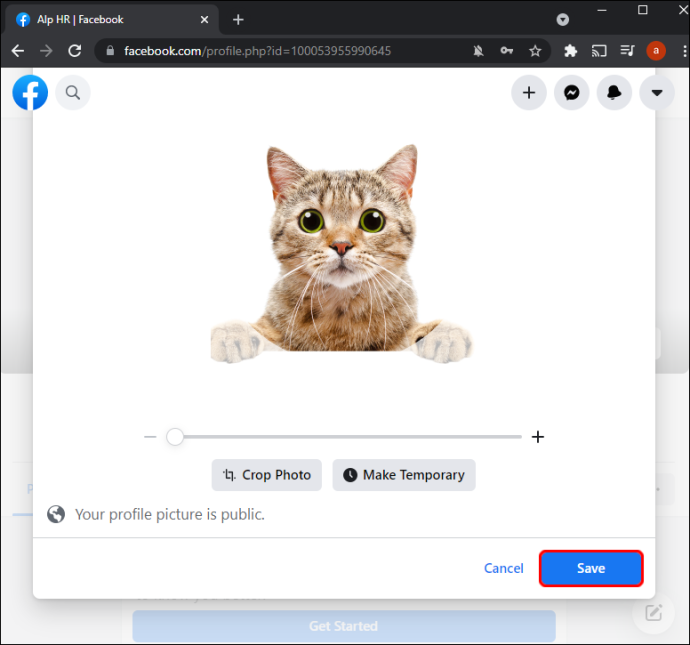
Profiilikuvasi pitäisi nyt ladata Facebookiin ja Messengeriin.
Muut F.A.Q:t
Kuinka muokkaan kuvaani ennen sen julkaisemista?
Sinun kannattaa harkita kuvan muokkaamista ennen sen jakamista Facebookissa ja Messengerissä. Tämän vaihtoehdon avulla voit esitellä kuviasi parhaassa valossa, mikä lisää mahdollisuuksia sosiaaliseen vuorovaikutukseen. Näin muokkaat profiilikuvaasi ennen sen lataamista Facebookiin ja Messengeriin:
- Siirry uutissyötteen yläosaan ja napsauta Kuva/Video -symbolia. Sen pitäisi olla 'Mitä ajattelet, (nimi)' -kysymyksen alapuolella.
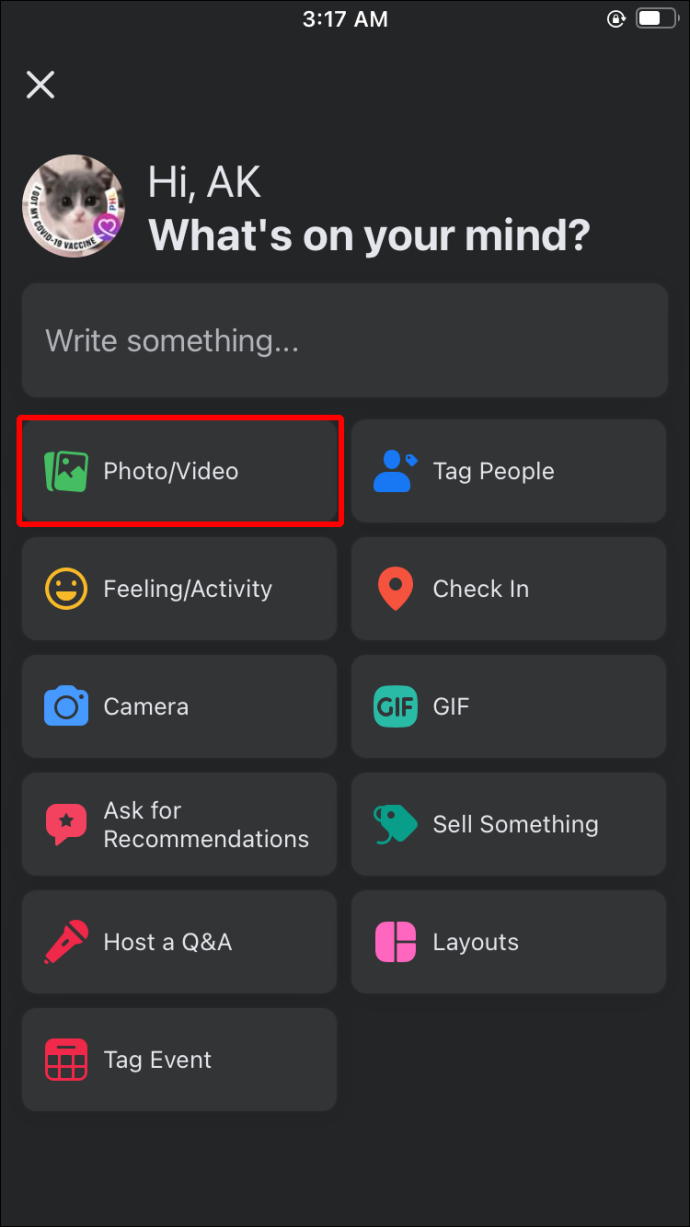
- Valitse kuva, jonka haluat jakaa. Vie hiiri kuvan päälle ja napauta 'Muokata' symboli. Jos olet valinnut useita kuvia, napsauta 'Muokkaa kaikkia'
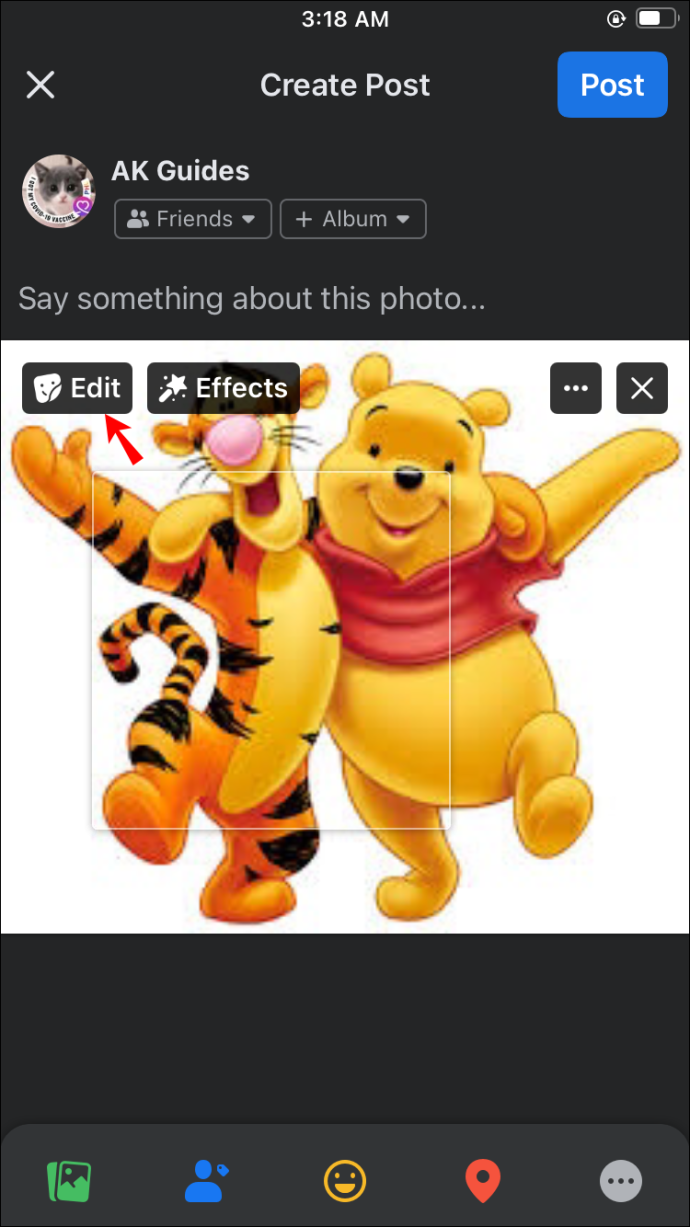
- Valitse muokkausvaihtoehdot näytön vasemmasta osiosta. Luettelo sisältää kuvatekstien lisäämisen, ystävien merkitsemisen, kuvan kiertämisen, kuvan rajaamisen ja vaihtoehtoisen tekstin lisäämisen.

- Kun olet tehnyt säädöt, paina 'Tallentaa' -painiketta.

- Napauta vasemmalle osoittavaa nuolta ja valitse yleisösi.
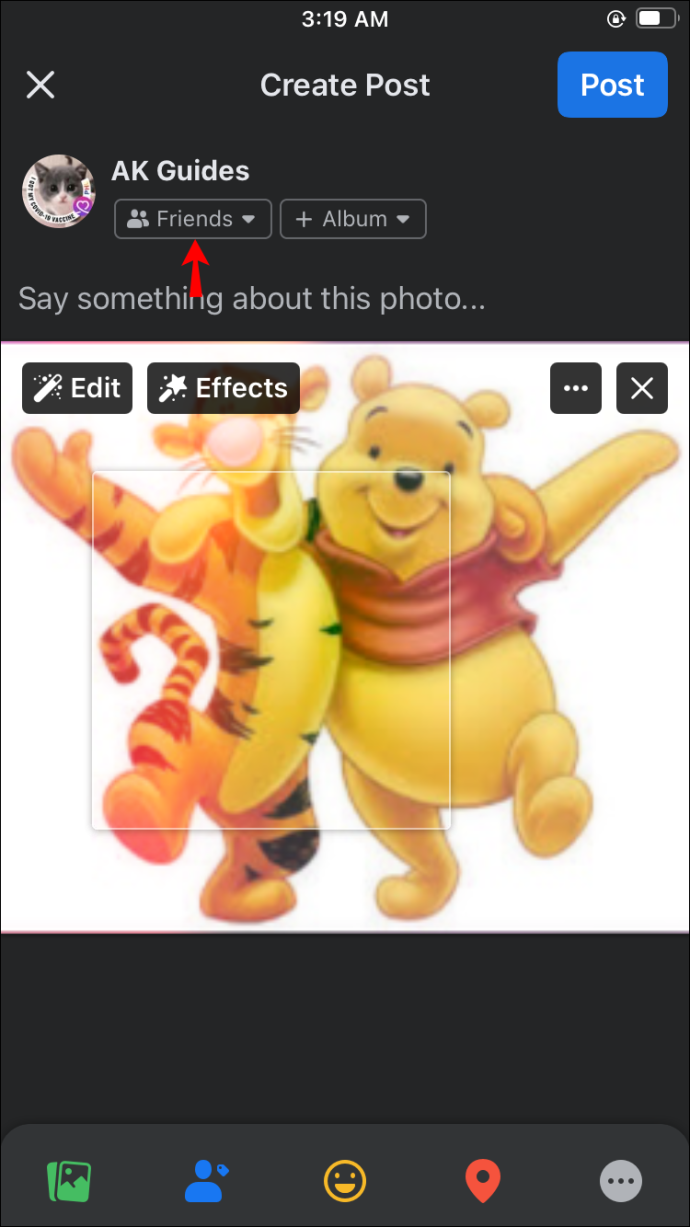
- Valitse 'Lähettää,' ja profiilikuvasi pitäisi päivittää.
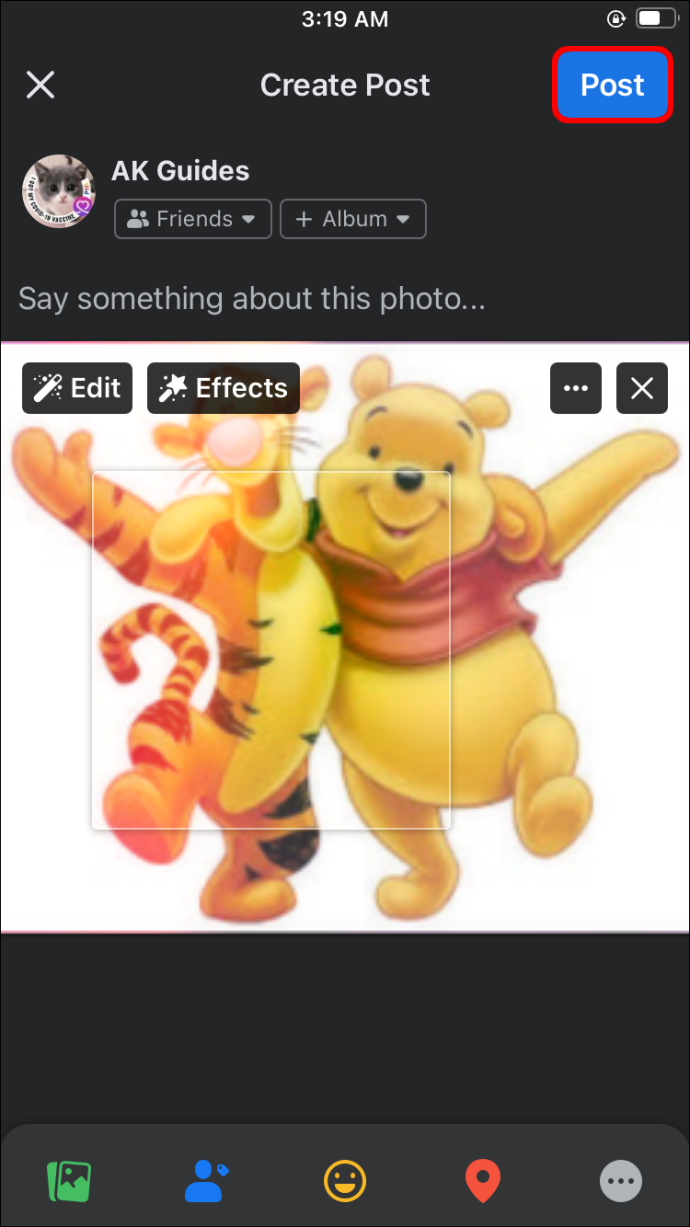
- Käynnistä Messenger tarkistaaksesi uuden profiilikuvasi.
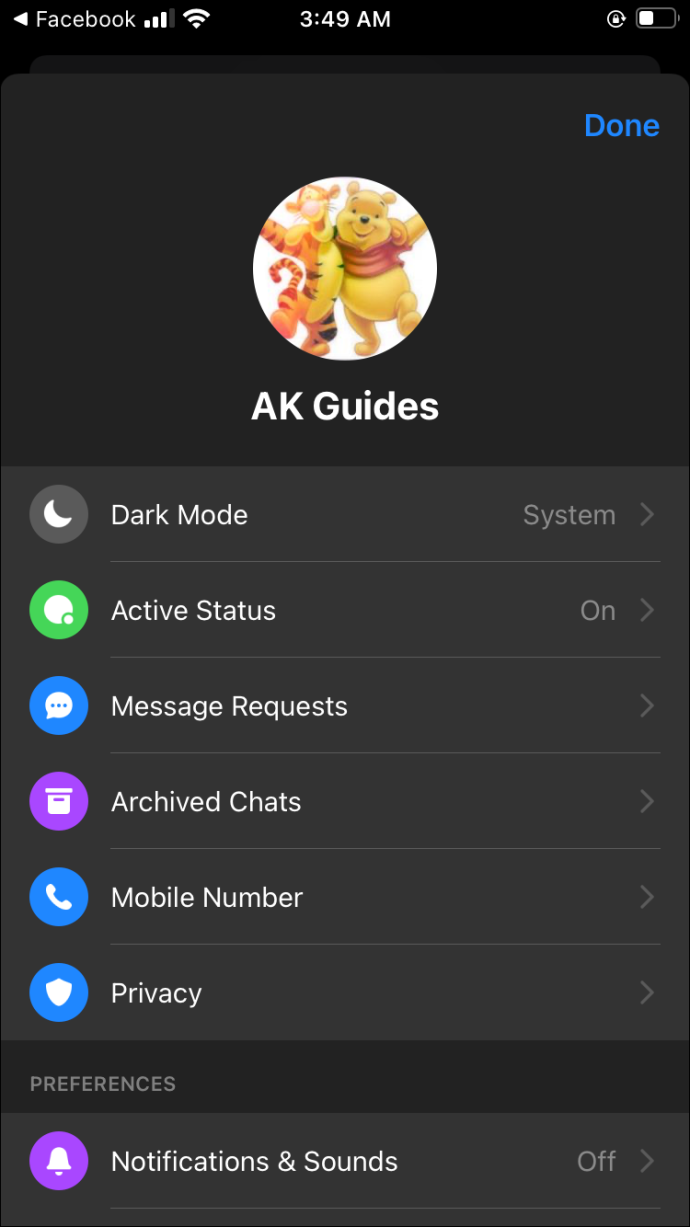
Miksi Messenger-profiilikuvani ei päivity?
Profiilikuvasi ei päivity useista syistä muisti- ja välimuistiongelmista verkkoyhteyteen. Niitä voi olla vaikea diagnosoida, mutta seuraavien ratkaisujen kokeileminen auttaa yleensä ratkaisemaan monia ongelmia, kun profiilikuvat eivät päivity:
Tyhjennä välimuisti
Messenger-sovellukseen liittyvän välimuistin tyhjentäminen voi joskus korjata ongelman, jossa profiilikuva ei päivity. Toimi seuraavasti:
- Siirry aloitusnäyttöön ja siirry kohtaan 'Asetukset' osio.
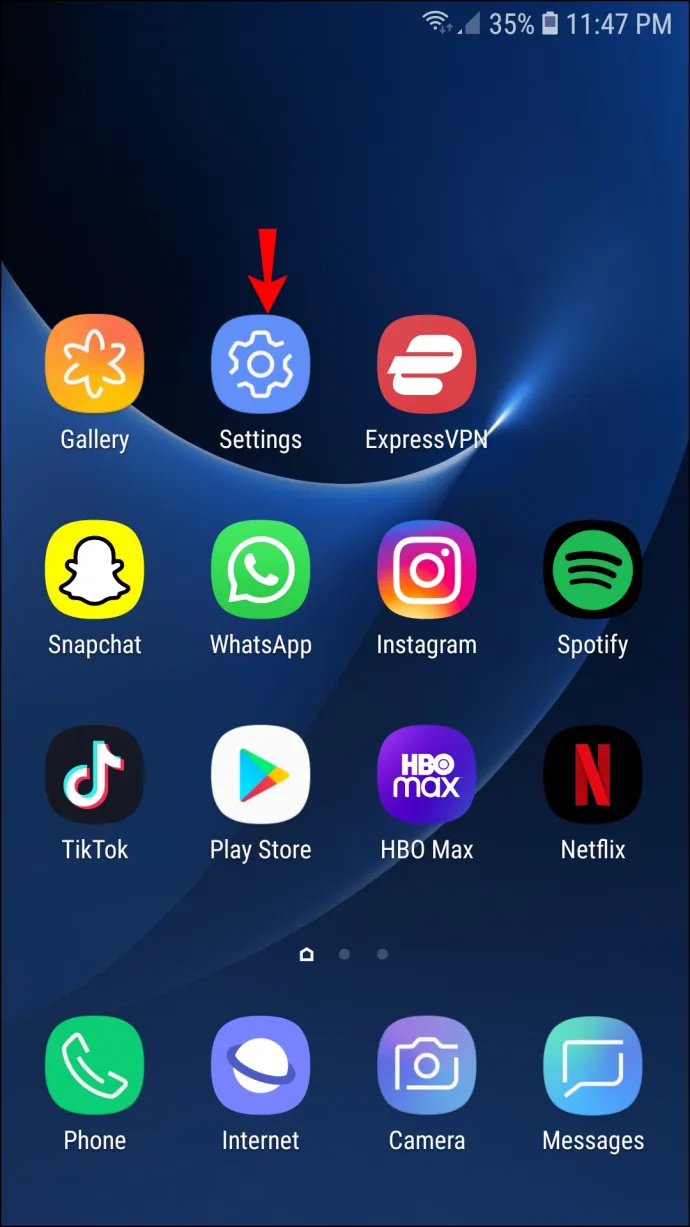
- Vieritä alas ja napauta 'Sovellukset' ikkuna.
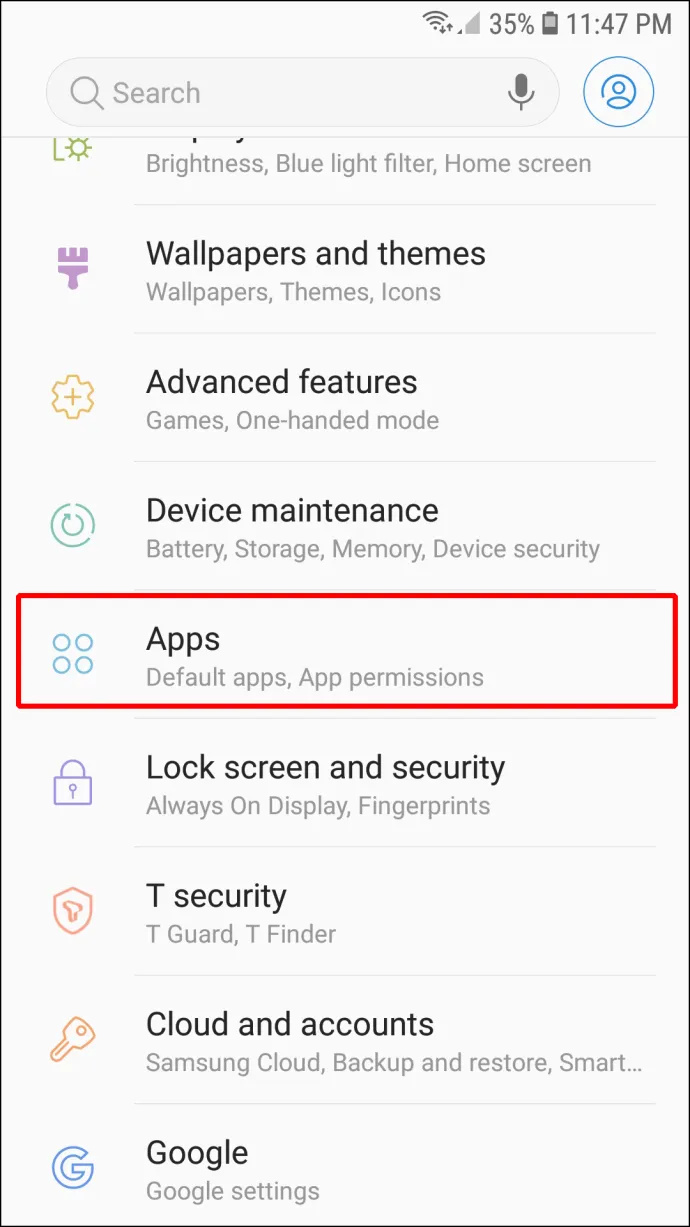
- Etsi Messenger-sovellus ja paina sitä.
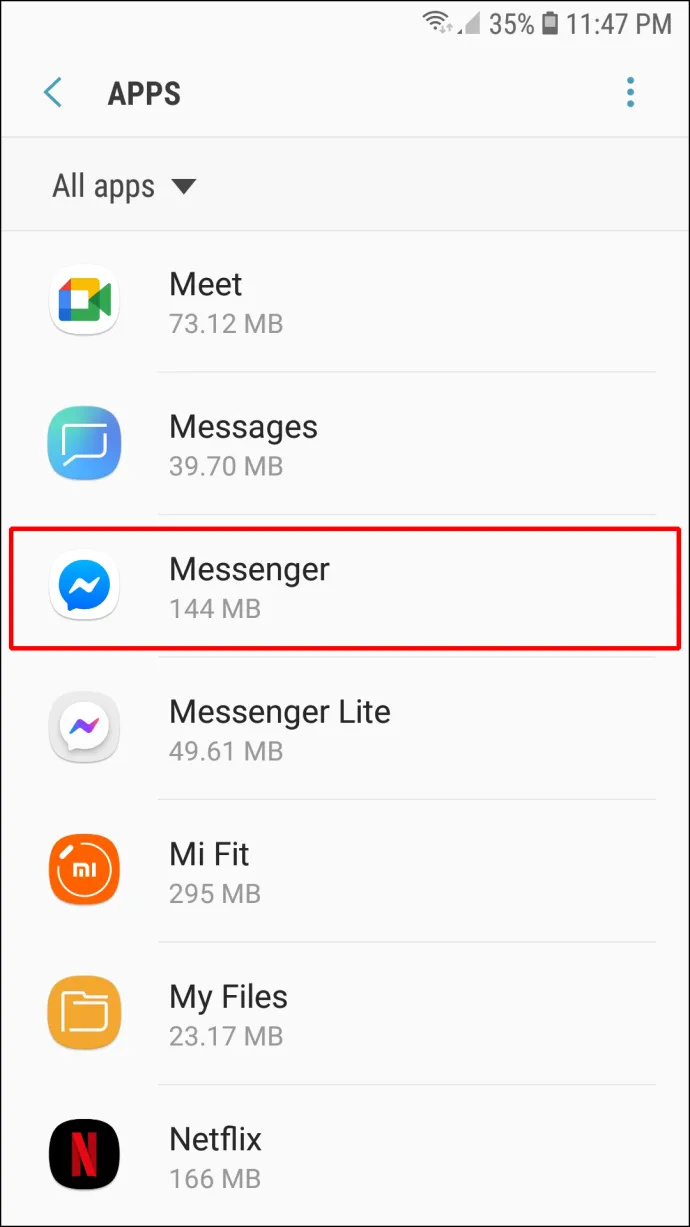
- Valitse 'Säilytys' vaihtoehto.
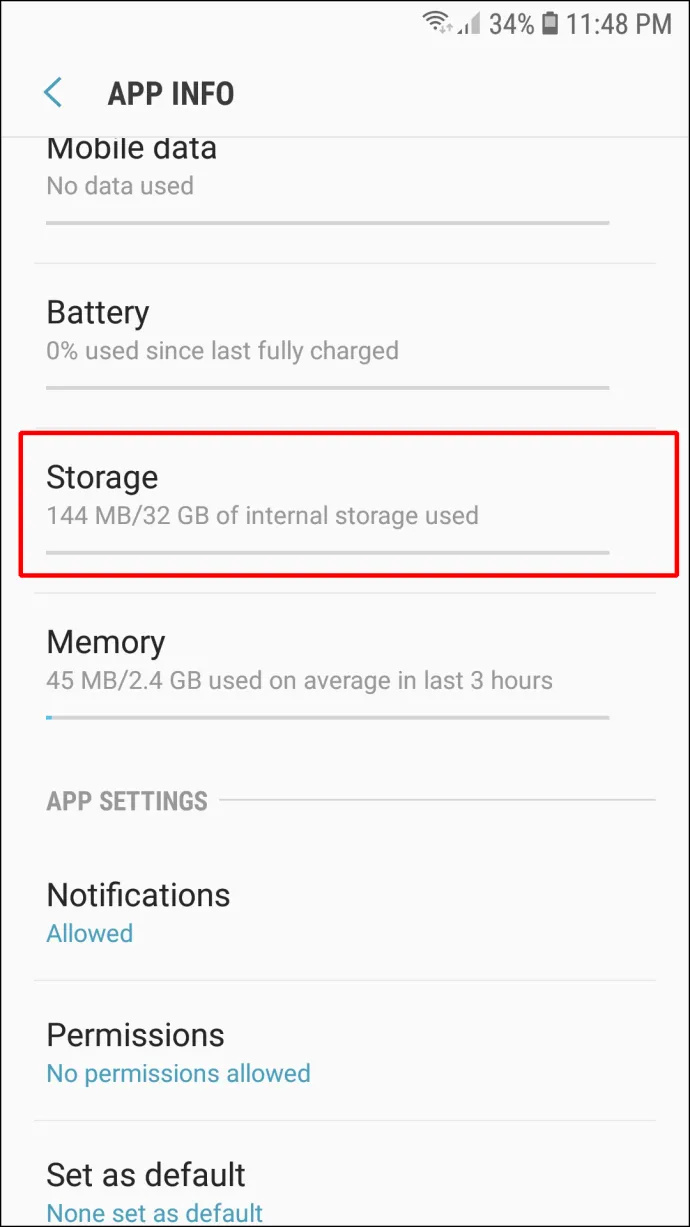
- Napauta 'Tyhjennä välimuisti' ja 'Puhdas data.'
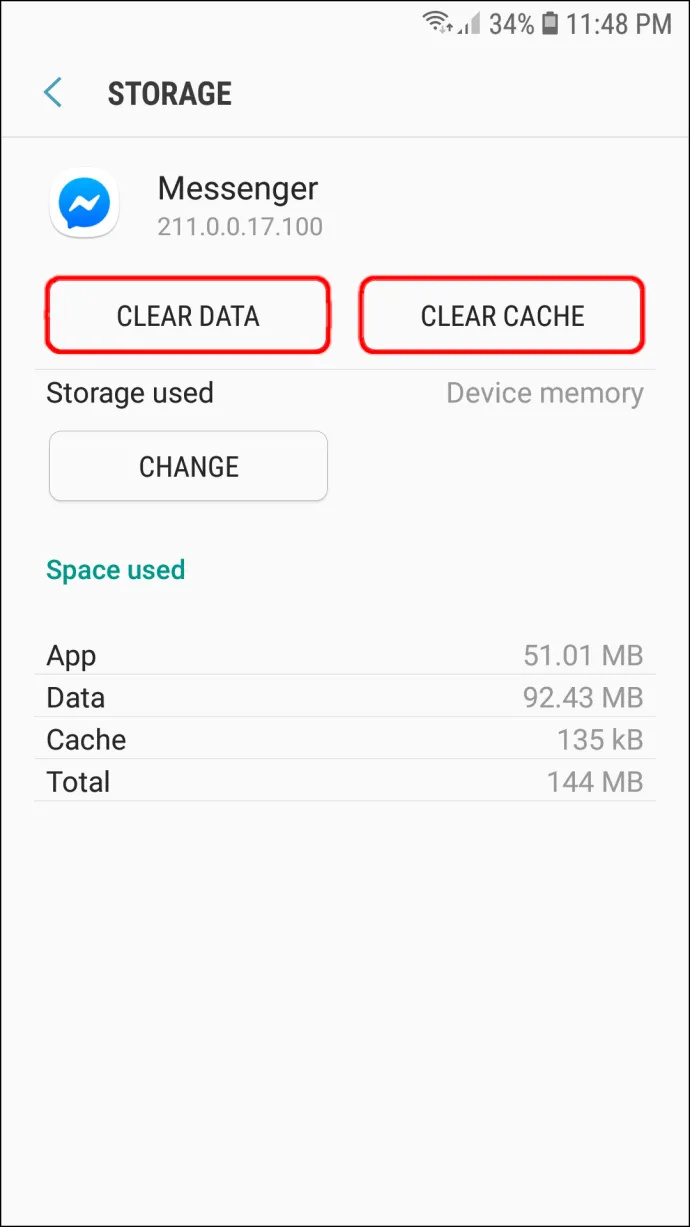
Käynnistä laitteesi uudelleen
Tämä saattaa olla kliseinen ratkaisu, mutta se auttaa ratkaisemaan monia sovelluksiisi liittyviä ongelmia. Puhelimen uudelleenkäynnistäminen saattaa auttaa.
miten laittaa musiikkia iPod ilman iTunes
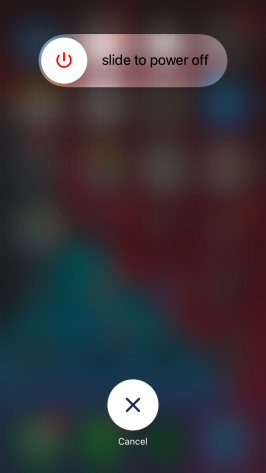
Tarkista verkkoyhteytesi
Joskus verkkoyhteytesi tai sen puute voi estää profiilikuvasi päivittämisen Messengerissä. Sen tarkistaminen, oletko yhteydessä Wi-Fi-verkkoon tai matkapuhelindataan, on hyvä tapa ratkaista tämä ongelma.
Voiko Messengerissä olla erilaisia profiilikuvia?
kuinka korjata muistinhallintavirhe Windows 10
Valitettavasti sinulla ei voi olla erilaista profiilikuvaa Messengerissäsi kuin Facebookissa. Molemmat tulevat olemaan identtisiä. Pääsyynä on se, että Facebook on yhteydessä Messengeriin ja sovelluksilla on yhteinen tietokanta.
Kuitenkin muut sovellukset antavat sinun käyttää erillistä profiilikuvaa, vaikka Facebook omistaa ne. WhatsApp on tunnetuin esimerkki. Alustalla on oma tietokanta, jonka avulla voit ladata toisen profiilikuvan.
Tehosta Messenger-peliäsi
Kuten kaikki muutkin profiilikuvia sisältävät sovellukset, Messenger ei rajoita sinua vain yhteen kuvaan. Voit muuttaa sitä aina, kun haluat parantaa profiiliasi ja antaa muiden ihmisten nähdä parhaat puolesi. Ainoa ongelma on, että et voi tehdä sitä suoraan sovelluksesta - sinun on käytettävä Facebook-tiliäsi. Onneksi prosessi on kävely puistossa.
Kuinka usein vaihdat Messenger-profiilikuvaasi? Mitä sovelluksen versiota käytät? Kerro meille alla olevassa kommenttiosassa.









