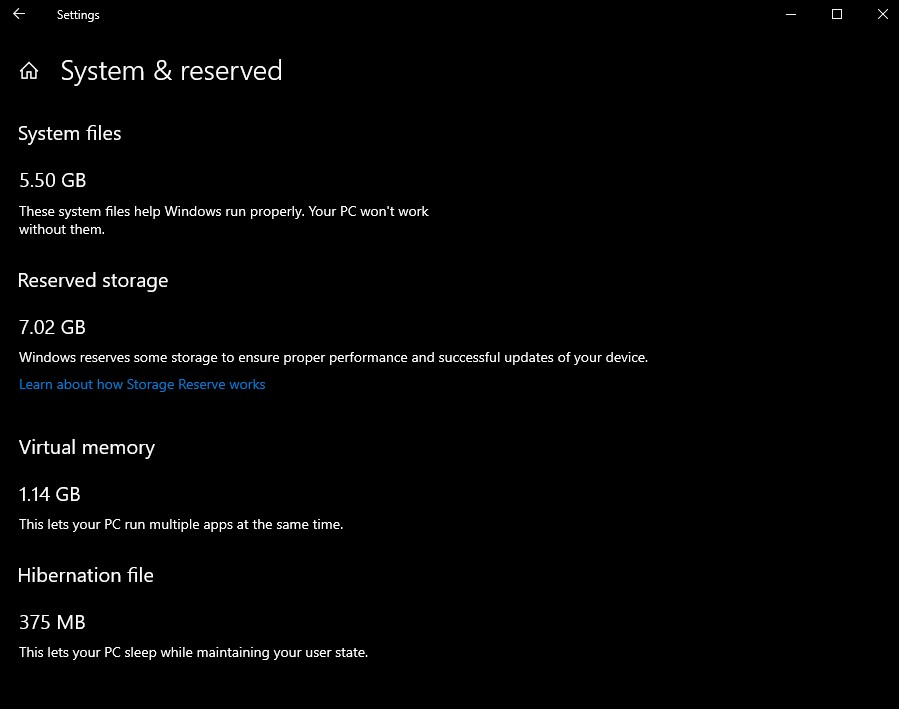Verkkotietojen käytön palauttaminen Windows 10: ssä
Windows 10 pystyy keräämään ja näyttämään verkkotietojen käyttöä. Käyttöjärjestelmä voi näyttää verkkotietojen määrän, jonka Windows, Windows Update, Store ja muut sovellukset ovat kuluttaneet viimeisen 30 päivän ajalta. Tässä artikkelissa kerrotaan, kuinka näitä tietoja voidaan tarkastella ja nollata käyttämällä eri menetelmiä.
Mainonta
lopeta Google Chromen avaaminen käynnistyksen yhteydessä
Verkkotietojen käytön tarkastelemiseksi Windows 10: ssä on erityinen sivu Asetukset-sovelluksessa. Se löytyy kohdasta asetukset >Verkko ja Internet> Tietojen käyttö.
 Oikealla näet datan käytön järjestyksessä verkkoyhteyden tyypin mukaan: Wi-Fi, Ethernet jne. Napsauta Näytä käyttötiedot nähdäksesi tiedonsiirron sovelluksen mukaan. Se näyttää seuraavalta:
Oikealla näet datan käytön järjestyksessä verkkoyhteyden tyypin mukaan: Wi-Fi, Ethernet jne. Napsauta Näytä käyttötiedot nähdäksesi tiedonsiirron sovelluksen mukaan. Se näyttää seuraavalta:
Huomaa: On olemassa useita muita tapoja seurata verkon käyttöä Windows 10: ssä. Katso seuraava artikkeli: Kuinka seurata verkon käyttöä Windows 10: ssä ilman kolmannen osapuolen työkaluja
Jos haluat nollata verkkotietojen käytön, noudata alla olevia ohjeita.
Tiedonkäyttötilastojen nollaaminen Windows 10: ssä ,
- Avata asetukset .
- Navigoida johonkinVerkko ja Internet> Tietojen käyttö.
- Napsauta oikealla olevaa linkkiäNäytä käyttö sovellusta kohden.
 Huomaa: Alkaen Windows 10: n koontiversiosta 18956, sinun on napsautettavaTila-kuvaketta vasemmalla puolella ja sittenklikkausonDatan käyttöoikealla puolella haluamasi verkon painiketta.
Huomaa: Alkaen Windows 10: n koontiversiosta 18956, sinun on napsautettavaTila-kuvaketta vasemmalla puolella ja sittenklikkausonDatan käyttöoikealla puolella haluamasi verkon painiketta.
- Valitse seuraavalla sivulla verkko, jolle haluat palauttaa datankäytön, avattavasta Näytä käyttö alkaen -luettelosta.
- KlikkaaNollaa käyttötilastot-painiketta.

- Vahvista toiminto ja olet valmis.

Tiedonkäyttötilastot on nyt nollattu valitulle verkolle. Toista yllä olevat vaiheet tarvittaessa muille verkoille.
Vaihtoehtoisesti voit käyttää erityisiä komentoja nollataksesi kaikkien verkkojen verkkotietokäytön tilastot kerralla. Näin.
Nollaa kaikki verkkotietojen käyttötilastot kerralla komentokehotteessa
- Avata uusi komentokehote järjestelmänvalvojana .
- Kirjoita seuraava komento:
nettopysäytys dps. Napsauta Enter-näppäintä. - Suorita nyt seuraava komento:
del / F / S / Q / A '% windir% System32 sru *'. - Suorita lopuksi komento
nettokäynnistys dps.
Olet valmis. Tämä nollaa kaikkien Windows 10 -verkkojen kaikki tiedonkäyttötilastot.
Lopuksi voit poistaa kaikki verkkotietojen käyttötiedot manuaalisesti ilman komentokehotetta.
Nollaa kaikki verkkotietojen käyttötilastot manuaalisesti Windows 10: ssä
Huomaa: Sinun on joko poistettava kaikki verkkosovittimet käytöstä väliaikaisesti tai käynnistettävä Windows 10 uudelleen vikasietotilassa.
- Käynnistä Windows 10 sisään Turva tila .
- TAI
- Avaa asetukset >Verkko ja Internet> Ethernet (tai Wi-Fi)ja napsauta oikealla olevaa Muuta sovittimen ominaisuuksia -linkkiä.

- Verkkoyhteydet-kansio ilmestyy näyttöön. Napsauta hiiren kakkospainikkeella jokaista sovitinta ja valitse pikavalikosta Poista käytöstä.

- Avaa nyt File Explorer -sovellus ja siirry seuraavaan kansioon
C: Windows System32 sru

- Poista kaikki tiedostot ja kansiot 'sru' -kansiosta.

- Poistu vikasietotilasta tai ota käyttöön verkkosovittimet, jotka olet poistanut käytöstä aiemmin.
Nollaat vain verkkotietojen käytön. Ennen:
Jälkeen:
Olet valmis!
Voit säästää aikaa ja käyttää Winaero Tweakeria. Kohdassa Network Reset Data Usage voit nollata verkkotietojen käytön yhdellä napsautuksella Windows 10: ssä. Sieltä voit myös avata sopivan Asetukset-sivun nähdäksesi nykyiset tilastot ja selata sen kansiota File Explorerilla.
kuinka muuttaa iTunes-varmuuskopion sijaintia

Voit ladata sovelluksen täältä:
Lataa Winaero Tweaker
Se siitä.