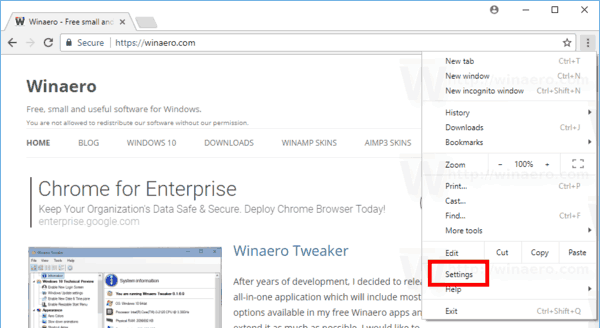Staattisen IP-osoitteen määrittäminen Windows 10:ssä tarjoaa monia etuja. Voit esimerkiksi jakaa tietoja, kuten asiakirjoja, tiedostoja ja tulostimia, paikallisesti tai porttiohjauksen avulla.
kuinka tietää, onko joku estänyt sinut

Palvelut ja portin edelleenlähetysasetukset lakkaavat lopulta toimimasta, jos et aseta staattista IP-osoitetta. Yksi syy tähän on, että useimmat laitteet käyttävät dynaamista IP-osoitetta, jonka reitittimen DHCP (Dynamic Host Configuration Protocol) -palvelin yleensä määrittää. Näitä osoitteita voidaan muuttaa milloin tahansa, myös kun käynnistät tietokoneen uudelleen tai kun käytetyt dynaamiset asetukset päättyvät.
Onneksi on olemassa pari tapaa asettaa staattinen IP-osoite. Tässä artikkelissa käymme läpi ja keskustelemme tarvittavista vaiheista staattisen IP-osoitteen määrittämiseksi sekä Windows 10:ssä että 11:ssä.
Staattisen IP-osoitteen asettaminen Windows 10:ssä
Staattisen IP-osoitteen määrittämiseen Windows 10 -tietokoneessa on muutamia eri tapoja. Jokainen toimiva menetelmä on yhtä tehokas.
Komentokehote
Windows 10 -tietokoneessa on mahdollista määrittää staattinen IP-osoite komentokehotteen avulla. Vaikka joidenkin käyttäjien mielestä se saattaa olla vaikeaa, tämä on nopein tapa.
- Avaa Käynnistä-valikko.

- Kirjoita hakupalkkiin 'Komentokehote'.

- Napsauta hiiren kakkospainikkeella komentokehotetta ja valitse 'Suorita järjestelmänvalvojana'.

- Jos haluat tarkastella nykyistä verkkoasetustasi, kopioi ja liitä seuraava komento ja paina sitten Enter:
ipconfig /all
- Siirry verkkosovitinosaan, merkitse muistiin sovittimen nimi ja IPv4, aliverkon peite, oletusyhdyskäytävä ja DNS-palvelimen tiedot.

- Aseta staattinen IP-osoite käyttämällä seuraavaa komentoa ja paina sitten Enter:
netsh interface ip set address name=“Ethernet0” static 10.1.2.220 255.255.255.0 10.1.2.1
- Korvaa Ethernet0 yllä olevassa komennossa jo mainitulla verkkolaitteen nimellä. Verkkosi IP-osoite, aliverkon peite ja oletusyhdyskäytävä tulee kaikki muuttaa vastaamaan verkkosi asetuksia.

- Kirjoita alla oleva komento DNS-palvelimen osoitteen lisäämiseksi:
netsh interface ip set dns name=“Ethernet0” static 10.1.2.1
- Muista vaihtaa Ethernet0 verkkosovittimen nimeksi ja 10.1.2.1 paikallisverkon DNS-palvelimen IP-osoitteeksi.

- Aseta vaihtoehtoinen DNS-palvelimen osoite kirjoittamalla seuraava komento ja painamalla Enter:
netsh interface ip add dns name="Ethernet0" 8.8.8.8 index=2
Korvaa jälleen Ethernet0 sovittimesi nimellä ja 8.8.8.8 DNS-palvelimesi osoitteella komennossa.
Heti kun olet lopettanut prosessin, voit testata uutta asennusta komentorivityökalulla (esimerkiksi ping google.com). Tarkista verkkosivulta, toimivatko asetukset.
Ohjauspaneeli
Joillekin käyttäjille edellinen komentokehotteen käyttäminen ei ehkä sovellu heille. Onneksi on olemassa tapa muokata IP-kokoonpanoa Windows 10 -tietokoneessa Ohjauspaneelin kautta. Voit määrittää staattisen IP-osoitteen Ohjauspaneelin avulla seuraavasti:
- Siirry Ohjauspaneeliin.

- Valitse valikosta 'Verkko ja Internet'.

- Valitse 'Verkko- ja jakamiskeskus' -vaihtoehto.

- Valitse vasemmalla olevasta navigointiruudusta 'Muuta sovittimen asetuksia'.

- Napsauta verkkosovittimen nimeä ja valitse 'Ominaisuudet'.

- Valitse protokollatyypiksi 'Internet Protocol Version 4 (TCP/IPv4)'.

- Napsauta 'Ominaisuudet'.

Nyt voit määrittää kaikki tarvittavat tiedot.
päivitä Windows 10: een ei ääntä
- Valitse vaihtoehto 'Käytä seuraavaa IP-osoitetta'.

- Aseta staattinen IP-osoite.

- Ilmoita aliverkon peite. Useimmiten kotiverkon aliverkon peite on 255.255.255.0.

- Ilmoita oletusyhdyskäytävä (yleensä reitittimen IP-osoite).

- Aseta ensisijainen DNS-palvelimen osoite 'Käytä seuraavia DNS-palvelinosoitteita' -sarakkeeseen, joka on joko reitittimen IP-osoite tai DNS-selvityksiä toimittavan palvelimen IP-osoite.

- Aseta vaihtoehtoinen DNS-palvelin, jota tietokoneesi voi käyttää, jos oletusarvoinen DNS-palvelin ei ole käytettävissä. Tämä on valinnainen.

- Jatka painamalla 'OK'.

Kun olet lukenut ohjeet, voit avata verkkoselaimen ja testata asetuksia lataamalla verkkosivun.
asetukset
Windows 10:ssä on mahdollisuus muuttaa yhdistettyjen laitteiden IP-osoiteasetuksia Asetukset-sovelluksen kautta. Näin:
- Siirry kohtaan 'Asetukset'.

- Valitse valikosta 'Verkko ja Internet'.

- Valitse 'Wi-Fi' tai 'Ethernet'.

- Valitse aktiivinen verkkoyhteys.

- Siirry IP-asetukset-osion Muokkaa-kohtaan.

- Valitse valikosta ”Manuaalinen”.

- Kytke IPv4-vaihtokytkin päälle.

- Määritä Windows 10 -tietokone käyttämään staattista IP-osoitetta.

- Määritä aliverkon etuliitteen (aliverkon peitteen) pituus. Jos aliverkon peite on 255.255.255.0, aliverkon etuliitteen bittipituus on 24.

- Ilmoita oletusyhdyskäytävän osoite, ensisijainen DNS-palvelimen osoite ja toissijaisen DNS-palvelimen osoite.

- Tallenna muutokset napsauttamalla 'Tallenna'.

Kun olet noudattanut ohjeita, voit tarkistaa asetuksesi avaamalla verkkosivun verkkoselaimessa.
Staattisen IP-osoitteen asettaminen Windows 11:ssä
asetukset
Voit määrittää staattisen IP-osoitteen Windows 11:ssä Asetukset-sovelluksella. Näin:
- Pääset Asetukset-sivulle painamalla Win + I.

- Siirry oikeaan osioon valitsemalla 'Verkko ja Internet'.

- Jos olet yhteydessä kiinteään verkkoon, valitse 'Ethernet'. Muussa tapauksessa valitse 'Wi-Fi'.

- Valitse laite, johon olet muodostamassa verkkoyhteyttä.

- Valitse 'IP Assignment' -kohdan oikealta puolelta 'Muokkaa'.

- Näkyviin tulee ponnahdusikkuna. Valitse näkyviin tulevasta valikosta ”Manuaalinen”.

- Ota IPv4 käyttöön ja määritä staattinen IP-osoite.

- Täytä loput kentät, kuten aseta aliverkon etuliitepituudeksi '24' ja yhdyskäytävän osoitteeksi '10.1.2.1'.

- Jos sinulla on haluamasi DNS-osoite, korvaa se asianmukaisissa kentissä. Vaihtoehtoisesti voit jättää sen tyhjäksi. Vastaavasti, jos sinulla on sellainen, anna toissijainen DNS-osoite.

- Napsauta 'Tallenna' ja käynnistä File Explorer uudelleen.

Avaa oletusselain ja määritä, pystytkö surffaamaan Internetiä.
siirrä telakka toiseen näytön mac-tietokoneeseen
PowerShell
Windows 11:n lisäksi PowerShell-menetelmä toimii myös vanhemmissa Windows-versioissa. Määritä staattinen IP-osoite PowerShellin avulla seuraavasti:
- Napsauta hiiren kakkospainikkeella Windows-kuvaketta näytön vasemmassa alakulmassa. Valitse 'Windows PowerShell'.

- Voit tarkastella nykyisiä verkkoasetuksiasi kopioimalla ja liittämällä seuraavan koodin ja painamalla Enter:
Get-NetIPConfiguration
- Huomioi seuraavat tiedot käytettävissä olevien tietojen luettelosta:
InterfaceIndex
IPv4Address \sIPv4DefaultGateway
DNSServer
- Kun olet kirjannut muistiin edeltävien elementtien arvot, suorita seuraava koodi:
New-NetIPAddress -InterfaceIndex 5 -IPAddress 192.168.202.149 -PrefixLength 24 -DefaultGateway 192.168.202.15
- Korvaa InterfaceIndex-, IPAddress- ja DefaultGateway-arvot edellisessä koodissa. PrefixLength (aliverkon peite) on oletusarvoisesti 24 kotiverkossa. Siksi vaihda se vain, kun sama arvo muuttuu laitteessasi.

- Lisää staattinen DNS-palvelin verkkoosi suorittamalla seuraava koodi:
Set-DnsClientServerAddress -InterfaceIndex 5 -ServerAddresses 192.168.202.15
- Jos haluat lisätä toissijaisen DNS-palvelimen osoitteen, käytä yllä olevaa komentoa lisäosoitteella pilkulla erotettuna. Esimerkiksi:
Set-DnsClientServerAddress -InterfaceIndex 5 -ServerAddresses 192.168.202.15, 8.8.8.8
Saat kaikki staattisen IP-osoitteen edut
Staattisen IP-osoitteen määrittäminen Windows 10:ssä ja 11:ssä voi olla hyödyllistä useissa tilanteissa. Windows 11 -tietokone tai kannettava tietokone, jossa on kiinteä IP-osoite ja DNS-osoite, parantaa Internet-yhteytesi nopeutta ja tekee siitä reagoivamman. Voit myös lyhentää ping- ja latenssiaikaa lisäämällä IP-osoitetta, mikä vähentää viivettä.
Onko sinulla staattinen IP-osoite Windowsissasi? Oletko kokeillut asettaa staattista IP-osoitetta? Kerro meille alla olevassa kommenttiosiossa!