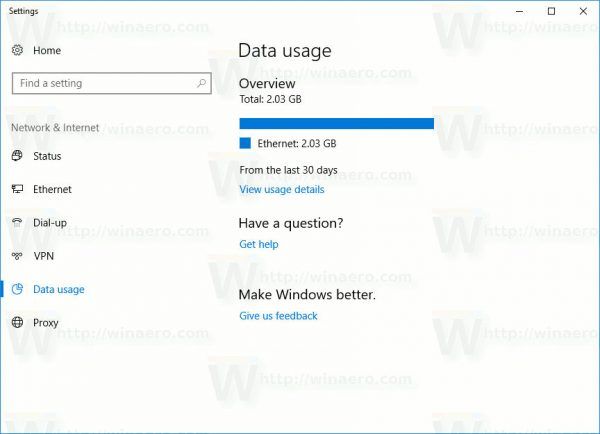Katseluhistorian poistaminen on hyvä tapa palauttaa suositukset tai tyhjentää väliaikaiset Internet-tiedostot laitteeltasi. YouTube-historian tyhjentämiseen on useita tapoja, riippuen siitä, mitä alustaa teet, ja kerromme ne täällä.
YouTube-historian tyhjentäminen Windows-, Chromebook- tai Mac-tietokoneella
Pöytätietokone on yksi suosituimmista alustoista, joilla voit katsoa YouTubea. Jos haluat poistaa katseluhistoriasi tietokoneelta, olipa kyseessä sitten Windows-, Chrome OS- tai Mac-käyttöjärjestelmä, noudata seuraavia ohjeita:
Videoiden poistaminen yksitellen
- Napsauta päävalikkoa YouTube-sivun vasemmassa yläkulmassa paljastaaksesi hakemiston. Tämä on kolmen rivin kuvake aivan YouTube-logon vieressä.

- Valitse vasemmalla olevan valikon Kirjasto-kohdasta Historia.

- Selaa videoluetteloa löytääksesi videon, jonka haluat poistaa historiastasi.

- Napsauta videon oikeassa yläkulmassa olevaa X-kuvaketta.

- Toista prosessi jokaiselle videolle, jonka haluat poistaa tietueistasi.

- Kun olet valmis, siirry pois tältä sivulta.
Poista kaikki videot hakuhistoriastasi
- Napsauta yllä olevien ohjeiden mukaisesti päävalikkoa näyttääksesi kaikki käytettävissä olevat hakemistovalinnat.

- Napsauta Historia.

- Napsauta oikeanpuoleisessa valikossa Katseluhistoria.

- Napsauta oikeanpuoleisten vaihtajien alla Tyhjennä kaikki katseluhistoria.

- Näkyviin tulee viesti, jossa sinua pyydetään vahvistamaan valinta. Napsauta Tyhjennä katseluhistoria ponnahdusikkunan oikeassa alakulmassa.

- Voit nyt siirtyä pois tältä sivulta.
Poistetaan automaattisesti YouTube-katseluhistoria
- Jatka kohtaan Google-tili joka on linkitetty hallinnoitavaan YouTube-tiliisi.

- Napsauta vasemmalla olevasta valikosta Tiedot ja mukauttaminen tai napsauta Profiilikuvakkeen alla olevasta Tietosuoja ja mukauttaminen -välilehden Hallitse tietojasi ja mukauttamista -linkkiä.

- Selaa alaspäin, kunnes näet Activity Controls -välilehden. Napsauta YouTube-historiaa.

- Napsauta valinnoissa Automaattinen poisto.

- Esiin tulee ponnahdusikkuna, jonka avulla voit muuttaa automaattisen poiston asetuksia. Käytettävissä oleva alue on yli kolme kuukautta, kahdeksantoista kuukautta tai kolme vuotta vanhemman historian poistaminen. Napsauta sopivinta vaihtoehtoa kytkeäksesi sen päälle tai pois.

- Kun olet tehnyt valintasi, napsauta Seuraava.

- Näkyviin tulee ikkuna, joka vahvistaa, että mieltymyksesi on tallennettu. Napsauta Selvä.

- Voit nyt siirtyä pois tältä sivulta.
Hakuhistorian poistaminen yksitellen
- Napsauta YouTube-etusivulla päävalikkoa vasemmassa yläkulmassa napsauttamalla kolmen rivin kuvaketta.

- Valitse vasemmalla olevasta valikosta Kirjasto-välilehden Historia.

- Napsauta oikealla puolella olevaa hakuhistoriaa.

- Selaa luetteloa löytääksesi hakutermit, jotka haluat poistaa. Napsauta kunkin oikealla puolella olevaa X-kuvaketta poistaaksesi ne tietueista.

- Kun olet valmis, siirry pois tältä sivulta.
Poistetaan kaikki hakuhistoria
- Siirry Historia-sivulle napsauttamalla kolmen rivin kuvaketta kotisivun vasemmassa yläkulmassa ja napsauttamalla sitten päävalikosta Historia.

- Napsauta oikealla puolella olevaa hakuhistoriaa.

- Napsauta vaihtajien alla Tyhjennä kaikki hakuhistoria.

- Napsauta avautuvassa ponnahdusikkunassa Tyhjennä hakuhistoria.

- Voit nyt siirtyä pois tästä ikkunasta.
Huomaa, että joko katselu- tai hakuhistorian tyhjentäminen vaikuttaa YouTuben antamiin suosituksiin. Tämä on käytännössä palauttanut katselu- ja hakuasetuksesi. Saatat silti nähdä tuttuja videoita, mutta tämä johtuu joko sijainnistasi tai muista Google-sovelluksistasi, jotka ovat yhteydessä käyttämääsi YouTube-tiliin.
YouTube-historian tyhjentäminen Androidissa
Jos katselet videoita YouTubessa verkkoselaimella, voit tyhjentää historian selaimella seuraamalla PC: lle annettuja ohjeita. Toisaalta, jos käytät YouTube-mobiilisovellusta, voit tyhjentää historiasi seuraamalla näitä ohjeita:
Katseluhistorian poistaminen erikseen
- Napauta YouTube-mobiilisovelluksen aloitusnäytössä oikeassa alakulmassa olevaa kirjastokuvaketta.

- Napauta valikosta Historia.

- Selaa videoita selataksesi, mitkä haluat poistaa tietueestasi. Jos olet valinnut poistettavan videon, napauta videon oikealla puolella olevaa kolmen pisteen kuvaketta.

- Napauta näkyviin tulevasta valikosta Poista katseluhistoriasta.

- Kun olet poistanut kaikki haluamasi videot, siirry pois tältä näytöltä napauttamalla vasemmassa alakulmassa olevaa Koti-painiketta tai käyttämällä laitteen Takaisin-painiketta.

Poistetaan kaikki katseluhistoria
- Napauta kirjastokuvaketta YouTube Mobile App -sovelluksen oikeassa alakulmassa.

- Napauta valikosta Historia.

- Napauta kolmen pisteen kuvaketta Historia-näytön oikeassa yläkulmassa.

- Napauta näkyviin tulevasta valikosta Historia-ohjaimet.

- Napauta seuraavassa näkyvissä olevassa valikossa Tyhjennä katseluhistoria.

- Näkyviin tulee ponnahdusikkuna, joka vahvistaa katseluhistorian poistamisen. Napauta Tyhjennä katseluhistoria.

- Kun olet valmis, voit siirtyä pois tältä näytöltä napauttamalla vasemmassa alakulmassa olevaa Koti-kuvaketta tai käyttämällä laitteen takapainikkeita.

Hakuhistorian tyhjentäminen
Toisin kuin tietokone tai selainversio, mobiilisovelluksessa ei ole mahdollista poistaa yksittäisiä hakuja. Poista kaikki tekemäsi haut seuraavasti:
kuinka vaihtaa taustaväri Instagramissa
- Napauta kirjastokuvaketta YouTube-sovelluksen aloitusnäytön oikeassa alakulmassa.

- Napauta hakemistovalikosta Historia.

- Napauta kolmen pisteen kuvaketta Historia-näytön oikeassa yläkulmassa.

- Napauta pudotusvalikosta Historia-ohjaimet.

- Napauta Poista hakuhistoria luettelosta.

- Napauta näkyviin tulevassa ikkunassa Tyhjennä hakuhistoria.

- Siirry pois tältä näytöltä joko napauttamalla vasemmassa alakulmassa olevaa Koti-painiketta tai käyttämällä Android-laitteen takapainikkeita.

Poista katseluhistoria automaattisesti
Automaattista poistotoimintoa voidaan käyttää myös YouTuben mobiilisovelluksen kautta, vaikka se ohjaa sinut Google-tilisi verkkoversioon. Tehdä tämä:
- Napauta kirjaston kuvaketta aloitusnäytön oikeassa alakulmassa.

- Napauta luettelosta Historia.

- Napauta historia-näytön oikeassa yläkulmassa olevia kolmea pistettä.

- Napauta Historia-ohjaimet.

- Napauta valikossa Hallitse kaikkea toimintaa.

- Sinut ohjataan nykyisen aktiivisen YouTube-tilisi Google-sivulle. Napauta luettelosta Automaattinen poisto.

- Valitse annetuista vaihtoehdoista: kolme kuukautta, kahdeksantoista kuukautta tai kolme vuotta. Kun olet valinnut vaihtoehdon, napauta Seuraava.

- Napauta Vahvista.

- Voit nyt siirtyä pois tältä näytöltä.
Toisin kuin tietokone tai selainversio, mobiilisovelluksessa ei ole mahdollista poistaa yksittäisiä hakuja. Poista kaikki tekemäsi haut seuraavasti:
- Napauta kirjastokuvaketta YouTube-sovelluksen aloitusnäytön oikeassa alakulmassa.

- Napauta hakemistovalikosta Historia.

- Napauta kolmen pisteen kuvaketta Historia-näytön oikeassa yläkulmassa.

- Napauta pudotusvalikosta Historia-ohjaimet.

- Napauta Poista hakuhistoria luettelosta.

- Napauta näkyviin tulevassa ikkunassa Tyhjennä hakuhistoria.

- Siirry pois tältä näytöltä joko napauttamalla vasemmassa alakulmassa olevaa Koti-painiketta tai käyttämällä Android-laitteen takapainikkeita.

Poista katseluhistoria automaattisesti
Automaattista poistotoimintoa voidaan käyttää myös YouTuben mobiilisovelluksen kautta, vaikka se ohjaa sinut Google-tilisi verkkoversioon. Tehdä tämä:
- Napauta kirjaston kuvaketta aloitusnäytön oikeassa alakulmassa.

- Napauta luettelosta Historia.

- Napauta historia-näytön oikeassa yläkulmassa olevia kolmea pistettä.

- Napauta Historia-ohjaimet.

- Napauta valikossa Hallitse kaikkea toimintaa.

- Sinut ohjataan nykyisen aktiivisen YouTube-tilisi Google-sivulle. Napauta luettelosta Automaattinen poisto.

- Valitse annetuista vaihtoehdoista: kolme kuukautta, kahdeksantoista kuukautta tai kolme vuotta. Kun olet valinnut vaihtoehdon, napauta Seuraava.

- Napauta Selvä.

- Voit nyt siirtyä pois tältä näytöltä.
Huomaa, että sinun on kirjauduttava sisään YouTube-tilillesi, jotta voit käyttää kaikkia työkaluja näkymän ja hakuhistorian hallintaan. Joko katseluhistorian tai hakuhistorian poistaminen mobiilisovelluksesta poistaa sen koko YouTube-tililtäsi. Automaattinen poistotoiminto otetaan käyttöön myös kaikilla laitteilla, jotka on liitetty Google-tiliisi.
YouTube-historian tyhjentäminen iPadissa
YouTube-mobiilisovellus ei ole käyttöympäristöstä riippuvainen ja toimii siten samalla tavalla riippumatta siitä, käytetäänkö sitä Androidissa vai iOS: ssä. Näkymän ja hakuhistorian poistamistavat ovat samat Android-laitteella kuin iPadilla. Voit joko avata YouTuben verkkoselaimella ja jatkaa PC-version ohjeiden mukaisesti tai noudattaa yllä olevia ohjeita Android-laitteille.
kuinka selvittää, onko puhelin lukittu
YouTube-historian tyhjentäminen iPhonessa
IPhonen YouTube-mobiiliversiossa ja iPadissa ei ole eroa. Noudata samoja ohjeita kuin yllä, jos haluat poistaa joko haku- tai katseluhistorian tai ottaa käyttöön tilisi automaattisen poistotoiminnon.
YouTube-historian tyhjentäminen televisiossa
Jos katselet YouTubea älytelevisiolla, voit tyhjentää katselu- ja hakuhistoriasi valitsemalla asetusvalikosta vaihtoehdon. Voit tehdä tämän noudattamalla näitä ohjeita:
Katseluhistorian tyhjentäminen
- Avaa asetusvalikko kaukosäätimellä YouTube-sovelluksen aloitusnäytössä. Tämä on valikon alareunassa oleva kuvake näytön vasemmalla puolella.
- Vieritä vasempaan Asetukset-valikossa alaspäin, kunnes pääset Historia ja tiedot -välilehdelle.
- Kun pääset Clear WatchHistory -ohjelmaan, valitse se korostaaksesi Tyhjennä katseluhistoria -painike päänäytöllä. Paina kaukosäätimen OK- tai Enter-näppäintä.
- Vahvistusviesti tulee näyttöön. Korosta Tyhjennä katseluhistoria kaukosäätimellä napsauttamalla OK tai Enter.
- Katseluhistoriasi pitäisi nyt poistaa.
Hakuhistorian tyhjentäminen
- Avaa Asetukset-valikko valitsemalla rataskuvake aloitusnäytön vasemmassa alakulmassa.
- Vieritä alaspäin, kunnes löydät Historia ja tiedot -välilehden vasemmalta, valitse Tyhjennä hakuhistoria.
- Korosta kaukosäätimellä Tyhjennä hakuhistoria -painike päänäytössä.
- Paina kaukosäätimen OK- tai Enter-näppäintä.
- Korosta vahvistusikkunassa Tyhjennä hakuhistoria ja paina sitten OK tai Enter.
- Hakuhistoriasi pitäisi nyt tyhjentää.
Kuinka tyhjentää YouTube-historia Rokussa
Komennot Roku-näkymän ja hakuhistorian tyhjentämiseksi ovat samanlaisia kuin Smart TV: tä käytettäessä. Ainoa ero on, että valikon sijasta, johon syötät Asetukset, sinulla on kuvakkeet kullekin vaihtoehdolle. Ohjeet ovat seuraavat:
- Kun YouTube-sovelluksesi for Roku on auki, napsauta Roku-kaukosäätimen vasenta nuolta avataksesi asetusvalikon.
- Paina alanuolta, kunnes pääset Asetuksiin.
- Napsauta OK.
- Napsauta oikeaa nuolta, kunnes pääset joko Tyhjennä katseluhistoria- tai Tyhjennä hakuhistoria -kuvakkeeseen.
- Napsauta OK saadaksesi valinnan.
- Vahvistusviestin jälkeen näkymä tai hakuhistoria tulisi poistaa.
Lisäkysymyksiä
Tässä on joitain yleisempiä kysymyksiä, jotka tulevat esiin, kun YouTube-historiaa tyhjennetään.
Voinko poistaa vain yhden haun tai videonäkymän historiastani?
Joo. Kuten yllä olevissa ohjeissa kuvataan, YouTube antaa käyttäjille mahdollisuuden poistaa yksittäisiä videoita tai hakuja historiastaan. Seuraa vain yllä olevia ohjeita käyttämääsi alustaa varten.
Onko mahdollista poistaa historia automaattisesti YouTubesta?
Joo. Teknisesti katseluhistorian automaattisen poistamisen vaihtoehtoa voi käyttää Google-tilisi asetusten kautta, ei suoraan YouTubesta. Vaiheet niin tehdään myös yllä olevissa ohjeissa.
Hyödyllinen työkalu
YouTube tallentaa hakuhistoriasi monista syistä. Ensinnäkin se sallii algoritmin antaa sinulle parempia suosituksia katselutottumusten mukaan. Se auttaa myös käyttäjiä näkemään helposti katsomansa videot ja palaamaan niihin tarvittaessa nopeasti.
YouTube tarjoaa käyttäjilleen varmasti hyödyllisiä työkaluja tilien hallintaan ja katseluelämyksen parantamiseen entisestään. Tiedätkö muita tapauksia tyhjentää YouTube-historiasi? Jaa ajatuksesi alla olevassa kommenttiosassa.