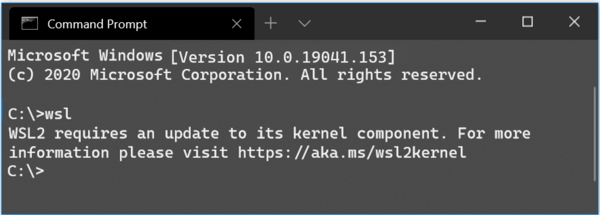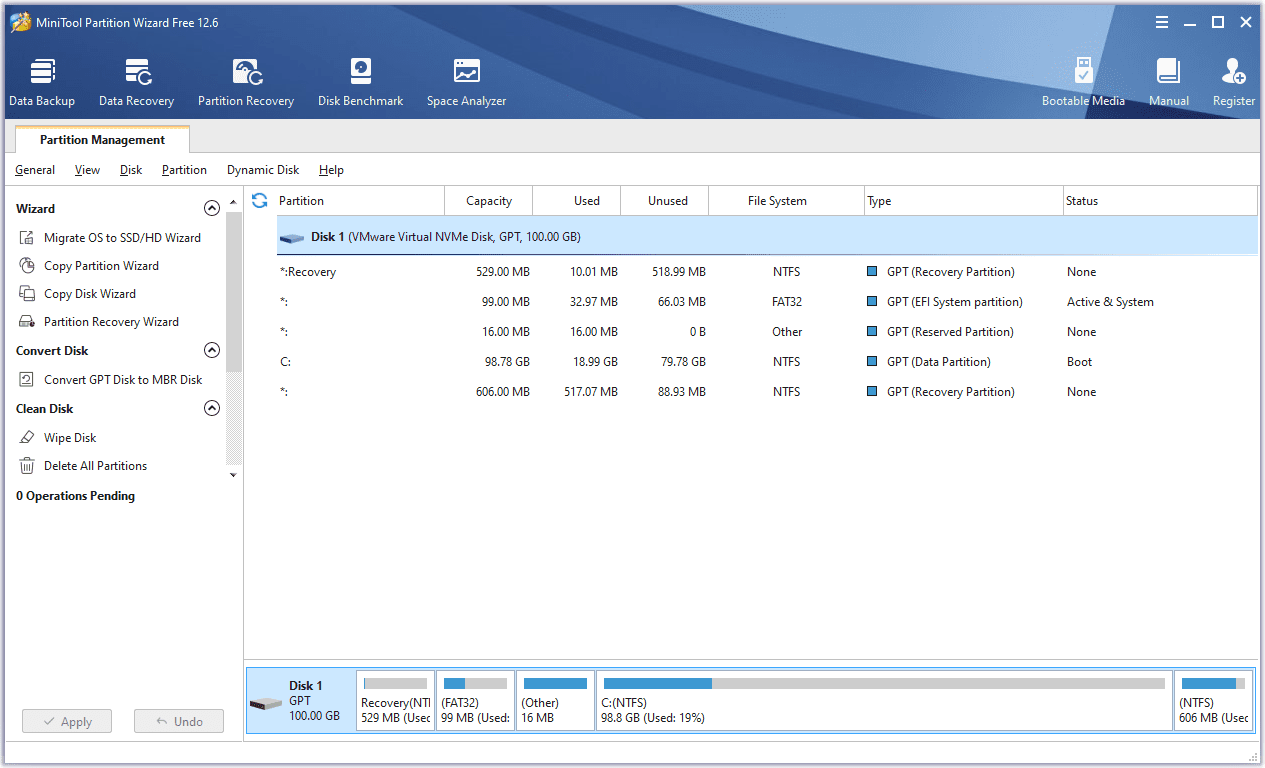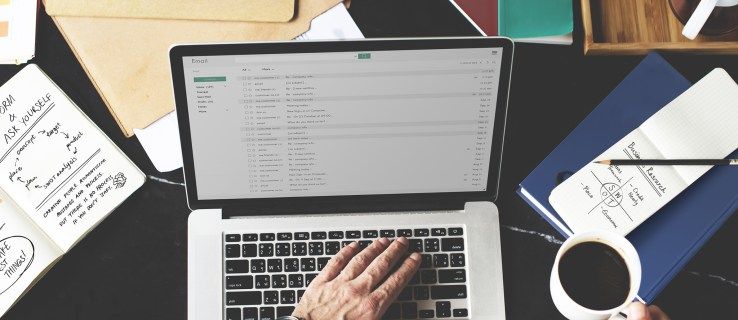Mitä tietää
- ISO-tiedosto on levykuvatiedosto.
- Avaa yksi 7-Zipillä, PeaZipillä tai toisella arkiston avaajalla.
Tämä artikkeli selittää, mitä ISO-tiedostot ovat, ja näyttää esimerkkejä eri tavoista käyttää niitä.
Mikä on ISO-tiedosto?
ISO-tiedosto, jota usein kutsutaan ISO-tiedostoksikuva, on yksittäinen tiedosto, joka on täydellinen esitys koko CD-, DVD- tai BD-levystä. Levyn koko sisältö voidaan kopioida tarkasti yhteen ISO-tiedostoon.
Ajattele ISO-tiedostoa, kuten laatikkoa, johon mahtuu kaikki rakennettavan tuotteen osat, kuten mahdollisesti ostamasi lapsen lelu, joka vaatii kokoamisen. Laatikko, johon lelun osat tulevat, ei ole oikea lelu, mutta sen sisällä olevasta sisällöstä tulee, kun se on otettu pois ja koottu, mitä haluat käyttää.
ISO-tiedosto toimii samalla tavalla. Tiedosto itsessään ei ole hyvä, ellei sitä voi avata, koota ja käyttää.
ISO-kuvien käyttämää .ISO-tiedostotunnistetta käytetään myös Arbortext IsoDraw Document -tiedostoissa, jotka ovat CAD-piirustuksia PTC Arbortext Tuotteet; niillä ei ole mitään tekemistä tällä sivulla selitetyn ISO-muodon kanssa. Nämä muodot eivät myöskään liity toisiinsa NIIN tiedostot samanlaisesta laajennuksesta huolimatta.
Missä näet käytetyt ISO-tiedostot
ISO-kuvia käytetään usein suurten ohjelmien jakamiseen Internetissä, koska kaikki ohjelman tiedostot voidaan sisällyttää siististi yhdeksi tiedostoksi.
Yksi esimerkki voidaan nähdä ilmaisessa Ophcrackin salasanan palautustyökalussa (joka sisältää koko käyttöjärjestelmän ja useita ohjelmistoja). Kaikki, mikä ohjelman muodostaa, on kääritty yhteen tiedostoon.
Ophcrack ei todellakaan ole ainoa ohjelma, joka käyttää ISO-tiedostoa – monen tyyppisiä ohjelmia jaetaan tällä tavalla. Esimerkiksi useimmat käynnistettävät virustorjuntaohjelmat käyttävät ISO:ta, kutenbitdefender-rescue-cd.isoBitdefender Rescue CD:n käyttämä tiedosto.
Kaikissa näissä esimerkeissä ja tuhansissa muissa esimerkeissä jokainen tiedosto, joka tarvitaan minkä tahansa työkalun suorittamiseen, sisältyy yhteen ISO-kuvaan. Kuten jo mainittiin, tämä tekee työkalusta todella helpon ladata, mutta se tekee myös erittäin helpon polttaa levylle tai muuhun laitteeseen.
Microsoft voi hankkia jopa Windows 11:n suoraan ISO-muodossa, valmiina purettavaksi laitteeseen tai asennettavaksi virtuaalikoneeseen.
Kuinka polttaa ISO-tiedostoja
Yleisin tapa käyttää ISO-tiedostoa on polta se CD-, DVD- tai BD-levylle . Tämä on erilainen prosessi kuin musiikin tai asiakirjatiedostojen polttaminen levylle, koska CD-/DVD-/BD-polttoohjelmiston on 'kokoattava' ISO-tiedoston sisältö levylle.
Windows 11, 10, 8 ja 7 voivat kaikki polttaa ISO-kuvia levylle ilman kolmannen osapuolen ohjelmistoja – kaksoisnapauta tai kaksoisnapsauta ISO-tiedostoa ja seuraa sitten näkyviin tulevaa ohjattua toimintoa.

Jos haluat käyttää Windowsia ISO-tiedoston avaamiseen, mutta se on jo liitetty toiseen ohjelmaan (eli Windows ei avaa ISO-tiedostoa, kun kaksoisnapsautat tai kaksoisnapautat sitä), avaa tiedoston ominaisuudet ja muuta ohjelmaa. jonka pitäisi avata ISO-tiedostot isoburn.exe (se on tallennettuC:Windowssystem32kansio).
Sama logiikka pätee, kun polttaa ISO-tiedosto USB-laitteeseen , mikä on nyt paljon yleisempää optiset asemat ovat tulossa paljon harvinaisempia.
ISO-kuvan polttaminen ei ole vain vaihtoehto joillekin ohjelmille, se on pakollinen. Esimerkiksi monet kiintolevyn diagnostiikkatyökalut ovat vain käyttökelpoisiaulkopuolellakäyttöjärjestelmä. Tämä tarkoittaa, että sinun on poltettava ISO johonkin siirrettävään tietovälineeseen (kuten levylle tai flash-asemaan), josta tietokoneesi voi käynnistyä.
Vaikka jotkin ohjelmat ovat harvinaisempia, ne jaetaan ISO-muodossa, mutta niitä ei ole suunniteltu käynnistettäviksi. Esimerkiksi Microsoft Office on usein saatavilla ISO-tiedostona ja se on suunniteltu poltettavaksi tai liitettäväksi, mutta koska sitä ei tarvitse ajaa Windowsin ulkopuolelta, siitä ei tarvitse käynnistää (ei edes tee mitä tahansa, jos yrität).
Kuinka purkaa ISO-tiedostoja
Jos et halua polttaa ISO-tiedostoa levylle tai USB-tallennuslaitteeseen, useimmat pakkaus-/purkuohjelmistot , kuten ilmainen 7-vetoketju ja PeaZip ohjelmat, purkaa ISO-tiedoston sisällön kansioon.
ISO-tiedoston purkaminen kopioi kaikki tiedostot kuvasta suoraan kansioon, jota voit selata kuten mitä tahansa kansiota, jonka löydät tietokoneeltasi. Vaikka äskettäin luotua kansiota ei voi polttaa suoraan laitteeseen yllä olevassa osiossa kuvatulla tavalla, tämän mahdollisuudesta voi olla hyötyä.
Oletetaan esimerkiksi, että olet ladannut Microsoft Officen ISO-tiedostona. Sen sijaan, että polttaisit ISO-kuvan levylle, voit purkaa asennustiedostot ISO:sta ja asentaa sitten ohjelman kuten tavallisesti minkä tahansa muun ohjelman.

MS Office 2003 Open 7-Zip.
Jokainen purkausohjelma vaatii erilaisia vaiheita, mutta näin voit nopeasti purkaa ISO-kuvan 7-Zipillä: Napsauta tiedostoa hiiren kakkospainikkeella ja valitse 7-vetoketju ja valitse sitten Pura kansioon vaihtoehto.
kuinka tarkastella facebook-viestipyyntöjä
Jos lopullisena tavoitteenasi ISO-tiedostoa purettaessa on saattaa sen sisältö lopulta toiseen arkistomuotoon, ISO-muuntimesta on apua. tiedostotähti on yksi esimerkki sellaisesta työkalusta, joka voi muuntaa ISO:sta 7Z-, ZIP-, TAR-, JAR-, RAR- jne.
Jos nämä vaiheet eivät toimi sinulle, tarkista tiedostopääte varmistaaksesi, ettet sekoita toista ISO-muotoista tiedostoa. ISZ on yksi esimerkki tiedostosta, joka voidaan helposti sekoittaa ISO:n kanssa.
Kuinka luoda ISO-tiedostoja
Useat ohjelmat, joista monet ovat ilmaisia, antavat sinun Luo oma ISO-tiedosto levyltä tai kokoelma valitsemiasi tiedostoja.
Yleisin syy ISO-kuvan luomiseen on, jos olet kiinnostunut varmuuskopioimaan ohjelmiston asennuslevyn tai jopa DVD- tai Blu-ray-elokuvan.
ISO-tiedostojen liittäminen
Internetistä luomasi tai lataamasi ISO-tiedoston asentaminen on kuin huijaisit tietokoneesi ajattelemaan, että ISO-tiedosto on todellinen levy. Tällä tavalla voit 'käyttää' ISO-tiedostoa aivan kuten se oli oikealla CD- tai DVD-levyllä, mutta sinun ei tarvinnut tuhlata levyä tai aikaasi sen polttamiseen.
Yksi yleinen tilanne, jossa ISO-tiedoston liittäminen on hyödyllistä, on, kun pelaat videopeliä, joka vaatii alkuperäisen levyn asettamisen. Sen sijaan, että kiinnittäisit levyn optiseen asemaan, voit vain liittää aiemmin luomasi pelilevyn ISO-kuvan.
ISO-tiedoston liittäminen on yleensä niin yksinkertaista kuin tiedoston avaaminen 'levyemulaattorilla' ja sitten ISO-tiedoston edustaman asemakirjaimen valitseminen. Vaikka tämä asemakirjain on avirtuaalinen asema, Windows näkee sen todellisena, ja voit käyttää sitä myös sellaisenaan.
Yksi suosituimmista ilmaisista ohjelmistamme ISO-kuvien asentamiseen on WinCDEmu koska se on helppokäyttöinen (plus se tulee sisään tämä kannettava versio ). Toinen on Pismo File Mount -tarkastuspaketti .
Jos käytät Windowsin nykyaikaista versiota, kuten Windows 11 tai Windows 10, olet onnekas, että sinulla on ISO-kiinnitys sisäänrakennettu käyttöjärjestelmääsi! Napauta ja pidä painettuna tai napsauta hiiren kakkospainikkeella ISO-tiedostoa ja valitse Kiinnitä . Windows luo virtuaalisen aseman sinulle automaattisesti, lisäohjelmistoja ei tarvita.

Asenna ISO-vaihtoehto Windows 10:ssä.
Vaikka ISO-tiedoston liittäminen on erittäin hyödyllistä joissakin tilanteissa, huomaa, että virtuaaliasemaan ei saada yhteyttä aina, kun käyttöjärjestelmä ei ole käynnissä. Tämä tarkoittaa, että on täysin turhaa liittää ISO-tiedostoa, jota haluat käyttää Windowsin ulkopuolella (kuten mitä vaaditaan joidenkin kiintolevyn diagnostiikkatyökalut ja muistin testausohjelmat ).
FAQ- Kuinka suoritan ISO-tiedoston Windows 7:ssä?
Windows 7:ssä sinun on ladattava kolmannen osapuolen sovellus, kuten WinISO tai WinCDEmu asentaaksesi ja suorittaaksesi ISO-tiedoston. Kun olet ladannut sovelluksen, anna sen asentaa ohjaimet, kaksoisnapsauta sitten ISO-tiedostoa ja seuraa ohjeita asentaaksesi ja avaaksesi ISO-tiedostosi.
- Kuinka lataan Windows 10 ISO-tiedoston?
Lataa Windows 10 ISO-tiedosto siirtymällä osoitteeseen Microsoftin Windows 10 -lataussivu ja varmista, että tietokoneesi täyttää asennusvaatimukset. Valitse oikea painos ja tuotteen kieli ja valitse sitten 64-bittinen lataus tai 32-bittinen lataus .