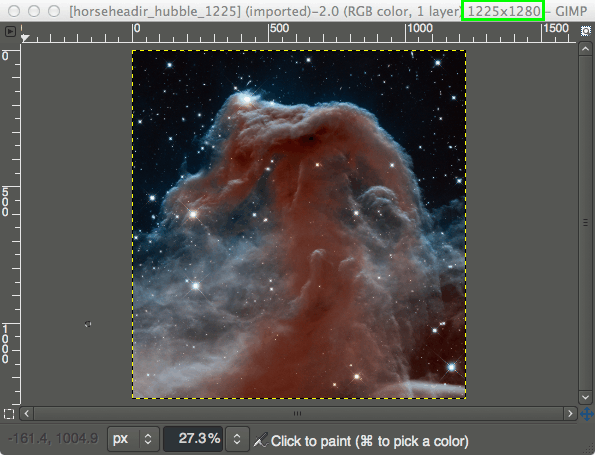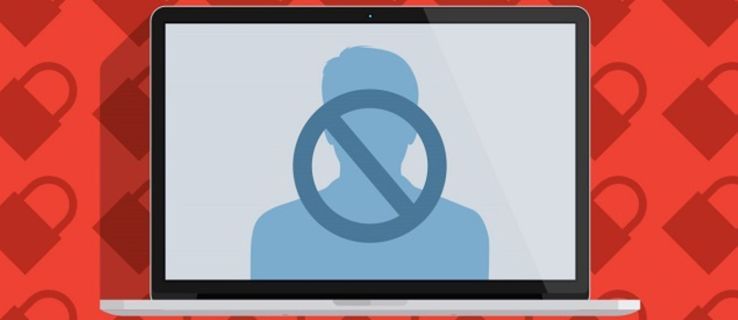Olemme viettäneet yli vuoden upotettuna Microsoftin useisiin Windows 8: n beeta- ja viimeisiin julkaisuihin, joten tunnemme sen paremmin kuin oman äitimme.
Windows 8 tuo lukemattomia pieniä parannuksia käyttöjärjestelmään, johon olemme kaikki tottuneet, mutta tuo myös suurempia muutoksia, jotka voidaan täysin arvostaa vasta sopeutumisen jälkeen.
Lisää vinkkejä
Windows 8: n pikanäppäimet
Olemme aiemmin käsitelleet näiden muutosten ansioita tai muuten, etenkin Windows 8: n parhaiden ominaisuuksien ja Windows 8: n täydellisen tarkistuksen yhteydessä. jätetään nyt keskustelu taakse. Tässä ominaisuudessa tarkastelemme, kuinka voit tehdä siirtymisen Windows 8: een mahdollisimman sujuvan, joko tuomalla piilotettuja tai olemattomia vaihtoehtoja ja apuohjelmia tai yksinkertaisesti käyttämällä jo olemassa olevia työkaluja oikein. Aloittamiseen on paljon pikanäppäimistä ja asettelun muutoksista rekisterihakkeroihin ja jumaltilaan.
1. Ota aloitusnäyttö

Microsoft antaa ymmärrettävästi omille sovelluksilleen riittävän näkyvän aloitusnäytössä, mutta voit muuttaa sitä. Voit vetää ruutuja ruudukon ympäri, ja hiiren kakkospainikkeella tiettyjä ruutuja saat vaihtoehtoja niiden suurentamiseksi tai niiden poistamiseksi kokonaan.
Sinun tulisi käyttää hyväksi Windows 8: n ruuturyhmiä. Voit luoda uuden ryhmän vetämällä minkä tahansa ruudun tyhjään tilaan aloitusnäytössä, mutta jostain hämmentävästä syystä et voi nimetä näitä ryhmiä välittömästi. Sen sijaan sinun on käytettävä semanttista zoomausta - nipistämällä tabletin loitontamiseksi, pitämällä Ctrl-näppäintä alhaalla ja vierittämällä hiiren kiekkoa tai napsauttamalla oikeassa alakulmassa olevaa miinusmerkkiä. Sitten, kun olet loitonnetussa näkymässä, napsauta hiiren kakkospainikkeella tai pyyhkäise ryhmällä sormea ylöspäin, jolloin ryhmälle annetaan nimi. Se ei ehkä kuulosta kovin paljon, mutta kun sinulla on paljon sovelluksia asennettuna, sillä on merkittävä ero käytettävyyteen.
Ruudukon asettelun osalta on myös tapa muuttaa aloitusnäytön ruuturivien määrää - mutta älä herätä toiveitasi. Suurin tuettu rivimäärä on kuusi ja kunkin laitteen enimmäismäärä määräytyy näytön koon ja tarkkuuden mukaan, joten jos tablet-laitteesi käynnistyy kolmella rivillä, et todennäköisesti pysty lisäämään tätä lukua. Silti siitä voi olla hyötyä rivimäärän alentamisessa isolla näytöllä - ehkä vastaamaan pienemmän tabletin tai kannettavan asettelua johdonmukaisuuden vuoksi.
Voit säätää tätä etsimällä ja suorittamalla Regeditin ja napsauttamalla Tiedosto | ennen kuin teet mitään Vie ja tallenna rekisteri, jos jokin menee pieleen. Siirry sitten kohtaan HKEY_CURRENT_USERSoftwareMicrosoftWindowsCurrentVersionImmersive-ShellGrid ja etsi merkintä nimeltä Layout_MaximumRowCount. Jos sitä ei ole, napsauta hiiren kakkospainikkeella tyhjää tilaa, luo uusi DWORD-arvo ja anna sille nimi. Muokkaa sitten kyseistä merkintää, syötä haluamasi ruuturivien määrä ja käynnistä järjestelmä uudelleen.
2. Lisää oikea sammutuspainike
Tiedämme, että PC: n sammuttaminen Windows 8: ssa on vain kolme napsautusta, mutta se on ärsyttävää virtasäätimien sijainti. Sen sijaan, että ne olisi piilotettu viehätykseen, on helppo luoda omat virtapainikkeet sekä työpöydälle että aloitusnäytölle.
Napsauta hiiren kakkospainikkeella työpöytää ja valitse Uusi | Pikakuvake. Kirjoita ruutuun shutdown / s / t 0 (korvaa / s sanoilla / r uudelleenkäynnistyspainiketta varten) ja nimeä se. Jos haluat antaa sille kuvakkeen, napsauta hiiren kakkospainikkeella uutta pikakuvaketta ja valitse Ominaisuudet, napsauta sitten Muuta kuvaketta ja valitse iso virtapainike. Se on työpöydän Sammutus-painike. Lisää se aloitusnäytön ruutuihin napsauttamalla hiiren kakkospainikkeella kuvaketta ja valitsemalla Kiinnitä alkuun.

Tietenkin Windows-I-näppäinyhdistelmä vie sinut suoraan Asetukset-viehätykseen säästääkseen yhdellä napsautuksella, tai voit käyttää Ctrl-Alt-Del ja virtapainiketta, joka ponnahtaa ruudun oikeaan alakulmaan, mutta monet ihmisiä - myös useita täälläPC Pro- silti mieluummin yhden ominaisuuden painike näkyvissä.
Seuraava sivu