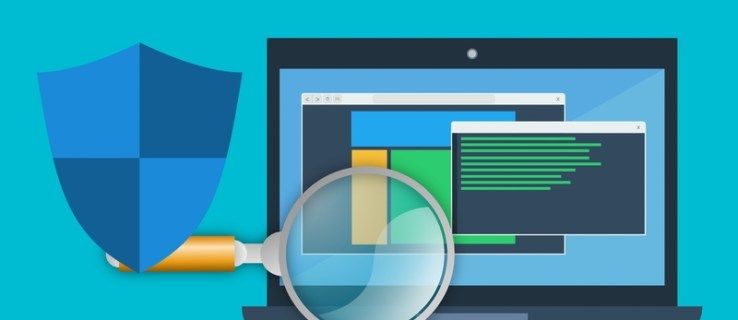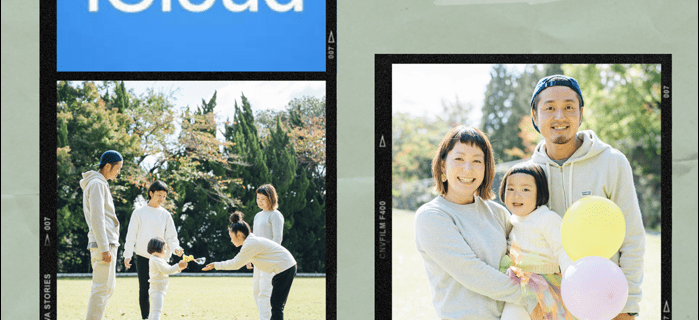Vaikka Microsoft Word -asiakirjat ovat yhteensopivia muiden tekstinkäsittelyohjelmien kanssa, sinun on ehkä tallennettava ne JPG- tai GIF-kuvina. Vaikka et voi viedä asiakirjaa kuvatiedostona, on olemassa useita tapoja tehdä se. Kaikki ne ovat ilmaisia ja yksinkertaisia, joten voit käyttää sitä mikä on kätevintä.

Tämän artikkelin avulla opit muuttamaan Word-asiakirjan JPG- tai GIF-muotoon.
kuinka katsella suoria viestejä Instagramissa
Word-asiakirjojen muuttaminen JPG/GIF-kuviksi online-muuntimien avulla
Online-muuntimien tärkein etu on, että niitä on helppo käyttää ja ne toimivat kaikilla alustoilla, kunhan sinulla on moderni selain. Voit muuntaa Word-asiakirjan ensin PDF-muotoon ja sitten valitsemaasi kuvamuotoon käyttämällä online-työkalua, kuten TinyWow.
- Siirry TinyWowiin Word PDF työkalu.

- Klikkaus Lataa PC:ltä tai mobiililaitteelta -painiketta tai vedä tiedostot, jotka haluat muuntaa.

- Valitse sinun .DOC tiedosto ja napsauta sitten Avata .

- Odota, että se syntyy. Sen luomisen jälkeen voit ladata tiedoston pdf-muodossa.

- Palaa TinyWowin kotisivulle.

- Etsi ja valitse PDF JPG-muotoon vaihtoehto.

- Napsauta sitten Lataa PC:ltä tai mobiililaitteelta -painiketta.

- Valitse muunnettu tiedosto ja napsauta sitten Avata .

- Odota, että se syntyy. Sitten sinulle näytetään kuva latauspainikkeella.

- Voit napsauttaa ladata -painiketta tallentaaksesi JPEG-tulosteen.

- Näet kaikki ladatut tiedostot tietokoneesi latauskansiossa.

Windows: Asiakirjojen muuntaminen kuviksi käyttämällä Paste Special
Office 2007:stä alkaen Word lisäsi Liitä erikois toiminto, joka voi muuntaa asiakirjat png-, jpg-, gif- ja muihin kuvamuotoihin. Tässä ovat vaiheet:
- Avaa dokumentti, jolla haluat tallentaa JPG tai GIF .

- Valitse koko sisältö painamalla Ctrl + A Windowsissa (tai Komento + A Macilla).
Vaihtoehtoisesti siirry kohtaan Muokata valikko ja valitse Valitse kaikki . Huomaa, että tämä menetelmä säästää vain yhden sivun. Sinun on suoritettava nämä vaiheet jokaiselle sivulle erikseen.
- Kopioi valintasi. PC-käytössä Ctrl + C (tai Komento + C Macilla). Voit myös napsauttaa valittua sisältöä hiiren kakkospainikkeella ja valita Kopio .

- Avaa uusi asiakirja ja valitse Liitä erikois alkaen Liitä valikko; voit myös löytää Liitä erikois in Muokata valikosta.

- Valitse Kuva (parannettu metatiedosto) ja napsauta OK; valitsemasi yksittäisen sivun kuva liitetään asiakirjaan.

- Napsauta sisältöä hiiren kakkospainikkeella ja valitse Tallenna kuvana. Valitse haluamasi kuvamuoto, mukaan lukien JPG , GIF , PNG , ja muutama muu. Lopputuloksen pitäisi näyttää tältä Edgar Allan Poen 'The Raven' -kappaleesta.

Jos saat kuvan mustalla taustalla, voit kokeilla näitä ratkaisuja:
- Tallenna kuva uudelleen, mutta tällä kertaa toisessa muodossa.

- Jos sinulla on toissijaisia näyttöjä, poista ne käytöstä ennen asiakirjojen muuntamista.
Windows: Kuvien katseluohjelmien/editorien käyttäminen
Voit tallentaa Word-asiakirjoja JPG- tai GIF-muodossa Microsoft Paintilla tai muilla kuvien katselu- ja muokkausohjelmilla.
- Avaa asiakirja, jonka haluat muuntaa.

- Käytä Windows + Vaihto + S näppäimistökomento tallentaaksesi asiakirjan osan, jonka haluat muuntaa. Tai… Käytä zoomaustyökalua kokoa asiakirja niin, että se on kokonaan näytöllä.

Lehdistö Tulostusnäyttö.
- Avaa nyt Microsoft Paint tai vastaava sovellus, kuten IrfanView tai FastStone Image Viewer .

- Lehdistö Ctrl + V , ja kopioitu kuva tulee näkyviin näytölle.

- Käytä rajaustyökalua poistaaksesi kuvakaappauksen ei-toivotut osat.

- Klikkaa Tallenna nimellä ja nimeä tiedostosi.

- Valita JPG tai GIF muotona.

Windows ja Mac: Muunna Word-asiakirjat PDF-tiedostoiksi
Microsoft Wordin uusimpien versioiden avulla voit tallentaa asiakirjasi PDF-tiedostoina, jotka on helpompi muuntaa kuvatiedostoiksi.
Wordin PDF-asiakirjan muuntaminen Windowsissa
- Avaa asiakirja, jonka haluat muuntaa jpg-muotoon.

- Klikkaa Tiedosto > Tallenna nimellä ja tallenna nimellä PDF .

- Avaa Microsoft Store ja lataa PDF JPEG-sovellukseen .

- Avaa ohjelma ja napsauta Valitse tiedosto .

- Etsi PDF-tiedosto ja valitse se.

- Valitse uuden tiedoston tallennuspaikka.

- Klikkaa Muuntaa .

Huomaa, että PDF-tiedosto JPEG-sovellukseksi muuntaa useita sivuja, minkä pitäisi toimia paremmin, jos sinun on muutettava pitkä asiakirja kuviksi. Rajoituksena on, että GIF- tai muihin kuvamuotoihin tallentamista ei tueta. Et myöskään voi säätää kuvien laatua.
Wordin PDF-asiakirjan muuntaminen Macissa

- Avaa asiakirja, jonka haluat muuntaa jpg- tai gif-muotoon.

- Mene Tiedosto > Tallenna nimellä ja tallenna PDF-muodossa Wordiin. Poistu sovelluksesta.

- Napsauta PDF-tiedostoa.

- Valitse nyt Avaa sovelluksella > Esikatselu .

- Klikkaus Tiedosto > Vie avattavasta valikosta.

- Napsauta muotoa ja tallenna asiakirja JPEG-tiedostona valitsemalla.

- Valitse JPEG-laatu liukusäätimellä.

- Klikkaus Tallentaa vahvistaaksesi muunnoksen.

Word-asiakirjojen muuntaminen kuviksi haluamallasi tavalla
Jokaisella kuvatuista lähestymistavoista on etunsa ja haittansa. Jos sinun on muutettava yksi sivu JPG- tai GIF-muotoon, käytä Tulostusnäyttö ja Microsoft Paint tai Liitä erikois on nopein tapa tehdä se.
Kuitenkin, jos työskentelet useiden sivujen kanssa, on parempia ratkaisuja. Suosittelemme tallentamaan asiakirjat PDF-muodossa ennen niiden muuntamista kolmannen osapuolen sovelluksella Windowsissa tai esikatselutyökalulla. Vaihtoehtoisesti voit kääntyä online-muuntimien puoleen.
kuinka korjata Windows-päivitys, kun se juuttuu
Mikä näistä muunnosmenetelmistä sopii parhaiten tarpeisiisi? Kuinka usein Word-asiakirjat on muutettava kuviksi? Jaa ajatuksesi kommenteissa.