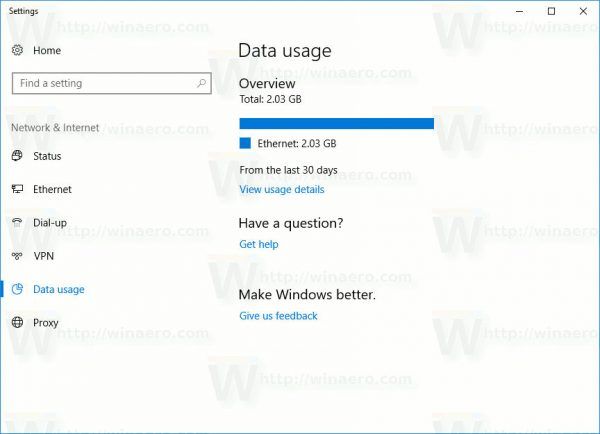Lukija on Windows 10: n sisäänrakennettu näytönlukuohjelma. Lukija antaa näköongelmista kärsiville käyttäjille mahdollisuuden käyttää tietokonetta ja suorittaa yleisiä tehtäviä. Käyttäjä voi muuttaa ääntään, säätää puhenopeutta, äänenvoimakkuutta ja äänenvoimakkuutta. Näin se voidaan tehdä.
Mainonta
miten palauttaa poistetut tekstiviestit
Microsoft kuvaa Narrator-ominaisuuden seuraavasti:
Lukijan avulla voit käyttää tietokonetta ilman näyttöä tai hiirtä tavallisten tehtävien suorittamiseen, jos olet soke tai heikkonäköinen. Se lukee ja on vuorovaikutuksessa näytössä olevien asioiden, kuten tekstin ja painikkeiden, kanssa. Lukijan avulla voit lukea ja kirjoittaa sähköpostia, selata Internetiä ja käsitellä asiakirjoja.
Tiettyjen komentojen avulla voit navigoida Windowsissa, verkossa ja sovelluksissa sekä saada tietoja tietokoneesi alueesta. Navigointia voi käyttää otsikoiden, linkkien, maamerkkien ja muun avulla. Voit lukea tekstiä (mukaan lukien välimerkit) sivun, kappaleen, rivin, sanan ja merkin mukaan sekä määrittää ominaisuuksia, kuten kirjasin ja tekstin väri. Tarkasta taulukot tehokkaasti rivin ja sarakkeen navigoinnilla.
Lukijalla on myös navigointi- ja lukutila nimeltä Skannaustila. Käytä sitä kiertääksesi Windows 10: n käyttämällä vain näppäimistön ylä- ja alanuolia. Voit myös käyttää pistekirjoitusnäyttöä tietokoneesi selaamiseen ja tekstin lukemiseen.
Windows 10 antaa mahdollisuuden mukauttaa Lukijan asetuksia. Voit muuttaa sen pikanäppäimet , mukauta Lukijan ääni , ota käyttöön Caps Lock -varoitukset ja lisää .
miksi minikoneeni kaatuu jatkuvasti
Windows 10: ssä voit vaihtaa Lukijan äänen, säätää puhenopeutta, äänenvoimakkuutta ja äänenvoimakkuutta.
Lukijan äänen vaihtaminen Windows 10: ssä , tee seuraava.
käynnistyspainikkeeni ei toimi Windows 10: ssä
- Avaa Asetukset-sovellus .
- Valitse Helppokäyttöisyys -> Lukija.

- Ota oikealla puolella käyttöön vaihtovaihtoehtoKertojasen ottamiseksi käyttöön.
- vuonnaMukauta Lukijan ääni-osiossa, valitse yksi käytettävissä olevista äänistä. Voit myös yrittää avaa ylimääräisiä ääniä .

Vaihda Lukijan ääni Registry Tweak -toiminnolla
- Avaa Rekisterieditori -sovellus .
- Siirry seuraavaan rekisteriavaimeen.
HKEY_CURRENT_USER Software Microsoft Narrator NoRoam
Katso, miten pääset rekisteriavaimeen yhdellä napsautuksella .
- Muokkaa oikealla merkkijonon (REG_SZ) arvoa SpeechVoice . Aseta käytettävissä olevan äänen koko nimi, esim.Microsoft David - englanti (Yhdysvallat).

- Sinun on tehtävä, jotta rekisterin muutos tulee voimaan Kirjaudu ulos ja kirjaudu sisään käyttäjätilillesi.
Vaihda Lukijan äänen nopeus
- Siirry Asetuksissa kohtaan Helppokäyttöisyys -> Lukija.
- Säädä oikealla oikeallaMuuta äänen nopeuttaliukusäädin.

- Vaihtoehtoisesti voit avata rekisterieditorin avaimen kohdalla
HKEY_CURRENT_USER Software Microsoft Narrator. - Muuta SpeechSpeed 32-bittinen DWORD-arvo luvulle 0-20 haluamasi äänen nopeuden mukaan. Huomaa: Vaikka olisitkin 64-bittinen Windows sinun on silti luotava 32-bittinen DWORD-arvo.

Vaihda Lukijan äänenvoimakkuus
- Siirry Asetuksissa kohtaan Helppokäyttöisyys -> Lukija.
- Säädä oikealla oikeallaVaihda äänen korkeuttaliukusäädin.

- Vaihtoehtoisesti voit avata rekisterieditorin avaimella
HKEY_CURRENT_USER Software Microsoft Narrator. - Muokkaa tai luo uusi 32-bittinen DWORD-arvo SpeechPitch 0 - 20 haluamaasi äänenvoimakkuuteen. Huomaa: Vaikka olisitkin 64-bittinen Windows sinun on silti luotava 32-bittinen DWORD-arvo.

Olet valmis.
Muuta Lukijan äänenvoimakkuutta
- Siirry Asetuksissa kohtaan Helppokäyttöisyys -> Lukija.
- Säädä oikealla oikeallaMuuta äänenvoimakkuuttaliukusäädin asettaaksesi haluamasi äänen äänenvoimakkuuden.

- Vaihtoehtoisesti voit avata rekisterieditorin avaimen kohdalla
HKEY_CURRENT_USER Software Microsoft Narrator NoRoam. - Muokkaa tai luo uusi 32-bittinen DWORD-arvo Puheäänenvoimakkuus 0 - 100 haluamaasi äänenvoimakkuuteen. Huomaa: Vaikka olisitkin 64-bittinen Windows sinun on silti luotava 32-bittinen DWORD-arvo.

Se siitä.
Aiheeseen liittyvät artikkelit:
- Muuta Narrator-näppäimistön asettelua Windows 10: ssä
- Käynnistä Narrator ennen kirjautumista Windows 10: ssä
- Käynnistä Narrator kirjautumisen jälkeen Windows 10: ssä
- Kaikki tapat lukijan ottamiseksi käyttöön Windows 10: ssä
- Poista Narrator-pikanäppäin käytöstä Windows 10: ssä
- Kuule tarkempia tietoja ohjaimista Narratorilla Windows 10: ssä
- Muuta Narrator-pikanäppäimiä Windows 10: ssä
- Kytke Narrator Caps Lock -varoitukset päälle tai pois päältä Windows 10: ssä
- Lukenut Sentence in Narrator Windows 10: ssä
- Poista Narrator QuickStart Guide käytöstä Windows 10: ssä
- Avaa ylimääräinen teksti puheeksi-ääni Windows 10: ssä
- Lukijan äänikanavan vaihtaminen Windows 10: ssä