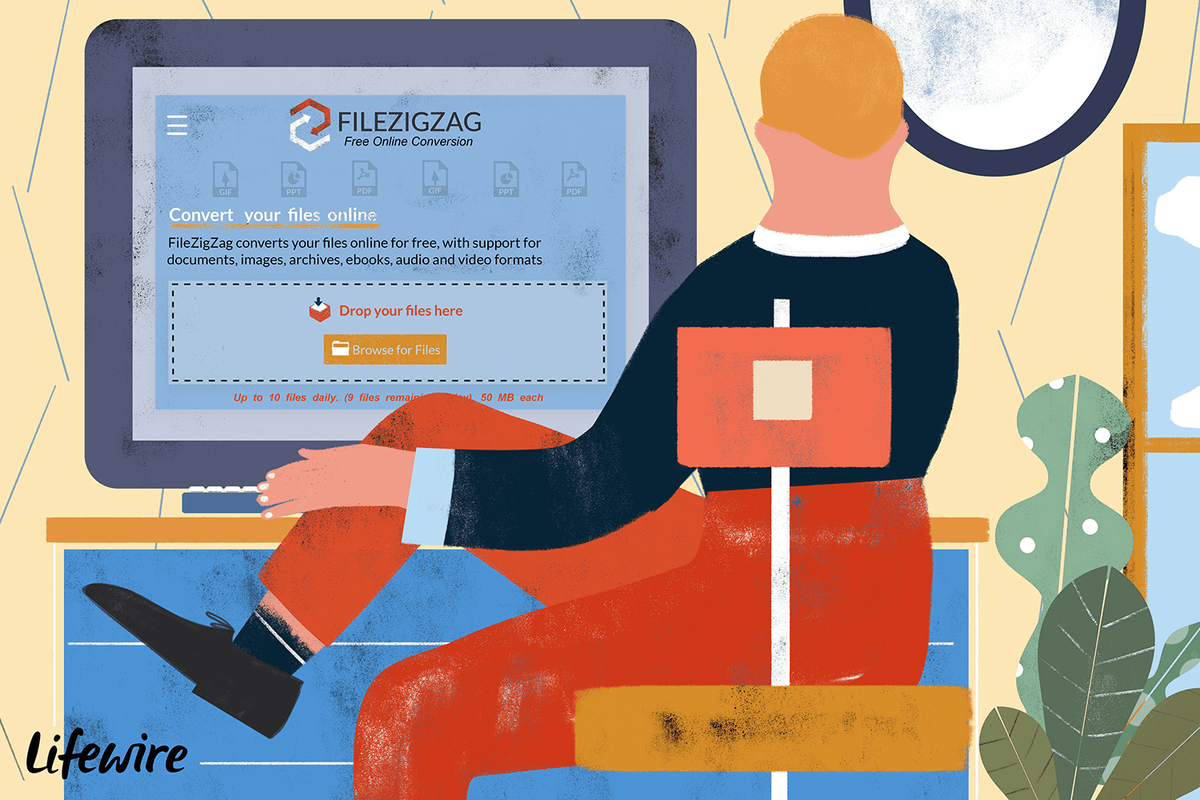Yksi Windows Vistan uusista ominaisuuksista oli mukavien, kauniiden näytönsäästäjien sisällyttäminen. Näitä ovat kuplat, nauhat, Mystify ja Aurora. Kaikki uudemmat Windows-versiot, kuten Windows 7, Windows 8 ja Windows 10, sisältävät kuplat, nauhat ja Mystify, vaikka Aurora ja Windows Energy -näytönsäästäjät jätetään pois. Kaikki käyttäjät eivät tiedä, että näillä näytönsäästäjillä on monia salaisia piilotettuja vaihtoehtoja ulkonäön ja käyttäytymisen mukauttamiseksi. Tänään näemme, miten näitä näytönsäästäjiä voidaan mukauttaa Windows 10: ssä.
Mainonta
Näytönsäästäjät eivät ole vain hauskaa. Voit myös suojata tietokoneesi salasanalla näytönsäästäjällä, jotta sinua pyydetään antamaan salasana näytönsäästäjän pysähtyessä. Windows 10 sisältää kuplat, nauhat ja Mystify, mutta kun napsautat Asetukset ... -painiketta, näyttöön tulee sanoma, jossa sanotaan, että näytönsäästäjällä ei ole asetettavia vaihtoehtoja:
 Vinkki: Katso Kaikki tapat käyttää näytönsäästäjäasetuksia Windows 10: ssä .
Vinkki: Katso Kaikki tapat käyttää näytönsäästäjäasetuksia Windows 10: ssä .
Tämä ei ole totta. Kaikkia salaisia vaihtoehtoja voi muokata rekisterieditorilla tai erityisellä työkalulla. Katsotaanpa molemmat tavat.
- Mukauta näytönsäästäjiä Windows 10: ssä Rekisterin avulla
- Mukauta näytönsäästäjiä Windows 10: ssä Screensavers Tweaker -sovelluksella
Mukauta näytönsäästäjiä Windows 10: ssä Rekisterin avulla
Jokaiselle näytönsäästäjälle on joukko parametreja, jotka voit luoda rekisteriin käyttäytymisen muuttamiseksi.
Mukauta Bubbles-näytönsäästäjä Windows 10: ssä

miten kirjoitussuojaus poistetaan
Avata Rekisterieditori ja siirry seuraavaan rekisteriavaimeen:
HKEY_CURRENT_USER SOFTWARE Microsoft Windows CurrentVersion Näytönsäästäjät Kuplat
Katso kuinka siirtyä haluamaasi rekisteriavaimeen yhdellä napsautuksella .
Täällä voit luoda seuraavat 32-bittiset DWORD-arvot.merkintä: jos käytössäsi on 64-bittinen Windows 10 , sinun on silti luotava 32-bittiset DWORD-arvot.
ShowShadows
Ottaa käyttöön tai poistaa käytöstä kuplien varjot. Arvot:
1 - ota varjot käyttöön.
0 - Poista varjot käytöstä.
MateriaaliLasi
Tee kuplat läpinäkyviksi tai läpinäkymättömiksi.
1 - näytä läpinäkyvät kuplat.
0 - näytä läpinäkymättömiä kuplia.
ShowBubbles
Tekee kuplien taustasta läpinäkyvän tai mustan. Jos tausta on läpinäkyvä, kuplat kelluvat näytön sisällön päällä.
1 - läpinäkyvä tausta.
0 - musta tausta.
Varoitus!Joissakin näytön sovittimissa ja ohjaimissa Bubbles-näytönsäästäjän tausta on aina musta Windows 10: ssä. Tätä ongelmaa ei ole korjattu.
TurbulenssiNumOktaavit
Muuttaa turbulenssioktaavien määrää.
Pienin arvo: 1.
Suurin arvo: 255.
Turbulenssi Nopeus
Muuttaa turbulenssin nopeutta.
Pienin arvo: 0.
Suurin arvo: 10.
TurbulenssiForce
Ottaa turbulenssivoiman käyttöön tai poistaa sen käytöstä.
1 - ota turbulenssi käyttöön.
0 - poista turbulenssi käytöstä.
Säde
Muuttaa kuplien kokoa.
Pienin säteen arvo: 1090000000.
Suurin säteen arvo: 1130000000.
Pallotiheys
Vaikuttaa näytöllä näkyvien kuplien määrään.
Pienin arvo (vähemmän kuplia): 1000000000.
Suurin arvo (lisää kuplia): 2100000000.
AllScreensSame
Tämä parametri koskee usean näytön asetuksia. Kun asetus on 1, kaikissa näytöissä käytetään samoja asetuksia näytönsäästäjälle. Kun se on asetettu arvoon 0, näytönsäästäjä voidaan määrittää näyttöä kohden.
SpanMultiMon
1 - näytönsäästäjä näyttää kuplia, jotka liikkuvat useiden näyttöjen välillä.
0 - näytä näytönsäästäjä jokaisella näytöllä erikseen.
Mukauta nauhat-näytönsäästäjää Windows 10: ssä
 Avata Rekisterieditori ja siirry seuraavaan rekisteriavaimeen:
Avata Rekisterieditori ja siirry seuraavaan rekisteriavaimeen:
HKEY_CURRENT_USER SOFTWARE Microsoft Windows CurrentVersion Näytönsäästäjät Nauhat
Seuraavat 32-bittiset DWORD-arvot ovat käytettävissä tälle näytönsäästäjälle:
RibbonWidth
Asettaa nauhan leveyden.
Pienin arvo (ohuet nauhat): 1000000000.
Suurin arvo (paksut nauhat): 1080000000.
NumRibbons
Asettaa näytöllä näkyvien nauhojen määrän.
Pienin arvo: 1.
Suurin arvo: 100.
Hämärtää
Ottaa nauhojen epäterävyyden käyttöön tai pois käytöstä.
1 - ota hämärtyminen käyttöön.
0 - Poista sumennus käytöstä.
AllScreensSame
Tämä parametri koskee usean näytön asetuksia. Kun asetus on 1, kaikissa näytöissä käytetään samoja asetuksia näytönsäästäjälle. Kun se on asetettu arvoon 0, näytönsäästäjä voidaan määrittää näyttöä kohden.
SpanMultiMon
1 - näytönsäästäjä näyttää nauhat, jotka liikkuvat useiden näyttöjen välillä.
0 - näytä näytönsäästäjä jokaisella näytöllä erikseen.
Mukauta Mystify-näytönsäästäjä Windows 10: ssä

kuinka tehdä sileä kivi
Avata Rekisterieditori ja siirry seuraavaan rekisteriavaimeen:
HKEY_CURRENT_USER SOFTWARE Microsoft Windows CurrentVersion Näytönsäästäjät Mystify
Seuraavat 32-bittiset DWORD-arvot ovat käytettävissä tälle näytönsäästäjälle:
Viivan leveys
Asettaa viivan leveyden.
Pienin arvo (ohuet nauhat): 1000000000.
Suurin arvo (paksut nauhat): 1080000000.
NumLines
Asettaa näytöllä näkyvien rivien määrän.
Pienin arvo: 1.
Suurin arvo: 100.
Hämärtää
Ottaa linjojen epätarkkuuden käyttöön tai poistaa sen käytöstä.
1 - ota hämärtyminen käyttöön.
0 - Poista sumennus käytöstä.
AllScreensSame
Tämä parametri koskee usean näytön asetuksia. Kun asetus on 1, kaikissa näytöissä käytetään samoja asetuksia näytönsäästäjälle. Kun se on asetettu arvoon 0, näytönsäästäjä voidaan määrittää näyttöä kohden.
SpanMultiMon
1 - näytönsäästäjä näyttää nauhat, jotka liikkuvat useiden näyttöjen välillä.
0 - näytä näytönsäästäjä jokaisella näytöllä erikseen.
Mukauta näytönsäästäjiä Windows 10: ssä Screensavers Tweaker -sovelluksella
Jokin aika sitten koodasin yksinkertaisen työkalun, jonka avulla voit pelata näytönsäästäjien salaisilla piilotetuilla parametreilla hyödyllisen käyttöliittymän avulla. Sitä kutsutaan Näytönsäästäjät Tweaker .
Näytönsäästäjät Tweaker on ilmainen, kannettava sovellus, joka ei vaadi asennusta. Se on saatavana Windows Vistalle, Windows 7: lle, Windows 8: lle ja Windows 10: lle sekä 32- että 64-bittisille versioille. Käytä Windows 8 -versiota Windows 10: ssä. Se toimii ongelmitta.
Näin sovellus näyttää:
 Ja tässä on räätälöity Bubbles-näytönsäästäjä:
Ja tässä on räätälöity Bubbles-näytönsäästäjä:
Voit saada näytönsäästäjien Tweakerin täältä:
Lataa näytönsäästäjät Tweaker
Kommenteissa haluaisin tietää, haluatko nähdä nämä näytönsäästäjän säätämisvaihtoehdot minun Winaero Tweaker sovellus.