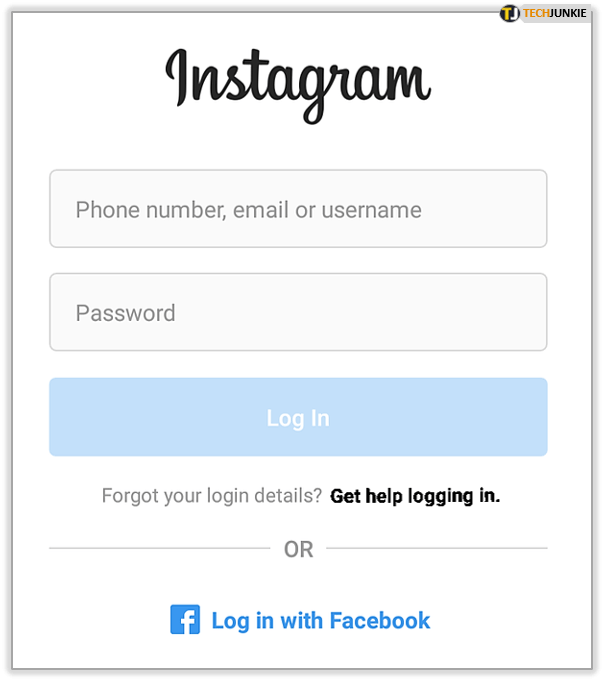Laitteen linkit
Find My -sovelluksen avulla voit paikantaa kaikki Apple-laitteesi iPhonesta AirTagiin. Voit jopa seurata kaikkien niiden iOS-laitteiden sijaintia, joihin olet kirjautunut sisään, ja toistaa äänen löytääksesi ne. Tällä sovelluksella on monia muita hyödyllisiä ominaisuuksia.

Tässä artikkelissa selitämme, kuinka uusi laite lisätään iPhonen, Macin ja iPadin Find My -sovellukseen. Näytämme myös, kuinka laite poistetaan tästä sovelluksesta, ja muutamia muita käteviä temppuja.
Laitteen lisääminen Find My From iPhonesta
Find My -sovellus on salattu, anonyymi verkko, joka löytää iOS-laitteesi Bluetoothin avulla. Tämä sovellus on yhteensopiva iPhone-, iPad-, iPod Touch -laitteiden, Apple Watchien, Mac-tietokoneiden, AirPod-laitteiden, AirTagien ja muiden kanssa. AirTagin avulla voit jopa käyttää Find My -sovellusta henkilökohtaisen tavarasi (esim. lompakkosi tai avaimesi) paikallistamiseen. Tämä sovellus ei ole hyödyllinen vain kadonneille laitteille ja esineille, vaan myös varastetulle omaisuudelle.
Kun kirjaudut sisään iCloud-tilillesi uudella laitteella, se lisätään automaattisesti Find My -sovellukseen. Myös monet muut ominaisuudet ovat oletusarvoisesti käytössä. Tämä sisältää mahdollisuuden toistaa ääni laitteellasi, lukita se etänä ja jopa näyttää viestin siinä.
Jotta voit lisätä laitteita Find My -sovellukseen, sinun on ensin otettava käyttöön muutama asia. Sinun tulee tehdä tämä:
- Avaa Asetukset aloitusnäytöltäsi.

- Napauta Apple ID:täsi valikon yläosassa.

- Valitse Find My -välilehti.

- Siirry Etsi puhelimeni -kohtaan ja ota tämä ominaisuus käyttöön.

- Vaihda Find My Network -kytkintä. Näin löydät laitteesi myös offline-tilassa.

- Palaa takaisin ja vaihda Jaa oma sijainti -kytkintä.

- Palaa asetuksiin.

- Siirry kohtaan Tietosuoja ja sitten Sijaintipalvelut.

- Etsi Find My ja varmista, että Sovelluksen käytön aikana on valittuna.

Katsotaanpa nyt, kuinka lisäät uuden laitteen iPhonen Find My -sovellukseen:
- Avaa Find My -sovellus aloitusnäytölläsi. Tämä avaa kartan, joka näyttää missä kaikki laitteesi sijaitsevat tällä hetkellä.

- Napauta alavalikosta Laitteet.

- Valitse +-kuvake Laitteet-kohdan vieressä. Sovellus alkaa etsiä uusia laitteita, joihin olet kirjautunut.

- Etsi laite, jonka haluat lisätä.
- Anna Apple ID.
Lisäämäsi laitteesi näkyy nyt kartalla, ja voit seurata sitä. Jos haluat lisätä tuotteen, jota aiot seurata AirTagilla tai muilla tuetuilla kolmannen osapuolen tuotteilla, se tehdään seuraavasti:
miten saada Bluetooth Windows 10: een
- Käynnistä Find My -sovellus.

- Siirry näytön alareunassa olevaan Kohteeseen.

- Valitse Lisää kohde.

- Valitse Lisää AirTag tai muu tuettu kohde.

Merkintä : Varmista, että Bluetooth on päällä. - Napauta kohdetta, jonka haluat lisätä.
- Anna Apple ID.
Siinäpä se. Toinen vaihtoehto on poistaa laitteet tästä sovelluksesta, joka on ihanteellinen puhelimille tai muille laitteille, joita et enää käytä. Jos haluat poistaa laitteen iPhonen Find My -sovelluksesta, noudata seuraavia ohjeita:
- Avaa Find My -sovellus.

- Siirry kohtaan Laitteet.

- Etsi laite, jonka haluat poistaa.

- Etsi ja valitse valikosta Poista tämä laite.

- Anna Apple ID -salasanasi.
Kun olet poistanut laitteen Find My -sovelluksesta, voit silti palauttaa sen iCloud-varmuuskopiosta. Voit myös ottaa käyttöön Lähetä viimeinen sijainti -vaihtoehdon iPhonessasi. Näin sovellus voi lähettää sinulle linkitetyistä laitteistasi sijainnin, kun niiden akut ovat vähissä.
Laitteen lisääminen Find My -sovellukseen Macista
Jotta voit käyttää Find My -sovellusta Macissasi, sinun on kirjauduttava sisään Apple ID:lläsi. Voit myös käyttää Find My -sovellusta omaltasi työpöydän selain , kunhan voit kirjautua sisään Apple ID:lläsi. Aivan kuten iPhonessasi, kaikki Apple ID:hen liittyvät laitteet lisätään automaattisesti Find My -sovellukseen.
Toisin kuin iPhone-sovelluksessa, sinulla ei kuitenkaan ole mahdollisuutta lisätä uusia laitteita Mac-versioon. Voit poistaa laitteen Find My -sovelluksesta. Voit tehdä tämän yksinkertaisesti etsimällä sen laiteluettelosta ja napsauttamalla sitä hiiren kakkospainikkeella. Valitse avattavasta valikosta Poista tämä laite. Sinun on annettava Apple ID tehdäksesi tämän.
Vaikka et voi lisätä uusia laitteita tähän sovellukseen Mac-tietokoneissa, voit tehdä monia muita asioita. Voit seurata kaikkien yhdistettyjen laitteiden sijaintia, soittaa äänen löytääksesi ne nopeammin ja vastaanottaa ilmoituksia, kun linkitetyt laitteet ovat lähellä. AirTagin avulla voit paikantaa kadonneet tai varastetut tavarat ja saada ohjeet niiden löytämiseen. Tehdäksesi tämän, sinun tarvitsee vain napsauttaa kartalla olevaa i-painiketta, jolloin reittiohjeet tulevat näkyviin.
Laitteen lisääminen Find My From iPadista
Find My iPad -sovellus tarjoaa myös erilaisia toimintoja. Voit lisätä uuden laitteen tähän sovellukseen iPadissa seuraavasti:
- Suorita Find My.

- Valitse alavalikko ja valitse Laitteet.

- Napauta +-kuvaketta oikealla. Sovellus alkaa etsiä uusia linkitettyjä laitteita.

- Etsi laite, jonka haluat lisätä.
- Kirjoita Apple ID:si.
Jos yrität etsiä uutta laitetta, mutta mitään ei tule näkyviin, varmista, että käytät iPadOS:n uusinta versiota. Myös Bluetoothin on oltava käytössä. Siirry lopuksi asetuksissasi kohtaan Sijaintipalvelut. Sijainnin käyttöoikeus on otettava käyttöön sovelluksessa, jotta voit lisätä uusia laitteita.
Find My -sovelluksen avulla voit poistaa ihmisiä, laitteita ja kohteita tallennetuista yhteystiedoistasi. Näin se tehdään iPadilla.
- Käynnistä Find My.

- Napauta jotakin näistä kolmesta kentästä (Ihmiset, Laitteet tai Kohteet) alavalikosta.

- Etsi yhdistetty laite, jonka haluat poistaa.
- Napauta alareunassa Poista tämä laite.

- Anna Apple ID -salasanasi.

Laite poistetaan välittömästi Find My -sovelluksesta, etkä voi enää seurata sen sijaintia. Kuten näet, riippumatta siitä, mistä päätät poistaa laitteita, sinun on aina käytettävä Apple ID:täsi.
Pidä kirjaa kaikista iOS-laitteistasi
Find My -sovellus on kätevä monista syistä. Sen avulla voit seurata kaikkien iOS-laitteidesi sijaintia ja löytää kadonneita tai varastettuja kolmannen osapuolen tuotteita ja henkilökohtaisia tavaroita. Jos käytät iPhone- tai iPad-sovellusta, voit myös lisätä uusia laitteita ja kohteita luetteloosi. Kun et enää käytä tiettyä laitetta, voit helposti poistaa sen sovelluksesta.
Oletko koskaan lisännyt uuden laitteen Find My -sovellukseen? Minkä laitteen lisäsit? Kerro meille alla olevassa kommenttiosassa.