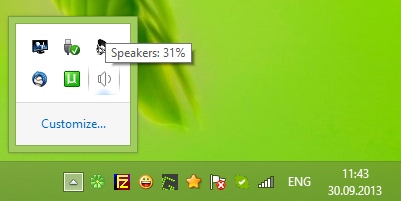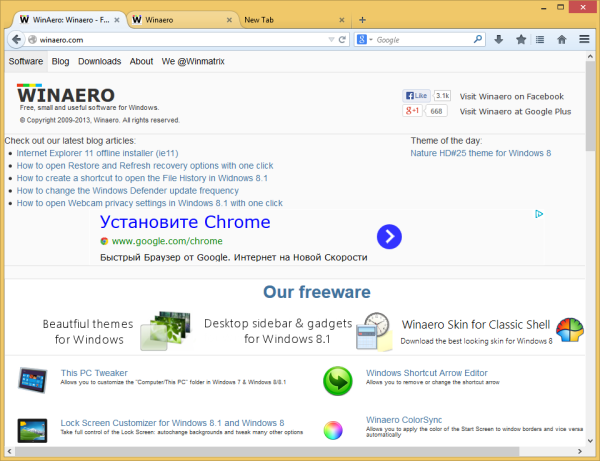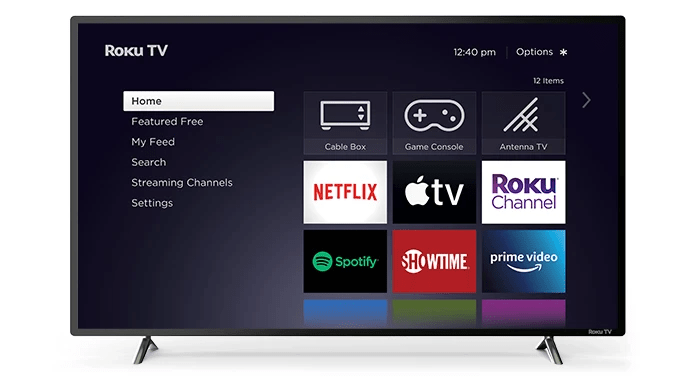Salasanan poistaminen Windows-tililtäsi ei ole ollenkaan vaikeaa. Kun olet poistanut salasanasi, sinun ei enää tarvitse kirjautua Windowsiin, kun tietokone käynnistyy.
Kaikilla kotonasi tai toimistossasi on täysi pääsy kaikkeen tietokoneellesi sen jälkeen, kun poistat salasanasi, joten sen tekeminen ei ole kovin turvatietoista.
Jos et kuitenkaan ole huolissasi siitä, että muut voivat fyysisesti käyttää mitä tahansa tietokoneellesi, salasanan poistamisen ei pitäisi olla ongelma sinulle, ja se varmasti nopeuttaa tietokoneesi käynnistysaikaa.
Jos olet unohtanut salasanasi, et voi käyttää alla olevaa menetelmää. Tavallinen 'poista salasanasi' -prosessi edellyttää, että sinulla on pääsy Windows-tilillesi.
Sen sijaan, että poistaisit salasanasi kokonaan, voit sen sijaan tehdä sen määritä Windows kirjautumaan automaattisesti sisään . Tällä tavalla tililläsi on edelleen salasana, mutta sinulta ei koskaan kysytä sitä Windowsin käynnistyessä.
Kuinka poistaa Windows-salasanasi
Voit poistaa Windows-tilisi salasanan Asetuksista tai Ohjauspaneelista riippuen siitä, mikä käyttöjärjestelmä sinulla on. Noudata alla olevia ohjeita kyseiselle menetelmälle tai siirry tämän sivun alaosaan saadaksesi apua Windowsin salasanan poistamiseen komentokehotteesta.
Tämä opas käsittelee paikallisen käyttäjätilin salasanan poistamista käytöstä Windows 11-, Windows 10-, Windows 8-, Windows 7-, Windows Vista- ja Windows XP -käyttöjärjestelmissä.
Windows 11 -salasanan poistaminen
-
Napsauta hiiren kakkospainikkeella Käynnistä-painiketta ja valitse asetukset .

-
Valita Tilit vasemmasta valikosta ja sitten Kirjautumisvaihtoehdot oikealla.

-
Avaa Salasana valikosta ja valitse Muuttaa .

-
Kirjoita nykyinen salasana ja sen jälkeen Seuraava .

Jos et näe tätä näyttöä, käytät Microsoft-tiliä kirjautumiseen, etkä voi poistaa todennusta käytöstä kyseiseltä tililtä. Seuraavaksi paras asia, jonka voit tehdä, on luoda paikallinen käyttäjätili.
kuinka poistaa kaikki ristiriidassa olevat viestit
-
Valita Seuraava vielä kerran kirjoittamatta mitään tekstiruutuihin. Jos jätät nämä kentät tyhjiksi, salasana korvataan tyhjällä.

-
Valitse Suorittaa loppuun viimeisellä näytöllä tallentaaksesi. Voit nyt poistua asetuksista.
Windows 10- tai Windows 8 -salasanan poistaminen
-
Avaa Ohjauspaneeli. Kosketusliitännöissä helpoin tapa on linkin kautta Käynnistä-valikossa (tai Apps-näytössä Windows 8:ssa), mutta Power User Menu on luultavasti nopeampi, jos sinulla on näppäimistö tai hiiri.

-
Valitse Windows 10:ssä Käyttäjätilit (sitä kutsutaan Käyttäjätilit ja perheen turvallisuus Windows 8:ssa).
JosNäytäasetus on päälläSuuret kuvakkeettaiPienet kuvakkeet, et näe tätä linkkiä. Valita Käyttäjätilit sen sijaan ja siirry vaiheeseen 4.
-
Valitse Käyttäjätilit .
-
Valita Tee muutoksia tiliini tietokoneen asetuksissa .

-
Valitse Kirjautumisvaihtoehdot vasemmalta.

-
Valitse Muuttaa in Salasana osio.

-
Kirjoita nykyinen salasanasi seuraavan näytön tekstiruutuun ja valitse sitten Seuraava .

-
Valita Seuraava vielä kerran seuraavalla sivulla, mutta älä täytä tietoja. Tyhjän salasanan syöttäminen korvaa vanhan salasanan tyhjällä.
kuinka vaihtaa käyttäjänimeä tiktok

-
Voit sulkea avoimesta ikkunasta Suorittaa loppuun -painiketta ja poistu Asetukset-ikkunasta.
Windows 7-, Vista- tai XP-salasanan poistaminen
-
Mene alkaa > Ohjauspaneeli .
-
Valitse Windows 7:ssä Käyttäjätilit ja perheen turvallisuus (sitä kutsutaan Käyttäjätilit Vistassa ja XP:ssä).
Jos katseletSuuret kuvakkeettaiPienet kuvakkeetOhjauspaneelin näkymä Windows 7:ssä tai jos sinulla on Vista tai XPKlassinen näkymäkäytössä, avaa vain Käyttäjätilit ja siirry vaiheeseen 4.
-
Avata Käyttäjätilit .
-
VuonnaTee muutoksia käyttäjätiliisialueellaKäyttäjätilitikkuna, valitse Poista salasanasi . Windows XP:ssä ikkuna on nimeltäänKäyttäjätilit, ja siinä on ylimääräinen vaihe:tai valitse muutettava tilialueella, valitse Windows XP -käyttäjänimesi ja valitse Poista salasanani .
-
Kirjoita nykyinen Windows-salasanasi seuraavan näytön tekstiruutuun.
-
Valitse Poista salasana vahvistaaksesi, että haluat poistaa Windows-salasanasi.
-
Voit nyt sulkea kaikki avoimet käyttäjätileihin liittyvät ikkunat.
Kuinka poistaa Windows-salasana komentokehotteessa
Yllä olevat ohjeet ovat 'oikea' tapa sammuttaa Windowsin salasana, mutta voit myös käyttää net user -komentoa komentokehotteen kautta.
Avaa korotettu komentokehote missä tahansa Windows-versiossa (Windows 11–XP) ja kirjoita seuraava korvaamalla käyttäjätunnus (lainausmerkit ovat välttämättömiä, jos on välilyöntejä) oikealla tietokoneellesi:
kuinka numeroida sivut google-dokumenteissa|_+_|
Painamisen jälkeen Tulla sisään , sinun pitäisi nähdä menestysviesti. Voit poistua komentokehotteesta tässä vaiheessa.

sielläei oletyhjä väli kahden viimeisen lainausmerkin välissä. Kirjoita ne peräkkäin antaaksesi käyttäjälle tyhjän salasanan. Jos laitat siihen välilyönnin, käyttäjän on syötettävä välilyönti kirjautuakseen sisään.