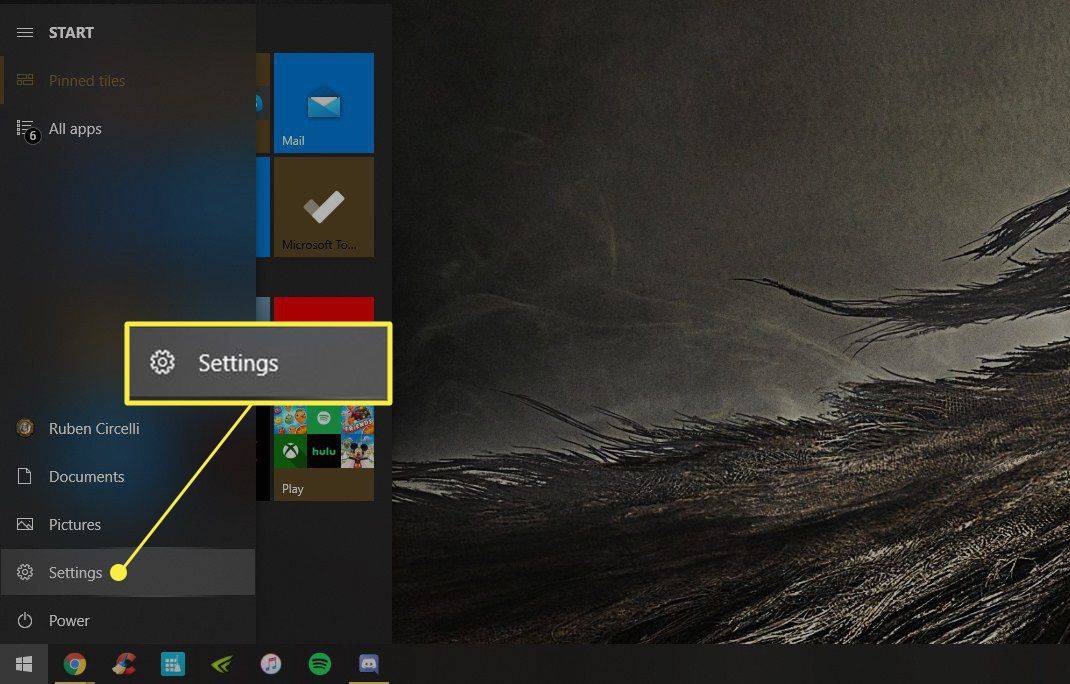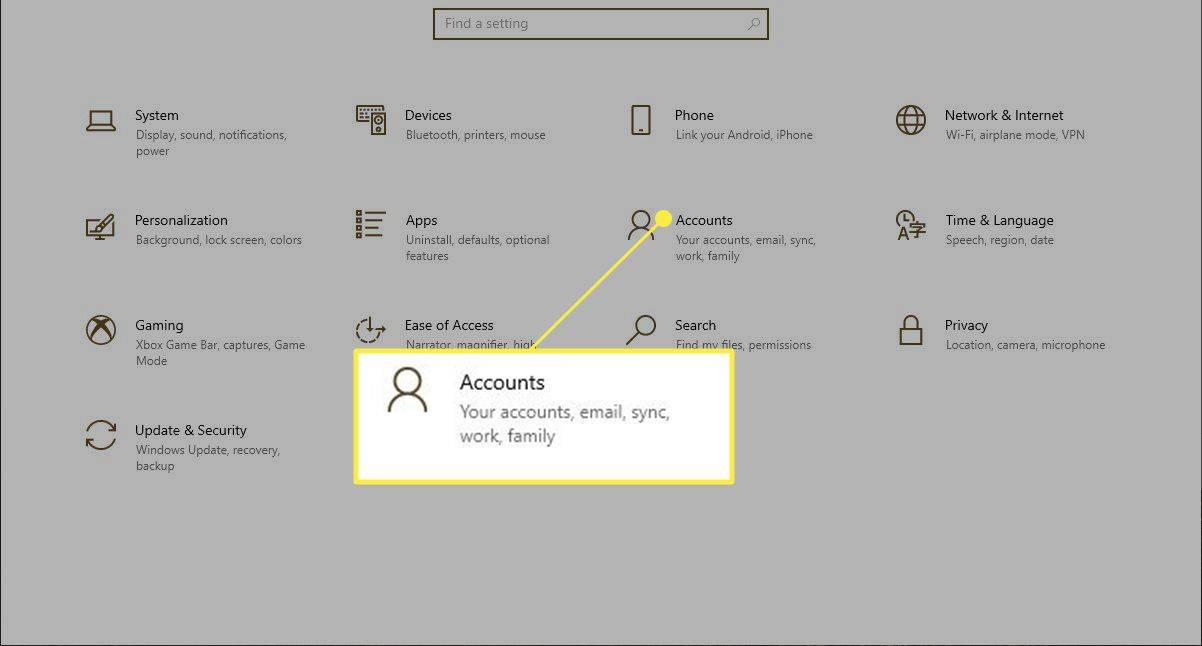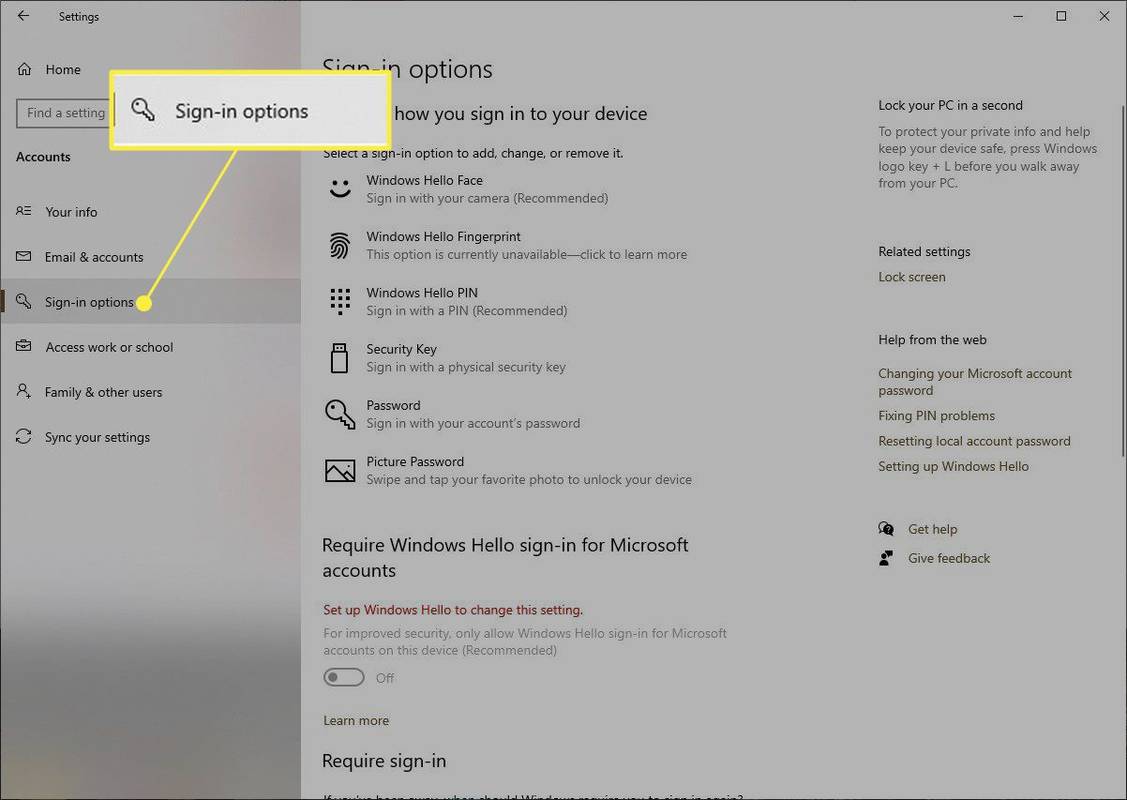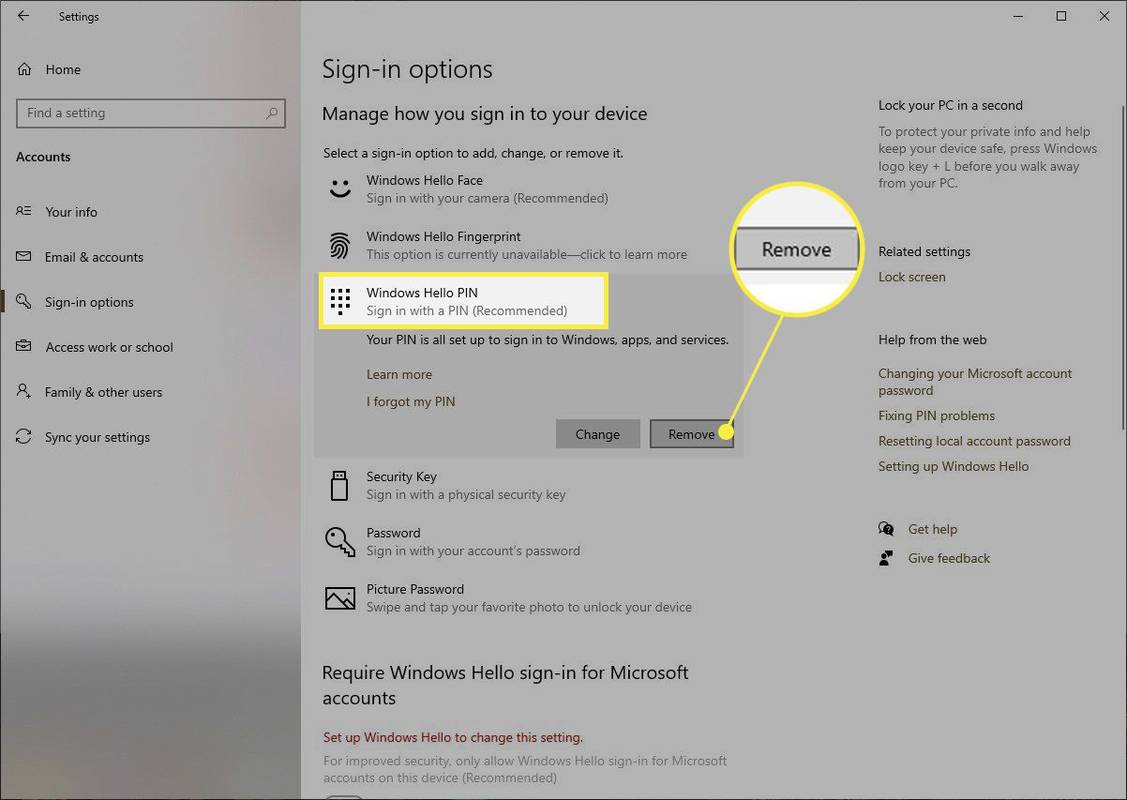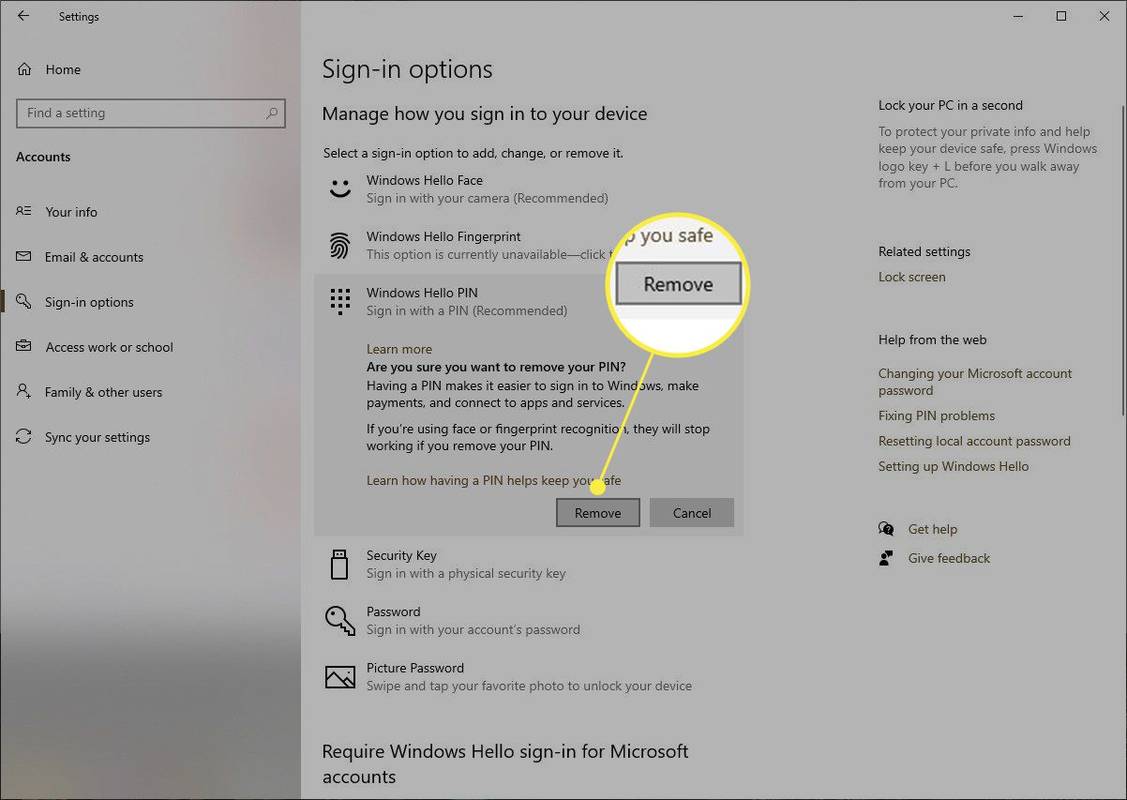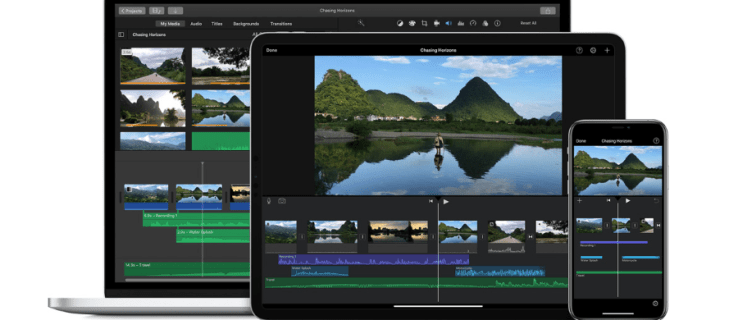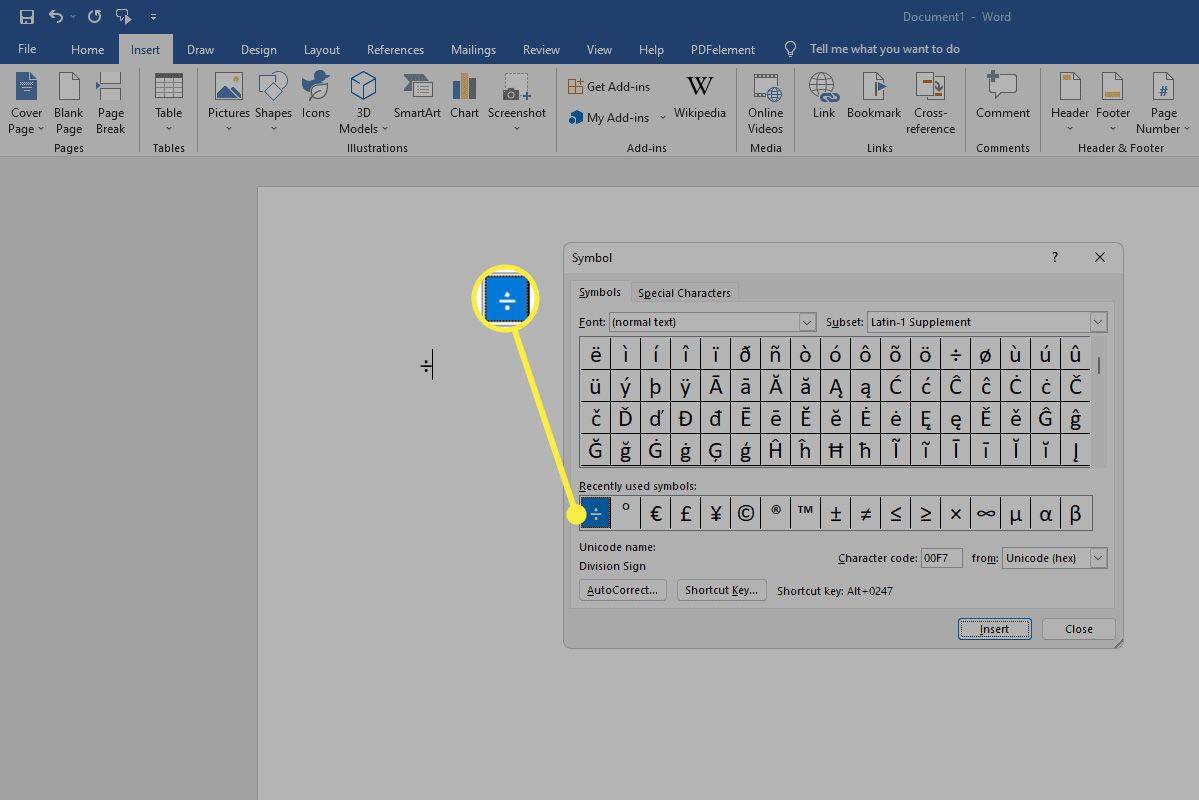Mitä tietää
- Varmista, että olet kirjautunut tilille, josta haluat poistaa PIN-koodin, ennen kuin aloitat.
- Mene alkaa > asetukset > Tilit > Kirjautumisvaihtoehdot > Windows Hello PIN > Poista > Poista .
- Kun PIN-koodi on kadonnut, harkitse tilisi suojaamista muilla tavoilla, kuten salasanalla.
Tämä artikkeli käsittelee PIN-koodin poistamista Windows 10:ssä. PIN-koodit ovat valinnainen tapa kirjautua sisään, aivan kuten salasana, muiden vaihtoehtojen, kuten sormenjälki- ja kasvojentunnistuksen, ohella.
Jos sinulla on lapsia, kämppäkavereita tai työlaite, on yleensä parasta pitää käyttäjätilisi lukittuina, mutta jos olet vain kotona, sisäänkirjautumistavalla ei todennäköisesti ole väliä. Joten jos mukavuus on etusijalla, voit mennä ilman salasanaa etkä ole vaarassa.
Kuinka voin poistaa PIN-koodin käytöstä Windows 10:ssä?
Kuten PIN-koodin asettaminen Windowsissa, sen poistaminen kestää vain muutaman napsautuksen ja sekunnin. Varmista, että olet kirjautunut tilille, jolta haluat poistaa PIN-koodin, ennen kuin aloitat.
-
Avaa Aloitusvalikko ja valitse asetukset .
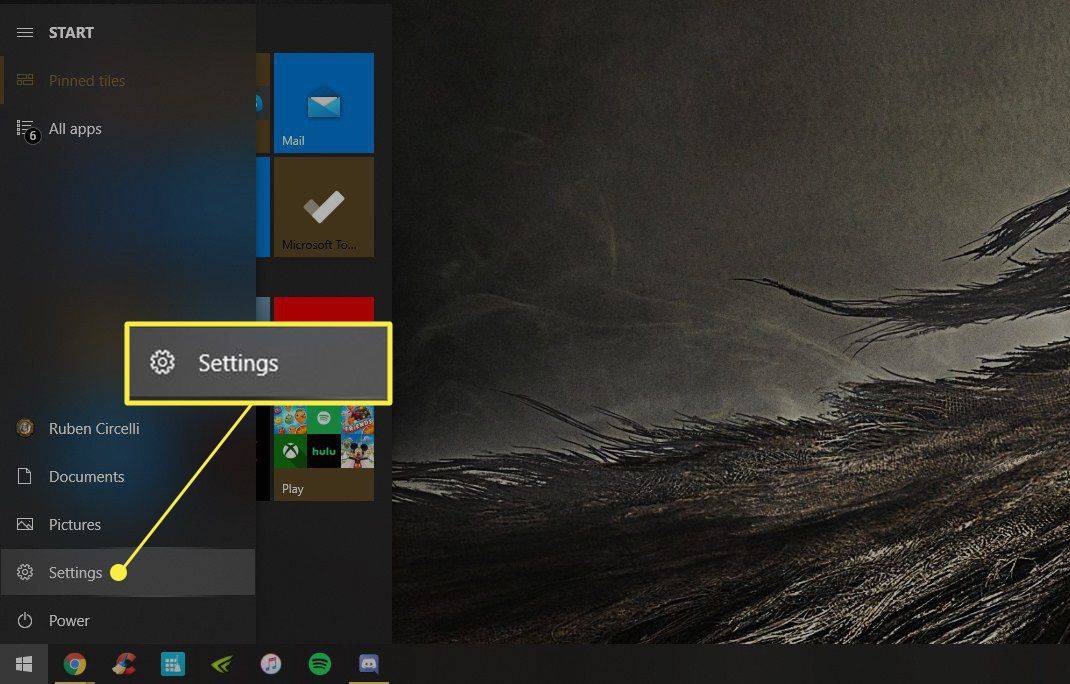
-
Navigoida johonkin Tilit .
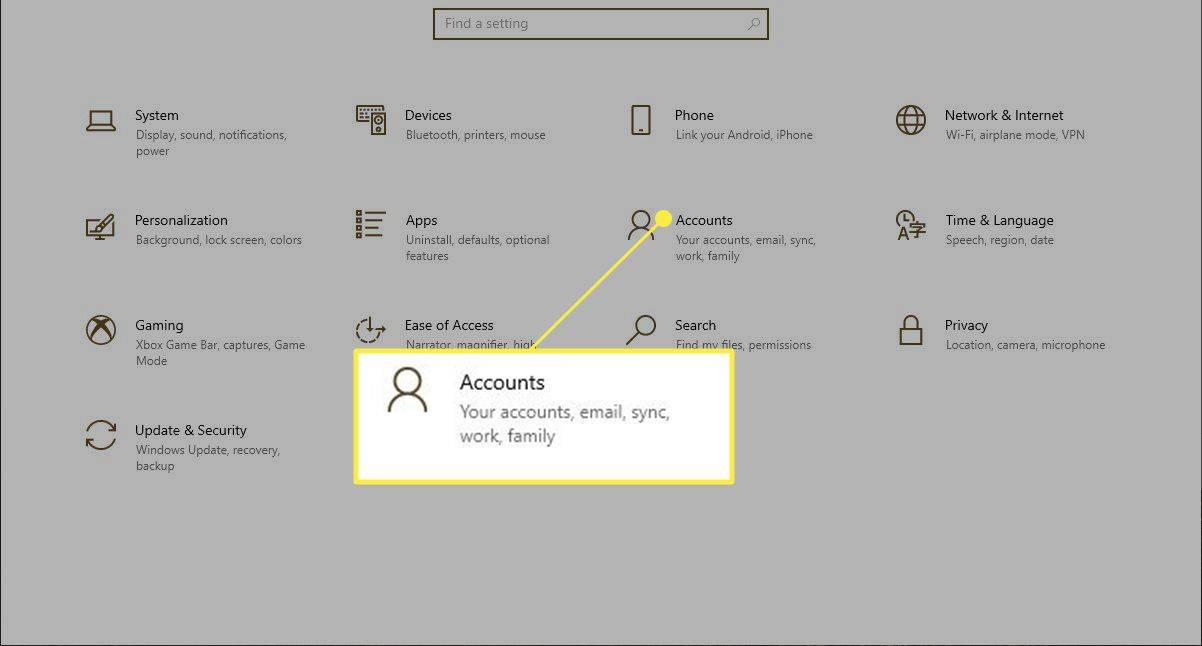
-
Valitse Kirjautumisvaihtoehdot vasemmalla puolella.
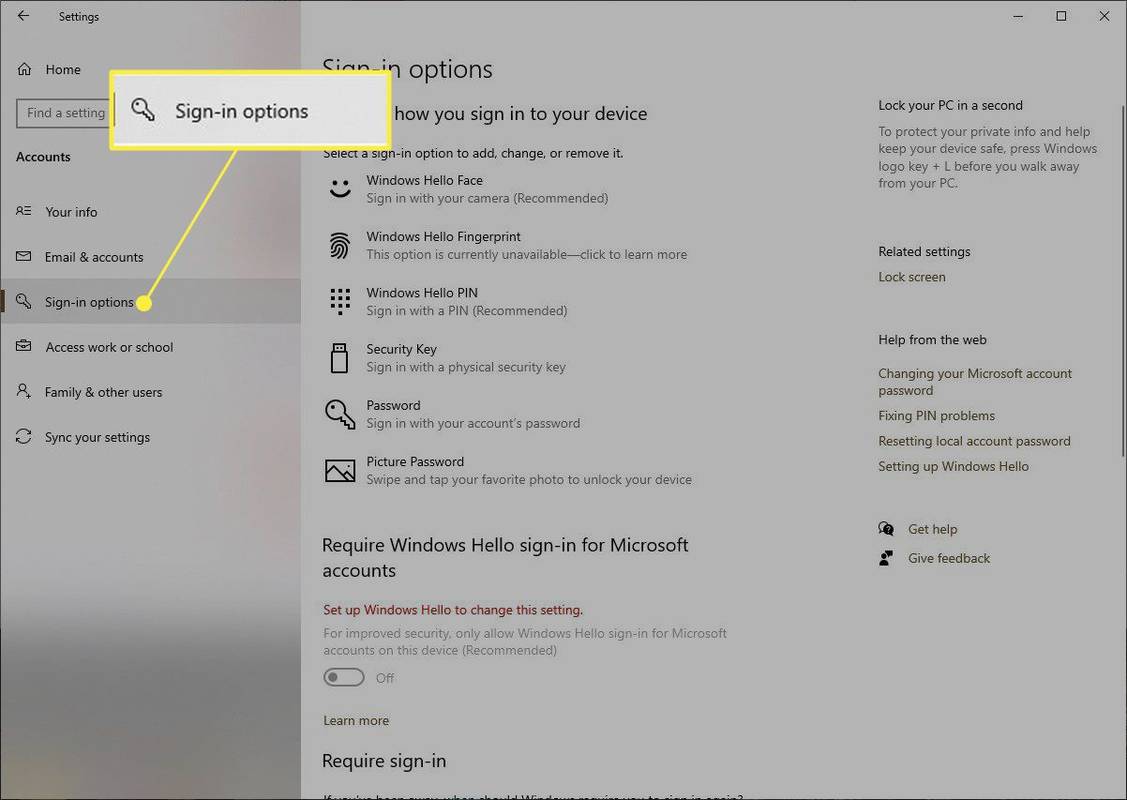
-
Valitse Windows Hello PIN ja paina sitten Poista .
kuinka tallentaa Twitter-gif
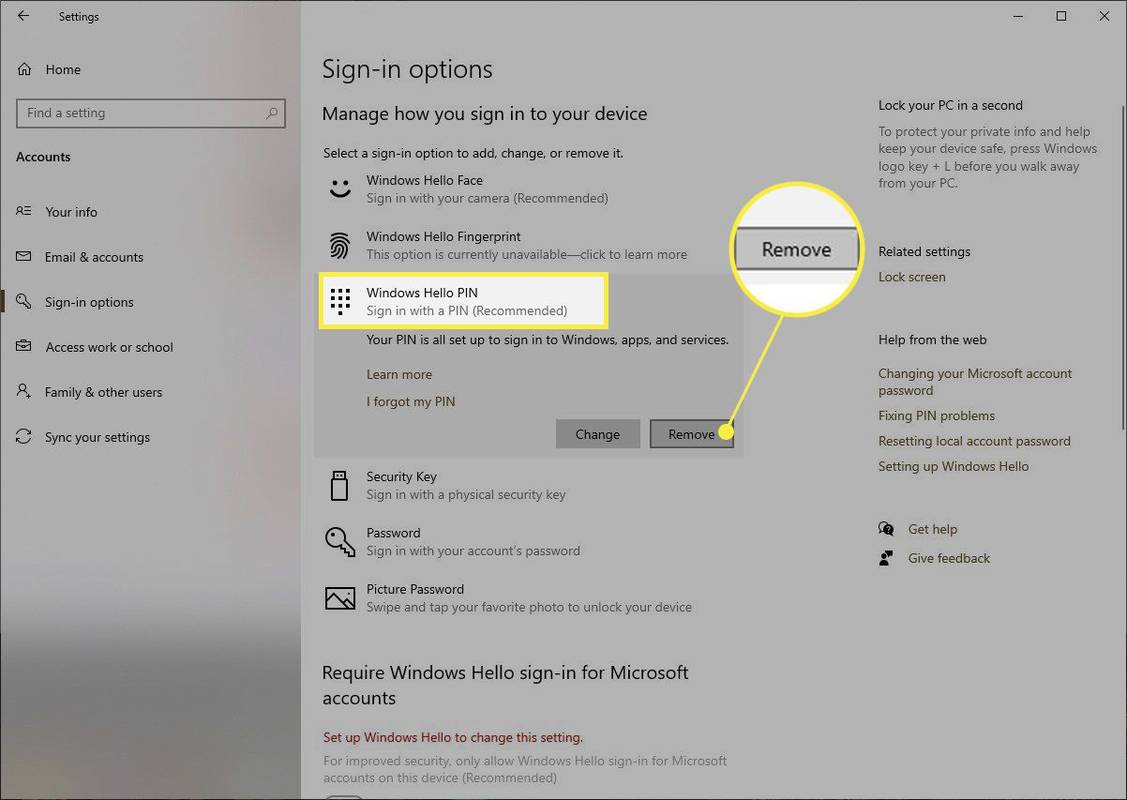
-
Kun sinua pyydetään vahvistamaan PIN-koodin poistaminen, valitse Poista vielä kerran, ja sitten PIN-koodisi katoaa.
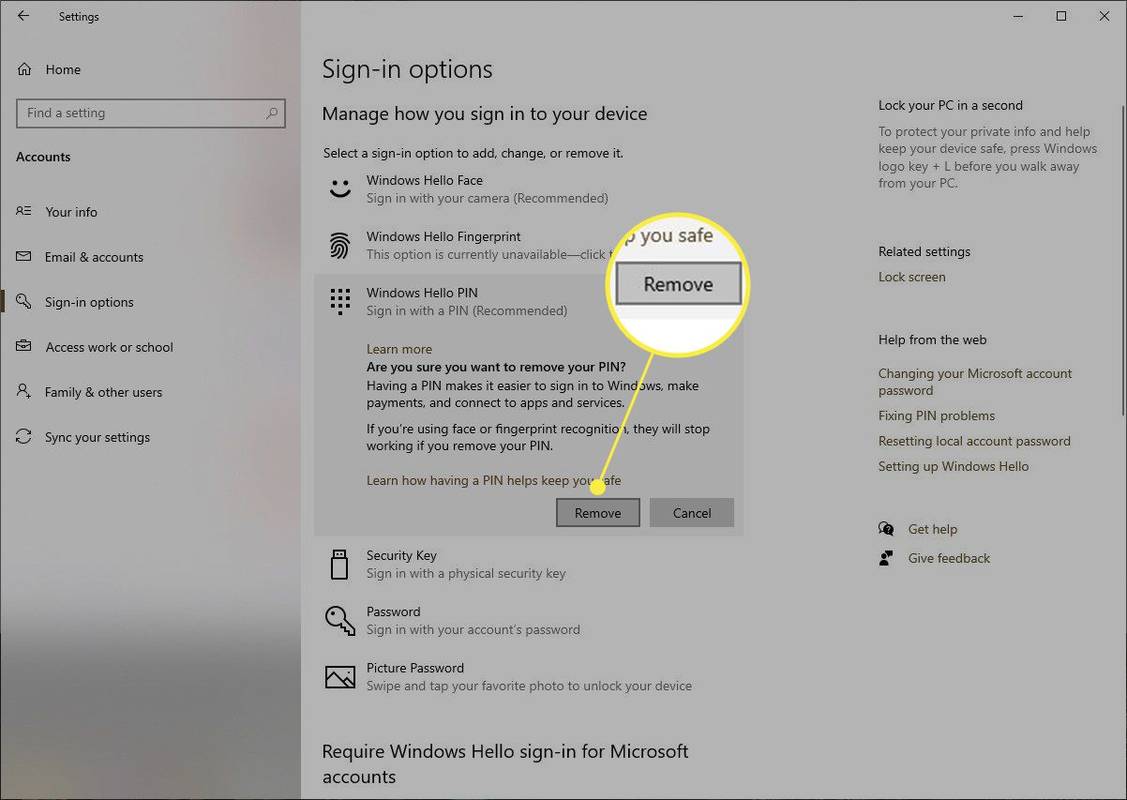
Jos kirjauduit Windowsiin Microsoft-tililläsi, sinun on annettava Microsoft-tilisi salasana, jotta voit poistaa PIN-koodisi vahvistamisen jälkeen.
Windows 10 PIN-vinkkejä ja temppuja
Jos muutat mieltäsi ja haluat PIN-koodin uudelleen, sellaisen luominen on yhtä helppoa. Samasta paikasta, josta valitsit Poista , nyt voit valitse Lisätä . Aseta ja vahvista PIN-koodi, jotta sitä pyydetään seuraavan kerran kirjautuessasi sisään. Valitse jatkossa Muuttaa sen sijaan tehdäksesi uuden PIN-koodin.
legendojen liiga muuttaa kutsunimen
The Kirjautumisvaihtoehdot -sivulla voit myös kirjautua sisään laitteellesi eri tavoilla, mukaan lukien perinteisellä salasanalla. Tästä ikkunasta voit helposti säätää kaikkia kirjautumistarpeitasi.
Jos kirjaudut sisään Microsoft-tilillä, et kuitenkaan voi vaihtaa Microsoft-salasanasi täällä. Mikä tahansa valitsemasi kirjautumistapa, vaikka olisit yhdistänyt tietokoneesi Microsoft-tiliisi, koskee vain tietokonettasi, ei Microsoft-tiliäsi.
FAQ- Miksi en voi poistaa Windows 10 -pinnini?
Jos Windows Hello Pin -osio ei ole käytettävissä, varmista, että olet kirjautunut oikealle tilille. Myös alkaen asetukset > Tilit > Kirjautumisvaihtoehdot , varmista, että vieressä oleva liukusäädin Vaadi Windows Hello -sisäänkirjautuminen Microsoft-tileille on asetettu pois päältä -asentoon.
- Kuinka poistan salasanani ja PIN-koodini Windows 10:stä?
Käytä yllä olevia ohjeita poistaaksesi PIN-koodisi. Vastaanottaja poista Windows 10 -salasanasi myös kirjaudu sisään paikalliselle tilillesi ja käytä salasanaasi osoitteessa asetukset > Tilit > Kirjautumisvaihtoehdot > Muuttaa . Kun näet kehotteita kirjoittaa vanha ja uusi salasana, jätä kentät tyhjiksi ja valitse Suorittaa loppuun . Voit myös siirtyä ilman salasanaa käyttämällä toista Windows Hello -kirjautumistapaa ja käynnistämällä Vaadi Windows Hello -sisäänkirjautuminen Microsoft-tileille alkaen Kirjautumisvaihtoehdot alueella.