Yksi erityisen turhauttava tapa, jolla tietokoneesi ei ehkä käynnisty, on, kun kohtaat ongelman Windowsin käynnistyksen aikana, mutta sinulla ei ole mitään tekemistä – ei Blue Screen of Death (BSOD) -kuvaa tai muuta virheilmoitusta.
Ehkä Windows 7 jumiutuu käynnistyksen aikana, jolloin sinun on katsottava 'Windowsin käynnistys' tunnin ajan. Sinun on käynnistettävä uudelleen manuaalisesti vain nähdäksesi sen jäätyvän uudelleen samaan paikkaan. Tai ehkä Windows 10 -tietokoneesi käynnistyy automaattisesti uudelleen joskus sen jälkeen, kun se alkaa latautua, mikä aiheuttaa niin sanotun uudelleenkäynnistyssilmukan.
Kuinka korjata tietokoneen hidas käynnistysJoskus tietokoneesi saattaa jopa pysähtyä kohtaan, jossa voit liikuttaa hiirtä, mutta mitään ei tapahdu. Windows saattaa vaikuttaa siltä, että se yrittää edelleen käynnistyä, mutta lopulta sinun on käynnistettävä tietokoneesi manuaalisesti uudelleen nähdäksesi saman toiminnan!
Tämä opas koskee kaikkia Windows-versioita, mukaan lukien Windows 10 - Windows XP.
Kuinka korjata tietokone, joka ei käynnistyPysäytys-, jumiutumis- ja uudelleenkäynnistysongelmien korjaaminen Windowsin käynnistyksen aikana
-
Sammuta tietokone ja käynnistä se sitten uudelleen. Valitettavasti et voi käynnistää Windowsia kunnolla uudelleen, koska sitä ei ole ladattu kokonaan, joten sinun on tehtävä se manuaalisesti.
Monet asiat tapahtuvat taustalla Windowsin käynnistyessä. Joskus asiat eivät toimi aivan niin kuin niiden pitäisi, varsinkin sen jälkeen, kun Windows on asentanut päivitykset tai käyttöjärjestelmään on tehty muita merkittäviä muutoksia, kun se oli viimeksi käynnistetty. Uudelleenkäynnistys saattaa olla kaikki mitä Windows tarvitsee palatakseen raiteilleen.
Tietokoneesi on ehkä määritetty käynnistymään uudelleen BSOD:n jälkeen. Sinä pystyt Poista käytöstä automaattinen uudelleenkäynnistys järjestelmävian sattuessa jos haluat.
-
Käynnistä Windows vikasietotilassa, jos voit, ja sitten käynnistä tietokoneesi kunnolla uudelleen .
Aivan oikein – älätehdämitä tahansa vikasietotilassa, mene sisään ja käynnistä uudelleen. Kuten yllä olevasta ensimmäisestä ideasta luit, joskus päivitykset tai muut asiat jäävät jumiin. Jos pakotettu, täydellinen uudelleenkäynnistys ei toimi, kokeile sitä vikasietotilasta. Tämä toimii useammin kuin uskotkaan.

-
Korjaa Windows-asennus. Yleinen syy siihen, että Windows jumiutuu tai käynnistyy uudelleen automaattisesti Windowsin käynnistyksen aikana, johtuu siitä, että yksi tai useampi tärkeä Windows-tiedosto on vaurioitunut tai puuttuu. Windowsin korjaaminen korvaa nämä tärkeät tiedostot poistamatta tai muuttamatta mitään muuta tietokoneessa.
Windows 10:ssä tätä kutsutaan Nollaa tämä tietokone . Windows 8 kutsuu sitä Nollaa tietokoneesi tai Päivitä tietokoneesi . Windows 7:ssä ja Vistassa tätä kutsutaan a Käynnistyksen korjaus . Windows XP viittaa siihen nimellä a Korjaus Asennus .
Windows XP:n korjausasennus on monimutkaisempi ja siinä on enemmän haittoja kuin muissa käyttöjärjestelmissä saatavilla olevat korjausvaihtoehdot. Joten jos olet XP-käyttäjä, sinun kannattaa odottaa, kunnes olet kokeillut vaiheita 4–6, ennen kuin kokeilet tätä.
-
Käynnistä Windows käyttämällä viimeisintä toimivaa kokoonpanoa. Jos olet juuri tehnyt tietokoneellesi muutoksen, jonka epäilet saaneen estää Windowsin käynnistymisen kunnolla, viimeisimmästä hyvästä kokoonpanosta aloittaminen voi auttaa.
Tämä palauttaa monet tärkeät asetukset tilaan, jossa ne olivat edellisen kerran, kun Windows käynnistyi onnistuneesti, toivottavasti ratkaisee tämän ongelman ja antaa sinun palata Windowsiin.
-
Käynnistä Windows vikasietotilassa ja kumoa viimeisimmät muutokset järjestelmän palauttamisen avulla. Windows voi jäätyä, pysähtyä tai käynnistyä uudelleen käynnistyksen aikana, koska laiteohjain, tärkeä tiedosto tai osa rekisteri . Järjestelmän palautus palauttaa kaikki nämä asiat viimeiseen toimintakuntoon, mikä voisi ratkaista ongelmasi kokonaan.
Riippuen syystä, miksi Windows ei käynnisty, et ehkä edes voi siirtyä vikasietotilaan. Onneksi voit suorittaa järjestelmän palautuksen myös Advanced Startup Options -asetuksista Windows 10:ssä tai Windows 8:ssa tai System Recovery Options -asetuksista Windows 7:ssä tai Windows Vistassa sekä Windowsin asennus-DVD:ltä.
Huomaa, että et voi peruuttaa järjestelmän palautusta, jos se tehdään vikasietotilassa tai järjestelmän palautusasetuksista. Et ehkä välitä, koska et voi joka tapauksessa käynnistää Windowsia normaalisti, mutta sinun tulee olla tietoinen siitä.
-
Tarkista tietokoneesi virusten varalta uudelleen vikasietotilassa. Virus tai muu haittaohjelma on saattanut aiheuttaa riittävän vakavan ongelman jossakin Windowsin osassa, jotta se ei käynnisty kunnolla.
Jos et pääse vikasietotilaan, voit silti etsiä viruksia käyttämällä yhtä parhaista käynnistettävistä haittaohjelmatarkistuksista.
-
Tyhjennä CMOS . Tyhjentäminen BIOS muisti päälläsi emolevy palauttaa BIOS-asetukset tehdasasetuksilleen. BIOS-määrityksen virhe voi olla syynä siihen, että Windows jumiutuu käynnistyksen aikana.
at & t säilytysosaston puhelinnumero
Jos tyhjennät CMOS korjaa Windowsin käynnistysongelmasi, varmista, että BIOSin tulevat muutokset tehdään yksi kerrallaan, joten jos ongelma palaa, tiedät mikä muutos aiheutti ongelman.
-
Vaihda CMOS-akku, jos tietokoneesi on yli kolme vuotta vanha tai jos se on ollut pois päältä pitkän aikaa.
CMOS-akut ovat erittäin edullisia, ja akut, jotka eivät enää lataudu, voivat varmasti olla syynä Windowsin jäätymiseen, pysähtymiseen tai uudelleenkäynnistymiseen käynnistyksen aikana.
-
Aseta uudelleen kaikkea mitä saat käsiisi. Tämä palauttaa tietokoneesi sisäiset yhteydet ja on usein 'taika' korjaus tällaisiin käynnistysongelmiin, erityisesti uudelleenkäynnistyssilmukoihin ja jumiutumiseen.
Yritä asentaa seuraavat laitteet uudelleen ja katso sitten, käynnistyykö Windows oikein:
- Liitä kaikki sisäiset data- ja virtakaapelit uudelleen
- Asenna muistimoduulit uudelleen
- Asenna mahdolliset laajennuskortit uudelleen
Irrota ja liitä uudelleen myös näppäimistö, hiiri ja muut ulkoiset laitteet.
-
Tarkista sähköoikosulkujen syyt tietokoneen sisällä. Sähköoikosulku aiheuttaa usein uudelleenkäynnistyssilmukoita ja kovia jäätymiä Windowsin käynnistyessä.
-
Testaa RAM-muistia . Jos jokin tietokoneesi RAM-moduuleista vioittuu kokonaan, tietokoneesi ei edes käynnisty. Useimmiten muisti kuitenkin epäonnistuu hitaasti ja toimii tiettyyn pisteeseen asti.
Jos järjestelmämuisti epäonnistuu, tietokone saattaa käynnistyä, mutta sitten jumittua, pysähtyä tai käynnistyä uudelleen jatkuvasti jossain vaiheessa Windowsin käynnistyksen aikana.
Vaihda tietokoneen muisti, jos muistitesti osoittaa minkäänlaista ongelmaa.
-
Testaa virtalähde. Se, että tietokoneesi käynnistyy ensimmäisen kerran, ei tarkoita, että virtalähde työskentelee. Vaikka ei ehkä ole yleistä, että tietokoneesi pääse Windows-käynnistysprosessiin vaurioituneen virtalähteen kanssa, niin tapahtuu, ja se on katsomisen arvoinen.
Vaihda virtalähde, jos testit osoittavat siinä ongelmia.
-
Vaihda kiintolevyn datakaapeli. Jos kaapeli, joka yhdistää kiintolevyn emolevyyn, on vaurioitunut tai ei toimi, saatat nähdä kaikenlaisia ongelmia Windowsin latautumisen aikana – mukaan lukien jäädyttämis-, pysäytys- ja uudelleenkäynnistyssilmukat.
Eikö sinulla ole ylimääräistä kovalevyn datakaapelia? Voit noutaa sellaisen mistä tahansa elektroniikkaliikkeestä tai lainata toisen aseman, kuten sinun optinen asema , olettaen tietysti, että kyseessä on samantyyppinen kaapeli. Uudemmat asemat käyttävät SATA-kaapeleita ja vanhemmat asemat KUVIO kaapelit.
Varmista, että olet yrittänyt parhaasi suorittaaksesi vianmääritysvaiheet tähän vaiheeseen asti. Vaiheet 14 ja 15 sisältävät molemmat vaikeampia ja tuhoisampia ratkaisuja jäätymis-, pysäytys- ja jatkuvaan uudelleenkäynnistysongelmiin Windowsin käynnistyksen aikana. Saattaa olla, että jokin alla olevista ratkaisuista on tarpeen ongelmasi korjaamiseksi, mutta jos et ole ollut ahkera vianmäärityksessäsi tähän asti, et voi tietää varmasti, että jokin yllä olevista helpommista ratkaisuista ei ole oikea. yksi.
-
Testaa kiintolevyä ilmaisella kiintolevytestausohjelmalla . Fyysinen ongelma kiintolevyssä on varmasti syy siihen, miksi Windows saattaa käynnistyä uudelleen jatkuvasti, jäätyä kokonaan tai pysähtyä raiteillaan. Kiintolevy, joka ei osaa lukea ja kirjoittaa tietoja oikein, ei todellakaan voi ladata käyttöjärjestelmää oikein.
Vaihda kiintolevy jos testit osoittavat ongelman. Kun olet vaihtanut kiintolevyn, sinun on asennettava Windows uudelleen.
Jos kiintolevysi läpäisee testin, se on fyysisesti kunnossa, joten ongelman syyn on oltava Windowsissa, jolloin seuraava vaihe ratkaisee ongelman.
-
Suorita Windowsin puhdas asennus. Tämän tyyppinen asennustäysintyhjennä asema ja asenna Windows uudelleen alusta.
Vaiheessa 3 neuvoimme, että yrität ratkaista Windowsin aiheuttamat käynnistysongelmat korjaamalla Windowsin. Koska tämä tärkeiden Windows-tiedostojen korjaamistapa ei vahingoita, varmista, että olet kokeillut sitä ennen täysin tuhoisaa, viimeisen keinon puhdasta asennusta tässä vaiheessa.
- Miksi tietokoneeni jumittuu satunnaisesti?
Jos sinun tietokone jäätyy jatkuvasti , syy on todennäköisesti ohjelmistoon liittyvä. Muita mahdollisia syyllisiä ovat vioittuneet ohjaimet, haittaohjelmat tai vahingoittuneet laitteistot.
haluan vaihtaa google-tilini
- Miksi tietokoneeni jäätyy jatkuvasti, kun pelaan pelejä?
Se voi johtua korkeasta suorittimen tai RAM-muistin käytöstä, Internet-viiveestä tai vähäisestä levytilasta. Voi myös olla, että näytönohjain on riittämätön tai ohjaimet ovat vanhentuneet. Varmista, että tietokoneesi täyttää suositellut vähimmäisvaatimukset.
- Miksi tietokoneen hiiri jäätyy jatkuvasti?
Jos hiiri ei toimi, se voi johtua vanhentuneista ohjaimista tai häiriöistä hiiren ja työtason välillä. Muita mahdollisia syyllisiä ovat alhainen akku tai laitteistovaurio.



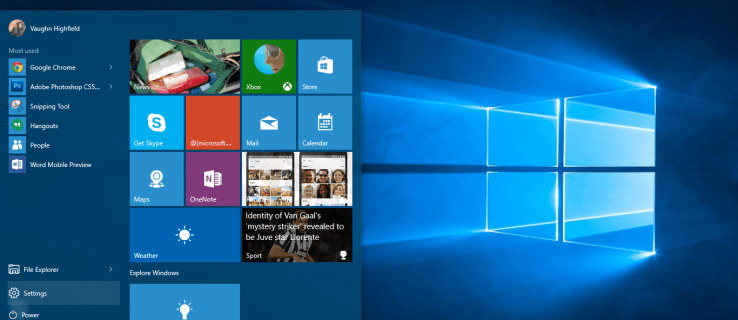

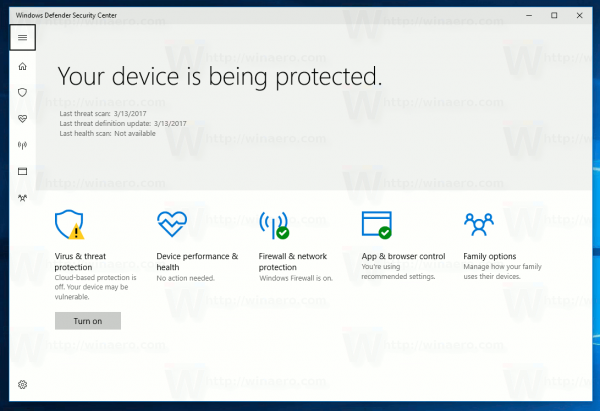

![Parhaat Shinobi Life 2 -koodit [helmikuu 2021]](https://www.macspots.com/img/other/42/best-shinobi-life-2-codes.jpg)


