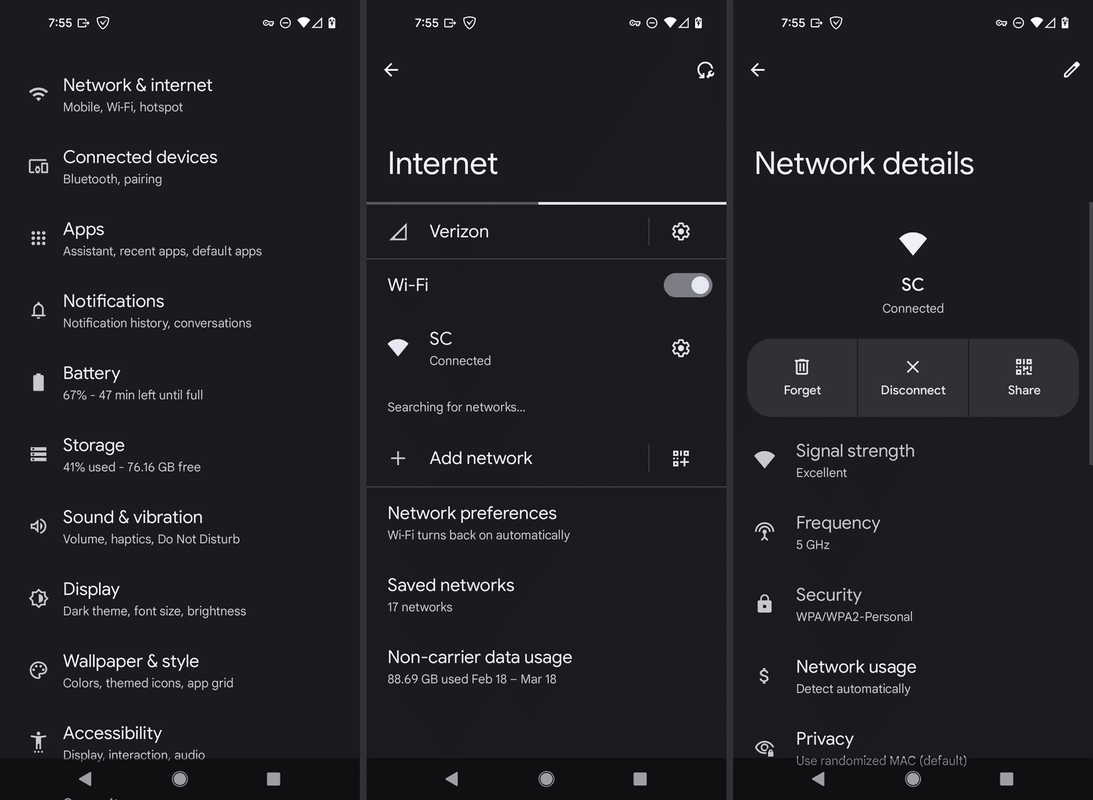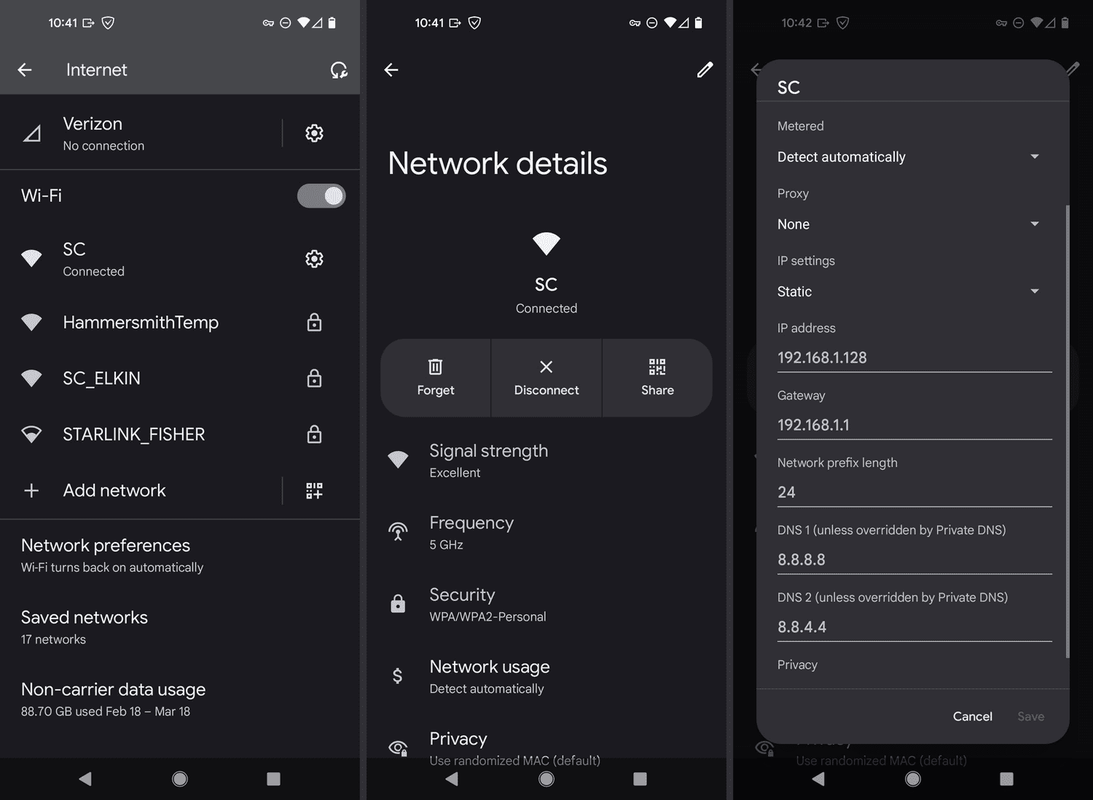Jos Android-puhelimen tai -tabletin Wi-Fi-asetusnäyttö ilmoittaa, että todennusongelma on tapahtunut, et voi muodostaa yhteyttä Internetiin kunnolla. Alla on muutamia asioita, joita voit yrittää korjata ongelman ja palata verkkoon.
Tietyt vaiheet voivat vaihdella käyttämäsi käyttöjärjestelmäversion mukaan, mutta perusprosessi on sama.
Miksi saan todennus epäonnistui -virheen?
Tälle ongelmalle ei ole yhtä selvää syytä, mutta tässä on joitain ideoita, joita tarkastelemme:
- Käytät väärää salasanaa.
- Häiriö tai vika puhelimessa tai verkkolaitteistossa.
- Huono yhteys reitittimeen.
- Verkkoasetukset ovat vioittuneet.
- Puhelimellasi on vaikeuksia käsitellä taajuuskaistaa.
Kuinka korjaan Wi-Fi-todennusvirheen?
Alla on luettelo kaikesta, mitä sinun pitäisi kokeilla. Olemme koonneet kaikki parhaat ratkaisut valtavalta määrältä käyttäjiä, jotka ovat kokeneet tämän virheen. Muista käydä läpi tämä luettelo siinä järjestyksessä kuin olemme järjestäneet sen, jotta yrität ensin helpompia ratkaisuja.
-
Kytke lentokonetila päälle ja sitten pois päältä . Tämän ominaisuuden kytkeminen päälle ja pois päältä käytännössä käynnistää langattomat radiot uudelleen ja yrittää pakottaa muodostamaan uuden yhteyden Wi-Fi-verkkoon.
Olettaen, että verkko ja puhelimesi toimivat oikein, tämä on todennäköisin korjaus tähän ongelmaan, jos tiedät, ettet ole muuttanut Wi-Fi-salasanaan äskettäin.
-
Käynnistä puhelin uudelleen . Puhelimen uudelleenkäynnistys (kutsutaan myös uudelleenkäynnistykseksi) on helppo tehdä, ja se korjaa usein tämän kaltaiset ongelmat.
-
'Unohda' Wi-Fi-verkko puhelimestasi poistamalla se tallennettujen verkkojen luettelosta. Tee tämä siirtymällä Wi-Fi-asetuksiin, avaa sitten ratas/asetukset-kuvake virheen näyttävän verkon vieressä ja valitse Unohtaa .
Sen jälkeen yhdistä Android-laitteesi uudelleen Wi-Fi-verkkoon syöttämällä salasana uudelleen manuaalisesti.
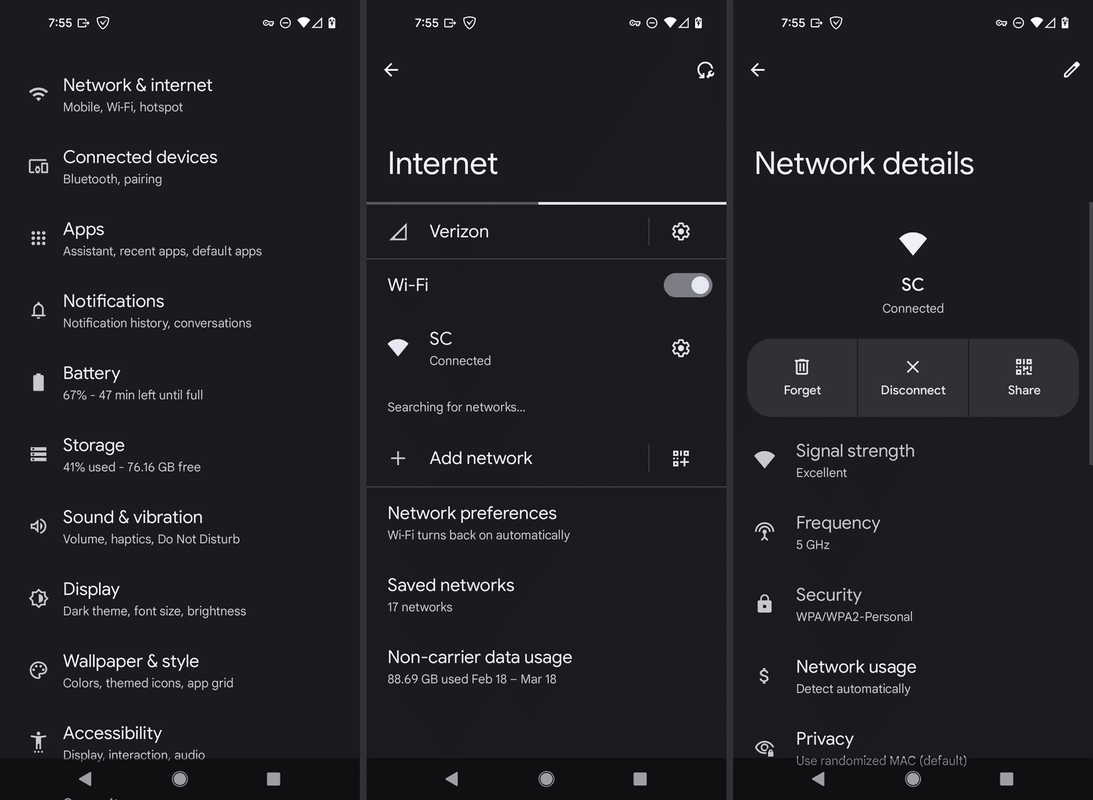
Suorita tämä vaihe, vaikka olisit varma, että se on oikea salasana. Vaikka olet käyttänyt tätä Wi-Fi-verkkoa satoja kertoja aiemmin, sen uudelleenrakentaminen tällä tavalla on hyödyllinen vaihe ennen kuin pääsemme alla oleviin monimutkaisempiin ideoihin.
-
Palauta puhelimen verkkoasetukset. A verkkoasetusten nollaus poistaakaikkiverkkoon liittyvät tiedot (ei vain se, jonka 'unosit' edellisessä vaiheessa), mukaan lukien kaikki tallennetut Wi-Fi-verkot ja muut asiaan liittyvät tiedot.
Tavoitteena on nollata niin paljon kuin mahdollista poistamatta henkilökohtaisia tiedostojasi (1 viimeinen vaihe alla). Tee tämä läpi asetukset > Järjestelmä > Palauta asetukset > Nollaa Wi-Fi, mobiili ja Bluetooth .
Sinun on yritettävä muodostaa yhteys verkkoon uudelleen tämän vaiheen jälkeen.
-
Tee vianmääritys hitaalla internetyhteydellä. Asiat, kuten kaistanleveyden ylikuormitus ja signaalihäiriöt, voivat olla pelissä ja aiheuttaa todennusongelman.
Syitä Wi-Fi-yhteyksien katkeamiseen -
Käynnistä verkkolaitteisto uudelleen . Sinulla ei ehkä ole valtuuksia tehdä tätä, jos käytät julkista verkkoa (tiedät, Starbucksissa, kirjastossa jne.), mutta yritä kaikin mahdollisin tavoin suorittaa tämä vaihe loppuun.
Kun olet käsitellyt salasanan ja puhelimen itse, todennusongelmasta ei ole paljon muuta syyllistä kuin reititin. Tämä pätee erityisesti, jos saat Wi-Fi-yhteyden hienosti muissa verkoissa, ja tämä verkko on ainoa poikkeus.
Uudelleenkäynnistys ja nollaus ovat hyvin eri asioita . Tämä erityinen vaihe on tarkoitettuuudelleenkäynnistys/uudelleenkäynnistysverkkoon, mikä ei oikeastaan eroa minkään teknisen laitteen uudelleenkäynnistämisestä.
-
Tarkista, kuinka monta laitetta verkossa on samanaikaisesti käynnissä. Vaikka on epätodennäköistä, etenkään kotiverkossa, saavuttaa reitittimen tukemien laitteiden enimmäismäärä , tämä voi olla syy, miksi laitteesi näyttää todennusvirheen.
-
Nollaa verkkolaitteisto. Tämä poistaa kaikki reitittimeen tehdyt mukautukset sen ensimmäisen asennuksen jälkeen.
Kun olet tehnyt tämän, sinun on luotava Wi-Fi-verkko uudelleen ja yhdistettävä puhelimesi siihen uudelleen (katso Vaihe 3).
Tämä on hyödyllinen vaihe, jos pystyt muodostamaan yhteyden Wi-Fi-verkkoon vain lyhyen aikaa, minkä jälkeen saat todennusvirheen. Koska täydellinen nollaus pakottaa sinut luomaan uuden Wi-Fi-salasanan reitittimestä, se käynnistää kaikki muut verkon laitteet ja vähentää IP-osoiteristiriitojen mahdollisuutta.
-
Jos verkkolaitteistosi tukee sitä, erota 5 GHz:n ja 2,4 GHz:n verkot, jos reitittimesi lähettää molemmilla taajuuskaistoilla samalla SSID:llä ja salasanalla. Joillakin käyttäjillä on ollut onnea korjata tämä Wi-Fi-todennusvirhe vaihtamalla jonkin kaistan verkon nimi ja salasana.
Se, mitä voi tapahtua, on se, että puhelin hämmentyy tai siirtyy hypersuojattuun tilaan, kun se näkee kaksi eri verkkoa, joilla on samat tunnistetiedot, ja se estää sinua pääsemästä kumpaankaan.
Katso oppaamme Wi-Fi-kanavan vaihtamisesta nähdäksesi, missä nämä asetukset ovat tavallisessa reitittimessä.
-
Vaihda Wi-Fi-kanava korjataksesi Wi-Fi-todennusongelman. Käytä vaiheen 9 alaosassa olevaa linkkiä oppiaksesi kuinka tämä tehdään.
Eri Wi-Fi-kanavanumeron valitseminen voi auttaa välttämään häiriöitä, varsinkin jos alueella on useita muita Wi-Fi-verkkoja.
Asenna ilmainen Wi-Fi-sovellus nähdäksesi mitä kanavaa sinä ja naapurisi käytätte.
-
Aseta puhelimeesi staattinen IP-osoite. Jostain syystä reitittimelläsi saattaa olla vaikeuksia määrittää laitteellesi toimiva osoite, joten staattisen IP-osoitteen valitseminen estää sen muuttumisen ja vapauttaa reitittimen tarvitsemasta sitä tehdä DHCP:n kautta.
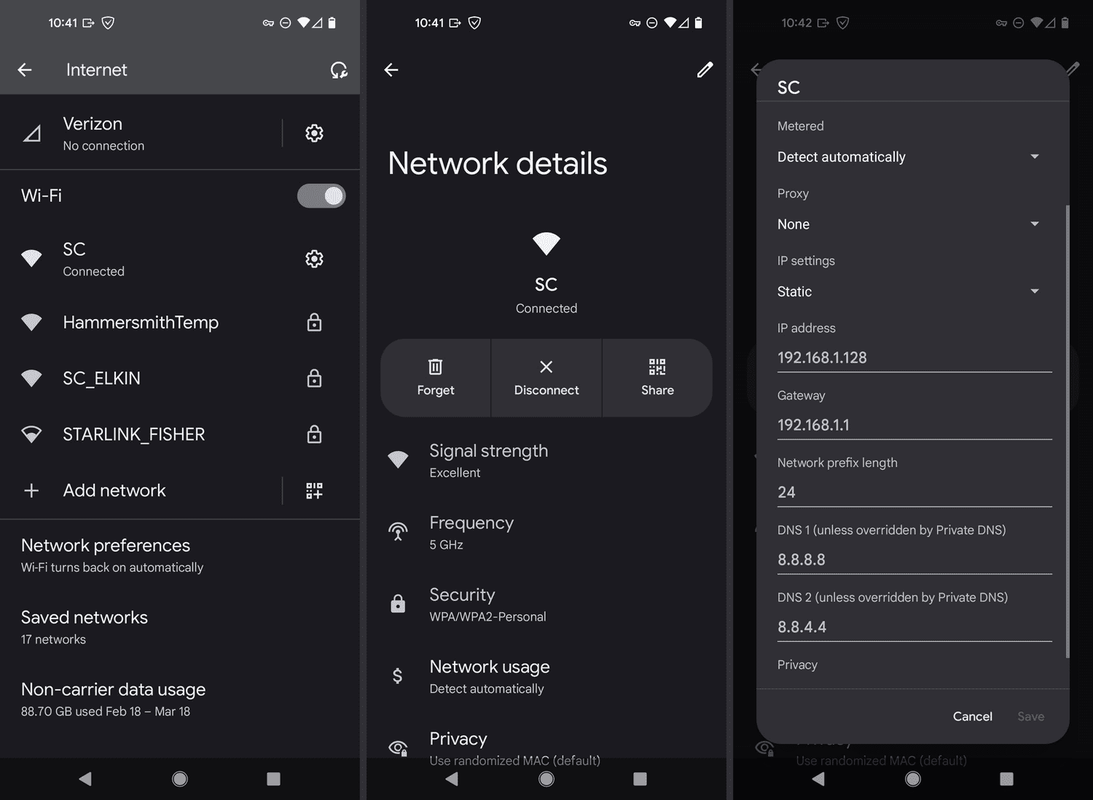
-
Tarkista Android-käyttöjärjestelmän päivitykset. Tämä on enemmän venytystä kuin muut nämä vaiheet, mutta sielläsaattaaolla päivitys, jota et ole vielä asentanut ja joka korjaa tämän ongelman. Sitä kannattaa kokeilla ainakin ennen kuin siirryt alla olevaan viimeiseen vaiheeseen.
Windows 10 -ikkunapainike ei toimi
-
Palauta puhelimesi tehdasasetukset. Tämä on viimeinen asia, jota voit hallita puhelimessasi ja joka voi korjata tämän ongelman. Se poistaa kokonaan kaikki laitteesi mukautukset, mukaan lukien kaikki paikallisesti tallennetut mediatiedostot, sovellukset jne.
Älä siirry tähän vaiheeseen ennen kuin olet suorittanut kaikki edellä mainitut asiat. Sinun on varmistettava, että verkossa ei ole ongelmia, ennen kuin otat tämän radikaalin 'Poista kaikki ja aloita alusta' -vaiheen. Varaa tämä pahimpaan tapaukseen, jossa tiedät, että puhelin on syyllinen eikä verkko.
-
Ota yhteyttä laitteesi valmistajaan (esim. Googleen, jos käytät Pixeliä, Linksysiin, jos se on reitittimesi merkki), ota yhteyttä verkon järjestelmänvalvojaan ja/tai ISP joka tarjoaa internetin.
Kun puhut teknisen tuen kanssa, muista kuvata kaikki, mitä olet jo kokeillut (kaikki edellä luetellut), koska tässä vaiheessa olet tehnyt kaikensinävoi tehdä, ja jäljellä on antaa näille yrityksille heads-up, koska vika näyttää olevan jossakin niistä.
Riippuen siitä, keneen otat yhteyttä, he voivat yrittää laitteiston korjausta, jos puhelimesi on rikki, tai Internet-palveluntarjoajasi tai laitteiston valmistaja voi tutkia reitittimesi/modeemi tarkemmin Wi-Fi-ongelmien varalta. Joissakin tapauksissa, verkon järjestelmänvalvojan on ehkä tehtävä joitakin suojausmuutoksia .
- Miksi Wi-Fi-verkkoni ei näy?
Jos sinun Wi-Fi-verkko ei näy , se voi johtua siitä, että reititin on liian kaukana, verkkosovitin on poistettu käytöstä tai reititintä ei palautettu oikein virran katkeamisen jälkeen. Muita mahdollisia syitä ovat virukset tai objektien häiriöt.
- Miksi Wi-Fi-verkkoni heikkenee jatkuvasti?
Jos Wi-Fi-yhteytesi katkeaa jatkuvasti, se voi johtua ylikuormituksesta, muiden Wi-Fi-signaalien aiheuttamasta häiriöstä tai reitittimen kantaman ulkopuolella. Varmista, että olet yhteydessä oikeaan Wi-Fi-verkkoon.
- Miksi Androidini ei muodosta yhteyttä Wi-Fi-verkkoon?
Jos sinun Android ei voi muodostaa yhteyttä Wi-Fi-verkkoon , laitteesi ohjelmisto tai laitteisto voi olla viallinen, Wi-Fi-verkossa voi olla ongelmia tai olet liian kaukana reitittimestä.
- Kuinka korjaan sen, kun internetyhteyttä ei ole?
Jos sinulla on Wi-Fi, mutta ei Internet-yhteyttä, ongelma on yleensä laitteissasi eikä Internet-palveluntarjoajassasi. Käynnistä reititin ja modeemi uudelleen. Jos sinulla ei vieläkään ole Internetiä uudelleenkäynnistyksen jälkeen, voit tehdä sen kokeile useita muita vianetsintävaiheita .