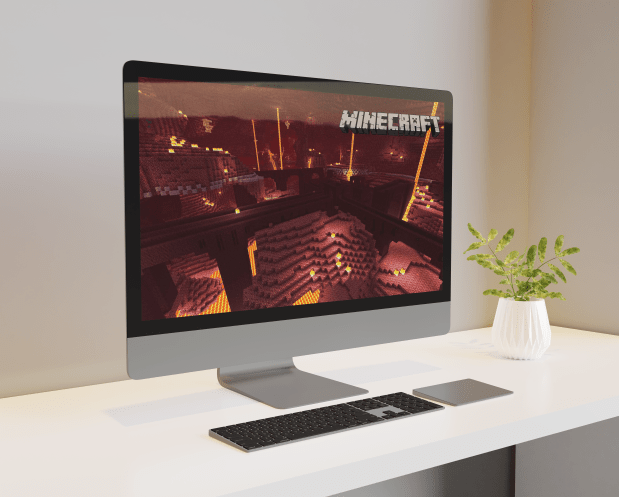Tämä sivu kattaa kaikki korjaukset yleiseen Windows 11:n mustan näytön virheeseen, jotka on testattu ja toimiviksi todistettu.
Windowsin Käynnistä-valikko ei avaudu
Tämän sivun vinkit ja ratkaisut koskevat kaikkia Windows 11 -laitteita pöytätietokoneista ja kannettavista tietokoneista Microsoftin Surface-kaksi-yhdessä-laitteisiin.
Mikä aiheuttaa Windows 11:n mustan kuolemannäytön?
Näytön tai näytön näennäisen sammumisen Windows 11:tä käytettäessä, jota usein kutsutaan Windows 11:n Black Screen of Deathiksi, on tiedetty tapahtuvan suoritettaessa monenlaisia toimintoja sekä pöytätietokoneissa, tableteissa että kannettavissa tietokoneissa. Joskus näyttö sammuu, kun taas toisinaan näyttö pysyy päällä, mutta ei pysty näyttämään kuvia.
Windows 11 juuttuu mustaan näyttöön ennen kirjautumista on yhtä yleistä kuin Windows 11:n musta näyttö kirjautumisen jälkeen. Musta näyttö voi ilmetä myös sovelluksen avaamisen ja sulkemisen, median katselun, tietokoneen kytkemisen ulkoiseen virtalähteeseen ja sovelluksen, ohjaimen tai käyttöjärjestelmän päivityksen asennuksen jälkeen.
Yksinkertaiset syyt, kuten näytön sammuttaminen tai väärin kytkeminen, ovat hyvin yleisiä, vaikka joskus ongelma voi johtua monimutkaisemmista ongelmista, kuten ohjain- ja ohjelmistoristiriidoista, näytönohjaimesta, jota ei tueta, tai jopa laitteisto-ongelmasta.
Kuinka korjata Windows 11 Black Screen -virhe
Tässä on joitain todistettuja ratkaisuja mustan näytön Windows 11 -virheen korjaamiseen. Käsittele ne esitetyssä järjestyksessä, koska ne on lueteltu nopeimmasta ja helpoimmasta aikaa vievämpään ja edistyneempään.
-
Kytke näyttö päälle. Jos käytät ulkoista näyttöä, älä unohda kytkeä se päälle. Sinun on ehkä myös tarkistettava, että se on kytketty virtalähteeseen.
-
Säädä näytön kirkkausasetuksia. Joku on saattanut himmentää kirkkausasetuksia. Useimmissa tietokonenäytöissä on fyysiset painikkeet, jotka voivat tehdä tämän, kuten myös joissakin näppäimistöissä.
-
Selaa näytön tuloja. Väärä tulolähde on saatettu valita.
-
Tarkista näytönohjaimen yhteensopivuus . Jos saat mustan näytön vain, kun käytät tiettyä sovellusta tai videopeliä, on todennäköistä, että näytönohjainkorttiasi ei yksinkertaisesti tue tätä tiettyä tehtävää.
Tiettyjen sovellusten grafiikkakorttivaatimukset löytyvät Microsoft Storen sovelluskaupasta ja sovelluksen tai pelin viralliselta verkkosivustolta ja tukiasiakirjoista.
-
Tarkista portit ja kaapelit. Katkaise tietokoneesta virta ja tarkista huolellisesti näytön liitäntäkaapeli varmistaaksesi, että se on kunnolla kiinni. Voit myös tarkistaa itse kaapelin nähdäksesi, onko se vaurioitunut tai kulunut.
-
Tarkista laitteistorajoitukset. Jotkut laitteet, kuten Amazon Fire Stick, näyttävät mustan tai staattisen näytön, kun ne on liitetty tietokoneeseen, ellei käytetä HDCP1.2:ta tukevaa HDMI-jakajaa.
-
Tarkista sieppauskorttisi portit. Jos käytät sieppauskorttia liitä Nintendo Switch tai jokin muu konsoli kannettavaan tietokoneeseen , varmista, että konsoli on kytketty kaappauskorttiin Syöte HDMI-portti ja että USB-kaapeli on kytketty Lähtö portti.
-
Käynnistä Windows uudelleen . Nopea uudelleenkäynnistys voi korjata sen, mikä aiheuttaa Windows 11:n mustan näytön ongelman.
-
Irrota kaikki laitteet ja käynnistä uudelleen. Irrota kaikki laitteet, jotka ovat fyysisesti yhteydessä Windows 11 -tietokoneeseen, ja sammuta ne, jotka muodostavat yhteyden langattomasti. Kun olet valmis, suorita perus uudelleenkäynnistys.
-
Käynnistä videoohjain uudelleen. Käytä Windows + Ctrl + Siirtää + B pikanäppäin käynnistääksesi videoohjaimet uudelleen ja korjataksesi nopeasti mustan näytön ongelman Windows 11 -laitteellasi.
-
Käytä Microsoft Surface -temppua. Jos käytät Microsoft Surface -laitetta, paina fyysistä painiketta Ääni kovemmalle ja Äänenvoimakkuutta pienemmälle painikkeita samanaikaisesti kolme kertaa peräkkäin. Jos se tehdään oikein, näytön pitäisi vilkkua hetken ja nollata.
-
Lataa Windows 11 -laitteesi. Sammuta Windows 11 -tietokoneesi kokonaan, kytke se virtalähteeseen ja anna latautua koko päiväksi.
Jos tavallinen latauksen merkkivalo ei syty latauksen aikana, on mahdollista, että laitteesi akku tai latauskaapeli on vaurioitunut.
-
Puhdista näyttösi ja tietokoneesi. Kerääntynyt pöly ja lika voivat aiheuttaa näytön ylikuumenemisen ja sammumisen ennenaikaisesti.
-
Kokeile toista näyttöä. Jos käytät pöytätietokonetta, yritä kytkeä se toiseen näyttöön, jos mahdollista. Jos näytössä näkyy myös musta näyttö, ongelma liittyy todennäköisesti ohjelmistoon tai ohjaimeen. Jos toinen näyttö toimii hyvin, alkuperäinen näyttösi on erittäin todennäköisesti vahingoittunut ja kaipaa korjausta tai vaihtoa.
Tätä korjausta varten yksinkertaisesti korvaamme alkuperäisen näytön toisella. Emme yritä määritä usean näytön asetukset .
kuinka poistaa kommentit facebook-postista
-
Yhdistä toiseen näyttöön HDMI- tai USB-kaapelilla . Yhdistä Windows 11 -kannettavasi tai -tietokoneesi fyysisesti toiseen näyttöön, kuten televisioon. Sen näytön pitäisi automaattisesti peilata tämä toinen näyttö, ja voit nyt käyttää tätä alla olevien vihjeiden suorittamiseen.
-
Kokeile toista HDMI- tai USB-kaapelia. Liitäntäkaapeli voi itse asiassa olla syy Windows 11:n mustan näytön ongelmaan.
-
Käynnistä Windows 11 vikasietotilassa. Jos mahdollista, yritä käynnistää laite uudelleen Windowsin vikasietotila . Jos tämä ohittaa mustan näytön ongelman, on todennäköistä, että näyttösi tai näyttösi on kunnossa ja että ohjelmisto- tai ohjainongelma aiheuttaa häiriön.
-
Kytke Bluetooth-kaiuttimet ja muut laitteet päälle. Jos Windows 11 -laitteesi näyttää mustaa näyttöä etkä ole varma, käynnistyykö se edes kunnolla, tarkista Bluetooth-laitteet, jotka olet aiemmin yhdistänyt siihen. Bosen kuulokkeet ja kaiuttimet , esimerkiksi vahvistaa ääni- tai ääniviestillä, että he ovat yhteydessä tietokoneeseesi.
Jos tietokoneesi muodostaa yhteyden kaiuttimiin tavalliseen tapaan, ongelma on todennäköisesti näytössä. Jos näin ei ole, on mahdollista, että näyttö on kunnossa ja että tietokoneen laitteisto on vaurioitunut tai viallinen.
-
Päivitä Windows 11. Jos näet laitteesi sisällön toisella näytöllä, suorita Windowsin peruspäivitys.
-
Päivitä ajurit . Avaa Laitehallinta ja päivitä siihen liittyvät ohjaimet Monitorit ja Näyttösovittimet .
-
Suorita Windowsin vianmääritys ja suorita diagnostiikka . Tämä voi olla erittäin tehokas tapa havaita ongelmia sekä Windowsin laitteistossa että ohjelmistossa.
-
Kalibroi näyttösi uudelleen. Tämä prosessi ei voi vain korjata näytön ongelmia, vaan se voi myös parantaa sen yleistä suorituskykyä ja kuvanlaatua.
-
Poista virustorjuntaohjelmat. Jos olet äskettäin asentanut kolmannen osapuolen virustorjunta- tai haittaohjelmasovelluksen, poista se, käynnistä tietokone uudelleen ja katso, korjaako tämä mustan näytön ongelmasi.
-
Poista Windows 11 Fast Startup -asetus käytöstä. Vaikka tämä ominaisuus on kätevä, sen tiedetään aiheuttavan mustan näytön ongelmia.
-
Palauta näytönohjaimet takaisin . Jos pääset käyttämään tietokonettasi erillisellä näytöllä, peruuta ohjaimet Monitorit ja Näyttösovittimet ja katso, korjaako tämä ongelman.
-
Suorita järjestelmän palautus. Jos epäilet, että äskettäin tekemäsi Windows 11 -laitteeseen tekemäsi muutos on mustan näytön ongelman takana, palauta kaikki palautuspisteeseen, jossa kaikki toimi oikein.
- Kuinka korjaan Windows 11:n mustan näytön kohdistimella?
Jos näet edelleen kohdistimen, kun muu näyttö on musta, tietokoneesi voi olla vain jumissa prosessissa. Yritä avata Tehtävienhallinta painamalla Ctrl + Kaikki + Poistaa ja lopettaa kaikki käynnissä olevat toiminnot. Muussa tapauksessa noudata yllä olevia ohjeita käynnistääksesi tietokoneesi uudelleen.
- Kuinka voin korjata mustan näytön Windows 11 -kannettavassa?
Yllä olevien korjausten pitäisi toimia riippumatta siitä, käytätkö kannettavaa tietokonetta tai pöytätietokonetta. Tarkista portit, käynnistä uudelleen, päivitä ohjaimet ja tarkista yhteensopivuus näytönohjainkorttien kanssa.