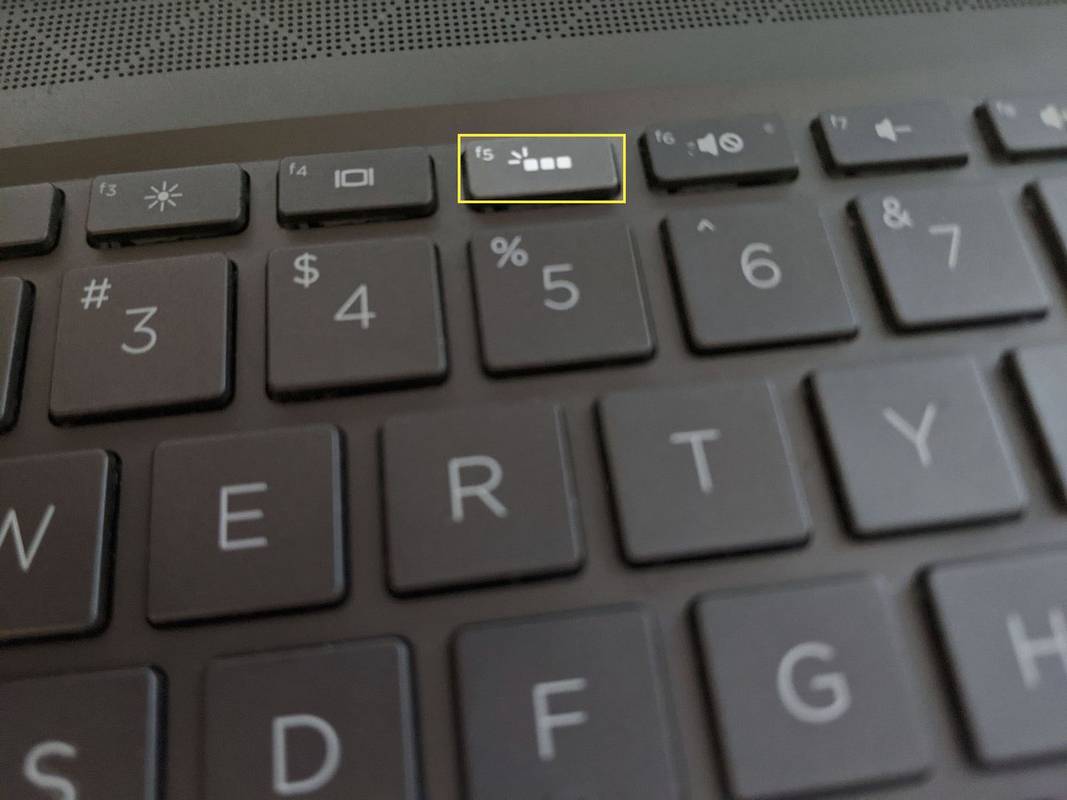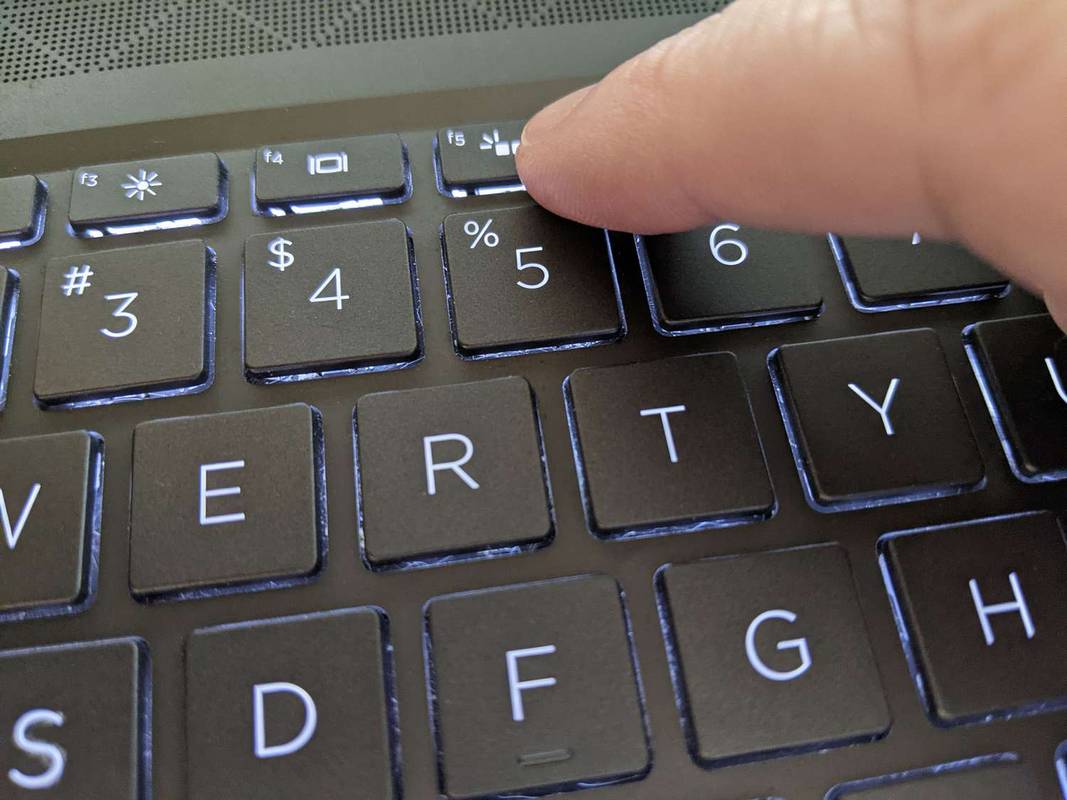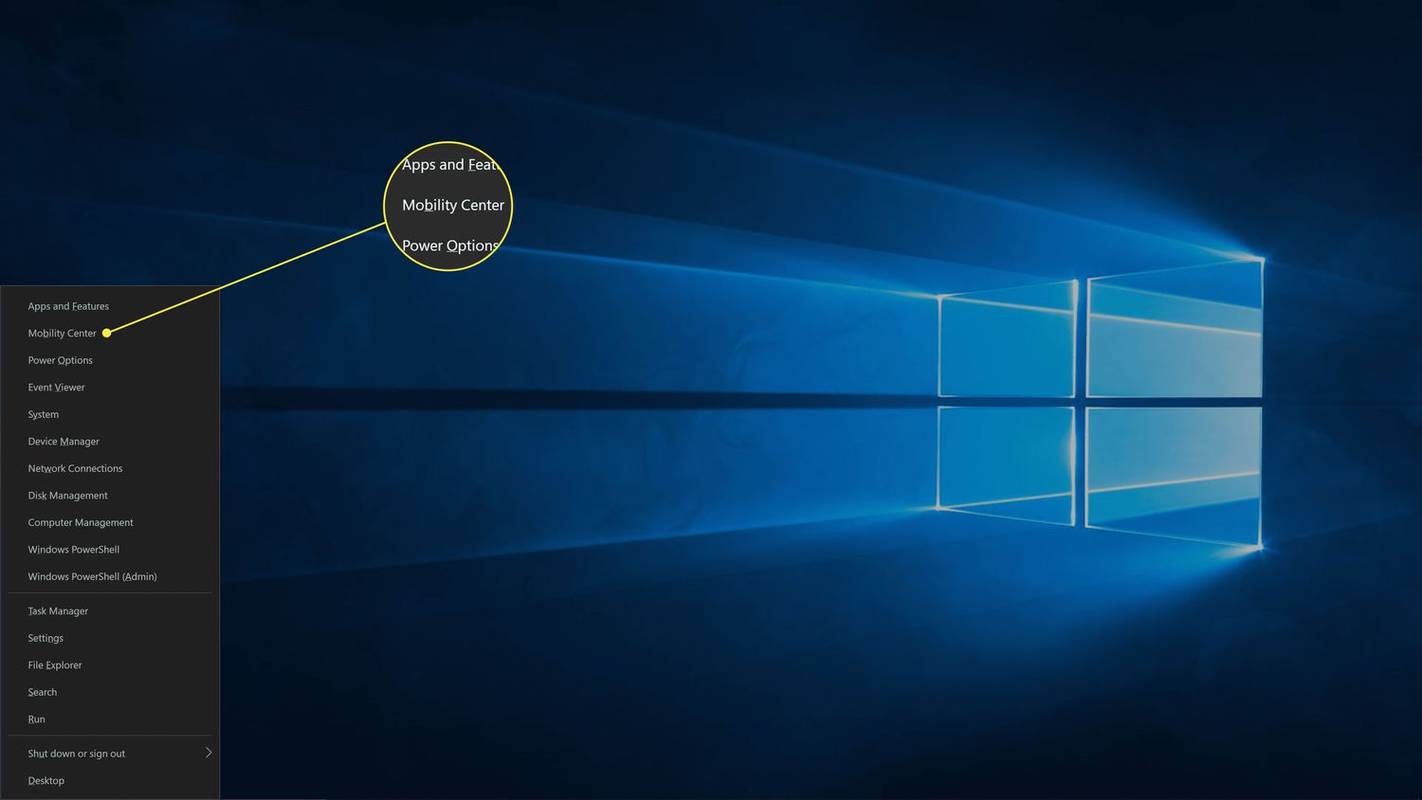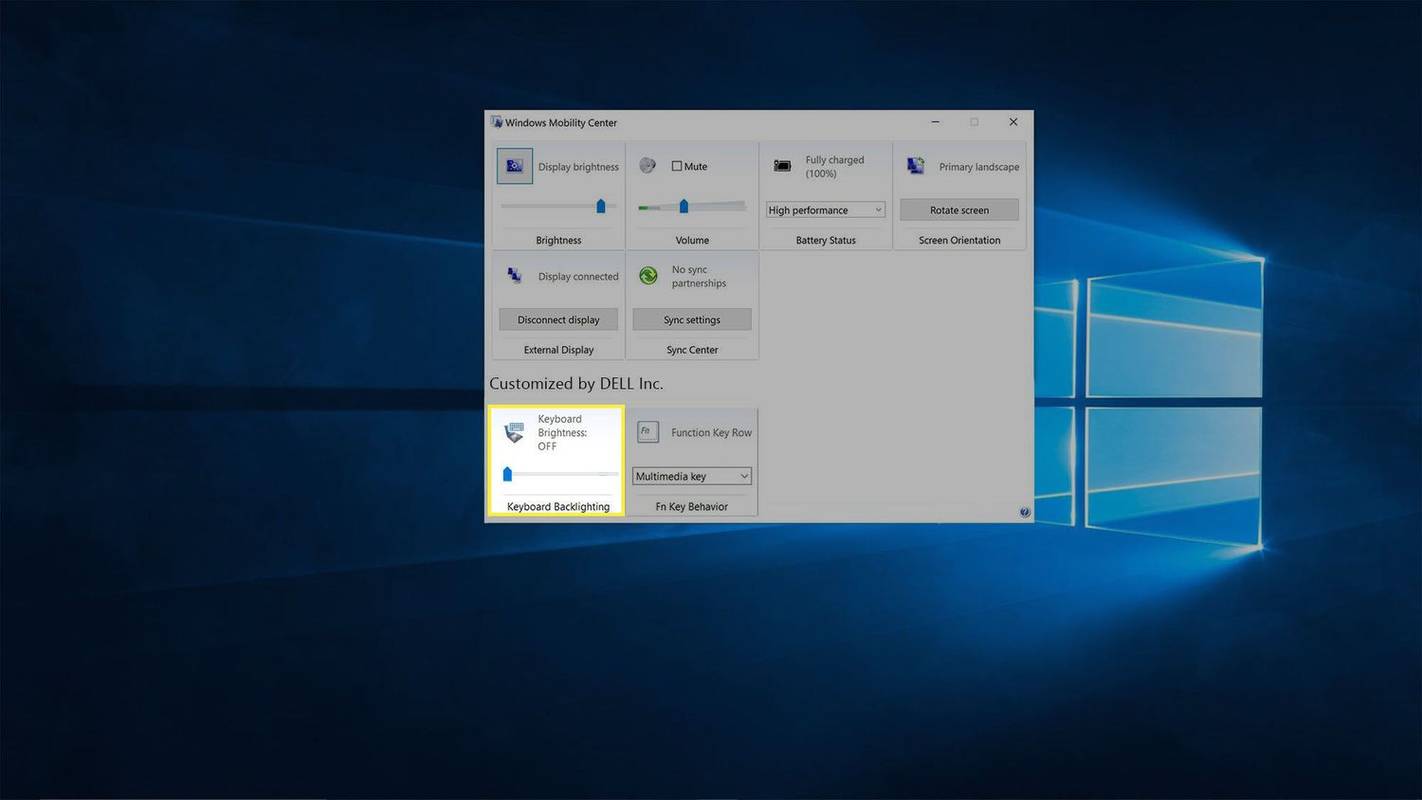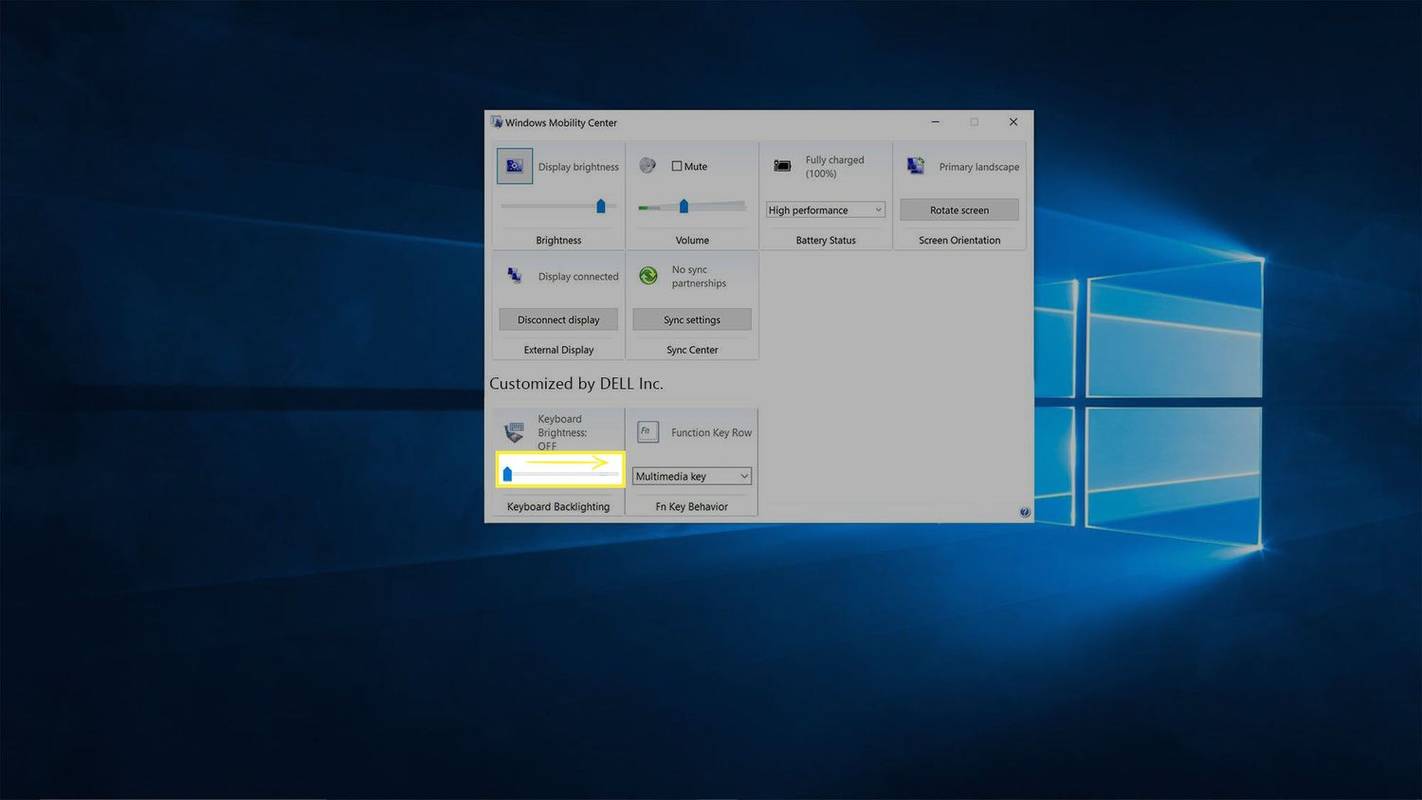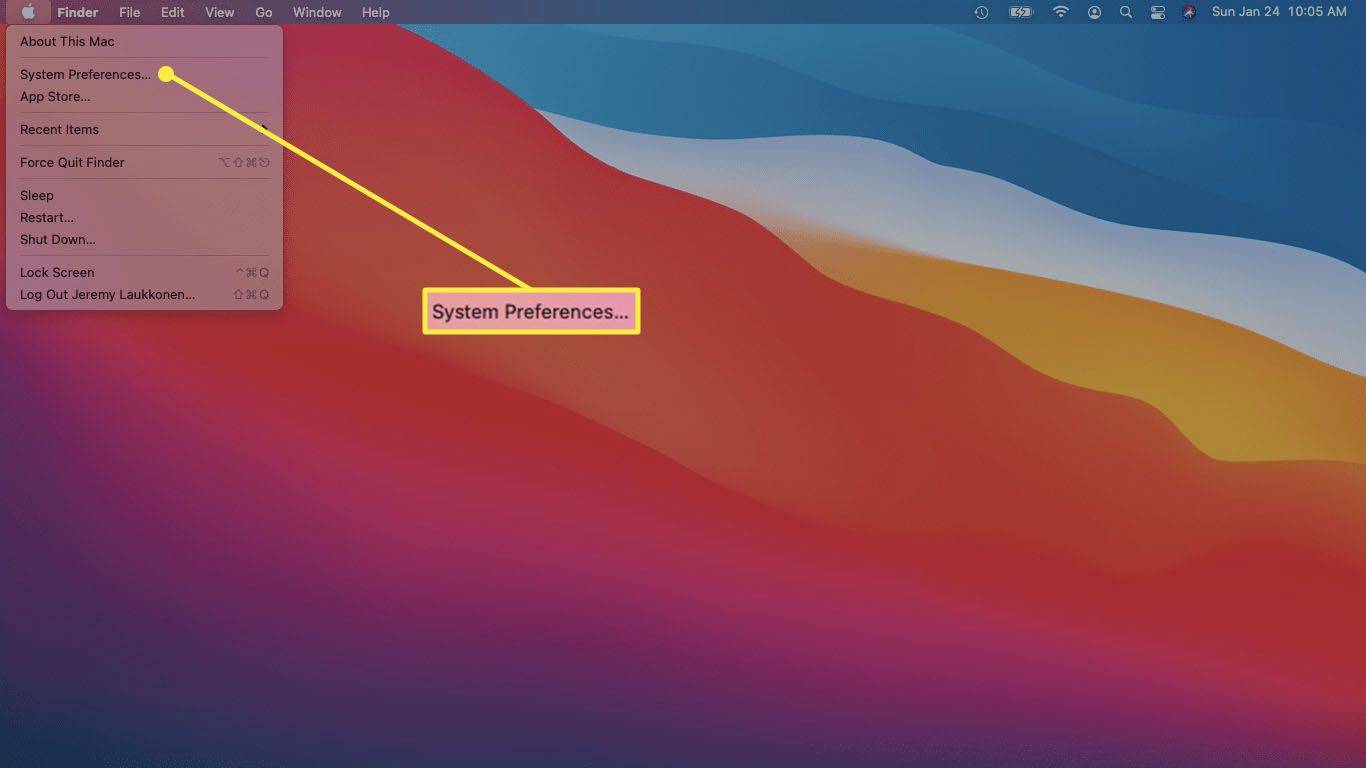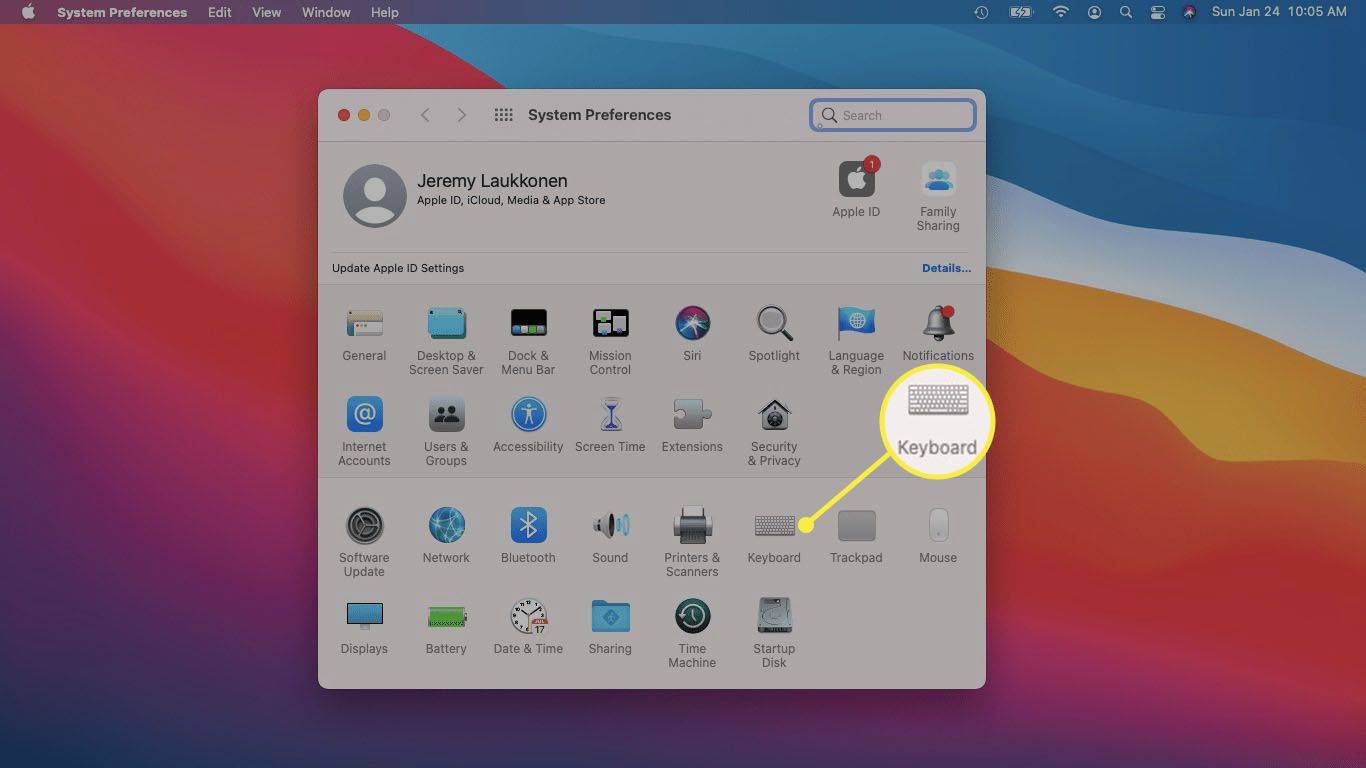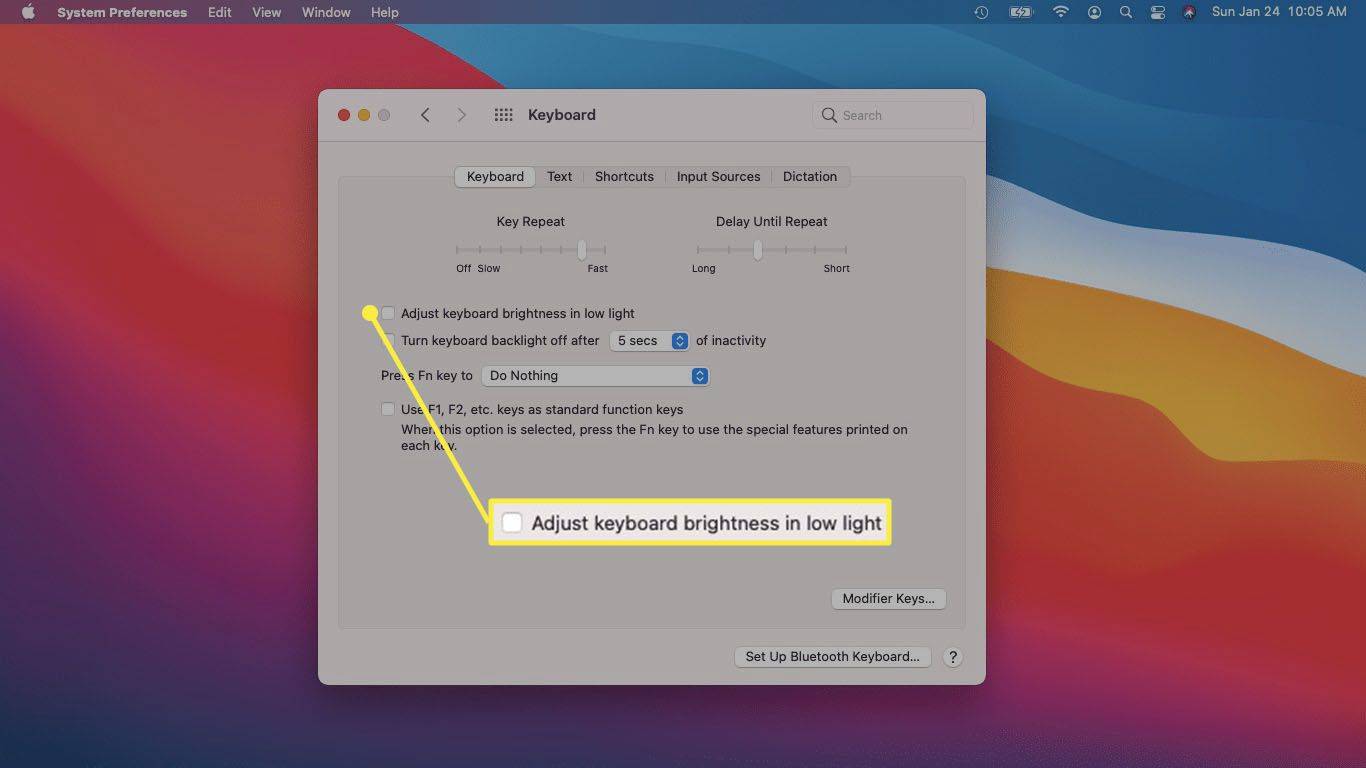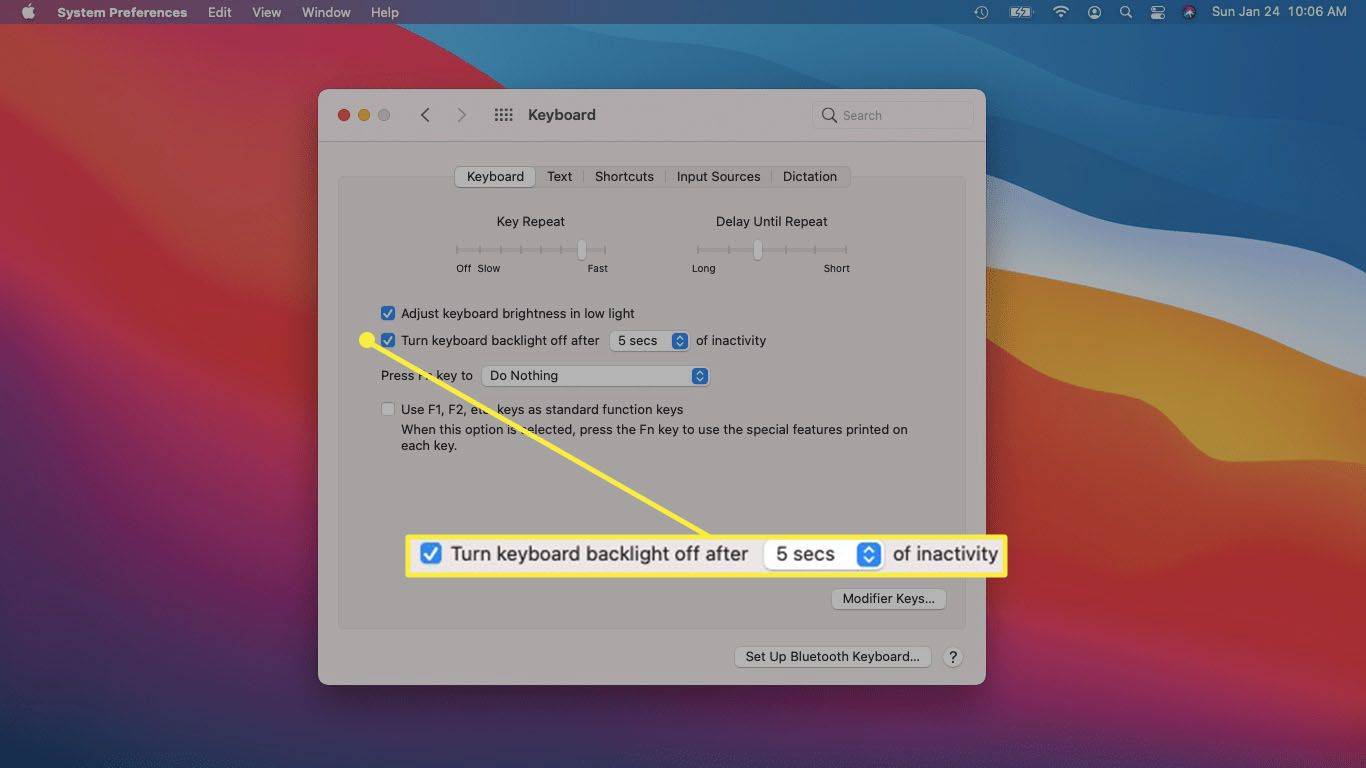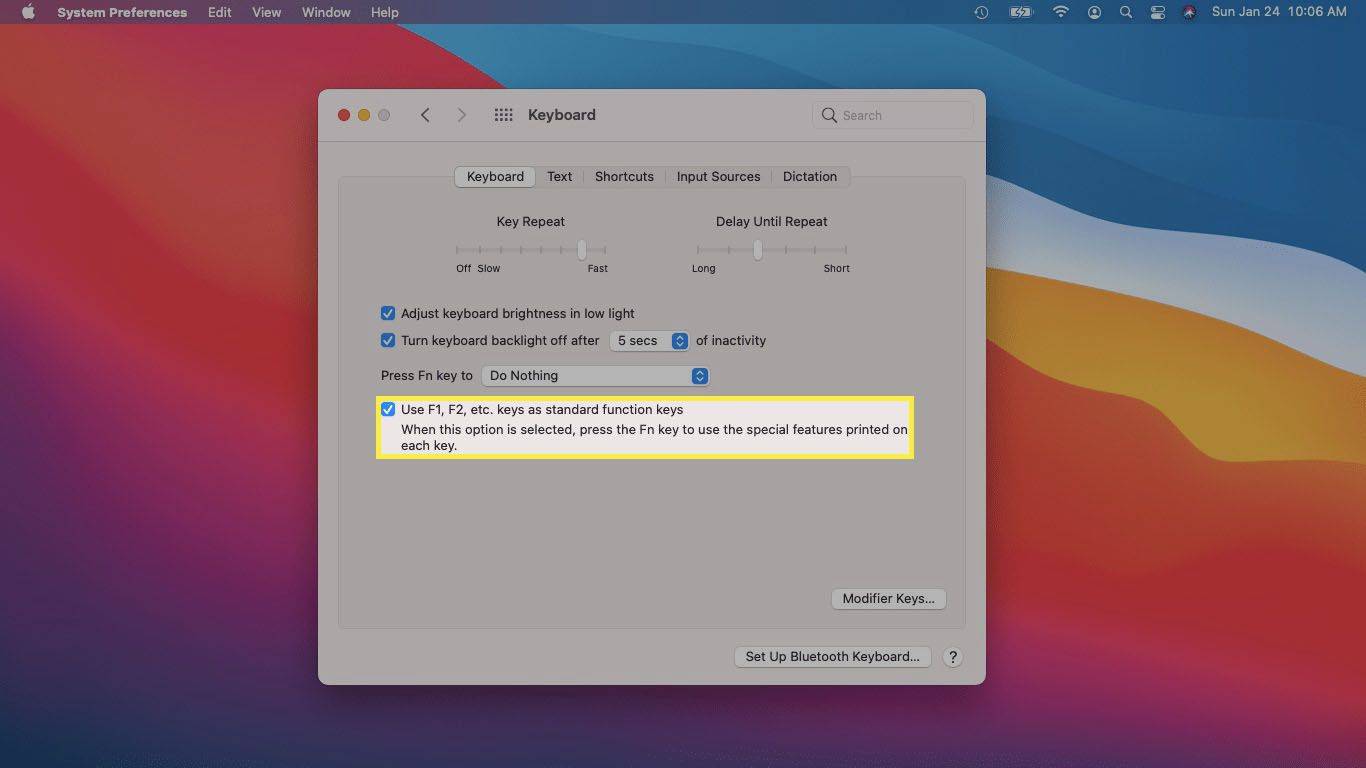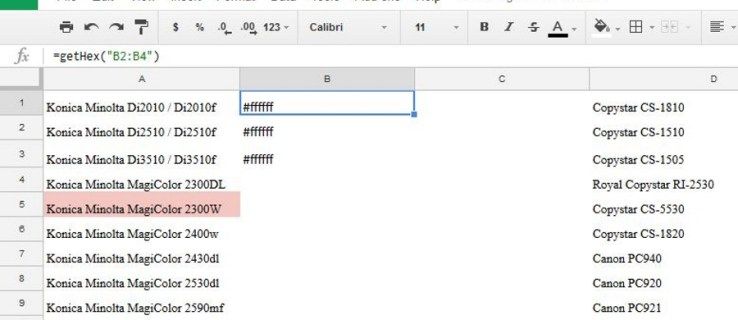Mitä tietää
- Yrittää F5 , F9 , tai F11 sytyttääksesi Windows-kannettavan näppäimistön valon.
- Paina Macissa Lisää kirkkautta avain (se näyttää pieneltä nousevalta auringolta).
- Useimmissa nykyaikaisissa kannettavissa tietokoneissa on taustavalaistu näppäimistö, mutta joissakin budjettimalleissa ei ole tätä ominaisuutta.
Tässä artikkelissa kerrotaan, kuinka näppäimistön merkkivalo syttyy tietokoneissa, joissa on tämä ominaisuus, mukaan lukien Windows- ja macOS-tietokoneet.
Kuinka saan näppäimistön syttymään?
Jos kannettava tietokone tai näppäimistö tukee sitä, näppäimistön valon sytyttäminen on yleensä vain oikean painikkeen löytämisen kysymys. Joissakin tapauksissa saatat huomata, että näppäimistön merkkivalo on poistettu käytöstä käyttöjärjestelmäasetuksissa tai tietokoneesi valmistajan toimittamassa sovelluksessa. Painike tai painikkeet, jotka tavallisesti ohjaavat näppäimistön valoa, eivät välttämättä toimi tässä tilanteessa. Jos näin on, sinun on otettava näppäimistön valo käyttöön käyttöjärjestelmäasetuksissa tai tietokoneesi valmistajan toimittamassa sovelluksessa.
Kaikki näppäimistöt eivät syty. Jotkut valmistajat eivät tarjoa sitä halvemmissa kannettavissa tietokoneissaan tai sisällyttävät sen vain lisähintaan. Jos et saa näppäimistöäsi syttymään, tarkista valmistajalta, että siinä on valaistu näppäimistö.
Näppäimistön valon kytkeminen päälle Windows-tietokoneissa
Windows-tietokoneet määrittävät yhden toimintonäppäimistä ohjaamaan näppäimistön valoa, mutta se ei ole sama näppäin jokaiselle tietokoneelle. Jokainen valmistaja asettaa avaimen muista riippumatta. Tästä syystä sinun on tarkasteltava toimintonäppäimiä, kokeiltava toimintonäppäimiä tai otettava yhteyttä valmistajaan määrittääksesi, mitä näppäintä painetaan.
Myös näppäimistön valonäppäinten tarkka toimintatapa vaihtelee valmistajittain. Jotkut valmistajat sallivat vain valon kytkemisen päälle tai pois, toiset tarjoavat pari kirkkaustasoa ja toisilla on useita kirkkausasteita.
Yleisimmät Windows-tietokoneiden näppäimistön valoa ohjaavat näppäimet ovat F5, F9 ja F11.
Näin voit sytyttää näppäimistön valon Windows-tietokoneissa näppäimistön avulla:
-
Etsi painike, joka ohjaa näppäimistön valoa.
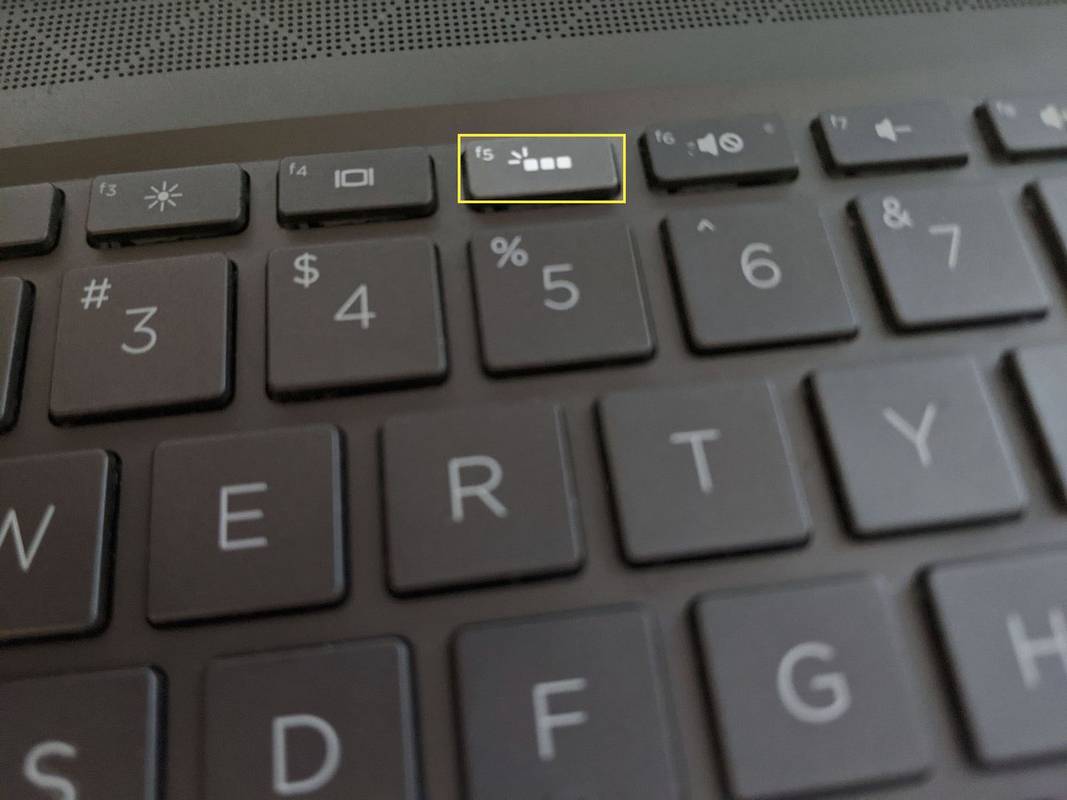
Painikkeessa voi olla F-numero tai se voi sisältää kuvakkeen, joka näyttää kolmelta laatikolta, joissa valonsäteet ulottuvat vasemmalta puolelta.
-
Paina nappia, ts. F5 , F9 , tai F11 .
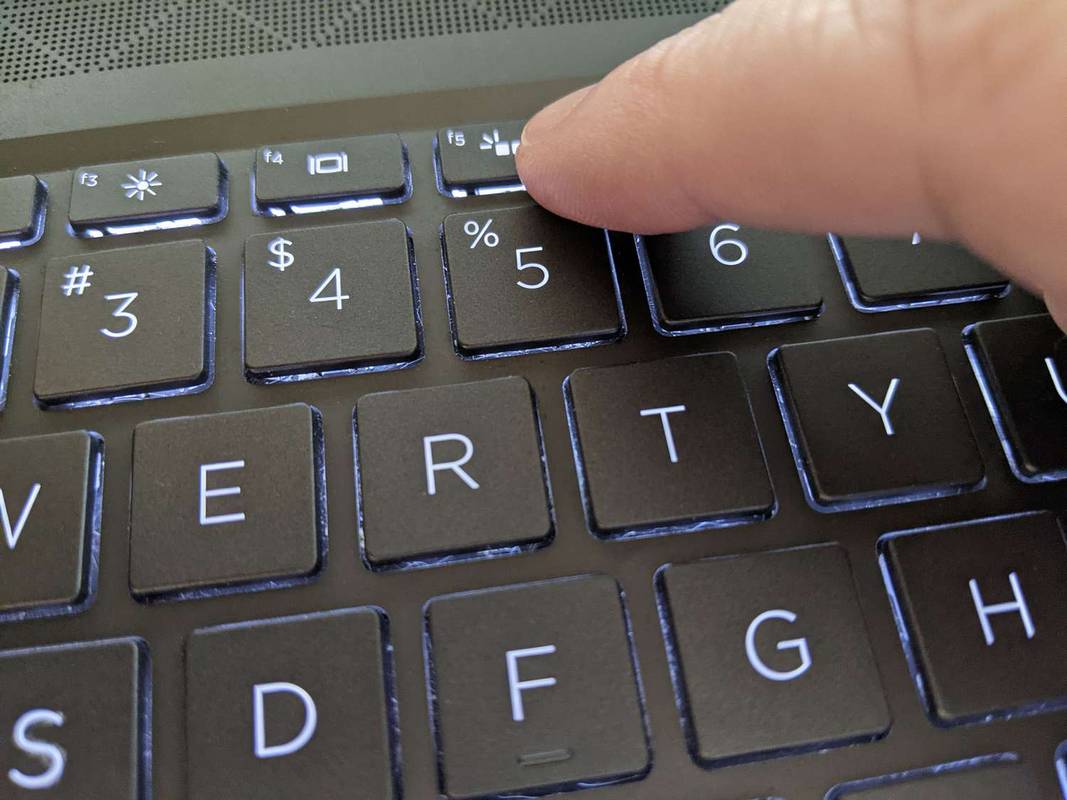
Jeremy Laukkonen / Lifewire
-
Paina painiketta uudelleen, jos et ole tyytyväinen kirkkauteen.
kuinka katsella 4k: tä netflixissä

Jeremy Laukkonen / Lifewire
Entä jos Windowsin näppäimistön valo ei syty?
Jos näppäimistön oikean näppäimen painaminen ei sytytä tai säädä näppäimistön valoa, sinun on muutettava se Windows Mobility -asetuksissa tai valmistajan toimittamassa sovelluksessa. Tämä asetus ei ole aina käytettävissä Windows Mobility -asetuksissa, koska se on tietokonevalmistajien asettama vaihtoehto. Jos et näe vaihtoehtoa Windows Mobility -asetuksissa, ota yhteyttä valmistajaan saadaksesi lisätietoja heidän omasta sovelluksestaan.
Näin voit ottaa Windowsin näppäimistön valon käyttöön tai säätää sitä liikkuvuusasetuksista:
-
Lehdistö Windows-avain + X ja napsauta Liikkumiskeskus .
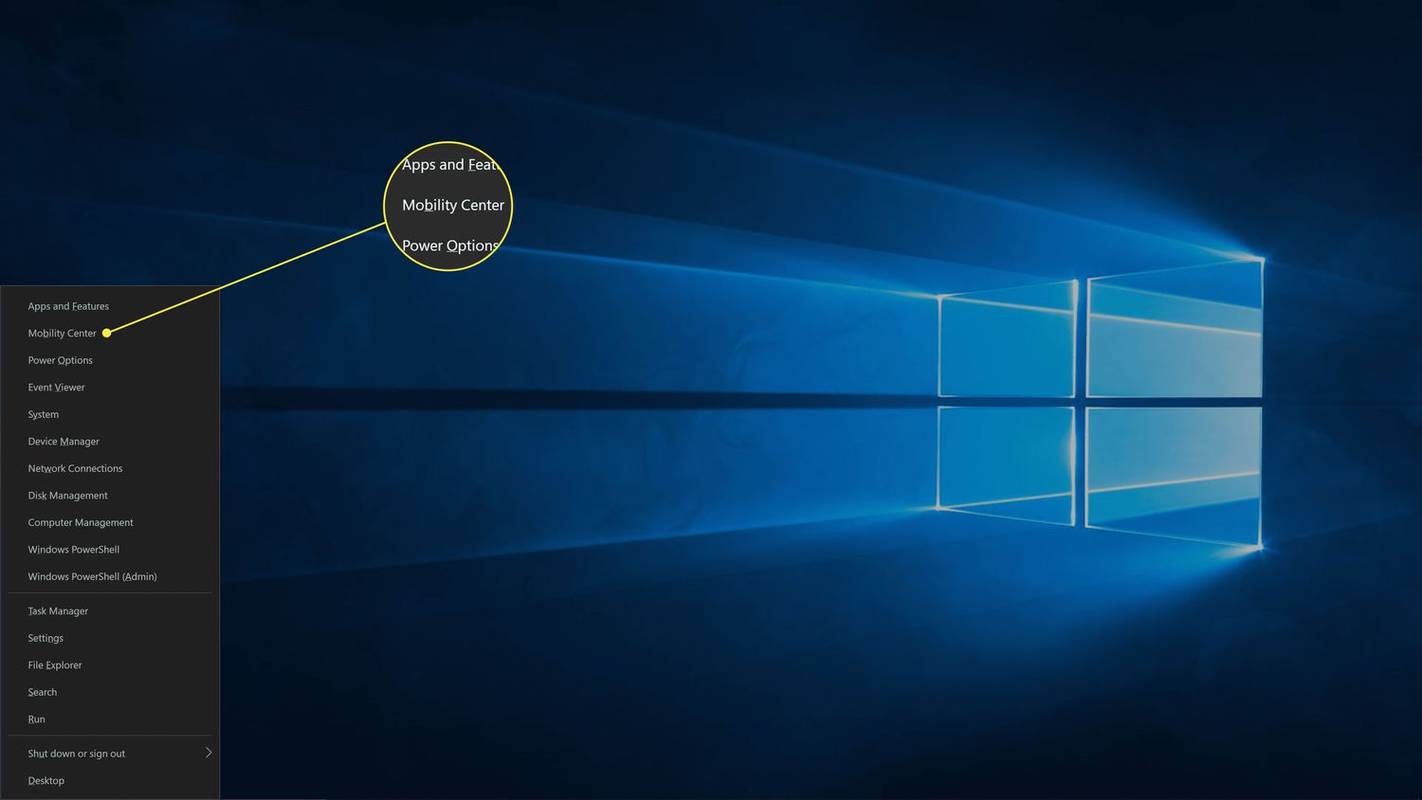
-
Paikanna Näppäimistön kirkkaus asetusta.
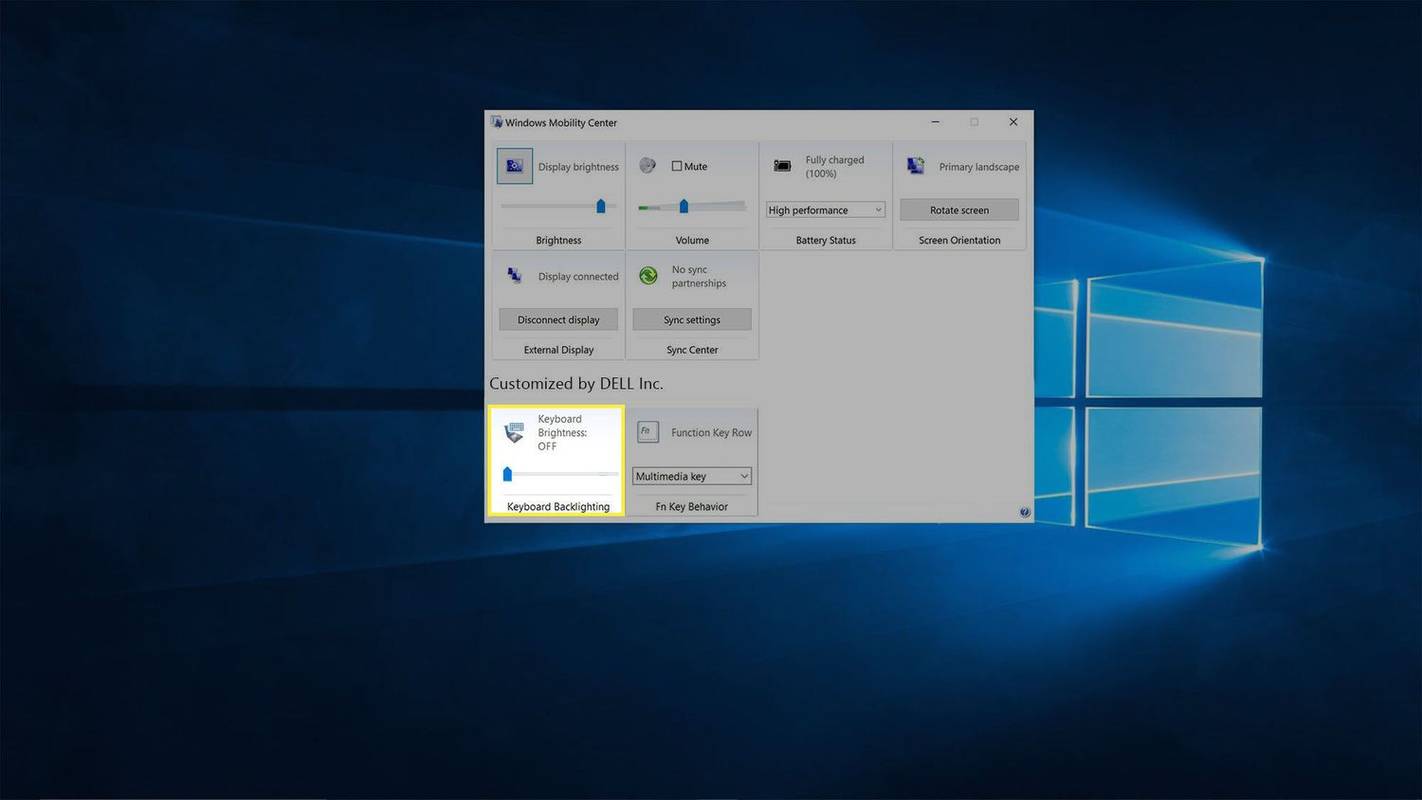
Jos Näppäimistön kirkkausasetusta ei ole tai valmistajakohtaista osaa ei ole ollenkaan, tämä vaihtoehto ei ole käytettävissä tietokoneessasi. Ota yhteyttä valmistajaan saadaksesi lisätietoja.
-
Klikkaa liukusäädin ja vedä se kohtaan oikein .
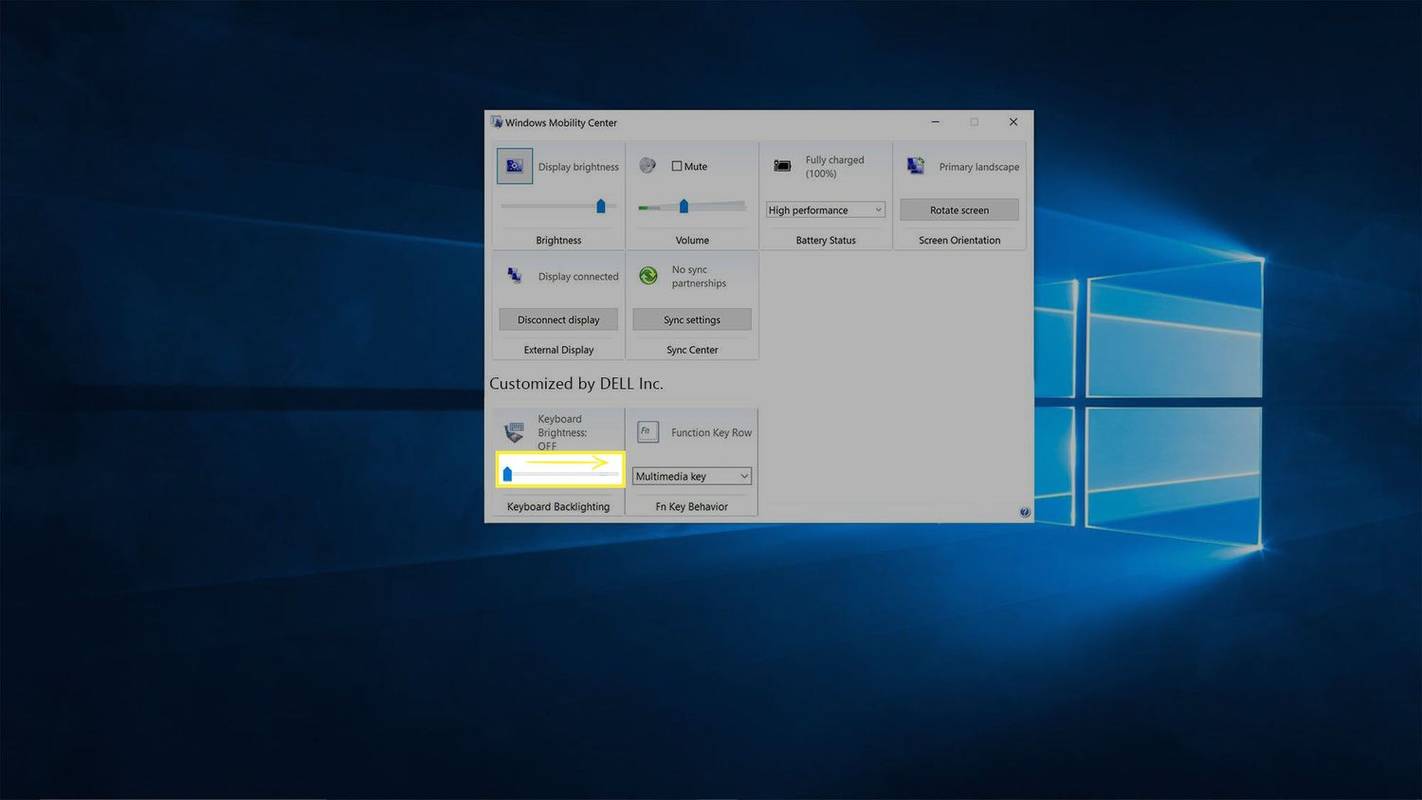
Näppäimistön valon kytkeminen päälle Macissa
Kaksi painiketta ohjaavat näppäimistön valoa Macissa ja MacBookissa. Yksi painike vähentää kirkkautta ja toinen lisää sitä. Jos näppäimistön valo ei pala, se syttyy painamalla Lisää kirkkautta -näppäintä. Vähennä kirkkautta -painike on F5-näppäimessä ja Lisää kirkkautta -painike on F6-näppäimessä useimmissa Maceissa. Poikkeuksena on kosketuspalkki Macin toimintonäppäinten sijaan; siinä tapauksessa Touch Bar ohjaa näppäimistön valoa.
Jos sinulla on Touch Bar, napauta Näytä kaikki ja napauta sitten < -kuvake paljastaaksesi Lisää kirkkautta -painikkeen.
Näin voit sytyttää näppäimistön valon Macissa:
-
Paikanna Lisää kirkkautta -painiketta.

Se näyttää nousevan auringon kuvakkeelta, jossa on pitkiä valonsäteitä, ja se on sijoitettu F6-näppäimeen tai kosketuspalkkiin.
-
paina Lisää kirkkautta -painiketta.

Jeremy Laukkonen / Lifewire
-
Jos se ei ole tarpeeksi kirkas, paina Lisää kirkkautta painiketta niin paljon kuin on tarpeen halutun kirkkaustason saavuttamiseksi.

Jeremy Laukkonen / Lifewire
Entä jos Mac-näppäimistön valo ei syty?
Vaikka Macit on suunniteltu siten, että voit ohjata näppäimistön valoa näppäimistön Lisää kirkkautta ja Vähennä kirkkautta -näppäimillä, se voi olla poistettu käytöstä järjestelmäasetuksissa. Jos et voi sytyttää näppäimistön valoa, sinun on tarkistettava järjestelmäasetukset.
Näin otat näppäimistön valon käyttöön macOS:ssä:
-
Klikkaa Apple-kuvake ja valitse Järjestelmäasetukset .
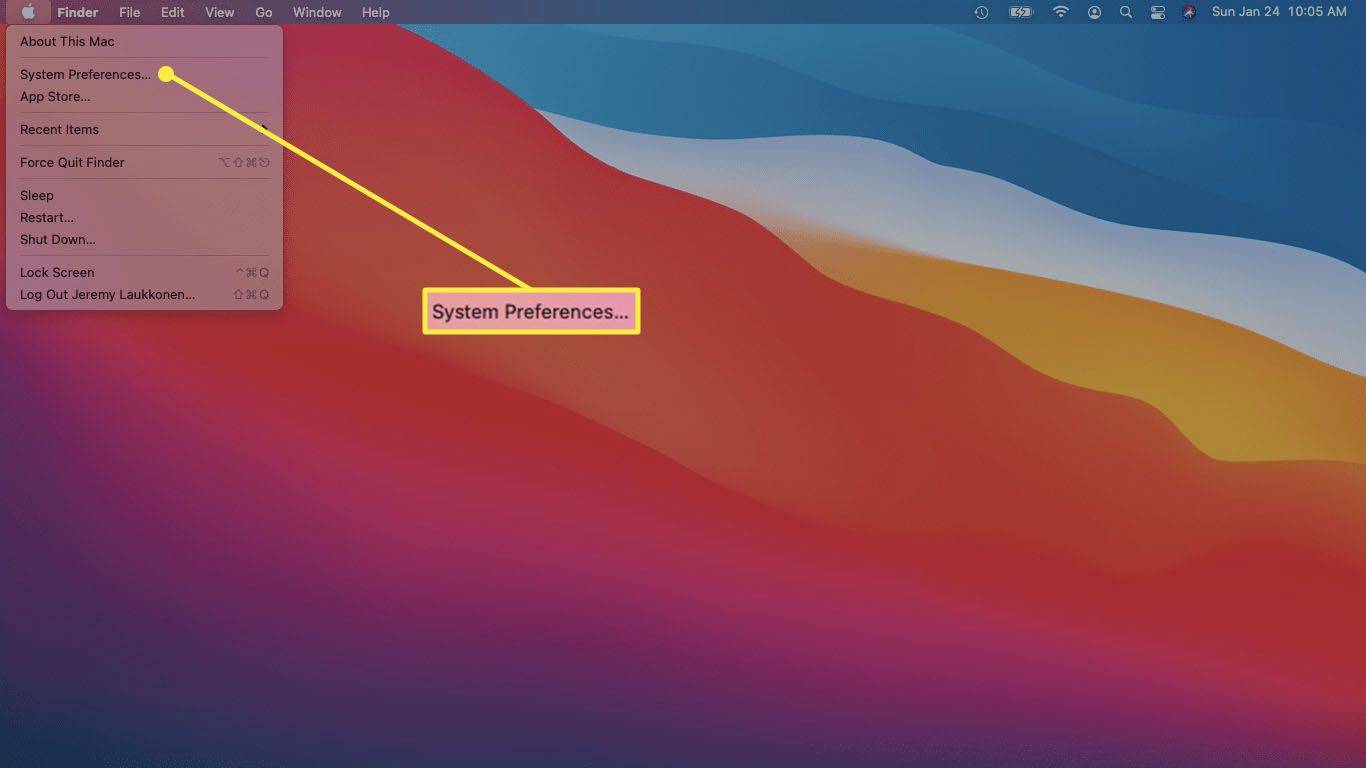
-
Klikkaus Näppäimistö .
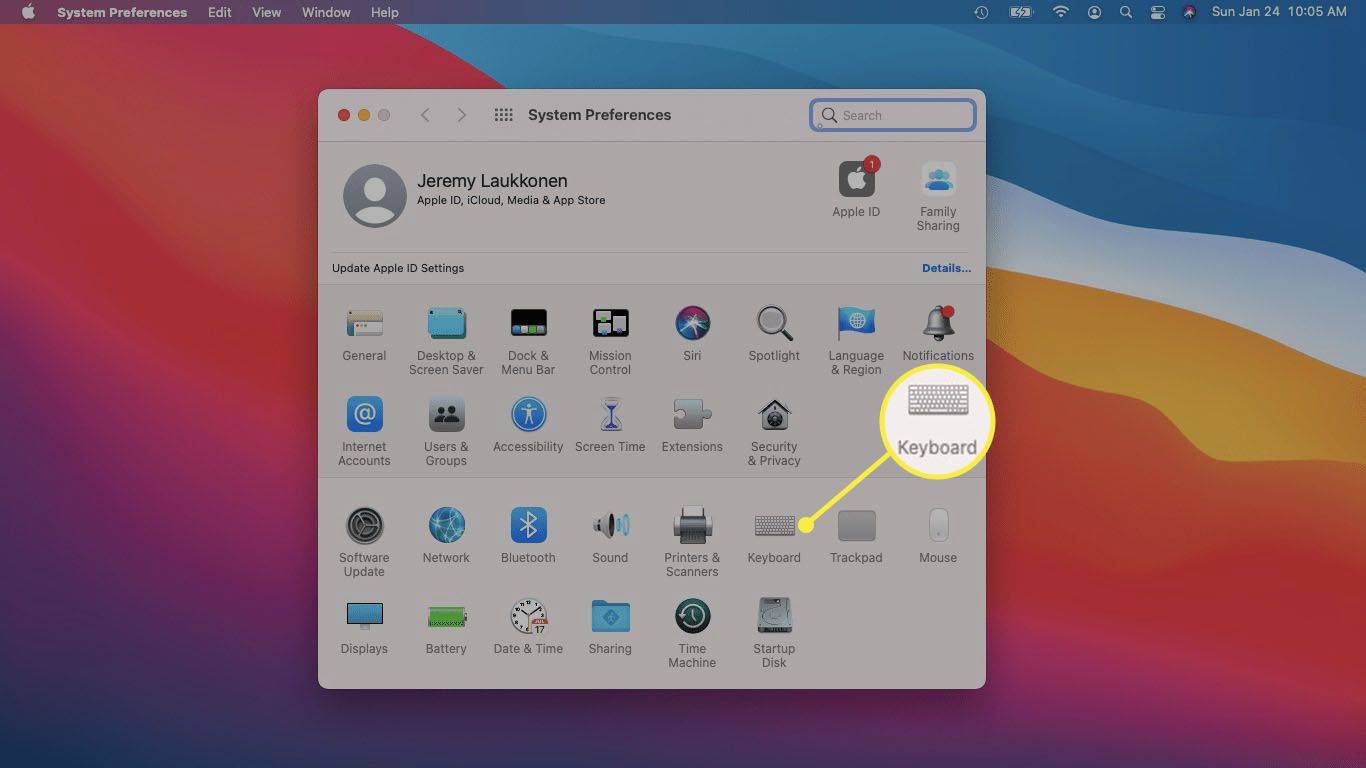
-
Tarkista Säädä näppäimistön valoa hämärässä laatikko.
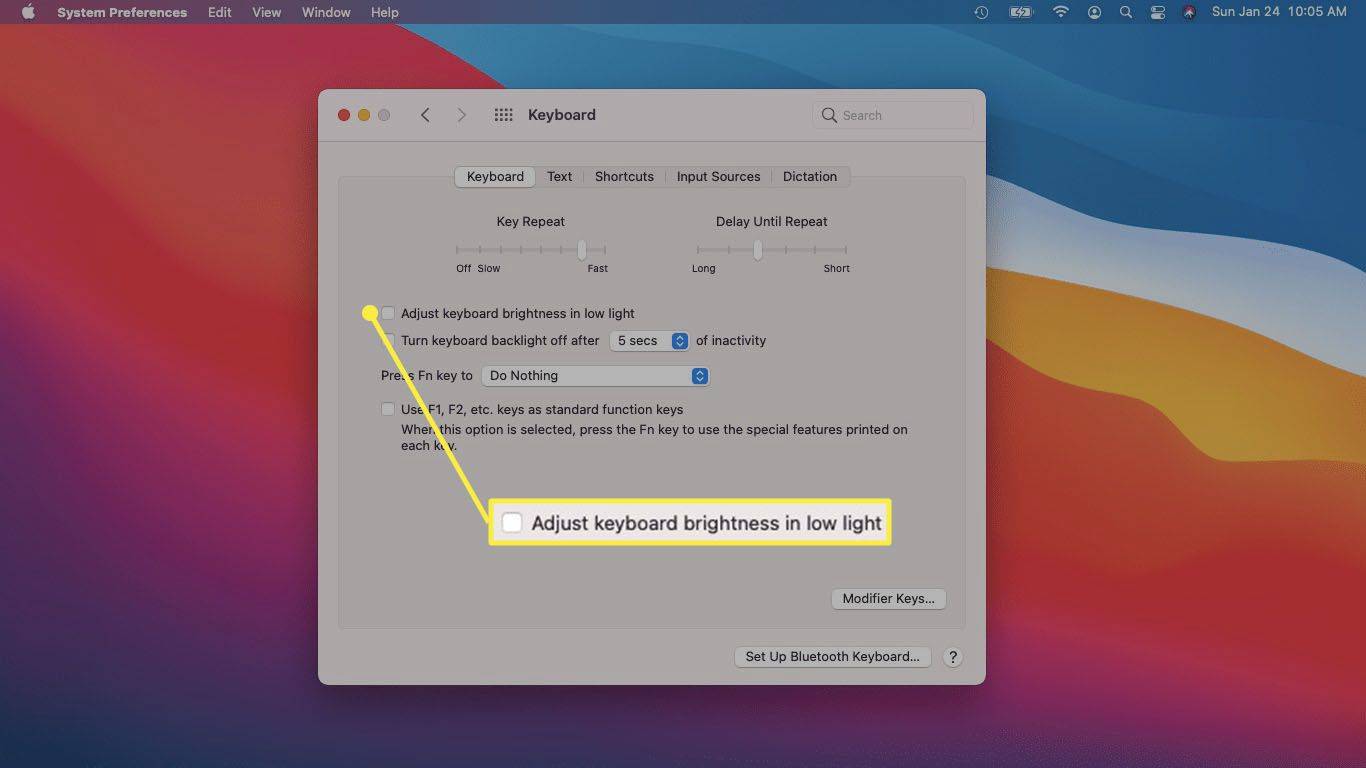
-
Tarkista Sammuta näppäimistön taustavalo x sekunnin kuluttua laatikko, jos haluat valon sammuvan, kun et kirjoita.
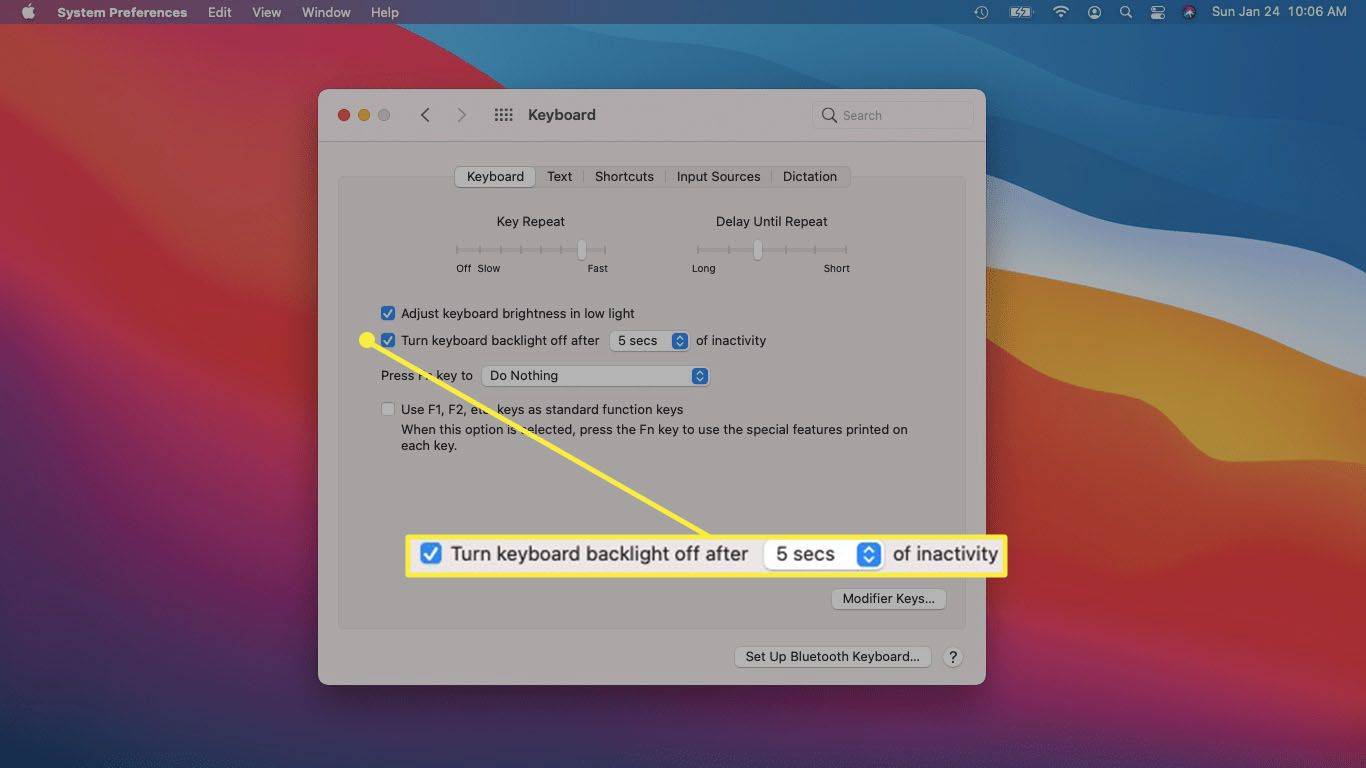
-
Jos näppäimistön valo ei edelleenkään syty, varmista, että Käytä F1, F2 jne. näppäimiä vakiotoimintoina laatikko on ei tarkistettu .
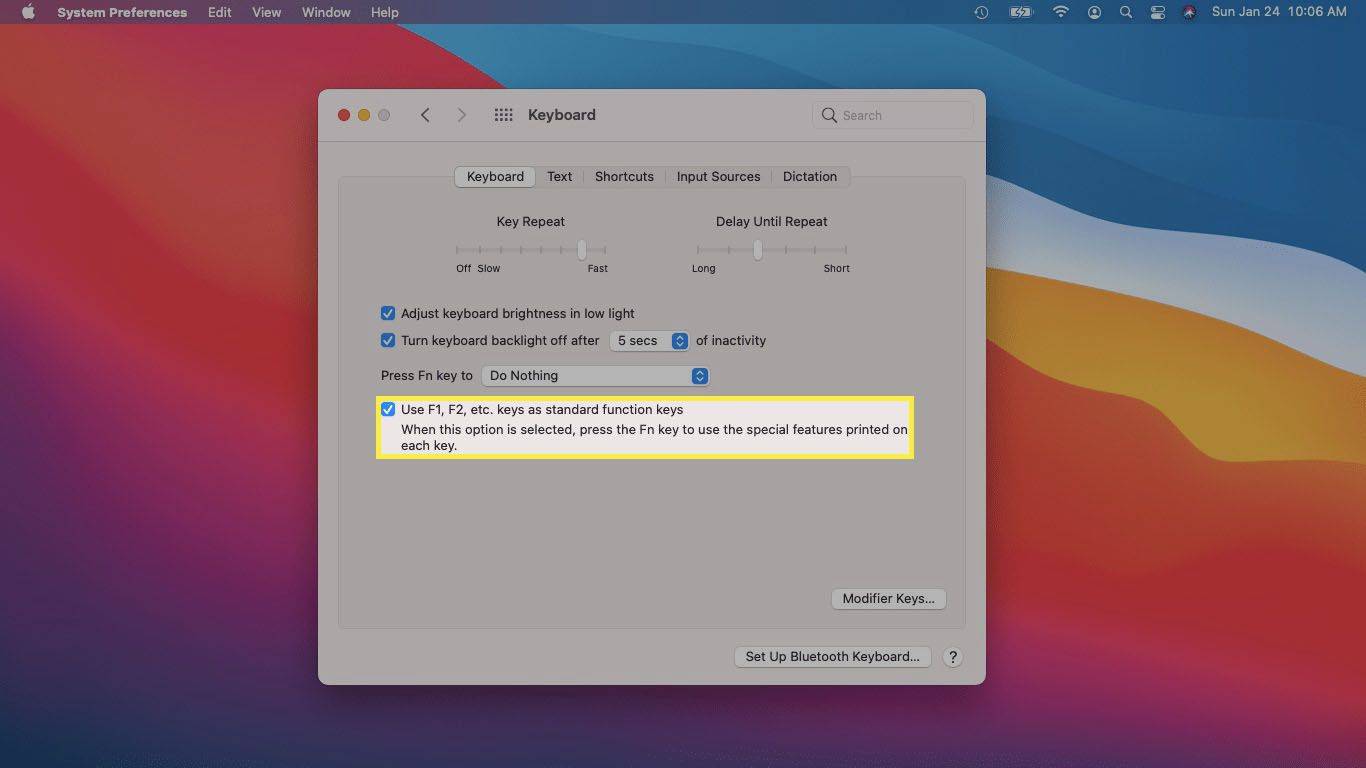
Jos tämä ruutu on valittuna, sinun on painettava FN + Lisää kirkkautta sen sijaan, että voit säätää näppäimistön valoa lisäämällä kirkkautta.
- Kuinka saan Lenovo-kannettavani näppäimistön valon päälle?
Lehdistö Fn + Välilyönti kytkeäksesi taustavalon päälle sen himmeimmillä asetuksilla. Jatka painamista Fn + Välilyönti selataksesi kirkkausasetuksia. Voit myös ohjaa näppäimistön taustavaloa Lenovon Vantage-ohjelmistolla .
- Kuinka saan Dell-kannettavani näppäimistön valon päälle?
Lehdistö Fn + F10 kytkeäksesi taustavalon päälle sen himmeimmillä asetuksilla. Jatka painamista Fn + F10 säätääksesi kirkkauden 50 prosenttiin, 75 prosenttiin, 100 prosenttiin ja takaisin 0 prosenttiin.
- Mitä näppäintä painan sytyttääkseni HP-kannettavani näppäimistön valon?
Kuinka sinä laita HP-kannettavan taustavalo päälle riippuu mallistasi. Jos näppäimistössä on taustavalonäppäin, se on ylimmällä rivillä ja siinä on taustavalosymboli.
- Kuinka kirkastan kannettavan tietokoneeni näyttöä?
Käytä näppäimistön näytön kirkkausnäppäimiä säädä kannettavan tietokoneen näytön kirkkautta . Vaihtoehtoisesti voit siirtyä tehtäväpalkin Windowsin toimintakeskukseen ja siirtää Kirkkaus-liukusäädintä. Voit myös mennä osoitteeseen asetukset > Järjestelmä > Näyttö > Kirkkaus ja väri .
miksi minikoneeni kaatuu jatkuvasti