Laitteen linkit
Peacock TV, joka tunnettiin aiemmin nimellä NBCUniversal, sisältää joitain parhaista TV-ohjelmista, elokuvista ja live-sisällöstä. Tilaajat voivat nauttia Law & Orderista ja seurata joitain Peacock TV -alkuperäisiä elokuvia, kuten Rutherford Fallsia.

Mutta oletko koskaan yrittänyt katsoa elokuvaa ja ulkona on liian kovaa liikennettä tai joku pitää melua keittiössä? Tietenkin se tapahtuu. Silloin tekstitykset ovat hyödyllisiä.
Hyvä uutinen on, että Peacock TV tarjoaa tekstityksiä kaikilla saatavilla olevilla alustoilla. Tekstityksen hallinta Peacock TV:ssä on yksinkertaista, ja me opastamme sinua kaikissa vaiheissa.
Peacock TV: Tekstitykset vs. tekstitys
Ennen kuin tarkastelemme lähemmin tekstityksen toimintaa Peacock TV:ssä, meidän on käsiteltävä termiä tekstitys. Peacock TV:n virallisella ohjesivulla tekstityksiä ja tekstityksiä käytetään vuorotellen.
Vaikka ne ovat hyvin samankaltaisia, niissä on kuitenkin tärkeä ero. Pohjimmiltaan tekstityksessä oletetaan, että kuulet äänen, mutta vaativat dialogin tekstimuodossa paremman ymmärtämisen vuoksi.
Toisaalta tekstitys sisältää kuvaukset näytön taustameluista ja äänimerkkejä yleisölle, joka ei kuule ääntä. Peacock TV:n yhteydessä englanninkieliset tekstitykset ovat saatavilla kaikkeen niiden sisältöön, olipa ääni englanniksi tai muulla kielellä.
Tämä koskee kaikkia laitteita, jotka ovat yhteensopivia Peacock TV:n kanssa. Tekstitykset ja muut esteettömyysominaisuudet ovat kuitenkin käytettävissä vain, jos kyseisessä laitteessa on sisäänrakennetut asetukset.
Joten lopputulos on, että sinulla voi olla tekstityksiä oletuksena Peacock TV:ssä ja voit kytkeä ne päälle ja pois. Lisäksi osa sisällöstä on saatavilla espanjan kielellä. Mutta vaikka Peacock kutsuu tekstityksiä suljetuksi tekstitykseksi, käyttäjien on käytettävä tätä ominaisuutta muilla tavoilla.
kuinka lisätä pelejä playstation classiciin
Tekstityksen kytkeminen päälle tai pois päältä Peacock TV:ssä tietokoneella
Yksi tärkeimmistä suoratoistoalustojen vertailukohdista on käyttäjäystävällisyys. Peacock TV -tilaajat ovat onnekkaita, kun heillä on pääsy intuitiiviseen ja minimalistiseen käyttöliittymään.
Siksi löydät helposti tekstityspainikkeen. Jos katsot elokuvaa Peacock TV:ssä tietokoneen selaimella, se toimii seuraavasti:
- Kirjaudu tietokoneellasi Peacock TV -tiliisi selaimen kautta.
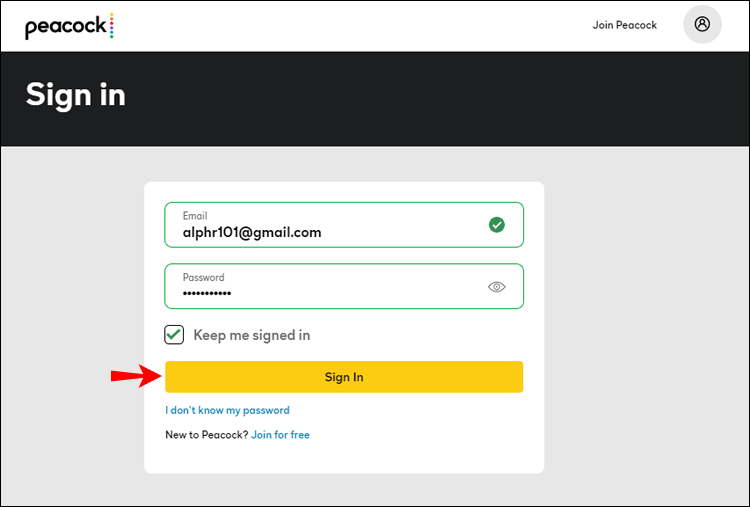
- Valitse nimi ja aloita suoratoisto.
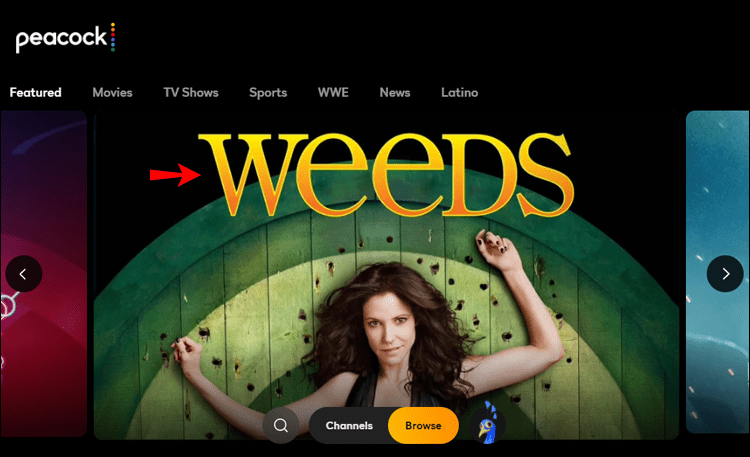
- Siirrä kohdistinta minne tahansa näytöllä. Videon toistovaihtoehdot tulevat näkyviin näytön alareunaan.
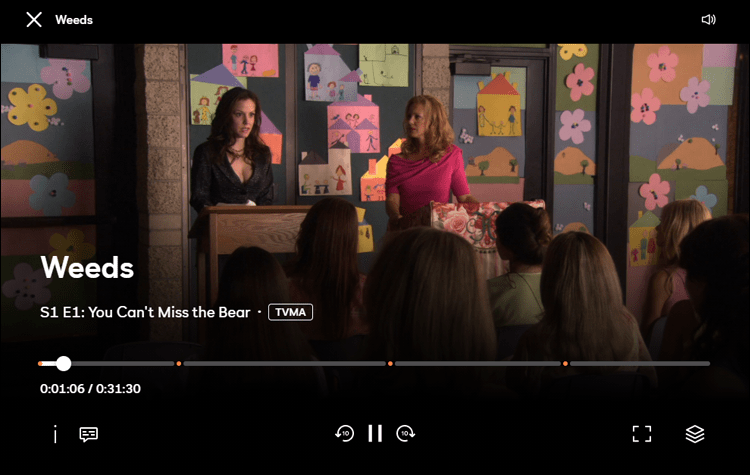
- Napsauta selainikkunan vasemmassa alakulmassa olevaa tekstikuplapainiketta. Se muuttuu keltaiseksi, kun viet hiiren sen päälle.
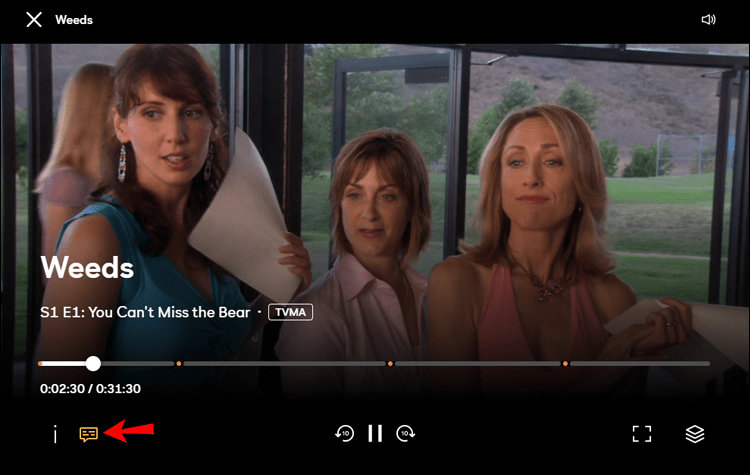
- Näkyviin tulee ponnahdusvalikko Audio ja Tekstitykset . Voit valita Englanti tai Vinossa . Joissakin nimikkeissä on myös espanjankielinen vaihtoehto.
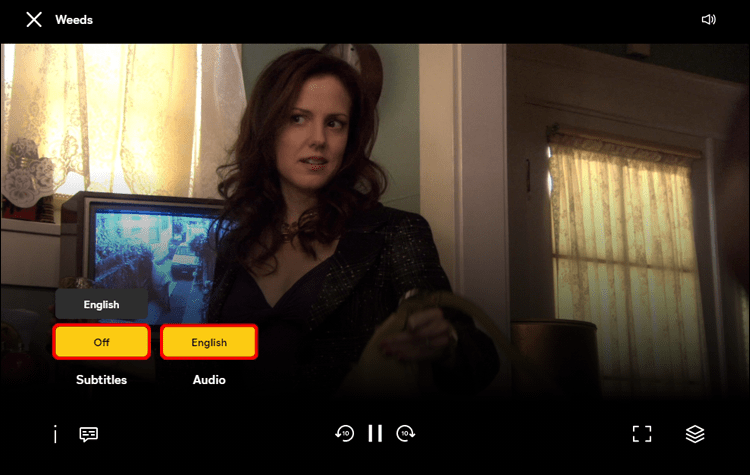
Valintasi otetaan käyttöön enintään 30 sekunnin kuluttua. Jos ei, päivitä selain ja tarkista uudelleen.
Kärki : Voit ottaa tekstitykset käyttöön tai poistaa ne käytöstä, vaikka keskeytät videon ensin; muutokset ovat edelleen voimassa.
Tekstityksen kytkeminen päälle tai pois päältä Peacock TV:ssä iPhone-sovelluksessa
Peacock TV:n kaltaisten suoratoistoalustojen merkittävä etu on siirrettävyys. Voit katsella kaikkea mahtavaa sisältöä missä tahansa iPhonellasi, jos lataat sovelluksen osoitteesta Sovelluskauppa .
Kuitenkin, ellet käytä kuulokkeita, voi olla haastavaa seurata dialogia. Toisaalta tekstitykset voivat toisinaan häiritä ruutua. Voit ottaa tekstitykset käyttöön tai poistaa ne käytöstä Peacock TV iPhone -sovelluksessa seuraavasti:
- Käynnistä Peacock TV -sovellus ja aloita katsottava sisältö.
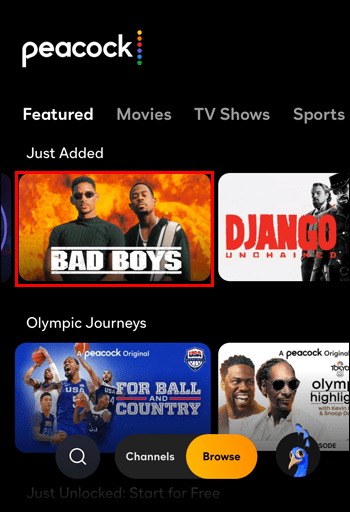
- Vedä toistoasetukset ylös näytön alareunasta sormenpäällä.
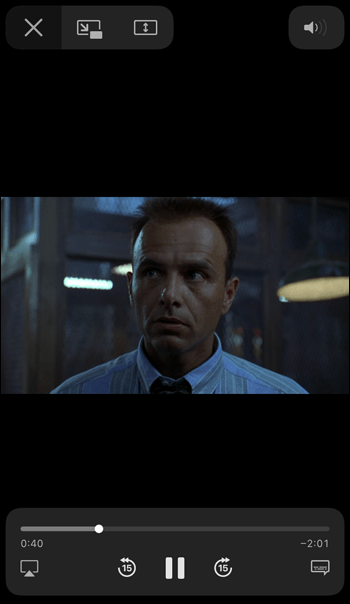
- Napauta tekstikuplapainiketta ja käännä tekstitykset Päällä tai Vinossa .

Muutokset otetaan käyttöön alle 30 sekunnissa.
& t säilytysosaston aukioloaikoina
Tekstityksen ottaminen käyttöön tai poistaminen käytöstä Peacock TV:ssä Android-sovelluksessa
Android-käyttäjät voivat myös nauttia Peacock TV -alustan tarjoamasta korkealaatuisesta sisällöstä. Ensin heidän on ladattava määritetty sovellus osoitteesta Google Play ja kirjaudu sisään heidän tililleen. Jos he haluavat ottaa tekstitykset käyttöön tai poistaa ne, prosessi on melko yksinkertainen:
- Avaa Peacock TV Android-laitteella ja käynnistä haluamasi sisältö.
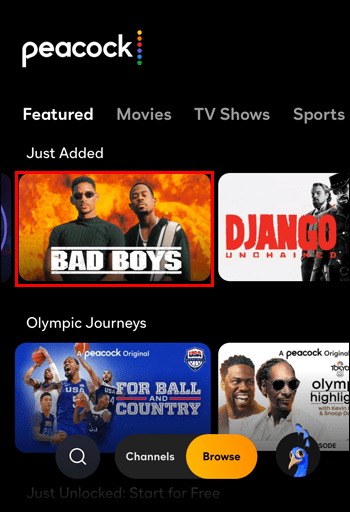
- Vedä toistoasetukset ylös sormella.
- Napauta tekstikuplapainiketta ja ota tekstitys käyttöön tai päinvastoin.

Tekstityksen kytkeminen päälle tai pois päältä Peacock TV:ssä Firestickissä
Monet ihmiset luottavat Amazon Firestickiin saadakseen kaikki suoratoistopalvelunsa yhdessä paikassa. Voit ladata Peacock TV:n Amazon App Storesta Firestickissä ja kirjautua sisään tilillesi.
Sieltä on helppo valita ja höyryttää suosittuja nimikkeitä. Jos sinun on kuitenkin otettava päälle tai poistettava tekstitys Peacock TV -sovelluksessa, sinun on käytettävä Firestick-kaukosäädintä. Näin se toimii:
- Kun videon toisto alkaa, paina kaukosäätimen Menu-painiketta.
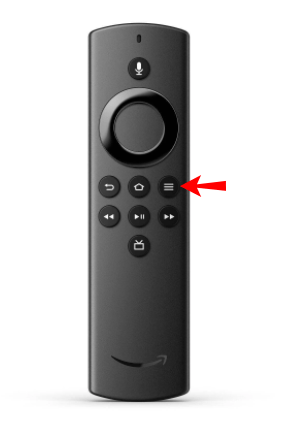
- Kun videon toistovaihtoehdot tulevat näkyviin, siirry kaukosäätimellä kohtaan Tekstitykset kuvake.
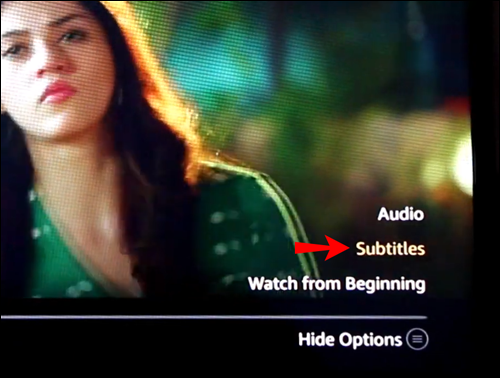
- Valitse tekstitys tai napsauta Vinossa -painiketta.
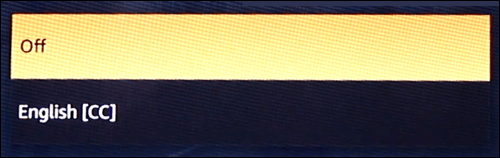
Tekstitysten pitäisi ilmestyä pian sen jälkeen.
Tekstityksen kytkeminen päälle tai pois päältä Peacock TV:ssä Rokulla
Peacock TV:n katsominen Roku-laitteella toimii samalla tavalla kuin Fire TV:ssä tai vastaavissa laitteissa. Jokaisella suoratoistoalustalla on sisäinen sisältöohjelmointi, ja sama pätee Peacock TV:hen.
Roku-laitteilla sinun tarvitsee vain käyttää kaukosäätimellä tiettyä ominaisuutta, kuten tekstitystä. Näin:
- Toista sisältöä Peacock TV -sovelluksessa Rokulla.
- paina * -painiketta Roku-kaukosäätimessä.
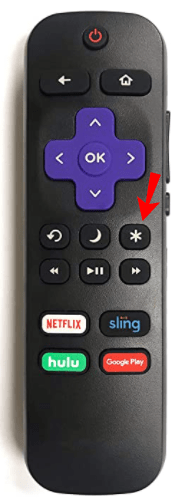
- Valitse tekstitys päälle tai pois päältä.
Tekstityksen ottaminen käyttöön tai poistaminen käytöstä Peacock TV:ssä Apple TV:ssä
Jos katsot Peacock TV:tä Apple TV:llä, sinun on myös käytettävä kaukosäädintä tekstityksen hallintaan. Noudata näitä nopeita ohjeita:
- Klikkaa Valitse -painiketta Apple TV:n kaukosäätimessä. Se on iso pyöreä nappi keskellä.
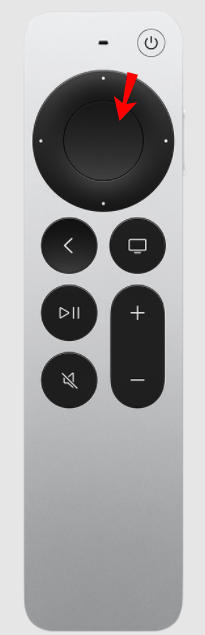
- Näytölläsi näkyy erilaisia vaihtoehtoja. Voit vaihtaa ääntä ja tekstitystä.
- Navigoi kohtaan Tekstitykset -painiketta kaukosäätimelläsi ja käännä ne Päällä tai Vinossa .
Tekstityksen ottaminen käyttöön tai poistaminen käytöstä Peacock TV:ssä Smart TV:ssä
Useimmat älytelevisiot tukevat Peacock TV -sovellusta. Joten, sillä ei ole väliä, onko sinulla LG, Panasonic vai Samsung älytelevisio; sovelluksen käyttöliittymä näyttää samalta. Ainoa ero Peacock TV:n tekstityksessä on se, missä Valitse tai Valikko painike sijaitsee.
- Esimerkiksi Samsungin älytelevisiossa Valitse -painike on aivan kaukosäätimen keskellä, ja sitä ympäröivät suuntanavigointinäppäimet. Joten sinun tarvitsee vain painaa Valitse -painiketta ja ota tekstitykset käyttöön näytön alareunassa olevan toiston tietopaneelin näppäimillä.
- LG älytelevision kaukosäädin toimii hyvin samalla tavalla, koska myös siinä on OK -painiketta keskellä, josta voit siirtyä Peacock TV:n tekstitysosioon.
Tekstitykset päälle tai pois – se on sinun
Kun katsot ranskalaista tai eteläkorealaista elokuvaa, tekstitykset ovat pakollisia – ellet tietysti puhu kieltä. Jopa englanninkielisissä TV-ohjelmissa ja elokuvissa tarvitsemme kuitenkin joskus kirjallisen dialogin seurataksemme, mitä tapahtuu.
Tekstitykset voivat myös olla rauhantekijä, jos katsot jotain myöhään illalla etkä halua herättää ketään.
miten saada höyrypelit latautumaan nopeammin
Peacock TV:n suoratoistopalvelu teki tekstitysominaisuudesta helpon pääsyn ja hallinnan. Sillä ei ole väliä, mitä laitetta käytät This Is Us -sovelluksessa, tekstitykset ovat aina vaihtoehto, jos tarvitset niitä.
Otatko tekstitykset käyttöön, kun katsot elokuvia ja ohjelmia? Kerro meille alla olevassa kommenttiosassa.

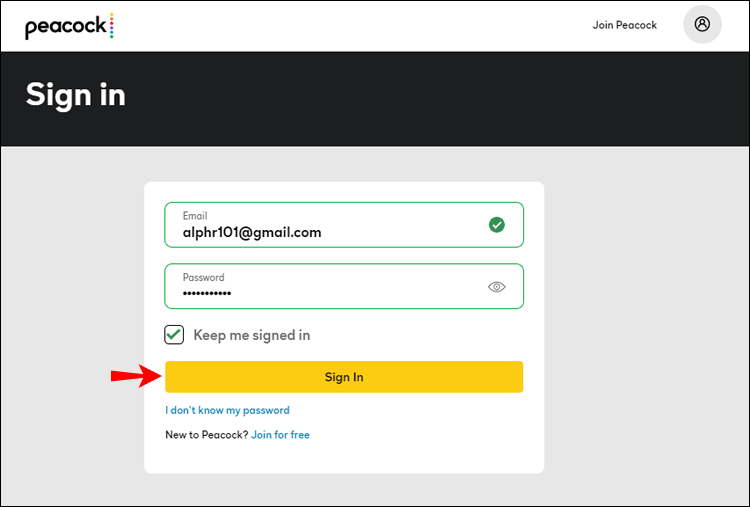
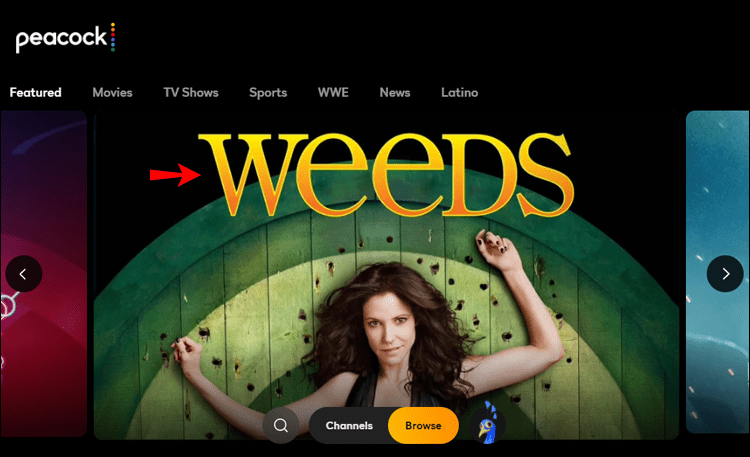
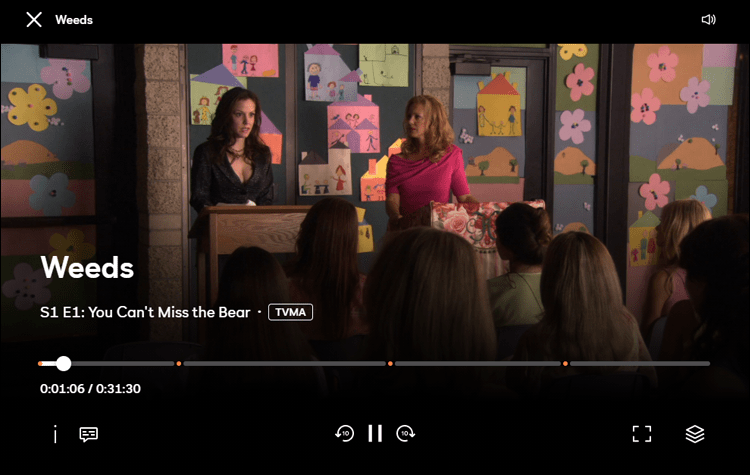
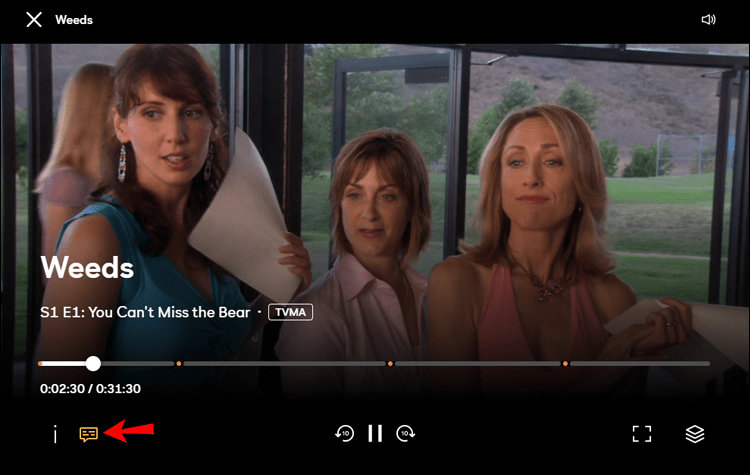
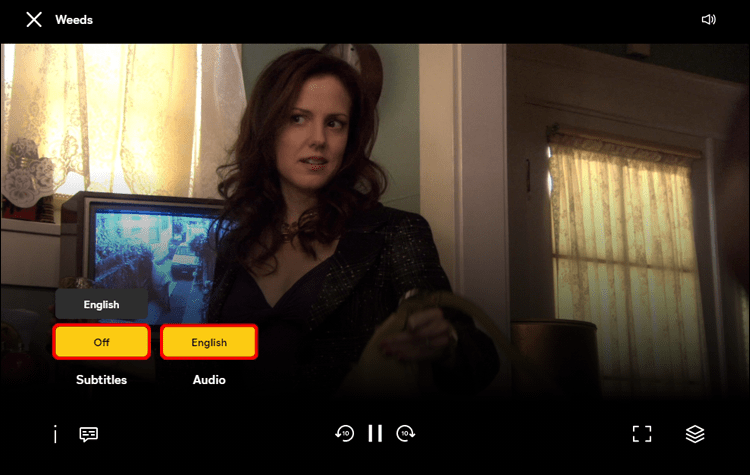
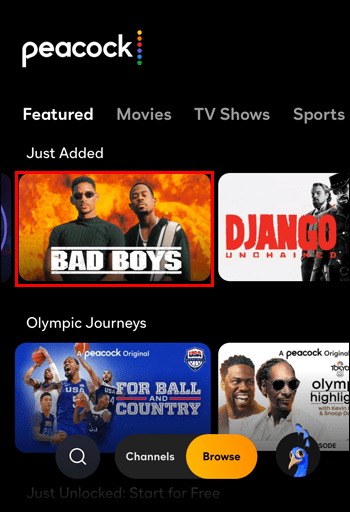
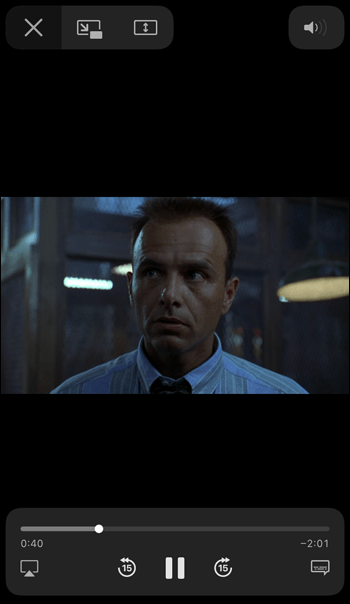

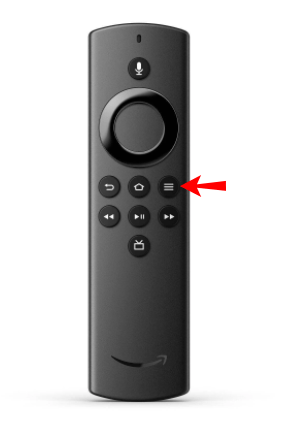
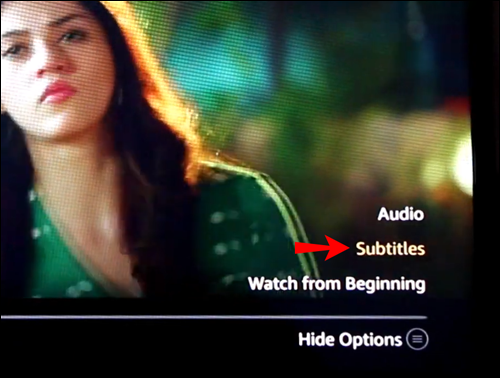
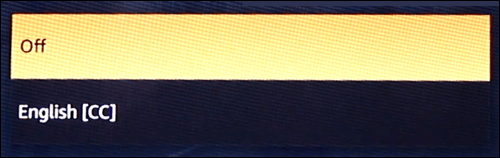
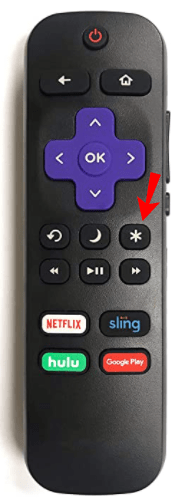
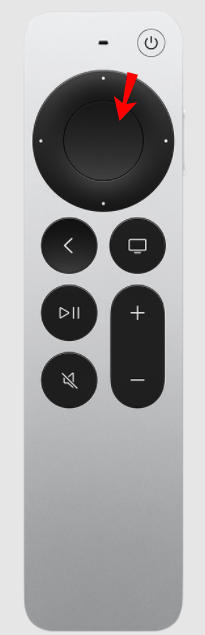





![Kaikkien Instagram-valokuviesi poistaminen [helmikuu 2021]](https://www.macspots.com/img/instagram/14/how-delete-all-your-instagram-photos.jpg)


