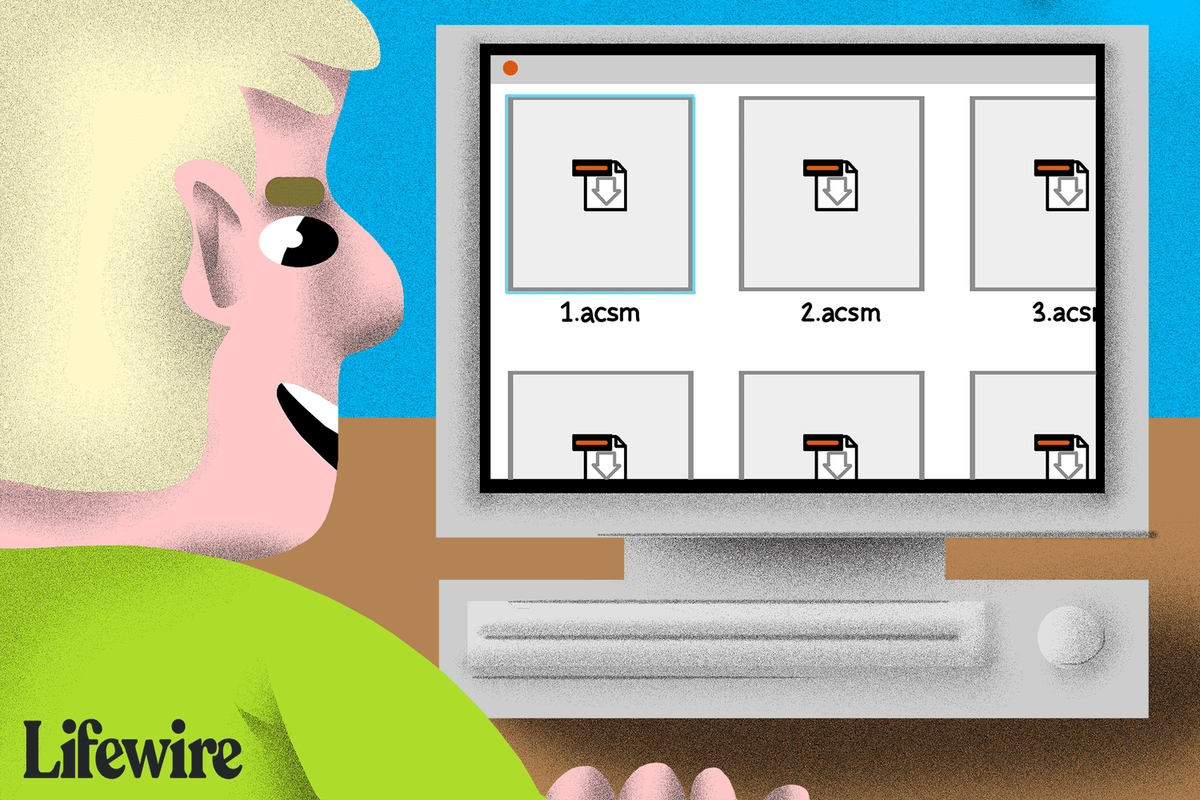Useimmat nykyaikaiset yritykset käyttävät sähköposteja viestinnässä. Sähköpostien tai pahempaa kokonaisten sähköpostitilien käyttöoikeuden menettäminen voi olla tuhoisaa. Outlook-sähköpostien varmuuskopiointi on yksi parhaista tavoista saada mielenrauhaa, kun tiedät, että sähköpostit on tallennettu useisiin paikkoihin laitteellasi eivätkä ne voi kadota helposti.
Tässä artikkelissa selitämme, kuinka Outlook-sähköpostit voidaan varmuuskopioida muutamalla eri tavalla.
Kuinka varmuuskopioida ja viedä kaikki Outlook-sähköpostit
Yksi nopeimmista tavoista varmuuskopioida kaikki Outlook-sähköpostit on käyttää sen integroitua .pst-tiedostomuotoa. Microsoft Outlook ja Microsoft Exchange käyttävät yksinomaan PST-tiedostoja sähköpostien, yhteystietojen ja osoitteiden sekä kalenteritapahtumien tallentamiseen. Staattista PST-tiedostoa voidaan käyttää nykyisten Outlook-sähköpostien ja yhteystietojen varmuuskopiona, ja Outlook voi käyttää sitä myös offline-tilassa.
Näin voit varmuuskopioida sähköpostisi .pst-tiedostoon:
- Avaa Outlook ja paina Tiedosto huipulla.

- Valitse valikosta Avaa ja vie .

- Klikkaa Tuonti ja vienti -painiketta.

- Järjestelmä palaa Outlookin päänäyttöön ja tuo esiin ohjatun tuonti-/vientitoiminnon, joka opastaa sinua vientiprosessin läpi.

- Valitse ohjatussa toiminnossa Vie tiedostoon vaihtoehto luettelosta ja napsauta sitten Seuraava .

- Valita Outlookin datatiedosto (.pst) kun sinua kehotetaan valitsemaan tiedostotyyppi, napsauta sitten Seuraava .

- Sen jälkeen sinua pyydetään valitsemaan vietävät kansiot. Voit valita sähköpostitilisi viedäksesi kaikki siihen liittyvät kansiot, mukaan lukien yhteystiedot ja kalenteritiedot. Klikkaus Seuraava kun olet tyytyväinen valintaasi.

- Valitse osoitepolku, johon varmuuskopiotiedosto tallennetaan. Muista polku, jotta voit käyttää sitä myöhemmin.

- On hyvä idea vaihtaa tiedoston nimi (polun viimeinen osa). Oletuksena se on backup.pst .

- Jos tallennat varmuuskopiotiedoston oletuspolkuun, valitse, haluatko kopioida kohteita.

- (Valinnainen) Voit palata mihin tahansa edellisiin valintaikkunoihin, ehkä muuttaaksesi kansion valintaa käyttämällä Takaisin -painiketta.

- Lehdistö Suorittaa loppuun aloittaaksesi vientiprosessin.

- Outlook pyytää sinua luomaan salasanan. Tämä voi olla tärkeää turvallisuussyistä, mutta sinun ei tarvitse antaa salasanaa.

- Löydät puretun tiedoston tiedostopolulle määrittämästäsi sijainnista. Voit nyt siirtää tai kopioida tiedoston muualle.

Vietyjen Outlook-sähköpostien käyttäminen
Kun olet vienyt tiedostot, saatat miettiä, kuinka voit käyttää niitä myöhemmin. Outlookin avulla on helppo avata varmuuskopiot ja palauttaa sähköpostit tallennettuun aikaan. Tässä on mitä sinun tulee tehdä:
- Etsi varmuuskopiotiedosto. Huomaa sen sijainti ja tiedostopolku.

- Avaa Outlook.

- paina Tiedosto ja napsauta sitten Avaa ja vie .

- Valitse oikealla olevasta valikosta Avaa Outlook-datatiedosto .

- Tämä avaa File Explorerin. Siirry varmuuskopiotiedostoon. Napsauta sitä ja valitse sitten Avata .

- Järjestelmä palauttaa sinut Outlookin päänäyttöön.

- Vieritä vasemmalla olevaa navigointivalikkoa alaspäin, kunnes näet Outlookin datatiedosto . Tämä luokka sisältää varmuuskopiotiedostosta haetut kohteet.

- Luokka säilyttää alkuperäiset muotoilut ja kansiojärjestelmät.

- Voit siirtää sähköpostit muihin tiedostoihin vetämällä ja pudottamalla.
Nyt sinulla on pääsy varmuuskopioituihin sähköposteihisi.
Kuinka nopeasti tallentaa yksi Outlook-sähköposti
Joskus et halua kaikkien sähköpostien tallentamista ja Outlookin avaamista uudelleen, kun tarvitset vain yhden tai muutaman tietyn sähköpostin. Onneksi on olemassa muutamia nopeita ratkaisuja yksittäisen sähköpostin tallentamiseen Outlookista.
miten avata toimintakeskuksen ikkunat 10
Tapa 1 – Tallenna suoraan kansioon
- Avaa Outlook.

- Avaa File Explorer ja siirry kohtaan, johon haluat tallentaa sähköpostin. Sinun on ehkä asetettava sekä Outlook että File Explorer ikkuna-tilaan ja siirrettävä niitä, jotta niitä on helpompi käyttää.

- Vedä tallennettava sähköposti Outlookista kansioon.

- Outlook tallentaa sähköpostin automaattisesti 'Outlook Item' -muodossa.

- Kaksoisnapsauta tallennettua sähköpostiviestiä avataksesi sen Outlookissa.
Tapa 2 – Tallenna TXT- tai HTML-muodossa
- Avaa sähköposti, jonka haluat tallentaa Outlookissa.

- Valitse Tiedosto ja valitse sitten Tallenna nimellä .

- File Explorer avautuu. Valitse polku, johon haluat tallentaa sähköpostin. Napsauta File Explorerin alareunassa vieressä olevaa nuolta Tallenna tyyppinä . Valitse jompikumpi Vain tekstiä tallentaaksesi .txt-muodossa tai HTML tallentaaksesi sähköpostin .html-tiedostona.

- Kun sähköposti on tallennettu, sitä voi käyttää tekstieditorilla (kuten Muistiolla), jos se on .txt-muodossa, tai selaimellasi, jos se on tallennettu .html-muodossa.

Sähköpostin tallentaminen tällä tavalla ei säilytä liitteitä, joten muista ladata ne, nimetä ne uudelleen tarpeen mukaan ja tallentaa ne sähköpostin rinnalle myöhempää käyttöä varten.
Tapa 3 – Käytä Screen Capture -toimintoa kuvan tallentamiseen
Voit myös käyttää näytönkaappausohjelmistoa tallentaaksesi sähköpostin sisällön kuvana. Tämä menetelmä voi olla hyödyllinen viitattaessa sähköpostin sisältöön muissa viestintämuodoissa, koska kuvat on helppo kiinnittää sähköposteihin ja muihin viesteihin.
- Jos käytät Windowsia, uudemmissa versioissa on esiasennettu näytönkaappausohjelmisto, nimeltään Snipping Tool (vanhemmissa laitteissa) ja Snip & Sketch. Vaihtoehtoisesti voit käyttää Tulostusnäyttö -painiketta näppäimistössäsi ja liitä kuva Paintiin.
- Mac-laitteissa prosessi on samanlainen. Käytä Ctrl + komento + 4 pikakuvake avataksesi integroidun kuvakaappausominaisuuden ja tallentaaksesi sen vetämällä valintaristikkoa peittääksesi alueen sähköpostin päällä.
- Linuxille voit löytää valikoima näytönkaappausohjelmistoja ladattavissa, jota voidaan käyttää sähköpostin tallentamiseen kuvana. Vaihtoehtoisesti GNOME-pohjaisissa malleissa on integroitu Screenshot-apuohjelma Sovellukset > Lisävarusteet -valikko . Jotkut Linux-käyttöjärjestelmän versiot vastaavat Tulostusnäyttö näppäimistön painiketta, aivan kuten Windows-järjestelmissä.
Kuinka tallentaa useita Outlook-sähköpostiviestejä tietokoneellesi
Jos haluat tallentaa useamman kuin yhden sähköpostin kerralla, mutta et tarvitse koko sähköpostikirjastoasi, voit valita muutaman sähköpostin tallennettavaksi kerralla. Tässä on mitä sinun tulee tehdä:
- Avaa Outlook.

- Valitse sähköpostit, jotka haluat tallentaa. Pidä Ctrl ja napsauta sähköpostiviestejä valitaksesi ne yksi kerrallaan tai pidä se painettuna Siirtää valitaksesi joukon sähköposteja ensimmäisen ja toisen napsautuksen väliltä.

- Mene Tiedosto > Tallenna nimellä .

- Siirry valintaikkunassa kansioon, johon haluat tallentaa sähköpostit, nimeä tiedosto haluamallasi tavalla ja valitse Vain tekstiä tallennusmuotona.

- Outlook tallentaa kaikki valitut sähköpostit yhteen .txt-tiedostoon. Voit käyttää niitä tekstieditorillasi.
Jos haluat tallentaa ne erillisiksi .txt-tiedostoiksi, sinun on tallennettava jokainen sähköposti erikseen. Outlookin lisälaajennukset verkossa saatavilla voi laajentaa tätä ominaisuutta tallentaakseen sähköpostit erillisiin .txt- tai vaihtoehtoisiin tiedostomuotoihin.
UKK
Kuinka voin viedä kaikki sähköpostiosoitteet Outlookissa?
Jos haluat viedä yhteystietoluettelosi (joka sisältää yhteystietojesi sähköpostiosoitteet sekä muita tietoja), voit käyttää samanlaisia vaiheita kuin viesit sähköpostit. Yhteystiedot voidaan kuitenkin tallentaa eri tiedostomuotoon, joka on käyttäjäystävällisempi ja jotka voidaan avata Excelissä nopeaa käsittelyä ja muokkausta varten. Tässä on mitä sinun tulee tehdä:
1. Avaa Outlook.

2. Valitse Tiedosto > Avaa ja vie > Tuo/Vie .
kuinka sitoa hiiripyörä hypätä

3. Valitse ohjatussa tuonti-/vientitoiminnossa Vie tiedostoon .

4. Valitse Pilkuilla erotetut arvot (.csv), kun sinua kehotetaan valitsemaan tiedostotyyppi.

5. Valitse kansion valintavalikosta Yhteystiedot tilisi alla olevaan kansioon.

6. Vahvista tiedostopolku tai muuta sitä tarpeen mukaan, nimeä tiedosto haluamallasi tavalla ja napsauta Seuraava .

7. Paina Suorittaa loppuun aloittaaksesi vientiprosessin.

8. Tuo/Vie-valintaikkuna sulkeutuu, kun prosessi on valmis.
Viedyn .csv-tiedoston voi avata Excelissä. Se näyttää suuren taulukon yhteystiedoilla. Sinulla on todennäköisesti paljon tyhjiä soluja, ja tämä on täysin normaalia. Voit muokata tietoja Excelillä, mutta lisäsisällön lisääminen saattaa tehdä niistä lukukelvottomia Outlookissa, jos tiedosto on tuotava myöhemmin.
Voit käyttää tätä tiedostoa toisessa laitteessa tai sähköpostipalvelussa yhteystietojen tuomiseen.
vaihda näppäimistön oletusikkunat 10
Outlookin uusi ilme
Outlookin integroidun vientiominaisuuden avulla voit varmuuskopioida ja palauttaa sähköpostit siltä varalta, että menetät pääsyn sähköpostitiliisi, joko kadonneen salasanan tai hakkeroinnin vuoksi. Koska verkkoviestintä on niin yleistä, käytät muutaman minuutin aikaa sähköpostien säännölliseen varmuuskopiointiin, joten voit säästää kadonneiden tiedostojen sekailusta.
Kuinka usein viet Outlook-sähköposteja? Kerro meille alla olevassa kommenttiosassa.