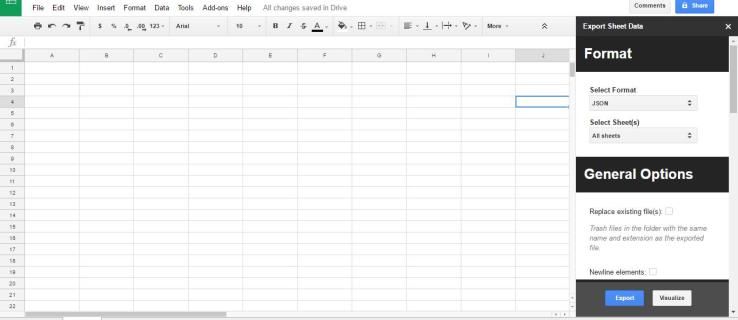Ohjauspaneeli ja Asetukset ovat kaksi sovellusta, joita voit käyttää Windows 10: ssä muuttaaksesi suurinta osaa käyttöjärjestelmässä käytettävissä olevista asetuksista. asetukset on Windows 10: n mukana toimitettu Universal-sovellus. Se on luotu korvaamaan klassinen ohjauspaneeli . Tämän kirjoituksen jälkeen klassisessa ohjauspaneelissa on edelleen useita vaihtoehtoja ja työkaluja, jotka eivät ole käytettävissä Asetuksissa. Tässä artikkelissa näemme, kuinka vain tietyt Ohjauspaneelin sovelmat näytetään Windows 10: ssä ja piilotetaan toiset.
 Perinteisessä ohjauspaneelissa on tuttu käyttöliittymä, jota monet käyttäjät suosivat Asetukset-sovelluksen sijaan. Voit käyttää hallintatyökaluja, hallita joustavasti tietokoneen käyttäjätilejä, ylläpitää varmuuskopioita, muuttaa laitteiston toimintoja ja monia muita asioita. Sinä pystyt kiinnitä ohjauspaneelin sovelmat tehtäväpalkkiin päästäksesi usein käytettyihin asetuksiin nopeammin .
Perinteisessä ohjauspaneelissa on tuttu käyttöliittymä, jota monet käyttäjät suosivat Asetukset-sovelluksen sijaan. Voit käyttää hallintatyökaluja, hallita joustavasti tietokoneen käyttäjätilejä, ylläpitää varmuuskopioita, muuttaa laitteiston toimintoja ja monia muita asioita. Sinä pystyt kiinnitä ohjauspaneelin sovelmat tehtäväpalkkiin päästäksesi usein käytettyihin asetuksiin nopeammin .
Ohjauspaneelissa on kaksi tapaa näyttää vain tietyt sovelmat. Voit käyttää rekisterin säätöä tai paikallista ryhmäkäytäntöeditorin sovellusta. Tarkastellaan niitä.
Ensinnäkin sinun on kirjattava näkyviin niiden sovelmien nimet, jotka haluat näyttää Ohjauspaneelissa. Avaa Ohjauspaneeli ja vaihda näkymä joko 'suuriin kuvakkeisiin' tai 'pieniin kuvakkeisiin' alla olevan kuvan mukaisesti.
Mainonta
Huomaa sovelmien nimet ja toimi seuraavasti.
Kuinka näyttää vain tietyt ohjauspaneelin sovelmat
Vaihe 1: Avaa Rekisterieditori .
Vaihe 2: Siirry seuraavaan avaimeen:
miten poistaa sovelluksia Chromebook
HKEY_CURRENT_USER Software Microsoft Windows CurrentVersion Policies Explorer
Vaihe 3: Luo oikealla uusi 32-bittinen DWORD-arvo nimeltäRajoitaCplja aseta se arvoon 1.
tietokone jumiutuu muutaman sekunnin välein Windows 10
Vaihe 4: Siirry avaimeen
HKEY_CURRENT_USER Software Microsoft Windows CurrentVersion Policies Explorer RestrictCpl
Jos RestrictCpl-aliavain puuttuu, luo se manuaalisesti.
Vaihe 5: Kun RestrictCpl-avain on valittu, napsauta hiiren kakkospainikkeella rekisterieditorin oikeassa ruudussa ja luo uusi merkkijono (REG_SZ) ja nimeä se nimellä 1.
Vaihe 6: Aseta sen arvotiedoksi sen sovelman nimi, jonka haluat näyttää.
Vaihe 7: Toista vaiheet 5-6 kaikille näytettäville sovelmille. Aina kun lisäät uuden arvon, lisää arvon nimenä käyttämääsi lukua, esim. 1, 2, 3, .., N.
Olet valmis!
Sulje nyt Rekisterieditori ja ohjauspaneeli. Avaa ohjauspaneeli uudelleen. Rekisterissä määrittämäsi sovelmat katoavat.
Ennen:

Jälkeen:
kuinka poistaa teksti Gmailissa

Huomautuksia:
- Katso, miten pääset rekisteriavaimeen yhdellä napsautuksella .
- Vaikka olisitkin 64-bittinen Windows sinun on silti luotava 32-bittinen DWORD-arvo 'RestrictCpl'.
- Jos sinulla ei ole edellä mainittuja rekisteripolkuja, luo puuttuvat avaimet manuaalisesti.
Katsotaan nyt, kuinka samaa rajoitusta sovelletaan paikallisen ryhmäkäytäntöeditorin sovellukseen. Jos käytössäsi on Windows 10 Pro, Enterprise tai Education painos , niin sovellus on käytettävissä käyttöjärjestelmässä.
Näytä vain määritetyt ohjauspaneelin sovelmat, joissa on paikallinen ryhmäkäytäntö
- Paina Win + R-näppäimiä yhdessä näppäimistössä ja kirjoita:
gpedit.msc
Paina Enter.

- Ryhmäkäytäntöeditori avautuu. MeneKäyttäjän määritykset Hallintamallit Ohjauspaneeli.
- Kaksoisnapsauta käytäntövaihtoehtoaNäytä vain määritetyt ohjauspaneelin kohteet.
- Ota käytäntö käyttöön ja napsauta Näytä-painiketta.

- Täytä taulukko applettien nimistä, joiden tulisi pysyä näkyvissä.

Se siitä.