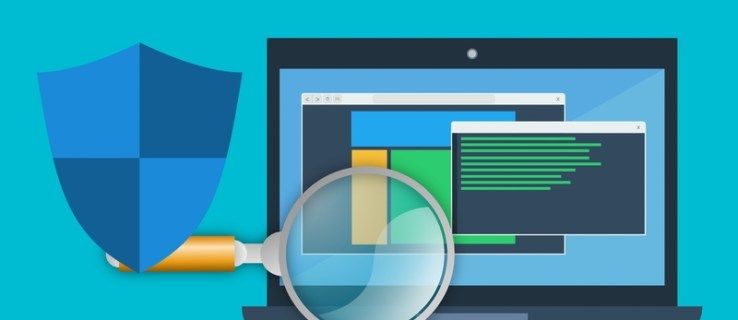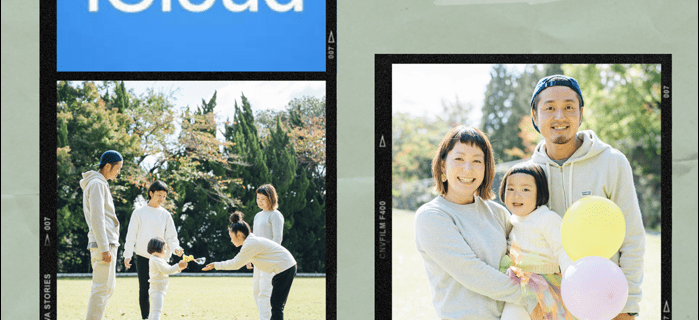Vastuuvapauslauseke: Jotkin tämän sivuston sivut voivat sisältää kumppanilinkin. Tämä ei vaikuta toimitukseemme millään tavalla.
Haluatko tietää kuinka VPN:ää käytetään Chromecastin kanssa? Mitä tulee verkkoturvallisuuteen, mikään ei tee parempaa työtä kuin a VPN . Vaikka VPN-verkot eivät ole virheettömiä, ne auttavat sinua pysymään suojattuna reitittämällä liikennettäsi nimettömästi palvelimien kautta ympäri maailmaa, jotta jalanjälkesi katoavat. Yritätpä vain välttää mainostajien seurantaa tai haluat muuttaa sijaintiasi voidaksesi suoratoistaa alueen ulkopuolella Netflix elokuvia, VPN:n käyttäminen verkossa selattaessa on turhaa.
VPN:stä ei tietenkään ole mitään hyötyä, jos jätät jälkeensä korppujauhoja, jotka johtavat suoraan kotiovellesi. Juuri näin voi tapahtua, jos käytät Chromecastia ilman asianmukaista VPN-kattavuutta. VPN saattaa olla käynnissä mobiililaitteellasi, mutta sillä hetkellä, kun lähetät televisioon elokuva-iltaa varten, on vaara, että sinua seurataan uudelleen. Onko mahdollista käyttää VPN:ää Chromecastin kanssa, vai oletko tuomittu jäämään kiinni kaikesta huolimatta?

Kuinka yhdistää Chromecast VPN-verkkoon
Tämä osio näyttää, kuinka Chromecast yhdistetään VPN-verkkoon. Ensinnäkin on tärkeää ymmärtää, että sinun on määritettävä reititin tai virtuaalinen verkko PC- tai Mac-tietokoneella tehdäksesi tämän. Selitämme, kuinka se tehdään tarkemmin alla.
Sinun on myös ladattava ja määritettävä Google Home -sovellus iOS tai Android laite. Kun Chromecast on määritetty, sinun on kytkettävä se pistorasiaan ja näyttöön, jonka kanssa käytät sitä. Tämän jälkeen voit yhdistää Chromecastisi VPN:ään noudattamalla näitä ohjeita.
lisää mukautettuja fontteja google-dokumentteihin
merkintä: Käytämme virtuaalista verkkoa yhdistääksemme Chromecastimme VPN:ään.
- Avaa Google Home -sovellus ja valitse Chromecast-laite, jota käytät.
- Sitten alle Yhdistä Chromecast Wi-Fi-verkkoosi , valitse määrittämäsi VPN-verkko.
VPN:n käyttäminen tavallisten Chromecastien kanssa
On selvää, että Chromecastisi vaatii Internet-yhteyden toimiakseen oikein kotiverkon kautta, jotta voit suoratoistaa elokuvia, ohjelmia ja musiikkia puhelimestasi. Toisin kuin laitteet, kuten Amazonin Fire Stick tai Apple TV, Googlen Chromecast ei käytä erityisiä sovelluksia (tai ainakaan se ei käyttänyt – lisää tästä tämän artikkelin lopussa), joten VPN-sovellusta ei voi asentaa. laitteellasi.
Rajoitettu tarjous: 3 kuukautta ILMAISEKSI! Hanki ExpressVPN. Turvallinen ja suoratoistoystävällinen.Samoin ei ole mahdollista sukeltaa Chromecastin asetuksiin muuttaaksesi sen verkkoasetuksia aivan kuin se olisi älypuhelin, mikä tarkoittaa, että saatat olla epäonninen.
Tai ainakin olisit, jos VPN: t eivät olisi joustavia. Vaikka et voi asentaa VPN:ää suoraan laitteellesi, sinä voi määritä VPN toimimaan natiivisti reitittimesi kanssa ja siirrä kaikki kotiverkkosi liikenne VPN:n kautta. Tämä ei ole aivan yhtä yksinkertaista kuin VPN:n asentaminen tietokoneellesi tai älypuhelimeesi, mutta jos sinulla on aikaa, koko verkkosi voi todellakin olla turvallista.
VPN-reitittimet
Voit määrittää virtuaalisen reitittimen Windows- tai Mac-tietokoneessa, mutta jos sinulla on VPN-yhteensopiva reititin, sen käyttö on turvallisempaa ja helpompaa. Kaiken Internet-liikenteen reitittäminen reitittimen kautta oletusarvoisesti tarkoittaa, että kotisi tietokoneissa, puhelimissa tai IoT-laitteissa ei tehdä asetuksia. Sinun ei tarvitse asentaa VPN-ohjelmistoa, eikä sinun tarvitse muistaa ottaa sitä käyttöön.
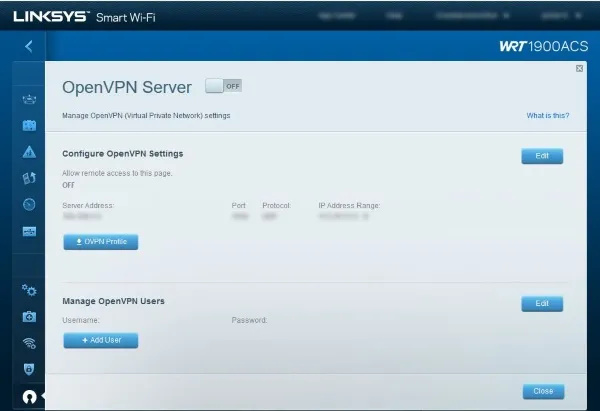
Jos sinulla ei ole VPN-yhteensopivaa reititintä (ja sinulla todennäköisesti on, koska VPN:n määrittäminen on enimmäkseen ohjelmistopohjaista), voit mahdollisesti päivittää laiteohjelmiston DD-WRT tai Tomaatti . Kumpikin näistä toimii useiden reititinmerkkien ja -mallien kanssa. Jos sinulla on yhteensopiva reititin, voit päivittää laiteohjelmistosi johonkin näistä ja muuttaa 100 dollarin reitittimestäsi jotain, joka normaalisti maksaisi lähempänä 1000 dollaria.
Kuinka ottaa ExpressVPN käyttöön virtuaalisen reitittimen avulla Macin avulla
ExpressVPN on yhteensopiva useiden reitittimien kanssa. Sinä pystyt katso, onko omasi tämän sivuston luettelossa . Olettaen, että sinulla on yhteensopiva reititin, voit käyttää VPN:ää Chromecastin kanssa noudattamalla näitä ohjeita:
- Rekisteröi reitittimesi IP-osoite, kun ExpressVPN on käytössä tämä sivusto .
- Kirjaudu sisään ja napsauta DNS-asetukset vasemmalla.
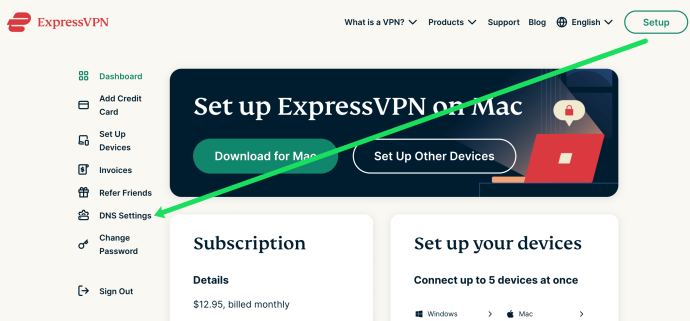
- Klikkaus Rekisteröi IP-osoitteeni reitittimesi IP-osoitteen vieressä.
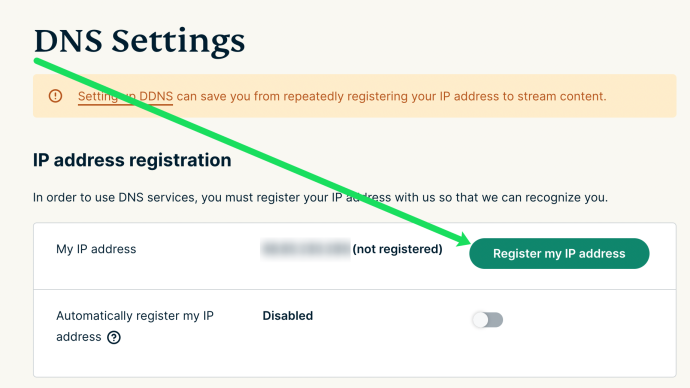
- IP-osoitteesi rekisteröidään automaattisesti, kun suoritat nämä vaiheet.
Seuraavaksi määritämme VPN-verkkosi Mac-tietokoneellesi. Näin:
- Napsauta Apple-kuvaketta Macin vasemmassa yläkulmassa ja napsauta Järjestelmäasetukset . Napsauta sitten Verkko.
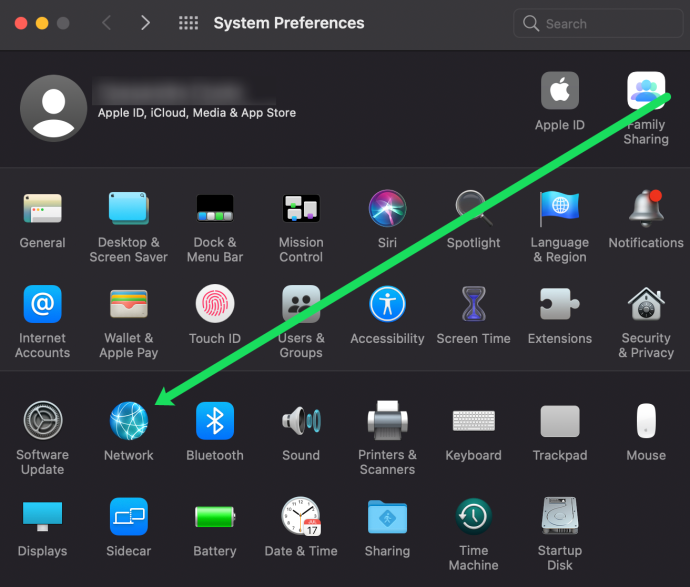
- Napsauta '+' -symbolia vasemmassa alakulmassa.
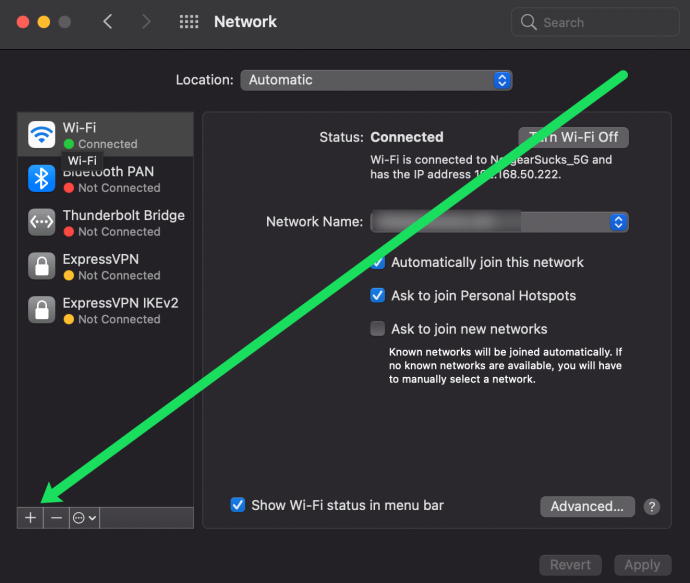
- Nimeä yhteytesi (ExpressVPN tässä esimerkissä), valitse Oletus vieressä Kokoonpano .
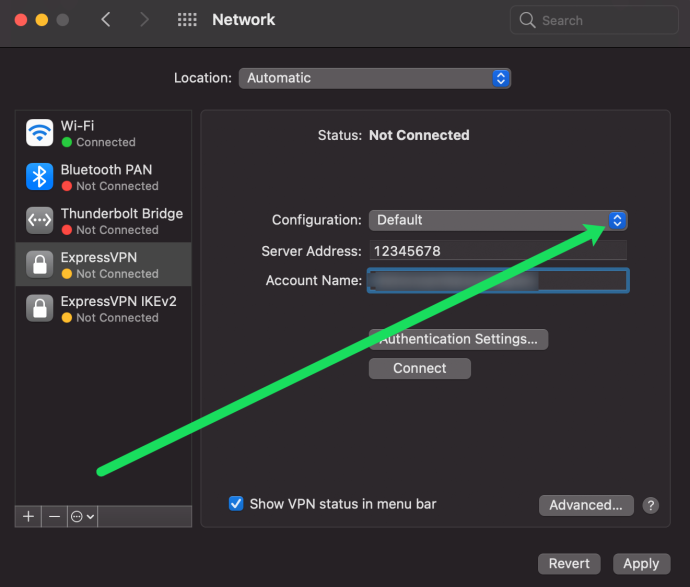
- Tyyppi 12345678 Palvelimen osoite -ruudussa.
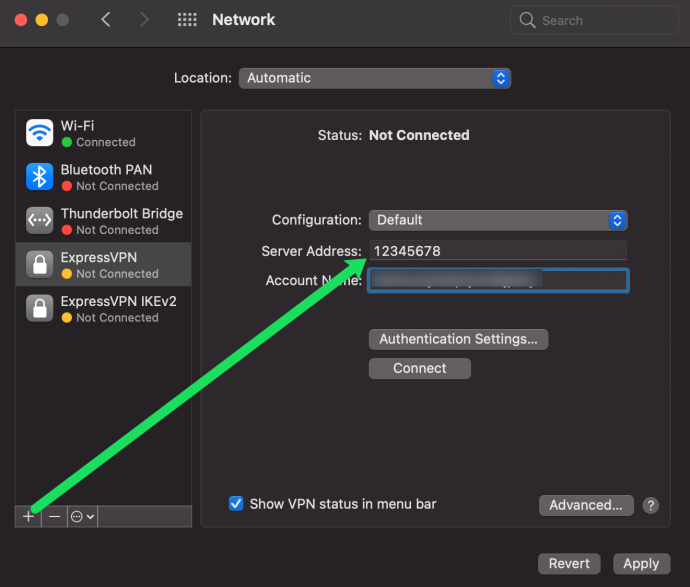
- Liitä lopuksi käyttäjänimi, jonka hait ExpressVPN-verkkosivustolta yllä olevien ohjeiden mukaisesti.
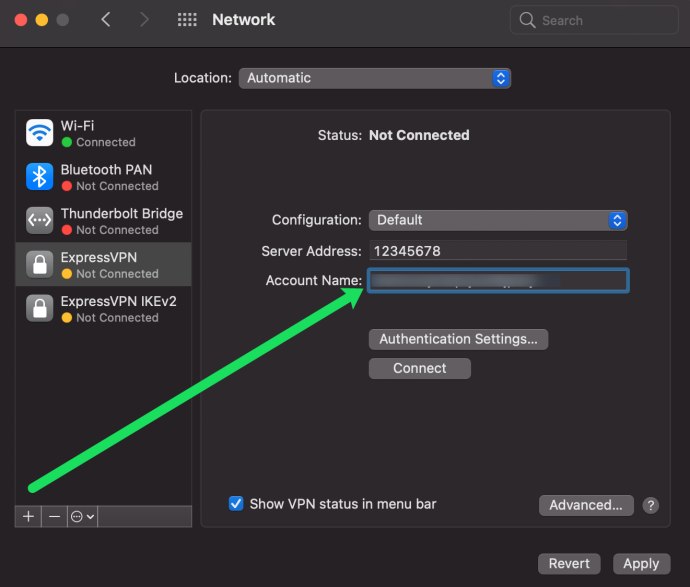
- Valitse valintaruutu Näytä VPN-tila valikkorivillä ja napsauta Todennusasetukset.
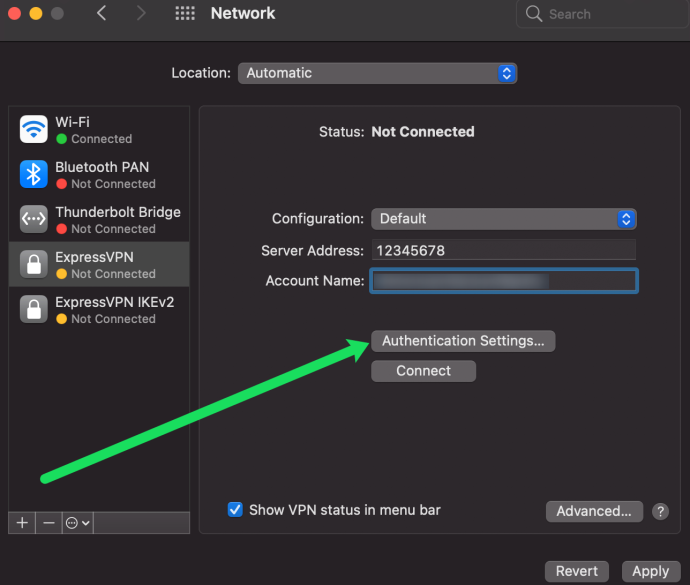
- Syötä yllä olevissa ohjeissa kopioimamme salasana. Syötä sitten 12345678 vieressä Jaa salaisuus laatikko.
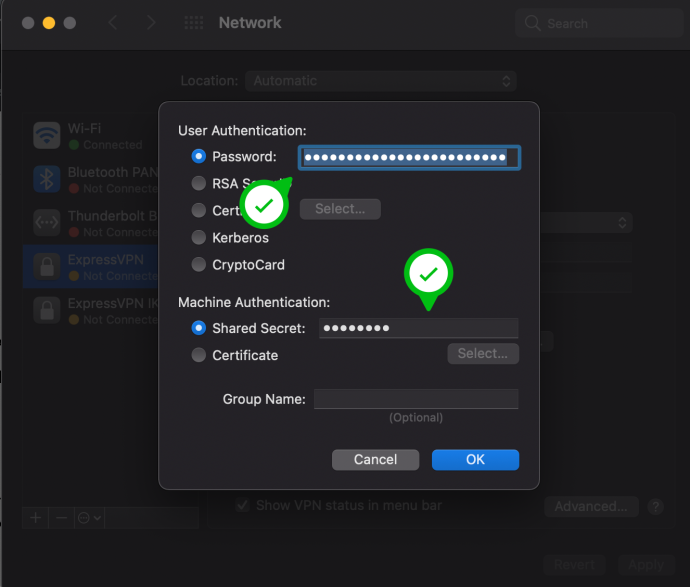
- Klikkaus Ok ponnahdusikkunassa. Napsauta sitten Verkko-sivulla Pitkälle kehittynyt.
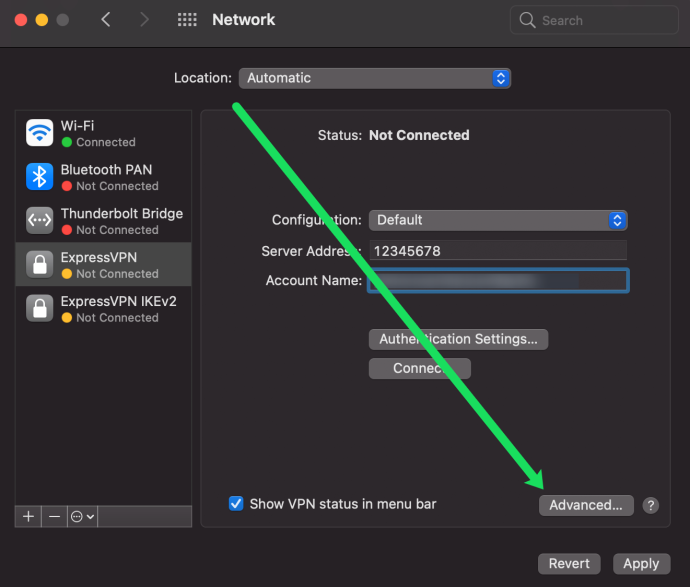
- Valitse valintaruutu Lähetä kaikki liikenne VPN-yhteyden kautta. Napsauta sitten Ok.
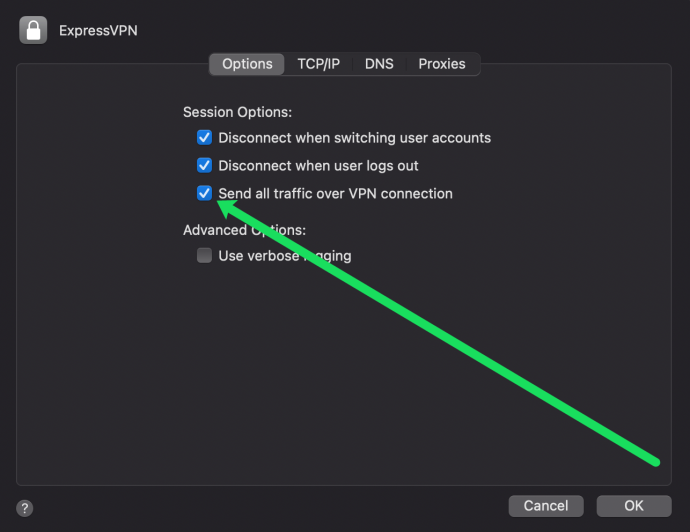
- Napsauta lopuksi Käytä oikeassa alakulmassa.
Kun olet rekisteröinyt IP-osoitteesi, on aika määrittää jakaminen Macissasi. Älä huoli, tämä prosessi on helppo. Toimi seuraavasti:
- Avaa Järjestelmäasetukset aivan kuten teimme yllä. Napsauta sitten Jakaminen.
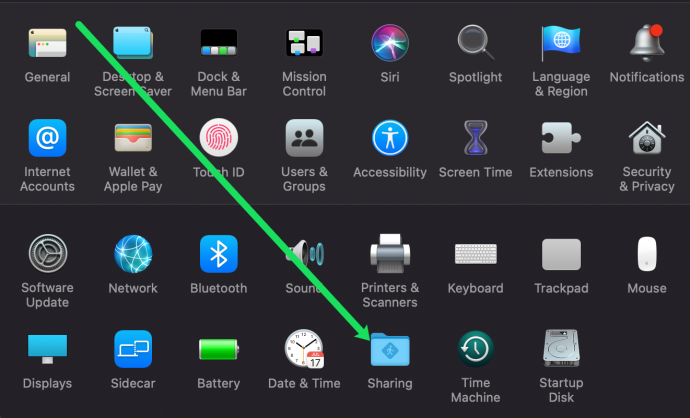
- Valitse vieressä oleva valintaruutu Internetti jakaminen vasemmalla.
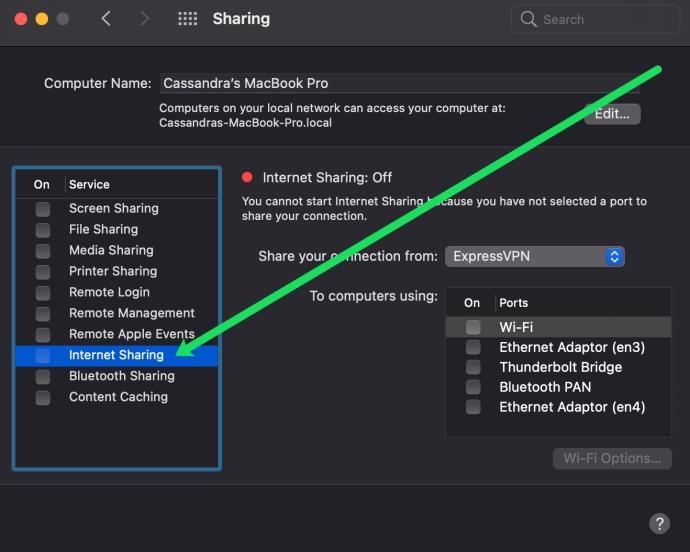
- Vieressä Jaa yhteytesi kohteesta: valitse määrittämäsi VPN-verkko.
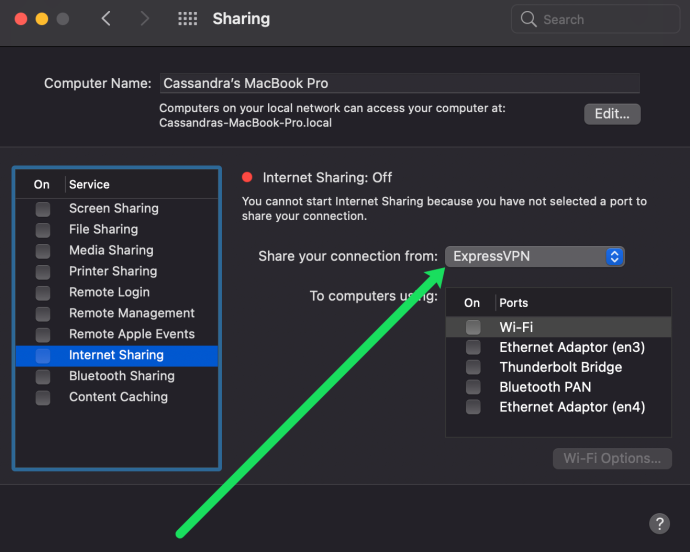
- Tarkista lopuksi Wi-Fi laatikko vieressä Tietokoneeseen käyttämällä:
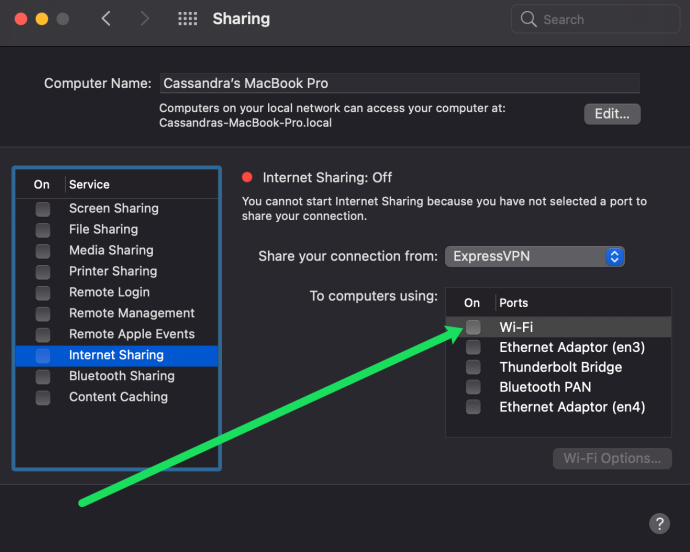
Nyt voit siirtyä älypuhelimesi Google Home -sovellukseen ja yhdistää sen juuri luomaasi verkkoon. Kun yhteys on muodostettu, voit suoratoistaa sisältöä Chromecastiisi VPN:n varjolla.
Käyttöönotto ExpressVPN Virtuaalireitittimen käyttäminen PC:n avulla
PC ei eroa paljon Macista, koska sekin voi toimia VPN-verkkosi virtuaalisena reitittimenä. Joitakin tietoja tarvitset suoraan VPN-palveluntarjoajaltasi. Kun olet kerännyt tiedot, toimi seuraavasti:
- Asenna VPN tietokoneellesi. Kirjaudu sitten tilillesi ja ota VPN käyttöön.
- Nyt avoinna asetukset ja klikkaa Verkko ja Internet.
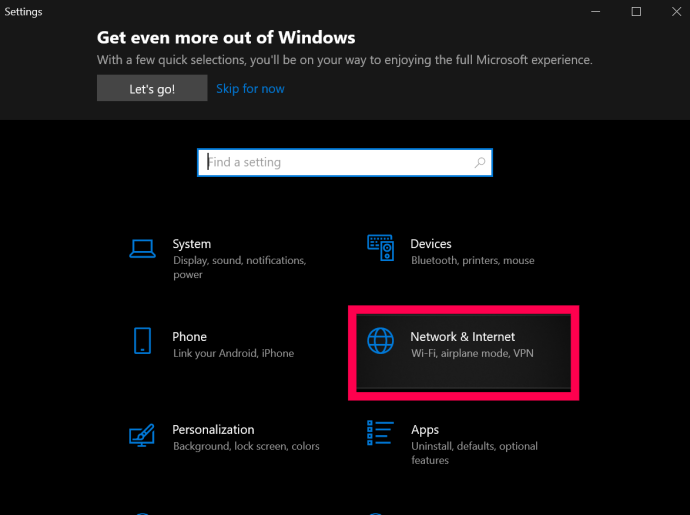
- Napsauta seuraavaksi Mobiili Hotspot , se on valikossa näytön vasemmassa reunassa.
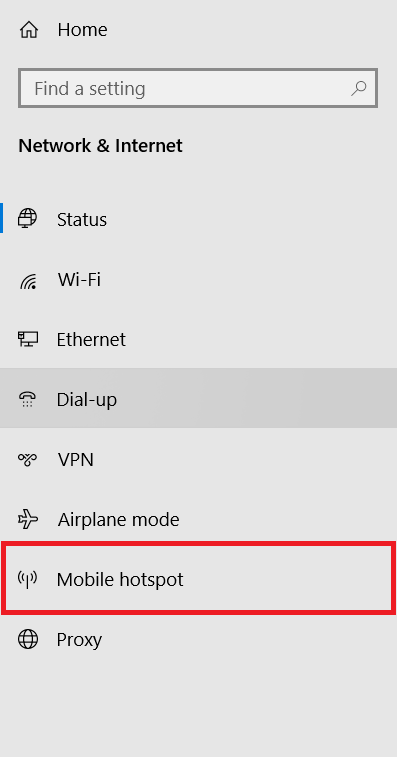
- Napsauta sitten Jaa internetyhteyteni muiden laitteiden kanssa vaihtopainiketta kytkeäksesi sen päälle.
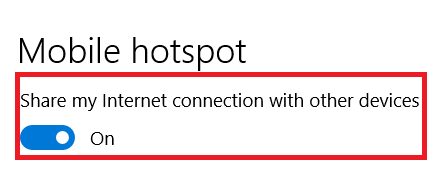
- Napsauta tästä Muuta sovittimen asetuksia näytön oikeassa reunassa olevassa valikossa.
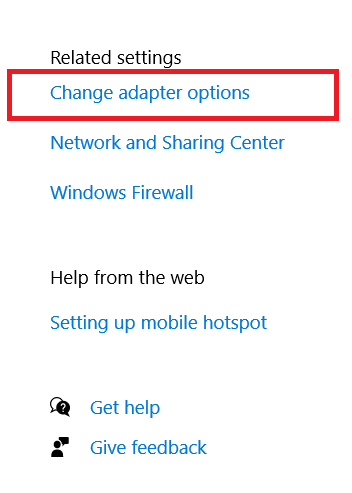
- Napsauta nyt hiiren kakkospainikkeella VPN-sovitinta ja valitse Ominaisuudet .
- Napsauta seuraavaksi Jakaminen -välilehti uuden ikkunan yläosassa.

- Napsauta sitten valintaruutua Salli muiden verkon käyttäjien muodostaa yhteys tämän tietokoneen Internet-yhteyden kautta ja valitse sitten juuri luomasi hotspot yhteysluettelosta.
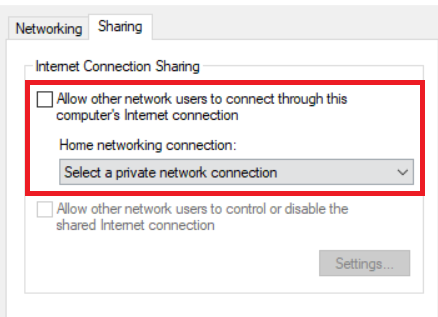
- Valitse OK kun olet valmis.
Olet nyt asettanut virtuaalisen reitittimen Windows 10:een.
VPN:n määrittäminen reitittimellesi
VPN:n määrittäminen reitittimellesi edellyttää, että tiedät palveluntarjoajaltasi VPN-asetukset. Tarvitset VPN-palvelimen URL- tai IP-osoitteen, käyttäjätunnuksesi, salasanasi ja kaikki palveluntarjoajan käyttämät suojausasetukset. Tämä kaikki on yleensä palveluntarjoajan verkkosivuston tiliosiossa.
Useimmat hyvät palveluntarjoajat tarjoavat oppaita ja ohjeita palveluidensa määrittämiseksi reitittimellesi. Niitä on järkevää seurata, jos heillä on niitä. Jotkut reitittimen toimittajat tarjoavat oman laiteohjelmistonsa, jonka voit asentaa reitittimeen, mutta suosittelen sen sijaan määrityksiä, koska se säilyttää reitittimen toiminnan hallinnan.
miten poistaa ja asentaa kromi mac
Tyypillisen reitittimen kokoonpanon pitäisi olla jotain tällaista:
- Lisää reitittimeen VPN- ja DHCP-asetukset VPN-palveluntarjoajan toimittamien ohjeiden mukaisesti.
- Poista käytöstä IPv6 jos niin vaaditaan.
- Valitse VPN-palvelimen osoite palveluntarjoajaltasi saatavilla olevista.
- Valitse TCP tai UDP tunneliprotokollana.
- Valitse salausmenetelmä (AES).
- Lisää VPN-käyttäjätunnuksesi ja salasanasi.
Sinun kannattaa katsoa valitsemaasi VPN:ään nähdäksesi tarkat ohjeet reitittimen määrittämiseen. Meidän suosituin valinta VPN:ille , ExpressVPN , on heidän ohjeensa Juuri täällä .
Estä Google DNS
Seuraavaksi sinun on estettävä Google DNS, jotta Chromecast toimii oikein VPN:n kautta. Tämä on enemmän reitittimen kokoonpano, mutta se on hyvin yksinkertaista. Luot käytännössä staattisen reitin, joka ohittaa Google DNS:n. Tämä ei toimi, jos käytät jo Google DNS:ää reitittimessäsi. Jos haluat käyttää Chromecastia VPN:n kautta, sinun on ensin vaihdettava DNS.
Jälleen on vaikea olla tarkka, koska reitittimen kokoonpano vaihtelee valmistajien välillä, mutta Linksys-reitittimessäni minun oli tehtävä tämä:
- Kirjaudu reitittimeen ja valitse Yhteydet ja sitten Advanced Routing.
- Valitse Lisää staattinen reitti ja anna sille nimi.
- Lisää kohde-IP:ksi 8.8.8.8 (Google DNS-osoite).
- Lisää aliverkon peite muodossa 255.255.255.255.
- Lisää yhdyskäytävän osoite reitittimesi IP-osoitteeksi.
- Valitse Tallenna.
- Toista Googlen toiselle DNS-osoitteelle 8.8.4.4
Kun olet tallentanut tämän määrityksen, sinun pitäisi pystyä suoratoistoon Chromecastillasi ilman ongelmia. Hyödyt myös parannetusta suojauksesta kaikessa Internet-liikenteessäsi. Internet-palveluntarjoajasi, hallitus ja kaikki muut, jotka ovat kiinnostuneita tekemästäsi verkossa, eivät enää näe, mitä teet, ja olet ottanut valtavan harppauksen online-yksityisyytesi parantamiseksi.

Chromecast with Google TV
Siitä on aikaa, kun saimme uuden Chromecastin, mutta viime syksynä näimme vihdoin Googlen uuden suoratoistotikun lanseerauksen. Vaikka sitä kutsutaan edelleen Chromecastiksi ja se säilyttää klassisen kiekon muodon, jonka olemme oppineet tuntemaan ja rakastamaan, tämä on uusi laite läpikotaisin. Itse asiassa se on suurin tähän mennessä näkemämme muutos Chromecastiin, jossa yhdistyvät Google Cast -apuohjelma kaukosäätimellä ja täysin uusi Android TV:hen perustuva Google TV -käyttöliittymä.
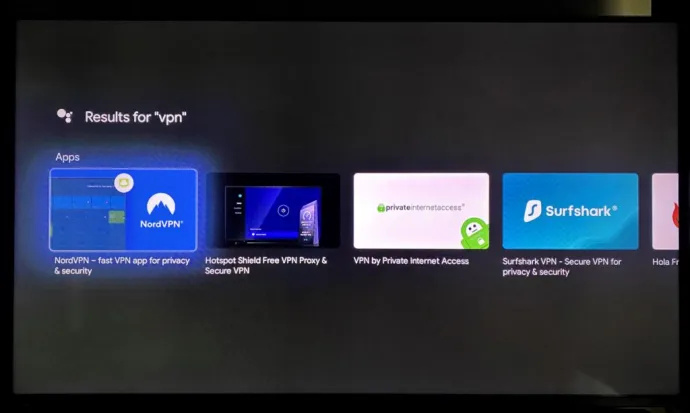
Jos et tunne Android TV:tä, se ei haittaa – tässä on sinulle tärkeitä asioita. Tämän uuden Chromecastin omistajat (joka maksaa 49 dollaria ja tukee 4K:ta ja HDR:ää heti valmiina, mikä merkitsee hinnanpudotusta vanhemmasta Chromecast Ultrasta) voivat päästä Play Kauppaan, joka mahdollistaa useiden VPN-verkkojen lataamisen Google TV:hen. , mukaan lukien, mutta ei rajoittuen:
- ExpressVPN
- NordVPN
- Surfhai
- CyberGhost
- IPVanish
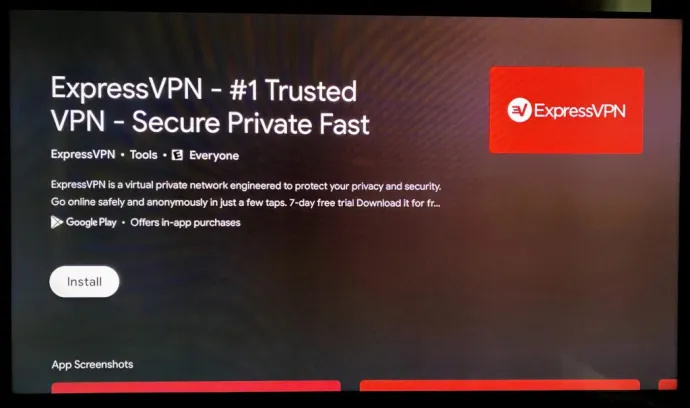
Tämä tarkoittaa, että sen sijaan, että sinun pakotettaisiin määrittämään VPN ulkoisten keinojen avulla, voit luottaa perussovelluksiin Androidin kautta kuten useimmissa muissa älylaitteissa. Se on huomattava lisäys ja tekee päivittämisestä Googlen uuteen Chromecastiin paljon houkuttelevamman ehdotuksen.
Muistettavat asiat VPN:ää käytettäessä
VPN-verkkojen haittapuoli on, että kaikki liikenne reititetään VPN:n kautta, ellet poista VPN:ää käytöstä reitittimen tasolla. Suurimmaksi osaksi tämän ei pitäisi aiheuttaa ongelmia, mutta jos valitset VPN-päätepisteen eri maassa tai muualla kuin lähelläsi, mikä tahansa sijaintitietoinen verkkosivusto hämmentyy ja vaatii manuaalisia toimia. Jälleen kerran, tämä ei ehkä ole ongelma sinulle, mutta on syytä olla tietoinen seurauksista. Jos esimerkiksi teet ostoksia verkossa, saatat saada eri listauksia ja hintoja kuin kotimaassasi. Se on pieni ongelma – ja jos asetat VPN:n reitittämään kotimaassasi, sillä ei ole sinulle mitään merkitystä – mutta jotain, joka on pidettävä mielessä riippuen siitä, miten käytät Internetiä.
Toinen VPN-verkkojen pääasiallinen haittapuoli tulee päätepisteesi sijainneista. VPN-päätepisteet ovat paikka, jossa suojattu tunneli päättyy ja palaa takaisin tavalliseen Internet-yhteyteen. Useimmat VPN-palveluntarjoajat levittävät satoja päätepisteitä eri puolille maata, mutta on silti hyvä idea varmistaa, että yhteys on vakaa. Etsi VPN-palveluntarjoaja, jolla on päätepisteitä kaupungissasi tai alueellasi muiden osavaltioiden ja maiden lisäksi. Näin saat maksimaalisen leviämisen ja voit valita sijaintisi tarpeidesi mukaan.
Nopeus oli aiemmin ongelma VPN: n kanssa sen liikenteen vuoksi. Tämä on VPN:n turvallisuuden tuottamaa ylimääräistä dataa ja tosiasiaa, että liikenteen on kuljettava pidemmälle. Tämä on nyt vähemmän ongelma, varsinkin jos käytät laadukasta VPN-palveluntarjoajaa, kuten ExpressVPN . Alphrilla on joukko artikkeleita VPN-palveluntarjoajan valitsemisesta avuksi.