GeForce Experience on ominaisuus, jonka NVIDIA GTX -näytönohjaimen käyttäjät tuntevat. Ohjelma antaa käyttäjälle mahdollisuuden hallita grafiikkaohjaimia ja pitää ne ajan tasalla. Jotkut ihmiset eivät kuitenkaan halua käyttää ominaisuutta, tai se saattaa aiheuttaa heille ongelmia.
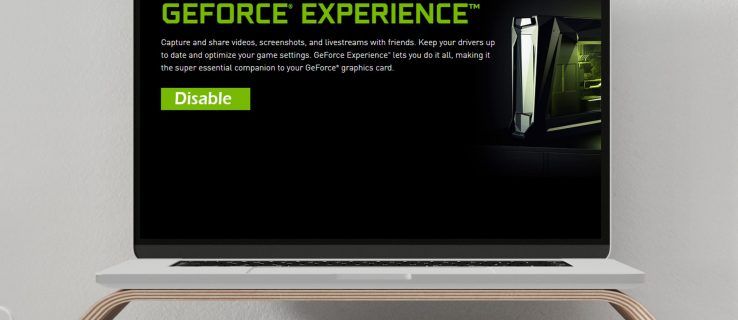
Jos haluat oppia poistamaan GeForce Experience käytöstä, älä katso enää. Kerromme sinulle kaiken mitä sinun tarvitsee tietää ja vastaamme joihinkin aiheeseen liittyviin kysymyksiin.
GeForce-kokemuksen poistaminen käytöstä
Voit poistaa GeForce Experience -toiminnon käytöstä Tehtävienhallinnan avulla. Prosessi vaatii vain muutaman yksinkertaisen napsautuksen:
- Avaa Tehtävienhallinta napsauttamalla hiiren kakkospainikkeella tehtäväpalkkia.

- Siirry Käynnistys-välilehdelle.

- Selaa, kunnes löydät NVIDIA GeForce Experience -sovelluksen.

- Napsauta korostaaksesi sen ja valitse sitten Poista käytöstä oikeassa alakulmassa.

- Käynnistä tietokone uudelleen, jotta muutos tulee voimaan.
Tällöin estät GeForce Experiencen olevan aktiivinen, kun käynnistät tietokoneen. Joillekin käyttäjille GeForce Experience saattaa kaatua tai toimia virheellisesti. Sen poistaminen käytöstä estää tämän tapahtumisen.
Kuinka poistaa välitön uusintapeite käytöstä
Tämän ominaisuuden avulla voit heti tallentaa leikkeitä pelattavuudesta ja jakaa ne sitten ystäviesi kanssa. Jotkut ihmiset eivät halua nähdä peittokuvaa, joka avautuu leikettä tallennettaessa. Jos sinusta tuntuu tältä, voit poistaa peittokuvan käytöstä pitäen välittömän toisto-ominaisuuden ennallaan.
- Syötä Alt-Z tuodaksesi NVIDIA GeForce Experience -ikkunan näkyviin.
- Valitse Asetukset ikkunan oikeassa yläkulmassa.

- Valitse avattavasta valikosta Peittokuvat.

- Valitse Tilan ilmaisin. Sieltä voit valita Pois-vaihtoehdon.

Nyt voit pelata pelejä, tallentaa jännittäviä leikkeitä ja jakaa niitä näkemättä päällekkäisyyttä. Vaiheita voidaan käyttää myös peitteen sijainnin säätämiseen. Jos muutat mieltäsi sen poistamisesta käytöstä, voit pitää sen päällä.
NVIDIA Overlay of Share -ilmoituksen poistaminen käytöstä
Kun käynnistät minkä tahansa videopelin ja GeForce Experience on käynnissä taustalla, saatat saada tervehdyksen ilmoituksella. Paina Alt-Z jakaa pelisi on tullut tutuksi monille pelaajille, rento tai kilpailija. Jos et halua nähdä sitä enää, voit estää myös sen näkymisen.
Sinun ei tarvitse katsoa, että se ponnahtaa esiin, kun pelisi käynnistyy. Ei myöskään enää napsauta saadaksesi sen pois tieltä.
- Avaa GeForce Experience Alt-Z: llä tai pikakuvakkeella.
- Valitse Jaa-vaihtoehto oikeassa yläkulmassa olevan vaihteistovaihtoehdon vasemmalla puolella.

- Valitse Asetukset, joka on myös vaihde.

- Vieritä täältä valikkoa alaspäin, kunnes löydät ilmoitukset.
- Valitse Pois avattavasta / sulje-osakerroksesta.

Nyt kun haluat pelata pelejäsi, et näe ilmoitusta uudestaan ja uudestaan.
NVIDIA: n poistaminen käytöstä pelin peittokuvassa
Jos haluat poistaa pelikerroksen kokonaan käytöstä, voit myös tehdä sen. Ehkä aiot käyttää kaappauskorttia ja OBS suoratoistaa Twitchiin. Syystäsi riippumatta, voit estää näiden toimintojen toiminnan GeForce Experiencen avulla.
- Käynnistä GeForce Experience.

- Valitse Asetukset - rataskuvake ikkunan oikealla puolella.

- Siirry Yleiset-välilehteen ja etsi pelin sisäinen peitto.

- Osion tulisi olla ruudun alaosassa, jossa voit kytkeä peittokuvan pois päältä napsautuksella.

Kun nämä ominaisuudet ovat poissa tieltä, sinun ei tarvitse huolehtia jonkin toiminnon vahingossa aktivoinnista. Voit keskittyä pelaamiseen ja työskentelyyn muiden ohjelmistojen kanssa.
League of Legends kutsunimen muutos
NVIDIA-peittokuvan poistaminen käytöstä
On toinen tapa sammuttaa NVIDIA-peitto. Jotkut käyttäjät ilmoittavat ruudun pudotuksesta, kun se on aktiivinen. Pelaajille, jotka tarvitsevat kaiken tarvitsemansa nopeuden ja tarkkuuden, on välttämätöntä poistaa se käytöstä.
Tämä toinen menetelmä saavuttaa saman tavoitteen, vaikka sinun on tehtävä vähän enemmän työtä.
- Napsauta Käynnistä-valikkoa ja kirjoita ensimmäiseksi vaiheeksi services.msc.

- Kun ohjelma on auki, etsi NVIDIA Display Container LS.

- Napsauta sitä hiiren kakkospainikkeella ja valitse Ominaisuudet.

- Valitse Käynnistystyyppi-kohdasta Ei käytössä.

- Valitse Käytä ennen kuin napsautat OK-painiketta.

- Käynnistä järjestelmä uudelleen, jotta muutokset tulevat voimaan.
Jos helpompi menetelmä Tehtävienhallinnan kanssa ei toimi, tiedät nyt vaihtoehtoisen menetelmän. Pidä se mielessäsi vain siltä varalta, että yksinkertaisempi tapa ei poista GeForce Experiencea käytöstä. Unohda suorituskyvyn pudotukset!
GeForce Experience -ohjelman asennuksen poistaminen
GeForce Experience -ohjelman asennuksen poistaminen on täysin hienoa, koska se ei ole näyttöohjaimesi. Sinun ei tarvitse huolehtia näytön pyyhkimisestä ja navigoinnista pimeässä.
GeForce Experience -asennuksen voi poistaa muutamalla tavalla, joten katsotaanpa käytännöllisimpiä. On hienoa tietää useampi kuin yksi menetelmä, mikäli jokin epäonnistuu.
- Avaa Käynnistä-valikko.

- Kirjoita hakupalkkiin Lisää tai poista ohjelmia.

- Kun löydät sen, napsauta sitä käynnistääksesi ohjelman.

- Vieritä alaspäin ja etsi NVIDIA GeForce Experience, jota usein seuraa versionumero.

- Napsauta sitä ja valitse Poista.

- Seuraa kaikkia tarvittavia ohjatun asennuksen poistamisen ohjeita.
Toinen menetelmä käyttää myös Käynnistä-valikkoa. Kuljet kuitenkin eri polkua. Tulokset ovat samat, joten voit olla varma, että tämä vaihtoehtoinen menetelmä on turvallinen.
- Valitse Käynnistä-valikosta Asetukset.

- Valitse Järjestelmä ja sitten Sovellukset ja ominaisuudet.

- Etsi NVIDIA GeForce Experience ja valitse sitten Poista asennus.

- Seuraa ohjatun asennuksen asennuksen ohjeita tarvittaessa.
Jos prosessi epäonnistuu jostain syystä, älä paniikkia. Sinun tarvitsee vain ladata GeForce Experience uudelleen. Tätä tapahtuu toisinaan, mutta se ei ole vakava asia.
- Siirry Oma tietokone -kohtaan.

- Etsi GeForce Experience -tiedostojen alkuperäinen sijainti, joka on joko asemassa C tai asemassa D.

- Poista koko GeForce Experience -kansio.
- Käy NVIDIA: ssa virallinen nettisivu .
- Lataa uusin versio ja asenna se.

Tämän pitäisi auttaa ratkaisemaan ongelma. Uusin versio sisältää usein oikean asennuksen poisto-ohjelman, joka korvaa mahdollisesti viallisen.
GeForce-kokemuksen poistaminen käytöstä Alt + Z: n avulla
Alt-Z on pikakuvake GeForce Experience -ohjelman avaamiseen. Jos sinulla ei ole sen pikakuvaketta lähellä, kirjoita komento vain avataksesi ikkunan. Täältä voit myös poistaa GeForce Experiencen käytöstä.
- Syötä näppäimistö Alt + Z.
- Seuraa ohjeita, jotka haluat suorittaa, kuten edellä on mainittu.
Se kuulostaa huomattavan yksinkertaiselta, eikö? Sinun ei tarvitse liikkua ja etsiä pikakuvaketta tai alkuperäistä sijaintia. Paina vain kahta näppäintä ja työ on valmis!
Lisäkysymykset
Kuinka poistan GeForce Share -toiminnon käytöstä?
Yllä olevat ohjeet osoittavat, kuinka se voidaan kytkeä pois päältä. Käynnistä GeForce Experience, siirry kohtaan Yleiset ja poista Jaa käytöstä. Se siitä!
kuinka tietää, jos joku on estänyt sinut facebookissa tai poistanut tilin käytöstä
Kuinka peruutan GeForce-palvelun nyt?
Valitettavasti sitä ei ole mahdollista peruuttaa. Voit siirtyä ilmaiseen tilaukseen tai poistaa NVIDIA-tilisi kokonaan. Ensimmäinen vaihtoehto on parempi, jos haluat silti käyttää NVIDIAn palveluja.
Ei enää suorituskyvyn pudotuksia
Nyt kun tiedät, miten NVIDIA GeForce Experience poistetaan käytöstä ja poistetaan, voit estää ärsyttävät ponnahdusikkunat näkymästä. Pelaamisen tulisi olla häiriötöntä lopullisen kokemuksen saamiseksi. Nämä menetelmät auttavat sinua saavuttamaan tämän.
Oletko kokenut suorituskyvyn heikkenemisen GeForce Experiencen vuoksi? Jos on, auttoivatko artikkelimme neuvot? Kerro meille alla olevasta kommenttiosasta!



































