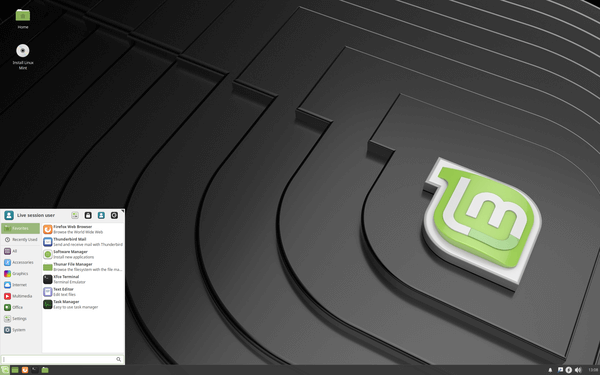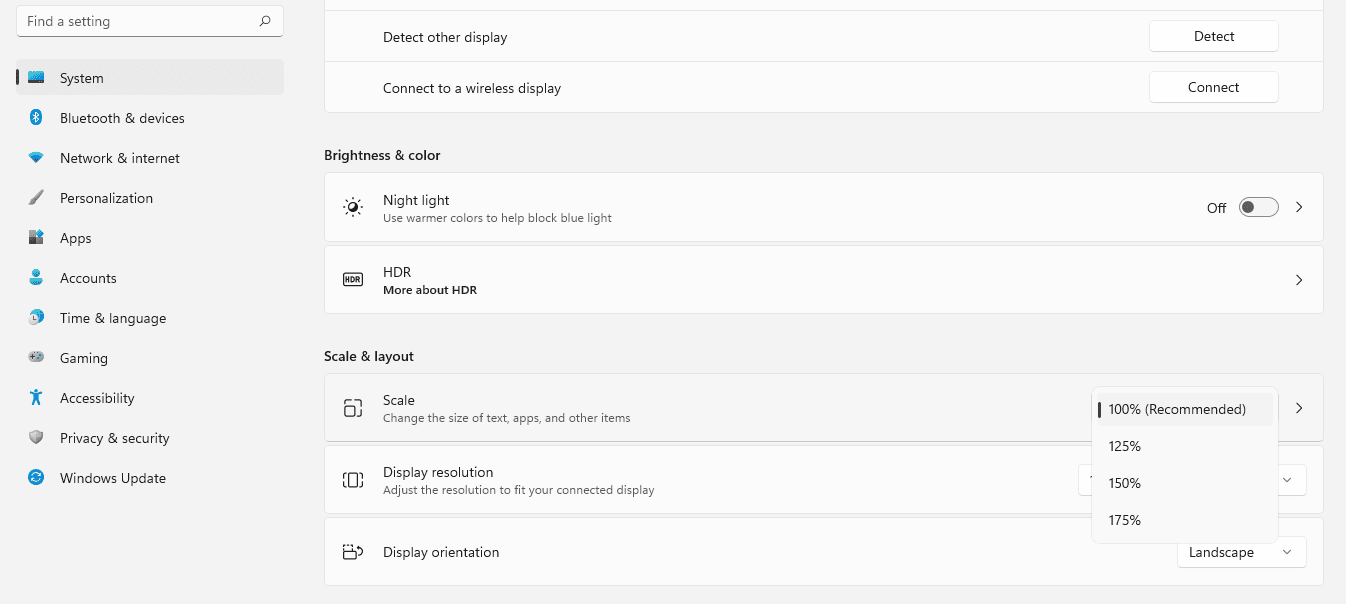Poimiiko mikrofonisi häiritsevää taustamelua? Sen lisäksi, että taustamelu on ärsyttävää, se voi aiheuttaa keskittymisen menetyksen ja lopulta vaikuttaa äänenlaatuun. Vaikka jokainen tallenne tuottaa jossain määrin taustamelua, on olemassa tapoja, joilla voit minimoida tämän ja parantaa kokemustasi.

Eri asiat voivat aiheuttaa taustamelua. Vaikka se on väistämätöntä, voit ryhtyä toimiin ja pitää sen minimissä noudattamalla yksinkertaisia ohjeita ja ohjeita.
Ei-toivottujen äänien tyypit
Ennen kuin yritämme minimoida ei-toivotun melun, meidän pitäisi ensin yrittää ymmärtää se paremmin. Useat taustamelutyypit voivat vaikuttaa äänenlaatuun ja keskeyttää tallennuksen:
- Impulssikohina – teräviä ääniä, joihin liittyy poksahtelua ja napsautuksia, kutsutaan impulssikohinaksi. Nämä äänet ovat yleensä lyhyitä ja korkeataajuisia.
- Laajakaistakohina – jatkuvaa ääntä, joka sisältää laajan taajuusalueen, kutsutaan laajakaistakohinaksi. Surina ja sihiseminen kuuluvat tähän luokkaan.
- Kapeakaistainen kohina – jatkuvaa ääntä, joka sisältää kapeakaistaisen taajuusalueen, kutsutaan kapeakaistaiseksi kohinaksi. Nämä äänet pysyvät tasaisina ja johtuvat yleensä virheellisestä maadoituksesta tai mikrofoniin kytketyistä kaapeleista.
- Epäsäännöllinen melu – ei-toivotut äänet, kuten liikenne, sade, ukkonen, puhe jne. Koska näiden äänien taajuus, pituus ja voimakkuus vaihtelevat, niitä on yleensä vaikea poistaa.
Kuinka välttää ei-toivotut äänet
Voit vähentää ei-toivottuja ääniä eri vaiheilla ja toimenpiteillä. Muista, että niitä ei ole mahdollista poistaa kokonaan.
Mikrofoneissa
- Tarkista ympäristösi – Laitteet, kuten televisiot, radiot, ilmastointilaitteet, tuulettimet jne., voivat tuottaa huomattavan määrän melua, joka voi keskeyttää tallennuksen. Sammuta välittömässä ympäristössäsi olevat sähkölaitteet poistaaksesi niistä tulevan melun. Muista myös tarkistaa kaapelit. Jos muut kaapelit asetetaan suoraan äänitulon päälle, ne saattavat häiritä mikrofoniasi.
- Puhu selkeästi – Puhu selkeästi ja suoraan mikrofoniin luodaksesi tallenteen, jossa voit helposti korjata ympäristön melun ohjelman avulla.
- Valitse oikea mikrofoni – jos olet hankkimassa uutta mikrofonia, varmista, että valitset itsellesi parhaiten sopivan mikrofonin. Etsi matala itsekohinaluokitus, joka vaimentaa mikrofonin kohinan. Muista myös, että eri mikrofoneilla on eri herkkyystasot. Esimerkiksi dynaamisilla mikrofoneilla on yleensä alhainen herkkyys, kun taas kondensaattoreiden herkkyys on suurempi.
- Mikrofonin tuulilasi – vaahtomuovi tai turkis mikrofonin suojus vaimentaa tuulen tai raskaan hengityksen aiheuttamaa melua. Jos nauhoitat usein ulkona, tämä on oltava jotain, jos haluat tuottaa selkeitä ja laadukkaita tallenteita.
- Pop-suodatin – jos haluat estää räjähteiden ponnahtamisen, sinun on hankittava mikrofonillesi pop-suodatin. Tämä tikkarin muotoinen suodatin eliminoi äänien räjähdyksen ja vaimentaa erinomaisesti taustamelua. Joissakin mikrofoneissa on sisäänrakennettu suodatin, kun taas toiset vaativat sen ostamisen erikseen.
- Iskunvaimennin – tyypistä ja mallista riippuen mikrofonit voivat olla erittäin herkkiä erilaisille äänille. Iskusuodatin on loistava tapa estää mikrofonin käsittelystä aiheutuvia iskuja ja tärinää. Jos pidät mikrofonia telineessä, iskunvaimennin vähentää tehokkaasti mikrofonista ja sen ympärillä kävelevistä ihmisistä tulevaa melua ja tärinää.
- Suodattimet – voit käyttää erilaisia suodattimia korostamaan yhden taajuuden ääniä ja hylkäämään toisen taajuuden ääniä:
- Kaistanpäästö – käytetään erottelemaan yhdellä taajuudella oleva signaali muilla taajuuksilla olevista signaaleista.
- Kaistan hylkäys – käytetään poistamaan ei-toivottu taajuus, mutta ei läheskään vaikuta muihin taajuuksiin.
- Alipäästösuodatin – käytetään poistamaan korkeat taajuudet ja sallimaan vain matalat. Se hylkää raja-arvonsa yläpuolella olevat taajuudet.
- Ylipäästösuodatin – käytetään poistamaan matalat taajuudet ja sallimaan vain korkeat taajuudet. Se hylkää raja-arvonsa alapuolella olevat taajuudet.
- All-pass – käytetään muuttamaan signaalin vaihetta.
- Taajuuskorjain – taajuuskorjauksella voit pelata taajuustasoilla poistaaksesi ei-toivotun kohinan. Voit vähentää vallitsevien äänten taajuutta ja lisätä puuttuvien äänten taajuutta.
Kuulokkeiden päällä
- Varmista, että kuulokkeet on kytketty oikein. Kuulokkeet on kytkettävä kuulokeliitäntään – ei ääniliitäntään.
- Vaihda pistorasia – jotkut pistorasiat voivat olla äänekkäämpiä kuin toiset. Jos ääni jatkuu, yritä vaihtaa pistorasia.
- Anna kannettavan tietokoneen toimia akulla – vaikka et ehkä huomaakaan sitä, jos kannettava tietokone on kytketty virtajohtoon, se saattaa tuottaa enemmän melua. Jos haluat vähentää äänihäiriöitä, kytke kannettava tietokoneesi käyttämään akkuvirtaa.
- Tarkista ympäristösi – sammuta tarpeettomat sähkölaitteet. Tarkista kaapelit varmistaaksesi, ettei niissä ole magneettisia häiriöitä. Sulje myös ikkunat, siirry pois tuuletusaukoista, sulje ohjelmat, jotka tekevät kannettavasta tietokoneesta meluisaa jne. Kaikki nämä temput auttavat vähentämään ympäristöstäsi tulevaa melua.
Melunvaimennus Windowsissa
Windows tarjoaa sisäänrakennettuja vaihtoehtoja, jotka auttavat poistamaan mikrofonin taustamelun. Käytettävissä olevat vaihtoehdot riippuvat Windowsiin asentamistasi laitteistoista ja ääniohjaimista. Jos haluat vähentää taustamelua Windowsissa, toimi seuraavasti:
- Avaa Käynnistä-valikko.

- Ala kirjoittaa Ohjauspaneeli ja avaa se.

- Napauta Laitteisto ja ääni.

- Napauta Ääni.

- Valitse Tallennus-välilehdeltä käyttämäsi mikrofoni ja napauta Ominaisuudet.

- Siirry Tasot-välilehteen.

- Jos koet paljon taustamelua, vähennä mikrofonin tehostusta. Yritä pienentää se +10,0 dB:iin. Mikrofoni on nyt herkempi äänellesi, mutta se poimii myös taustaäänet helposti.

- Suurenna mikrofoniryhmä 100:aan. Näin muut ihmiset kuulevat sinut helposti.

- Napauta Käytä.

- Testaa mikrofoniasi nähdäksesi, onko ääni parantunut.
- Äänilaitteistostasi riippuen sinulla saattaa olla Parannus-välilehti. Jos teet niin, avaa se.
- Ota käyttöön melunvaimennus- tai melunvaimennusominaisuus.
- Kun olet valmis, napauta Ok.

Melunvaimennus Macissa
- Napauta Apple-kuvaketta.

- Napauta Järjestelmäasetukset.

- Napauta Ääni.

- Etsi ympäristön melun vähennysominaisuus.
- Valitse Käytä ympäristön kohinanvaimennusta -kohdan vieressä oleva valintaruutu.
- Siirrä liukusäädintä, kunnes löydät oikean tasapainon äänenvoimakkuuden ja kohinan välillä.
Ohjelmiston käyttäminen taustamelun vähentämiseen
Nykyään voit löytää erilaisia ohjelmia tallenteiden muokkaamiseen taustamelutason vähentämiseksi. Tässä on joitain suosituimmista ohjelmista:
- Audacity – tämä on ilmainen online-työkalu, jonka avulla voit vähentää taustamelua. Se on hyvä vaimentamaan jatkuvia ääniä, kuten tuulettimen surinaa ja sähkölaitteiden tai -laitteiden aiheuttamaa ääntä. Saat sen toimimaan seuraavasti:
- Lisää muutaman sekunnin hiljaisuus – tämä tarkoittaa, ettei ääniä, näppäimistöä tai edes hengitystä. Tämä auttaa ohjelmaa saamaan otteen huoneesta ja ympäristöstä.
- Korosta äänetön osa ja napauta Tehoste.

- Napauta Melunvaimennus.

- Napauta Hanki meluprofiili.

- Ohjelmisto tarjoaa sinulle oletusasetukset. Voit halutessasi vaihtaa niitä, mutta ne ovat osoittautuneet hyviksi vaimentamaan yllä mainittua taustamelua. Jos yrität mukauttaa asetuksia etkä tee sitä oikein, voit päätyä vielä huonompaan tallennukseen.
- Kun olet valmis, napauta Ok.

- Testaa, miltä se kuulostaa.
- Krisp – tämä on toinen suosittu ohjelma, jossa on melunvaimennusvaihtoehto. Se on tekoälypohjainen ohjelmisto, joka poistaa ei-toivotun melun sekä huoneen ja akustisen kaiun. Se sopii erinomaisesti neuvottelupuheluihin, koska se mahdollistaa taustamelun poistamisen molemmista päistä.

- GarageBand – tämä on vain iOS-laitteille saatavilla oleva ohjelma. Se on yleensä integroitu pakettiin, mutta sen voi myös ladata iTunesista. Se on erinomainen äänenmuokkausohjelmisto, jonka avulla voit mukauttaa tallenteitasi ja ottaa käyttöön melunvaimennus.

Näiden lisäksi Internetistä on saatavilla lukuisia melunvaimennusohjelmia. Jos haluat kokeilla joitain niistä, kirjoita selaimeesi ilmainen melunvaimennusohjelmisto ja aloita kokeilu.
Muita usein kysyttyjä kysymyksiä
Kuinka saan mikrofonituloni kovempaa?
Windows 10
Voit tehdä mikrofonista kovempaa seuraamalla alla olevia ohjeita:
1. Avaa Käynnistä-valikko.

miten saat twitch stream -avaimesi
2. Aloita ohjauspaneelin kirjoittaminen ja avaa se.

3. Napauta Laitteisto ja ääni.

4. Napauta Ääni.

5. Valitse Tallennus-välilehdeltä käyttämäsi mikrofoni ja napauta Ominaisuudet.

minecraft ei pudota esineitä kuolemaan
6. Siirry Tasot-välilehteen.

7. Käytä liukusäädintä lisätäksesi mikrofonin tehostusta.

8. Testaa, toimiiko mikrofoni.
Mac
1. Napauta Apple-kuvaketta.

2. Napauta Järjestelmäasetukset.

3. Napauta Ääni.

4. Valitse Input-välilehdeltä käyttämäsi mikrofoni.
5. Säädä Tulovoimakkuuden liukusäädintä.
6. Testaa se puhumalla normaalilla äänelläsi.
Taustamelu ei ole sinun valintasi
Nyt olet oppinut vähentämään mikrofonin taustamelua. Ei-toivotut äänet voivat olla häiritseviä, ärsyttäviä ja vaikuttaa äänenlaatuun. Vaikka et ehkä pystykään pääsemään niistä eroon kokonaan, on olemassa useita tapoja vähentää ne minimiin ja tuottaa laadukasta sisältöä.
Onko sinulla koskaan ollut ongelmia taustamelun kanssa? Mikä oli ratkaisusi? Kerro meille alla olevassa kommenttiosassa.