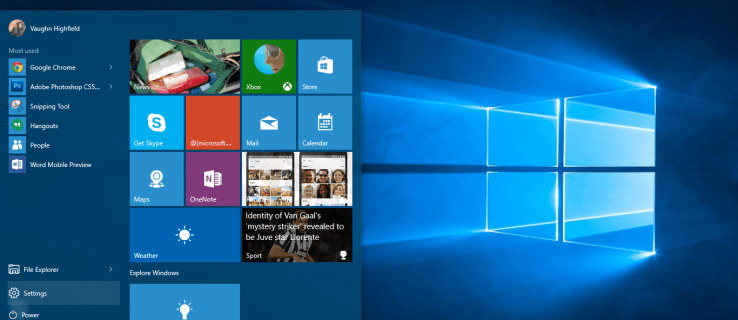VLC-mediasoitin voi auttaa sinua muuttamaan mp4-videoita mp3-äänitiedostoiksi. Vaikka sinulla ei olisi VLC:tä, voit ladata sen VideoLAN-verkkosivustolta. Voit poimia ääntä videosta VLC:ssä ja toistaa sen mp3-tiedostona toisella mediasoittimella. Lisäksi voit lisätä sen PowerPointiin tai mihin tahansa muuhun projektiin.

Tässä artikkelissa kerrotaan, kuinka mp4-mp3-muunnokset tehdään VLC:ssä ja vaihtoehtoisissa ohjelmistotyökaluissa.
Kuinka muuntaa MP4-video MP3-ääneksi VLC:ssä Windows PC:ssä
Jos sinulla ei ole VLC-sovellusta Windows-tietokoneellasi, ensimmäinen tehtäväsi on hankkia se. Vierailla Videolan ja etsi asennusohjelma Windows-tietokoneille. Lataa seuraavaksi ja asenna se tietokoneellesi.
Tämän jälkeen käytä VLC:tä mp4-tiedostojen muuntamiseen mp3-tiedostoiksi:
- Lataa VLC-mediasoitinsovellus ja siirry ylävalikon Media-välilehteen. Valitse avattavasta valikosta 'Muunna/Tallenna'.
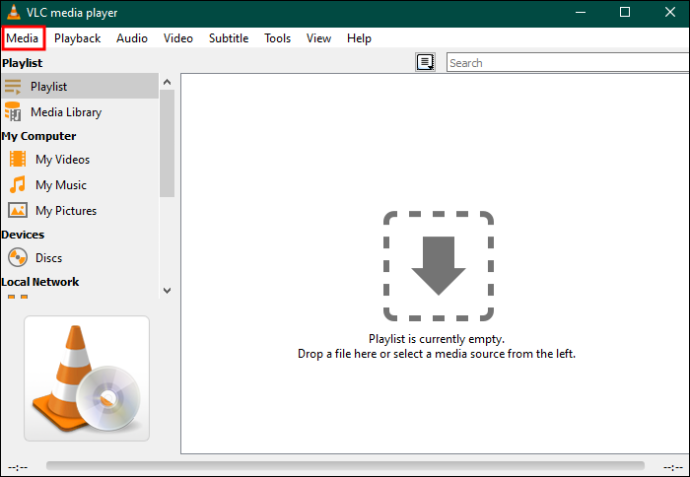
- Näkyviin tulee uusi ikkuna, jossa on useita välilehtiä. Siirry 'Tiedosto'-välilehden alle ja paina 'Lisää'. Valitse sitten mp4-videotiedosto, jonka haluat muuntaa mp3-muotoon.
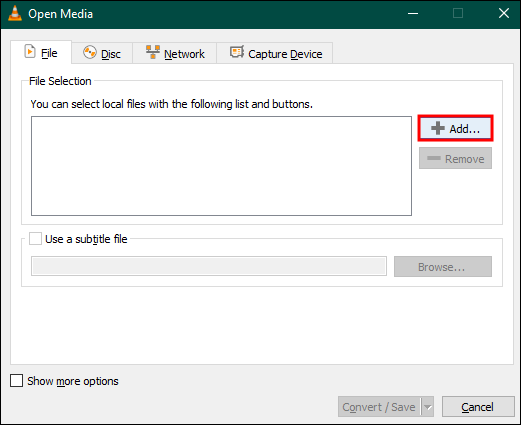
- Napsauta 'Avaa' tuodaksesi videotiedoston VLC:hen. Paina 'Muunna/Tallenna' uudelleen.
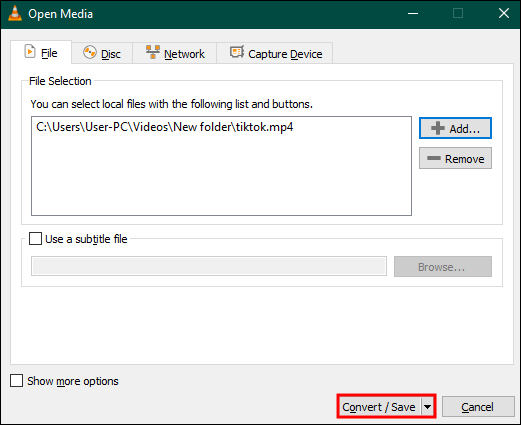
- Uusi 'Muunna' -ikkuna avautuu. Siirry kohtaan 'Asetukset' ja valitse 'MP3' pudotusvalikosta. Siirry kohtaan 'Destination', selaa kansiota, johon uusi mp3-tiedostosi tallennetaan, ja anna sille nimi.
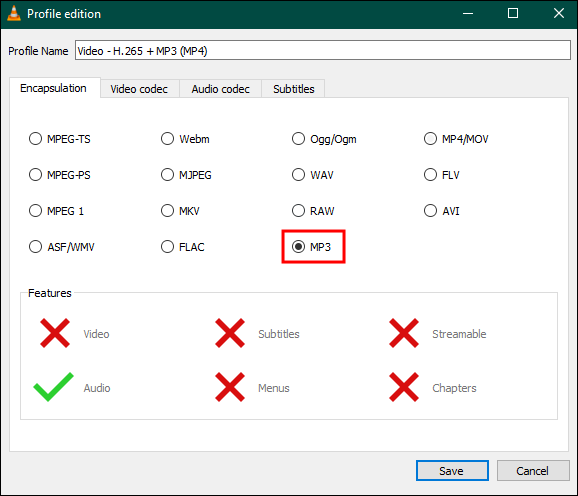
- Napsauta seuraavaksi 'Aloita'. Huomaa, että työn tekeminen voi kestää muutaman minuutin.
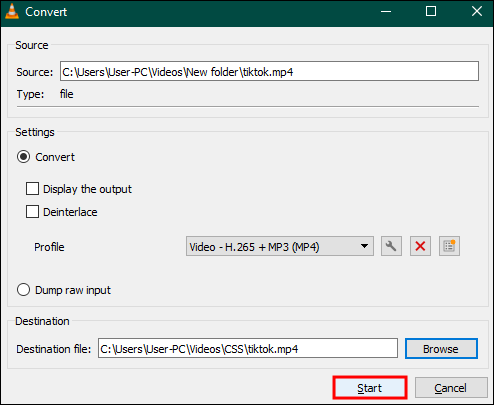
Kuinka muuttaa MP4 MP3:ksi VLC:ssä Macissa
Jotkut teistä käyttävät VLC:tä MacOS:ssa. Macin VLC-käyttöliittymä näyttää hieman erilaiselta kuin Windows PC:n. Siksi mp4-mp3-muunnosmenettely on hieman erilainen. Olettaen, että koneessasi on VLC for Mac, noudata seuraavia ohjeita:
- Avaa VLC-mediasoitin ja napsauta 'Tiedosto'. Valitse sitten valikosta 'Muunna/Stream' ja napsauta 'Muunna/Tallenna'.
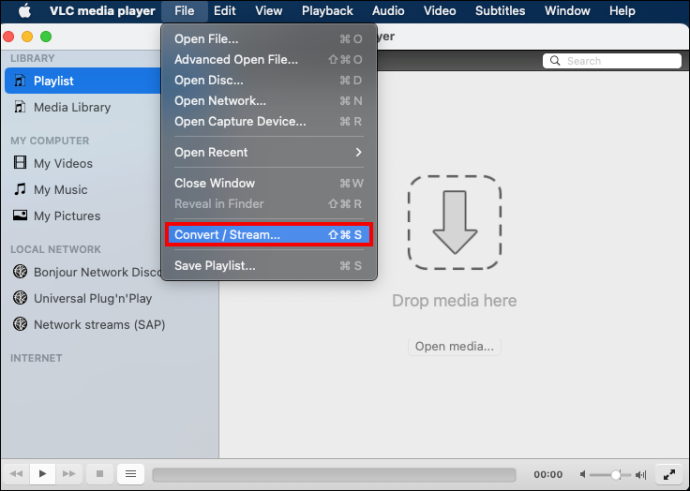
- 'Muunna ja suoratoista' -näyttö tulee näkyviin. Joten napsauta 'Avaa media' valitaksesi mp4-tiedoston, jonka haluat muuttaa mp3-äänitiedostoksi.
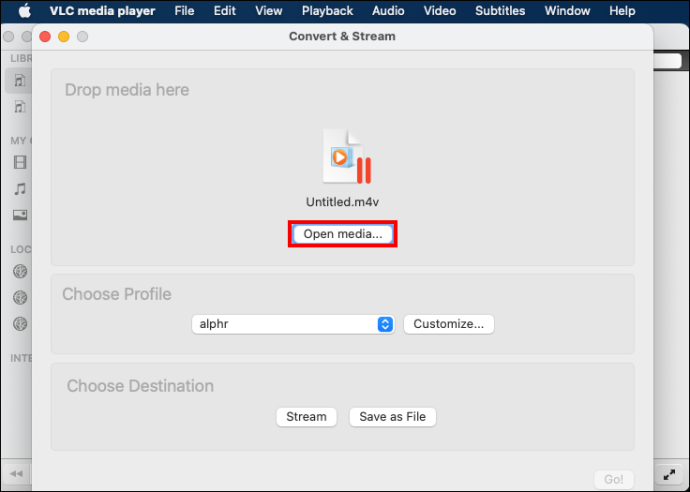
- Siirry kohtaan 'Valitse profiili' ja napsauta 'MP3' pudotusvalikosta. Napsauta 'Selaa' valitaksesi tuloshakemiston.
- Siirry kohtaan 'Save As' ja nimeä uudelleen yllä valitsemasi mp3-tulostuskansio. Napsauta 'Tallenna' tallentaaksesi muutokset ja palataksesi edelliseen näyttöön.
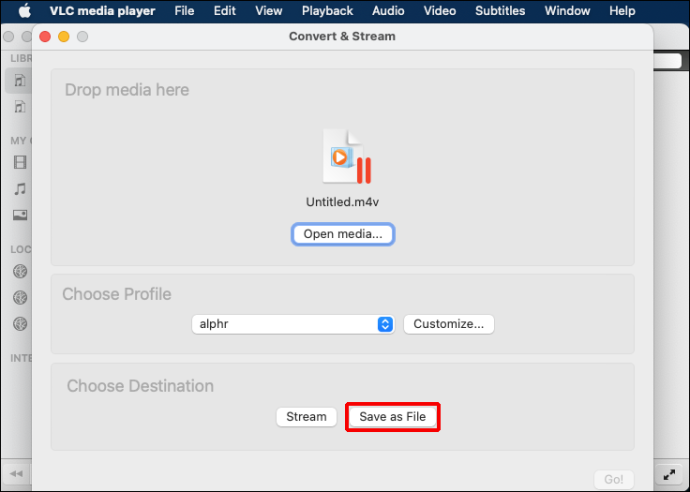
- Paina 'Aloita' aloittaaksesi lähdetiedoston muuntamisen mp3-muotoon. Jätä MAC rauhaan, jotta VLC suorittaa muuntamisen keskeytyksettä.
- Kuuntele uutta mp3-ääntäsi tai käytä sitä haluamallasi tavalla.
Kuinka muuntaa MP4-videoita MP3-tiedostoiksi kolmannen osapuolen VLC-vaihtoehdoilla
VLC suorittaa mp4-mp3-muunnokset hienosti. Voit kuitenkin valita jotain muuta, jossa on edistyneempiä ominaisuuksia. Esimerkiksi kolmannen osapuolen premium-muunnin saattaa toimia nopeammin kuin VLC GPU-kiihdytysominaisuuden kautta. Se saattaa myös muuntaa tiedostoerät nopeammin kuin VLC ilman, että tulosten laatu heikkenee.
Onneksi valittavanasi on monia kolmannen osapuolen muuntimia. Tässä on luotettavia valintoja Windows PC:lle ja Macille.
EaseUs Video Converter
EaseUs Video Converter saattaa olla oikea ohjelmisto sinulle, jos käytät Windowsia. Koska se tukee yli 1000 video- ja äänimuotoa, EaseUs Video Converter voi muuttaa mp4:n mp3-tiedostoiksi. Lisäksi siinä on 30X GPU-kiihdytysominaisuus, jonka avulla voit nopeuttaa tehtävää. EaseUs Video Converter tukee erämuunnoksia säästääksesi aikaasi.
Käytä sitä seuraavasti:
- Lataa, asenna ja käynnistä EaseUs Video Converter tietokoneellesi.
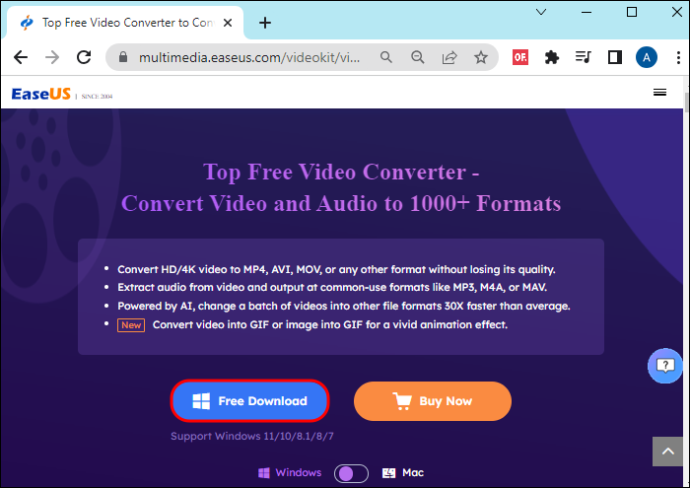
- Etsi ja napsauta 'Audio Extractor' päärajapinnan vasemmalla puolella. Tämä vaihtoehto antaa sinulle kaksi tapaa lisätä lähdetiedosto. Ensin voit painaa 'Valitse tiedostot' lisätäksesi tiedoston suoraan kansiosta. Vaihtoehtoisesti voit vetää ja pudottaa tiedostoja.
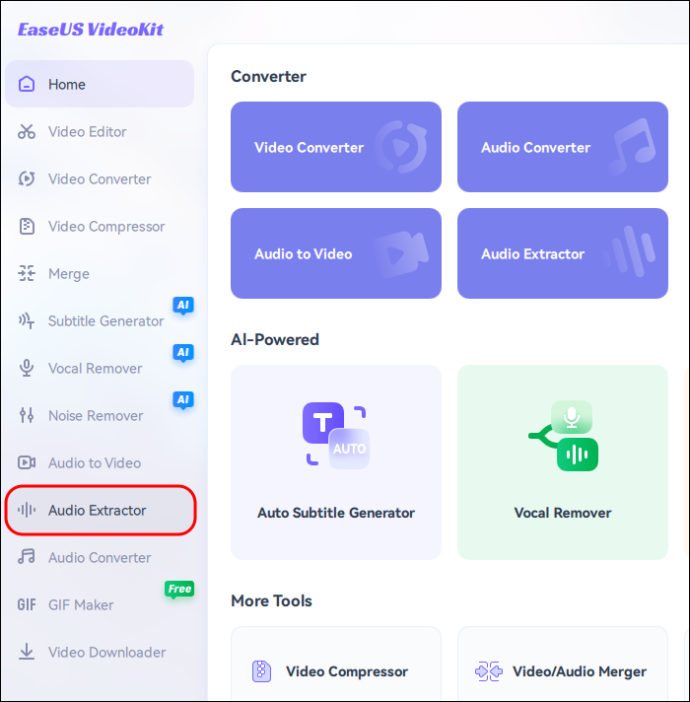
- Napsauta 'Asetukset' ja valitse valikosta 'Audio Extractor'. Napsauta 'MP3' tulostustiedostomuodoksi. Voit myös mukauttaa mp3-lähtöäsi lisäämällä sopivan bittinopeuden, kanavan, näytetaajuuden jne. Napsauta 'Luo'.
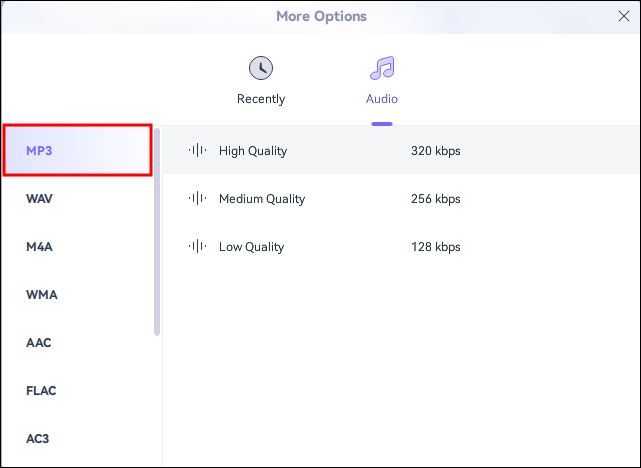
- Siirry pääkäyttöliittymän alaosaan ja aktivoi pudotusvalikko valitsemalla 'Tallenna'. Voit valita 'Tallenna lähdetiedostona' tai etsiä valikosta toisen kansion.
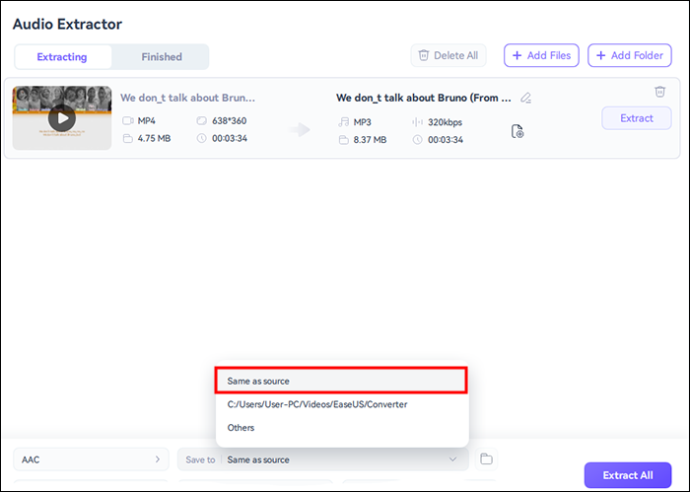
- Napsauta 'Pura kaikki' ja anna työkalun suorittaa tehtävä.
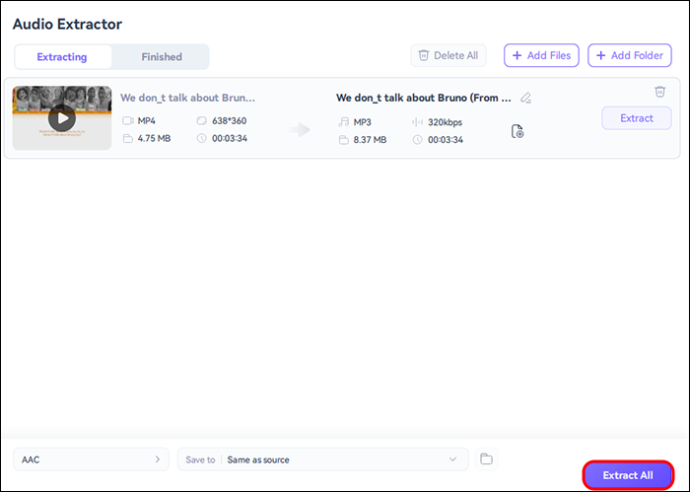
UniConverter
Jos haluat työkalun, jossa on käyttäjäystävällinen käyttöliittymä, kuten VLC, UniConverter Wondershare saattaa olla se. Tämä muunnin tukee monia suosittuja video- ja ääniformaatteja ja on ihanteellinen Windows 7:lle tai uudemmille versioille. Voit myös toistaa muunnetun mp3-tiedoston Windows-, Mac-, Android- ja Apple-mobiililaitteilla.
miten tehdä Gmail ilman puhelinta
Näin käytät sitä mp4-mp3-muuntamiseen:
- Vieraile Wondershare-verkkosivustolla, etsi Uniconverter ja lataa se tietokoneellesi. Asennuksen jälkeen avaa se ja valitse 'Muunnin' 'Koti'-painikkeen alta.
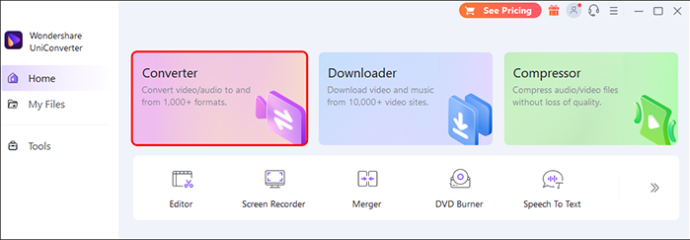
- Voit lisätä videoita suoraan tietokoneeltasi napsauttamalla 'Lisää tiedostoja' -kuvaketta vasemmassa yläkulmassa. Siinä on '+'-merkki. Tämän painikkeen vieressä on 'vedä ja pudota' -kuvake ja '+' -merkki. Käytä sitä videoiden lataamiseen Androidista, iPadista tai iPhonesta.
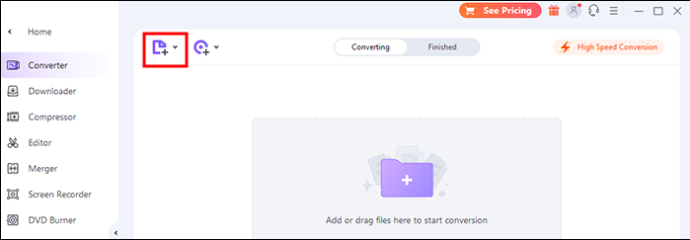
- Valitse 'MP3 High Quality' tulostusmuodoksi napsauttamalla 'Ääni' -välilehteä.
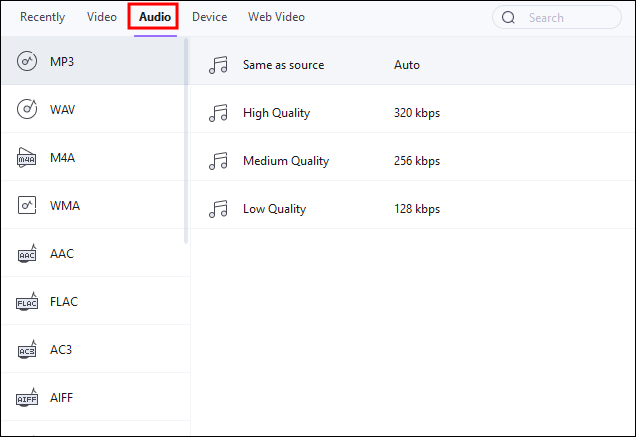
- Palaa pääkäyttöliittymään ja napsauta 'Aloita kaikki' aloittaaksesi tiedoston muuntaminen.
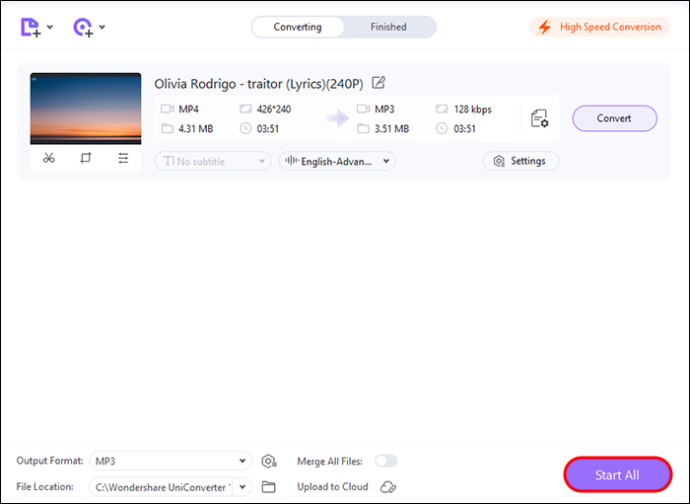
HitPaw Video Converter
HitPaw voi suorittaa video-audion muunnoksia, koska se tukee monia formaatteja. Se sopii Mac- ja Windows-käyttäjille. HitPaw tarjoaa GPU-kiihdytysominaisuuden, joka voi nostaa muunnosnopeuden 90-kertaiseksi. Voit saada videoita YouTubesta, Instagramista ja 10 000 muusta verkkosivustosta. Näin käytät HitPawia:
- Lataa HitPaw tietokoneellesi, asenna ja käynnistä se.
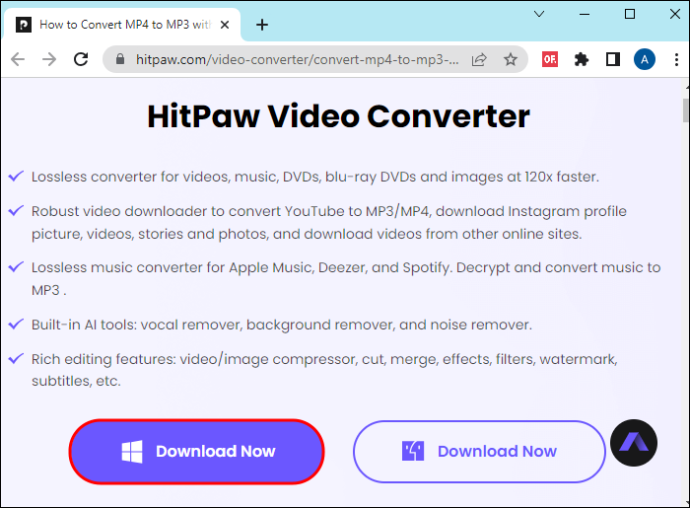
- Lisää mp4-videotiedostosi HitPawiin muuntamista varten valitsemalla 'Lisää tiedostoja' vasemmasta ruudusta.
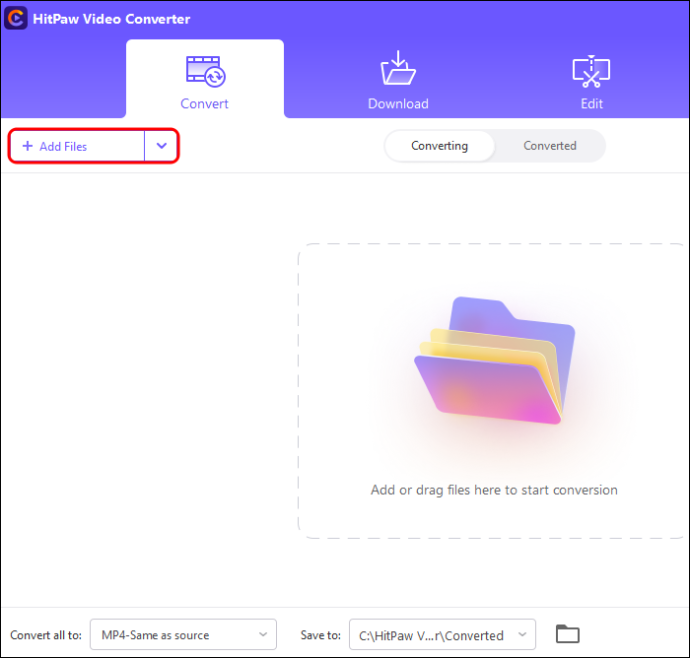
- Napsauta 'Audio' ja valitse 'MP3' ensisijaiseksi tulostusmuodoksi.
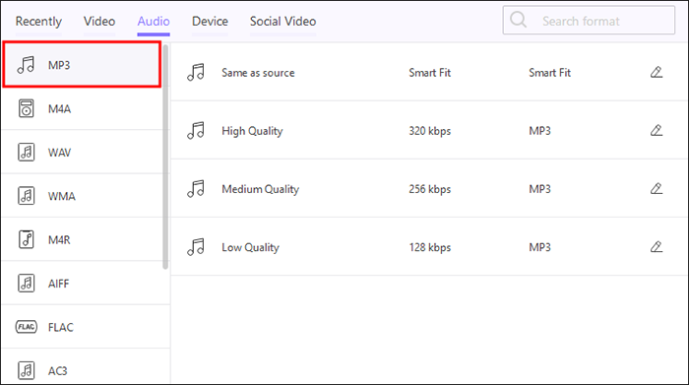
- Aloita muunnosprosessi napsauttamalla 'Muunna kaikki' ja odota, että sovellus tuottaa luettelon mp3-tiedostoista.
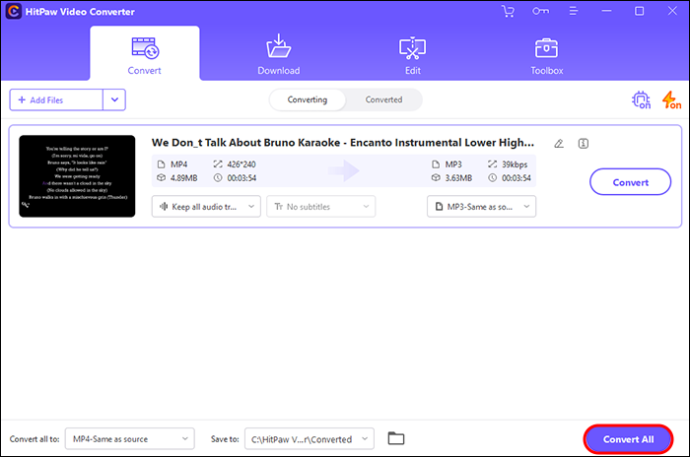
Media.io
Media.io on kaiken kattava web-pohjainen videomuunnin. Sen lisäksi, että voit muuttaa mp4-videoita mp3-äänitiedostoiksi, sen avulla voit muokata tai pakata videoitasi. Se tukee nopeampia video-audion muunnoksia säilyttäen samalla lähdetiedoston alkuperäisen laadun. Media.io on ilmainen online-videomuunnin, joka voidaan avata missä tahansa verkkoselaimessa tai laitteessa.
Jos et halua ladata muunninta, tämä videomuunnin saattaa toimia sinulle. Näin se toimii:
- Lataa mp4-videosi Media.io-käyttöliittymään. Voit lisätä tiedostoja, koska tämä videomuunnin tukee sitä.
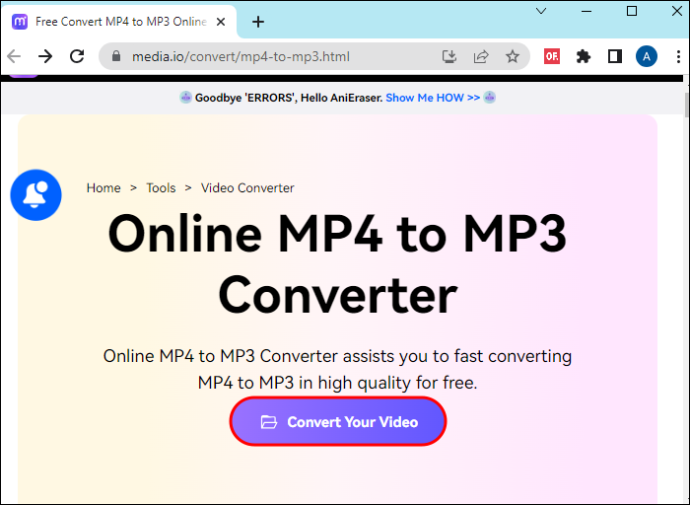
- Sovellus käyttää oletusarvoisena tulostetiedostomuotona mp3:a. Voit kuitenkin tehdä joitain muutoksia saadaksesi tiedostosi juuri sellaisena kuin haluat.
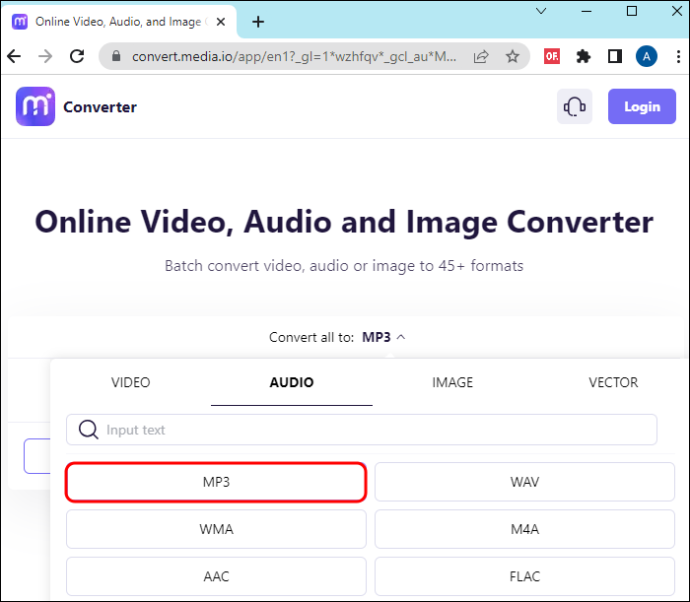
- Napsauta 'MUUNNA' aloittaaksesi lähdetiedoston muuntamisen.
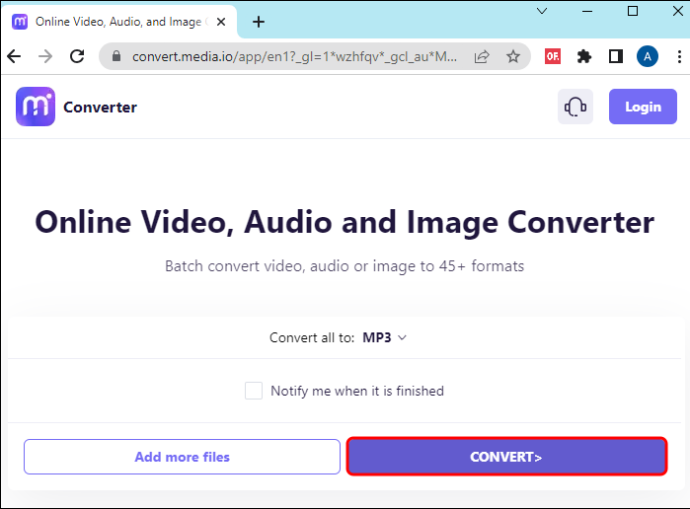
- Tallenna muunnettu mp3-ääni esikatselun jälkeen. Napsauta 'Lataa' ja valitse paikallinen kansio tallentaaksesi tiedostosi. Tämän työkalun avulla voit myös lähettää tiedoston Dropboxiin.
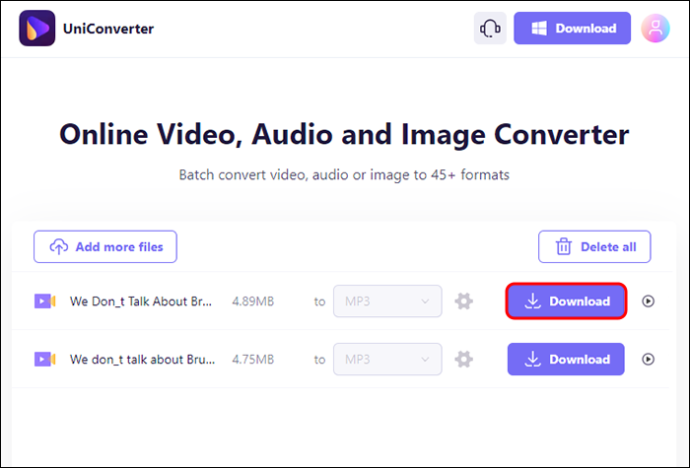
FAQ
Voiko VLC tehdä mp3?
VLC on kaiken mestari ja se on ilmainen. Jos haluat tehdä mp3-tiedostoja sillä, seuraa yllä olevia ohjeita. Se tuottaa laadukkaita äänitiedostoja minuuteissa.
Voinko muuntaa mp4:n mp3:ksi puhelimessani?
Voit muuttaa mp4-videoita mp3-ääniraidoiksi Android- tai iOS-laitteellasi. Siirry asiaankuuluvaan sovelluskauppaan ja lataa sopiva videonmuunninsovellus. Asenna ja käynnistä sovellus. Suorita muunnosprosessi loppuun noudattamalla yksinkertaisia ohjeita.
Muuta mp4 mp3:ksi VLC:n avulla
Todennäköisyys, että sinulla on VLC Macissa tai Windows PC:ssä, on korkea. Jos versiosi on vanhentunut, lataa uudempi VideoLAN-verkkosivustolta. Suorita yksinkertaiset vaiheet mp4-videoiden muuntamiseksi mp3-ääniraidoiksi VLC:ssä Windowsille tai Macille. Nauti mp3-tiedostojesi kuuntelusta tai niiden lisäämisestä esityksiin tai online-projekteihin.
Oletko aiemmin yrittänyt poimia ääntä mp4-videoista? Käytitkö VLC:tä vai latasitko toisen videomuuntimen? Kerro meille alla olevassa kommenttiosassa.