Laitteen linkit
Kuka katseli profiiliasi LinkedInissä -ominaisuus voi olla hyödyllinen työkalu, koska sen avulla voit nähdä luettelon ihmisistä, jotka ovat vierailleet profiilissasi viimeisen 90 päivän aikana. Tämä ominaisuus, joka on saatavilla sekä Basic- että Premium LinkedIn -tileille, voi auttaa sinua luomaan hyödyllisiä yhteyksiä. Jos sinulla on kuitenkin Premium-tili, saat tarkemman kuvan yleisöstäsi.

Tässä oppaassa näytämme, kuinka näet, ketkä ovat katsoneet profiiliasi LinkedInissä eri laitteilla. Käsittelemme myös joitain usein kysyttyjä kysymyksiä tästä LinkedIn-ominaisuudesta.
Kuinka nähdä, kuka katseli LinkedIn-profiiliasi tietokoneelta
LinkedInin Kuka katseli profiiliasi -ominaisuus on teknisesti saatavilla sekä Basic- että Premium LinkedIn -tileillä. Siinä on kuitenkin pari eroa.
Mitä tulee Basic, ilmainen LinkedIn-tili, voit nähdä, kuka katseli profiiliasi vain, jos sallit muiden LinkedIn-jäsenten nähdä tilisi, kun tarkastelet heidän profiiliaan. Tämä tehdään säätämällä yksityistä ja puoliyksityistä tilaa, jonka voit asettaa, kun siirryt Profiilin katseluvaihtoehtoihin. Toisin sanoen, jos käytät yksityistä tilaa LinkedInissä, et voi käyttää Kuka katseli profiiliasi -ominaisuutta.
Jos sinulla on Premium LinkedIn -tili, voit kuitenkin käyttää tätä ominaisuutta, vaikka olisit yksityisessä tilassa.
Jos haluat asettaa profiilisi katseluasetukset näyttämään nimesi ja otsikkosi, kun vierailet LinkedInin muissa profiileissa, toimi seuraavasti:
- Vierailla LinkedIn selaimessasi.
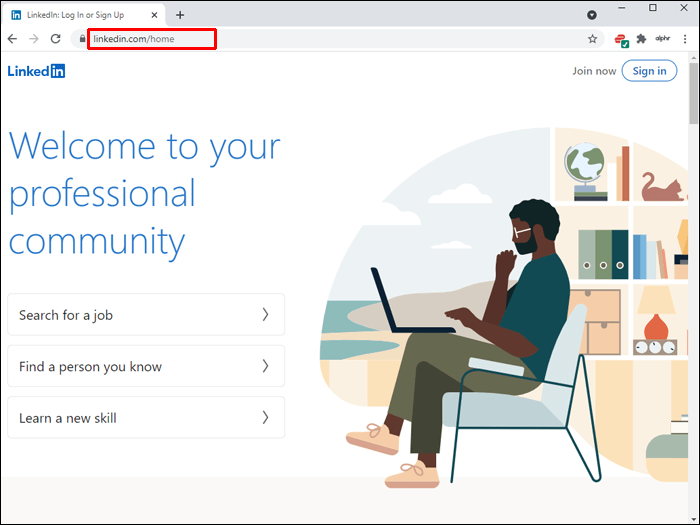
- Kirjaudu sisään, jos et ole vielä kirjautunut.
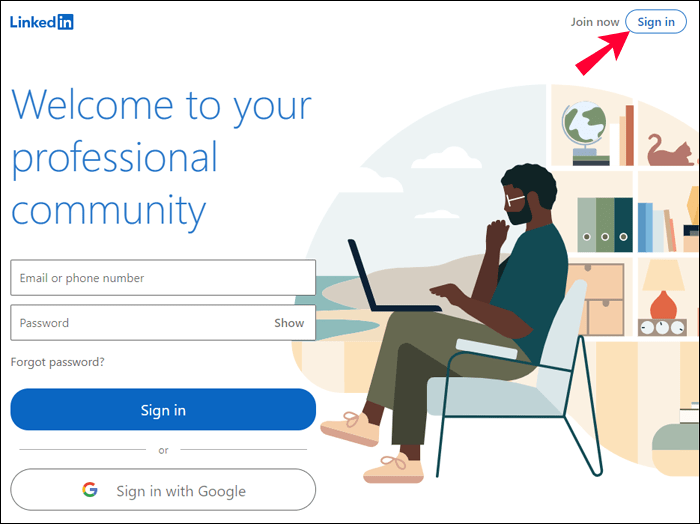
- Napsauta profiilikuvaasi näytön oikeassa yläkulmassa.
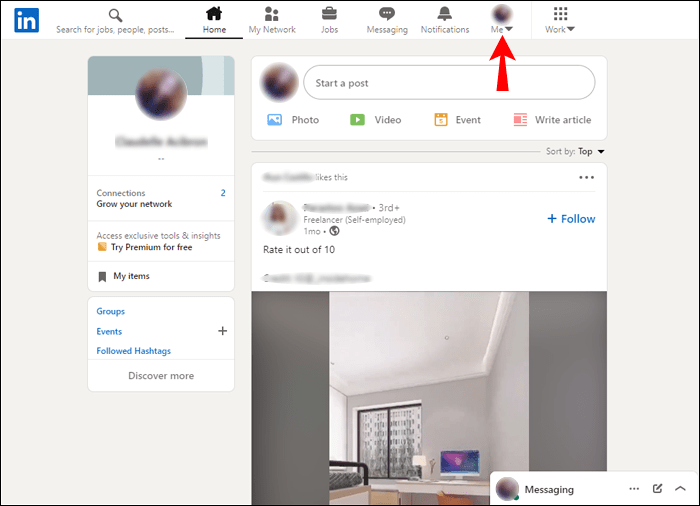
- Valitse avattavasta valikosta Asetukset ja tietosuoja.
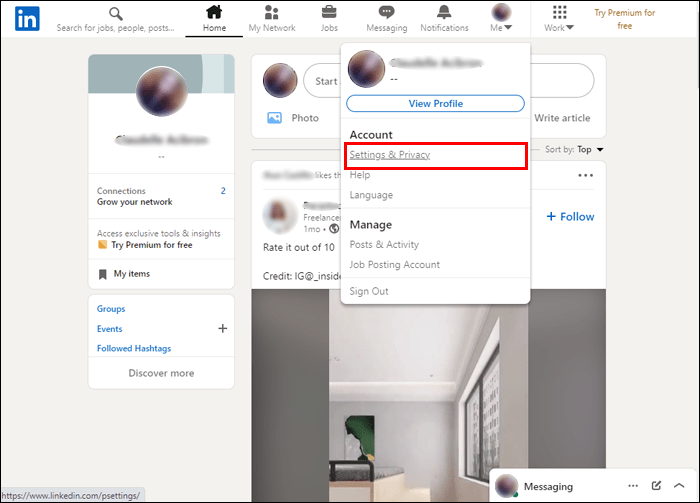
- Siirry Näkyvyys-kohtaan uuden sivun vasemmassa sivupalkissa.
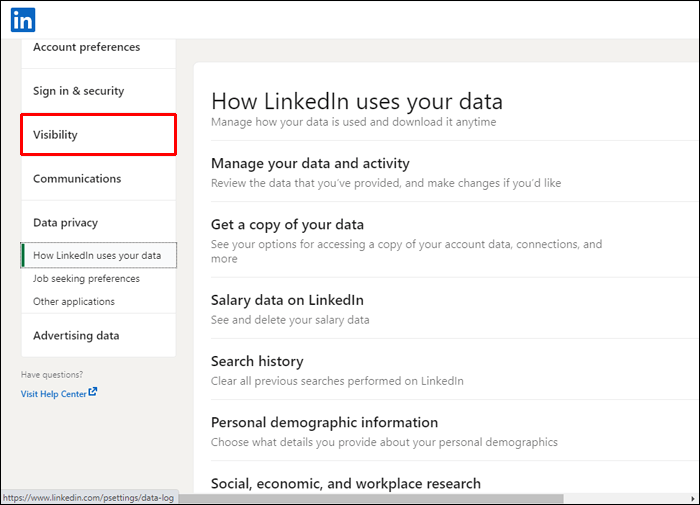
- Siirry profiilisi ja verkostosi näkyvyyteen Näkyvyys-välilehden alla.
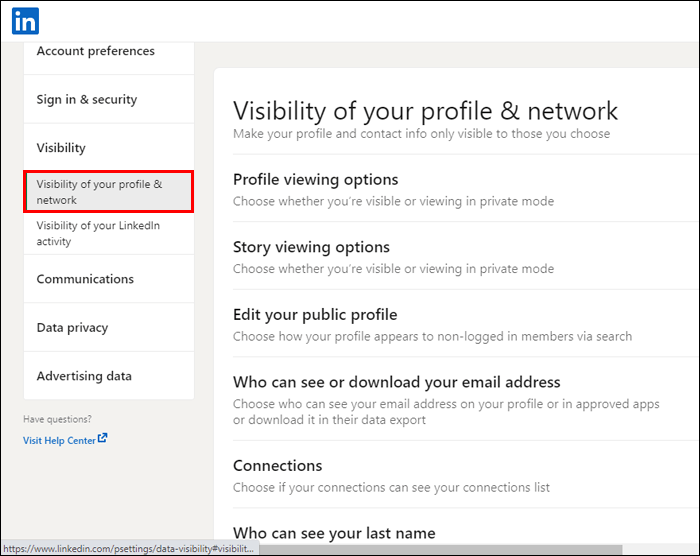
- Napsauta Profiilin katseluvaihtoehtojen vieressä Muuta.
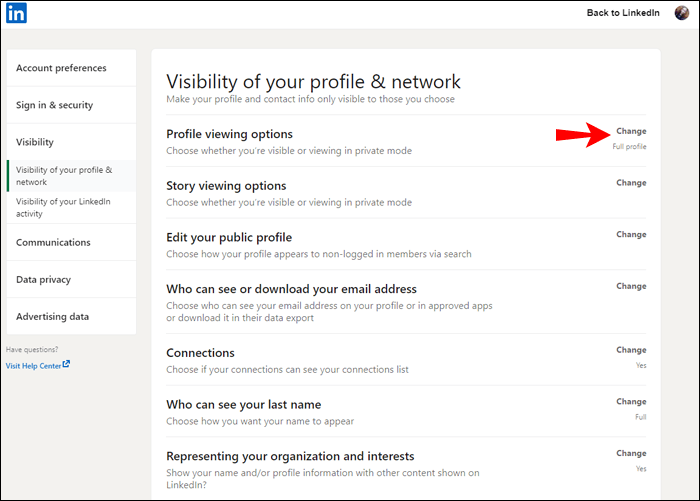
- Valitse nimesi ja otsikkosi.
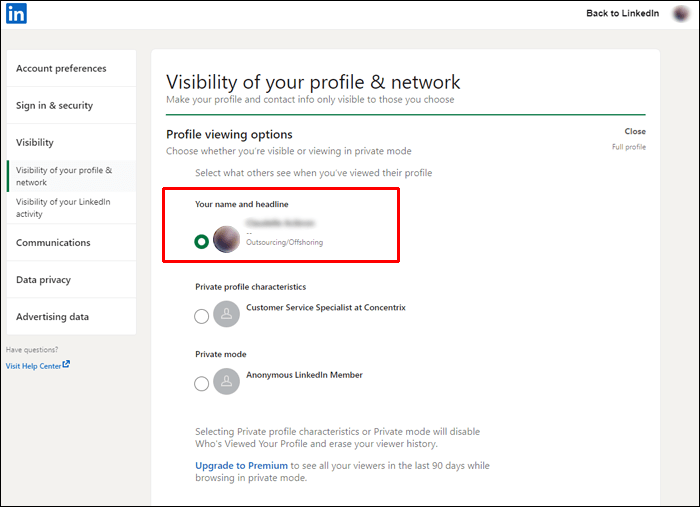
Tilisi muutokset tallennetaan automaattisesti. Nyt kun olet sallinut muiden nähdä nimesi, kun näet heidän profiilinsa, voit myös nähdä, kuka katseli profiiliasi.
Näin se tehdään PC:llä:
- Avata LinkedIn selaimessasi ja kirjaudu sisään tilillesi.
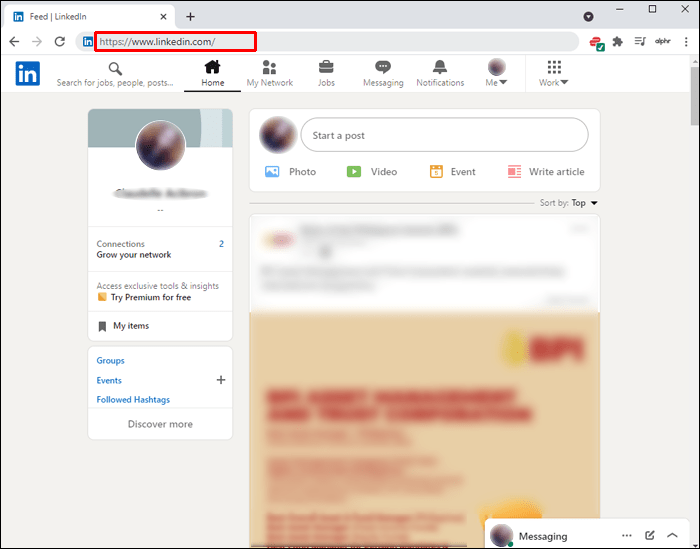
- Napsauta Minua profiilikuvasi alla näytön oikeassa yläkulmassa.
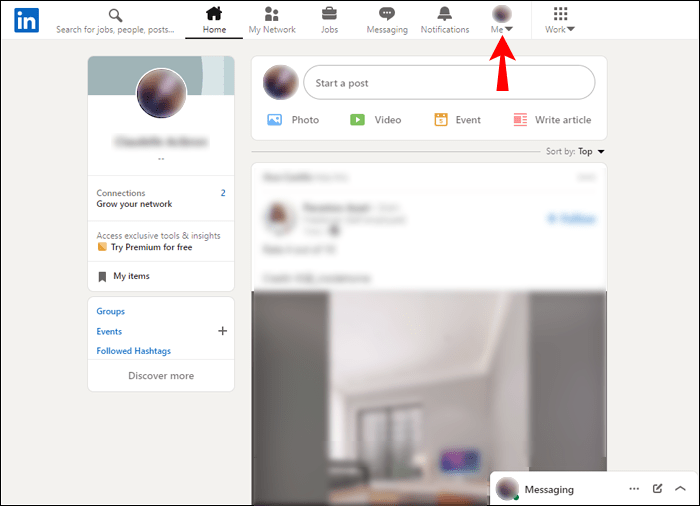
- Valitse Näytä profiili -painike avattavasta valikosta.
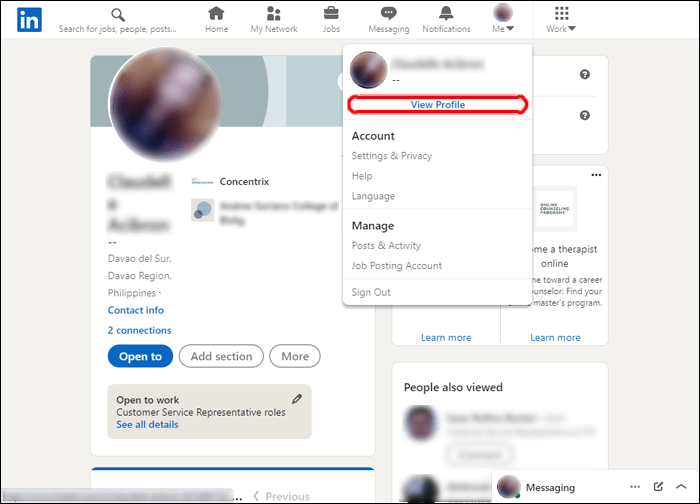
- Siirry profiilikuvasi alla vasemmalla olevaan kohtaan Kuka katseli profiiliasi.
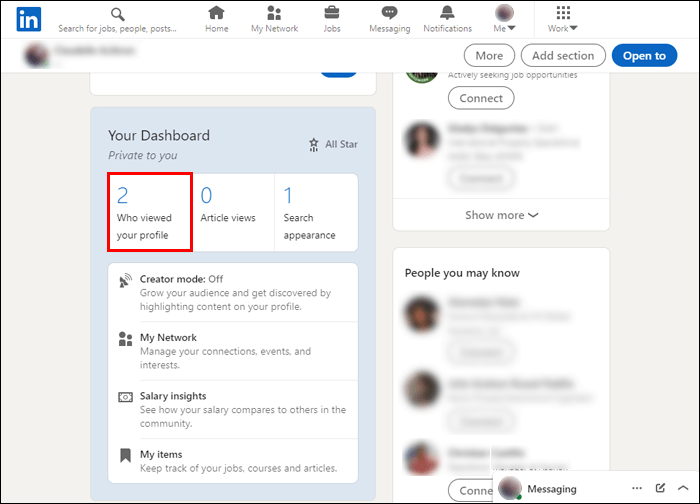
Voit myös käyttää tätä vaihtoehtoa suoraan kojelautastasi. Se on vasemmassa sivupalkissa profiilikuvasi ja nimesi alla.
kuinka poistaa useita sähköposteja Gmailissa
Vaikka et olisi asettanut profiilin katseluvaihtoehtoa näyttämään nimeäsi, voit nähdä profiilissasi vierailleiden ihmisten määrän viimeisen seitsemän päivän aikana. Kun siirryt Kuka katseli profiiliasi -sivulle, LinkedIn kehottaa poistamaan yksityisen tilan käytöstä.
Kuten aiemmin mainittiin, jos sinulla on Premium-tili, sinulla on käsitys paljon enemmän tiedoista. Näet katsojatrendejäsi ja oivalluksiasi viikoittain. Kaavio näyttää myös katsojamäärän kasvun tai laskun prosentteina viime viikkoon verrattuna.
Kuinka nähdä, kuka katseli LinkedIn-profiiliasi iPhone-sovelluksesta
Voit myös nähdä, kuka katsoi profiiliasi suoraan LinkedIn-sovelluksesta. Näin tekisit sen iPhonessa:
- Avaa LinkedIn-sovellus iPhonessasi.
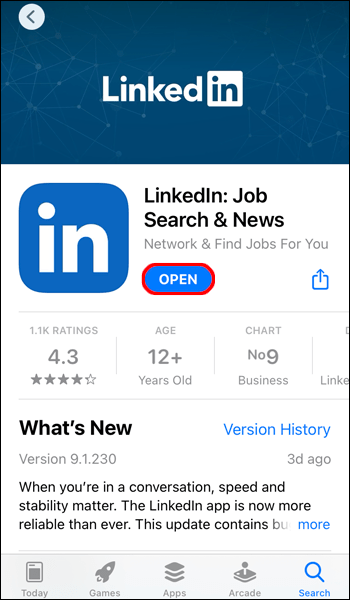
- Kirjaudu sisään, jos et ole vielä kirjautunut.
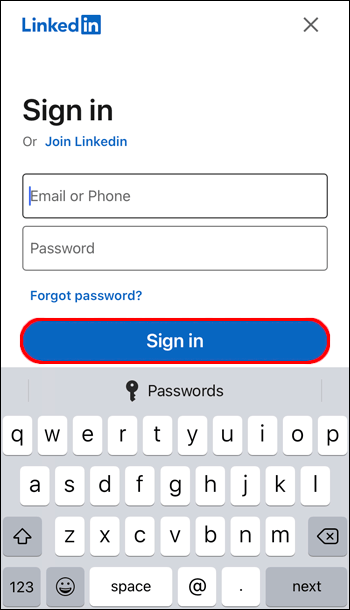
- Napauta profiilikuvaasi sovelluksen vasemmassa yläkulmassa.
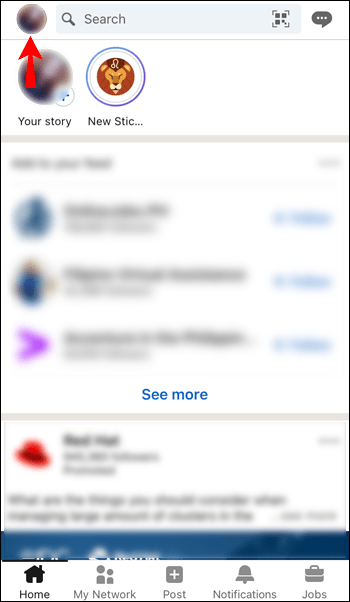
- Siirry valikon kohtaan Kuka katseli profiiliasi.

Siinä kaikki. Löydät tämän ominaisuuden myös LinkedIn-profiilistasi, suoraan profiilikuvasi ja perustietojesi alta.
Muista, että jos profiilillasi ei ole ollut yhtäkään näyttökertaa viimeisten 90 päivän aikana, Kuka katsoi profiilisi -vaihtoehtoa ei näy.
Kuinka nähdä, kuka katseli LinkedIn-profiiliasi Android-laitteella
Jos haluat nähdä, kuka katseli LinkedIn-profiiliasi Android-sovelluksessa, seuraa alla olevia ohjeita:
- Käynnistä LinkedIn-sovellus Android-laitteellasi.
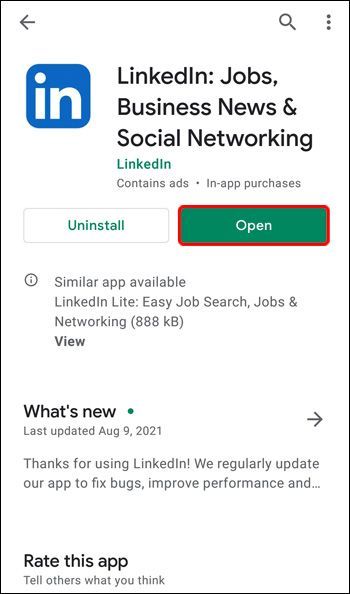
- Kirjaudu tilillesi.
- Napauta profiilikuvaasi näytön oikeassa yläkulmassa.
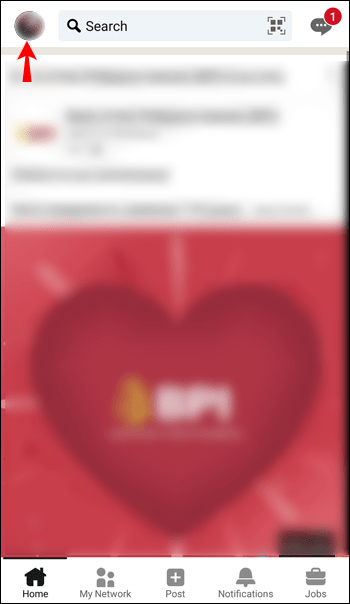
- Valitse valikosta Kuka katsoi profiilisi.
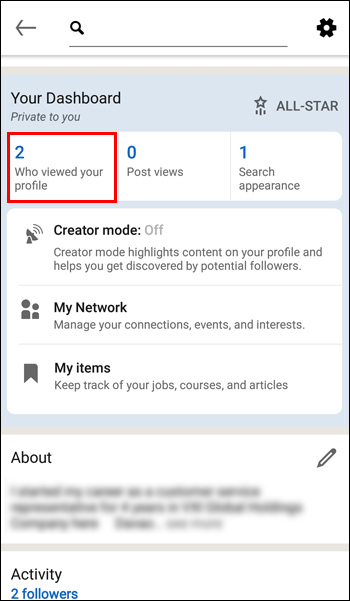
Jos sinulla on Premium LinkedIn -tili, voit myös selata katselutietoja näyttäviä välilehtiä. Kaaviot näyttävät esimerkiksi katsojiisi liittyvät ammattinimikkeet ja yritykset sekä tarkalleen, mistä he löysivät profiilisi.
Muita usein kysyttyjä kysymyksiä
Onko mahdollista nähdä kuka katseli profiiliani yksityistilassa?
Se, näetkö profiilisi tarkastelun yksityisessä tilassa vai et, riippuu profiilisi tyypistä. Jos sinulla on LinkedIn-perusprofiili, et voi nähdä, kuka on katsonut profiiliasi ollessasi yksityisessä tai puoliyksityisessä tilassa. Toisaalta tämä on mahdollista Premium-käyttäjille.
Jos olet Premium-katsoja yksityistilassa, kun vierailet jonkun LinkedIn-profiilissa, hän saa ilmoituksen, että anonyymi LinkedIn-jäsen vieraili hänen profiilissaan. Jos olet kuitenkin puoliyksityisessä tilassa, ihmiset, joiden profiileissa olet vieraillut, näkevät ammattinimikkeesi tai tiliisi liitetyn yrityksen nimen.
Miksi en näe kaikkia profiiliani katsoneita?
Premium LinkedIn -tilin avulla näet, kuka katseli profiiliasi, vaikka olisit yksityistilassa. Jos kuitenkin profiilisi katsellut henkilö on myös yksityisessä tilassa, et voi nähdä hänen tietojaan. Tällä tavalla LinkedIn suojelee niiden yksityisyyttä, jotka haluavat selata yksityisesti.
Selvitä, kuka on käynyt LinkedIn-profiilissasi
Voi olla hyödyllistä selvittää, kuka on katsonut profiilisi LinkedInissä. Se auttaa sinua saamaan käsityksen profiilisi näkyvyydestä ja myös yleisöstäsi. Olipa sinulla Basic- tai Premium-tili, voit käyttää LinkedInin Kuka katseli profiiliasi -ominaisuutta.
miten etsiä Amazon-tulipalosta
Oletko koskaan yrittänyt nähdä, kuka katseli LinkedIn-profiiliasi? Noudatitko samoja ohjeita tästä oppaasta? Kerro meille alla olevassa kommenttiosassa.

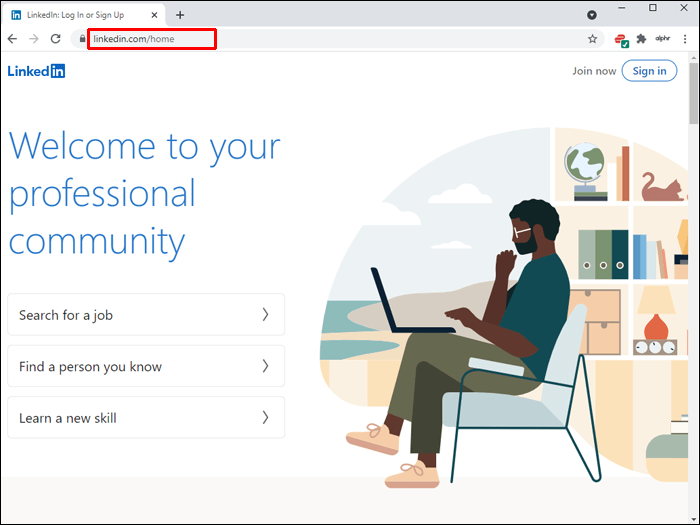
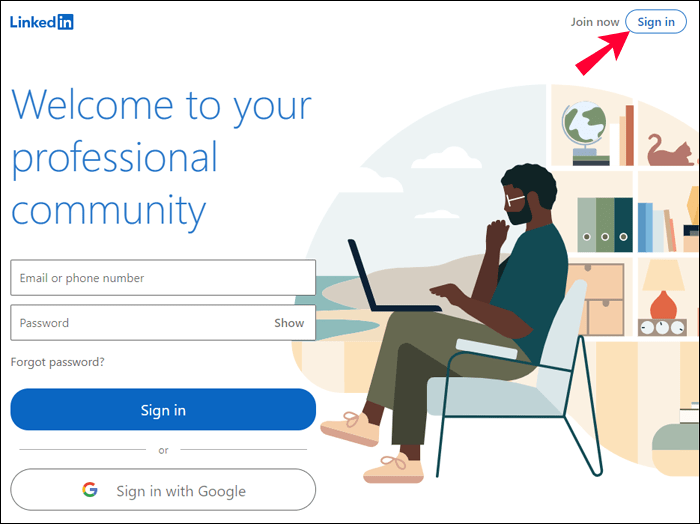
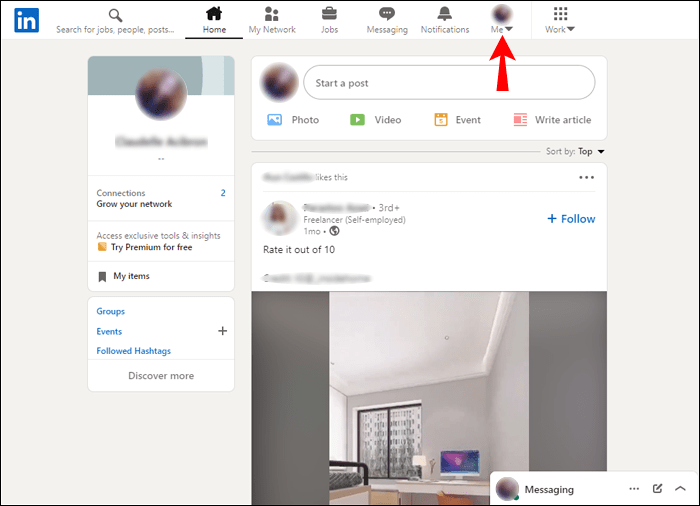
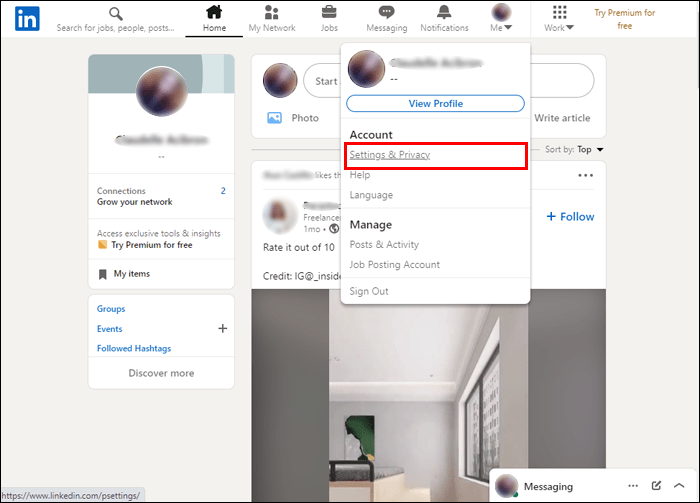
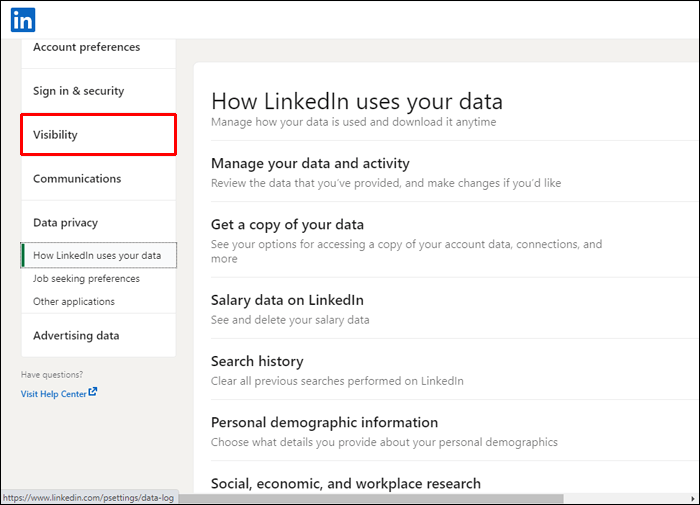
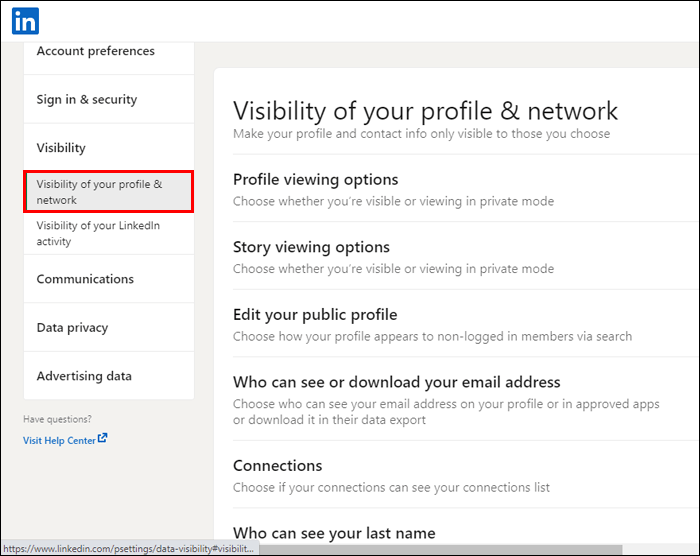
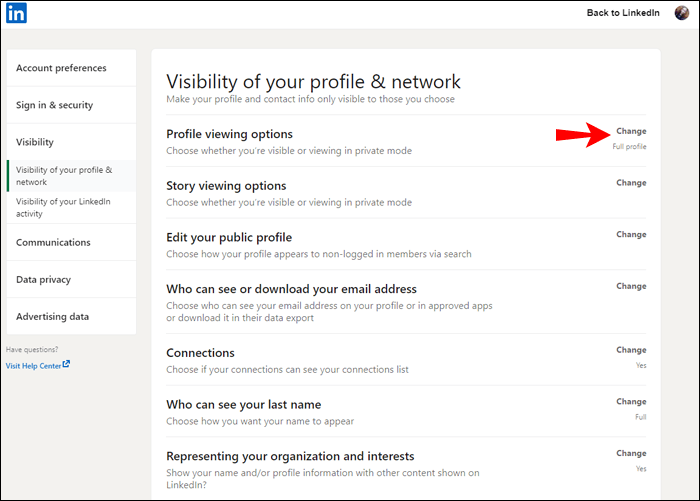
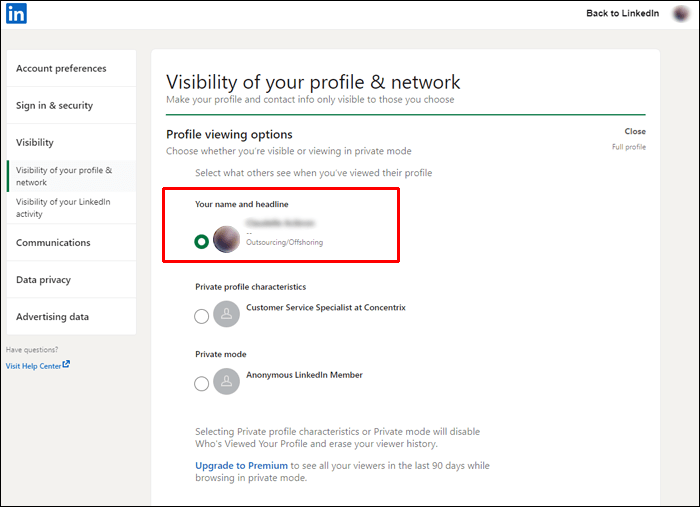
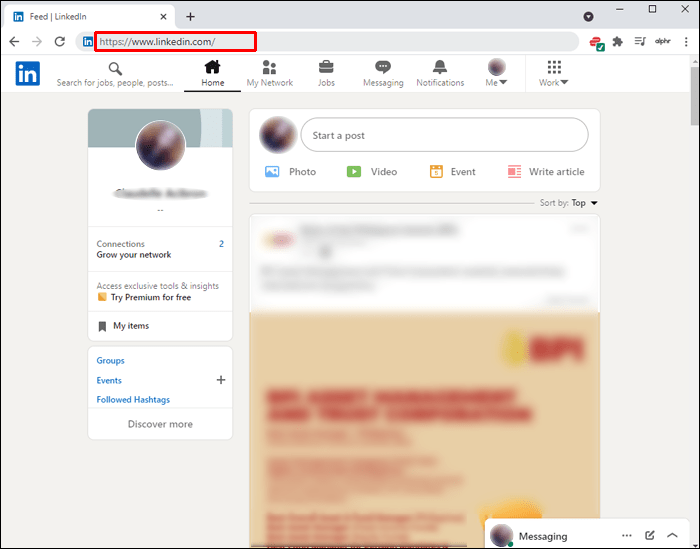
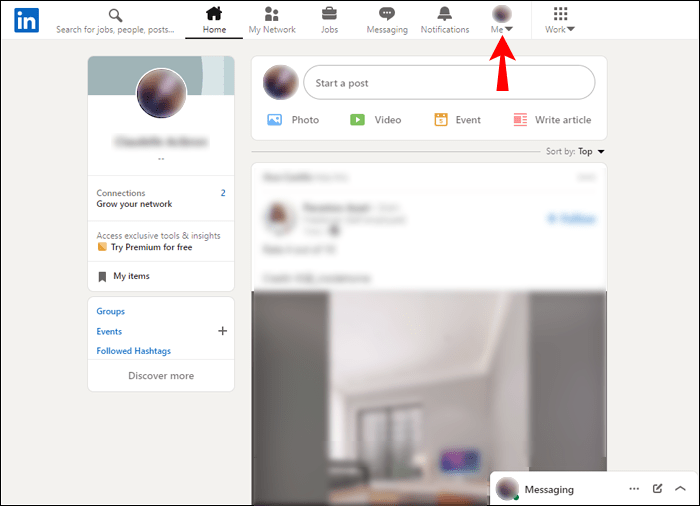
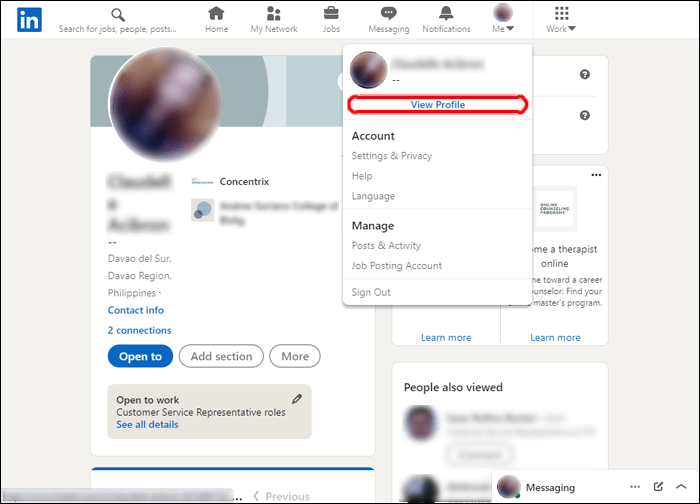
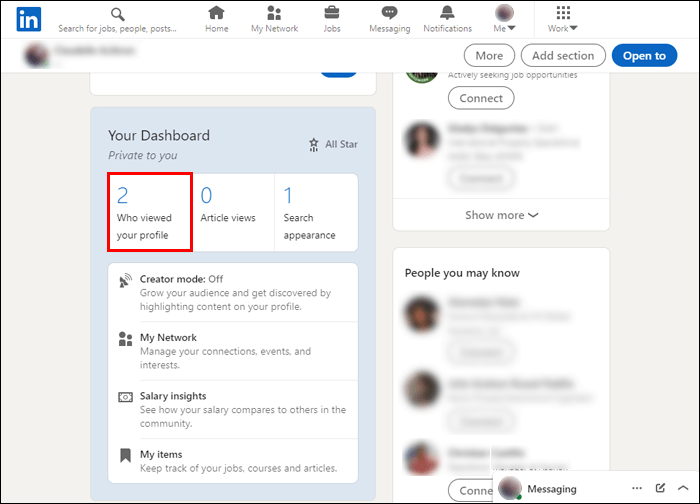
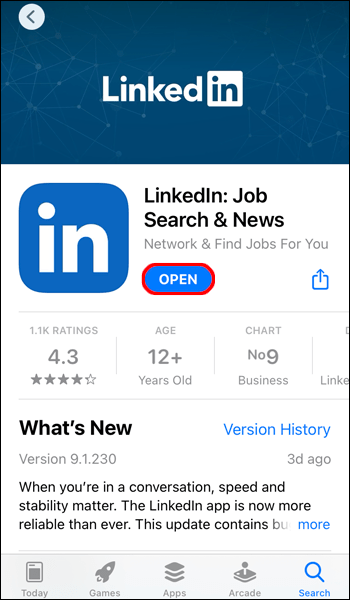
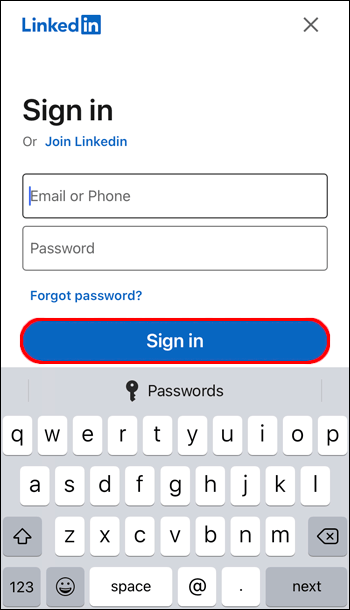
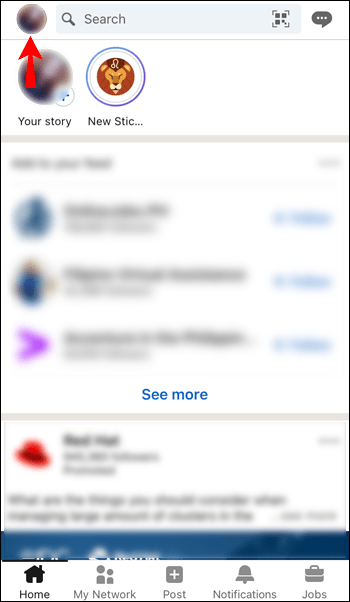

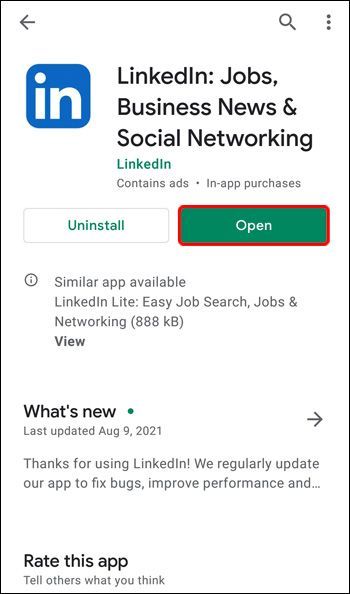
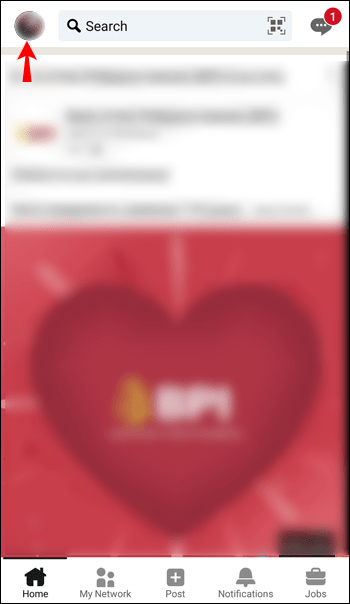
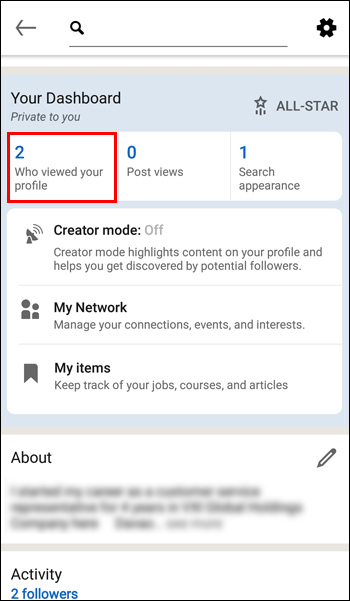





![Kaikkien Instagram-valokuviesi poistaminen [helmikuu 2021]](https://www.macspots.com/img/instagram/14/how-delete-all-your-instagram-photos.jpg)


