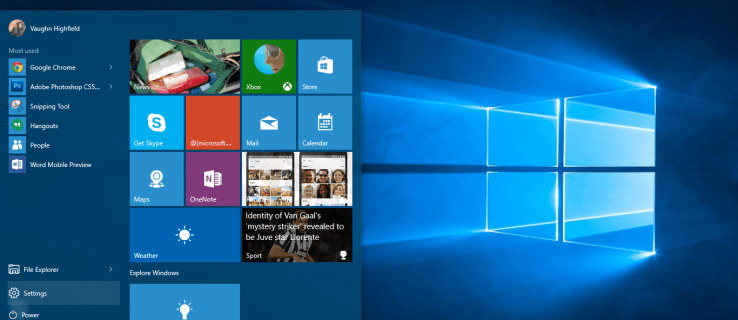Jos haluat säilyttää yksityisyytesi piilottamalla tilan taaksesi Zoom-puheluiden aikana, saattaa olla edun mukaista käyttää Zoomin taustan sumennusominaisuutta.

Tämä artikkeli näyttää, kuinka taustasi voidaan sumentaa eri käyttöjärjestelmillä. Koska ominaisuus ei ole tällä hetkellä saatavilla mobiililaitteille, otamme sinut läpi kiertotavan, jolla saadaan aikaan sumea tausta. Lisäksi usein kysyttyihin kysymyksiimme kuuluu, kuinka voit käyttää virtuaalisia taustoja kuvien ja videoiden lataamiseen taustoja varten.
Muuta zoomausasetuksia sumentamaan tausta Windows 10:ssä tai Macissa
Vaiheet käytettäessä Windows-tietokonetta tai Macia ovat itse asiassa samat. Taustan sumentaminen ennen Zoom-puhelua tietokoneeltasi:
- Tuoda markkinoille Zoomaus ja kirjaudu sisään tilillesi.
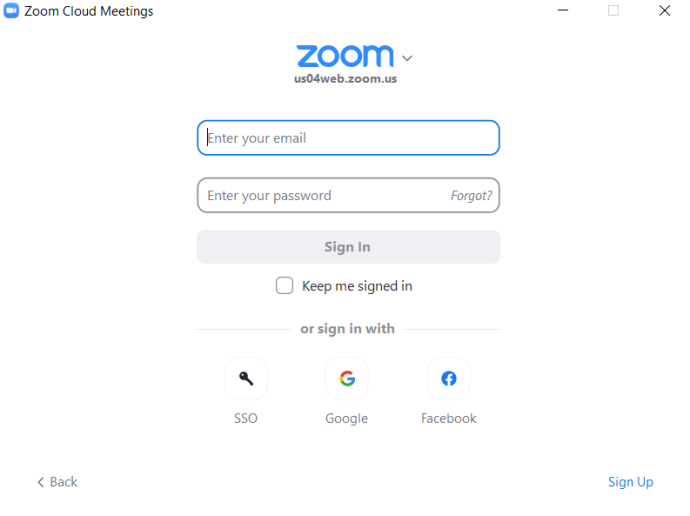
- Napsauta oikeaa yläkulmaa kohti asetukset rataskuvakevaihtoehto.
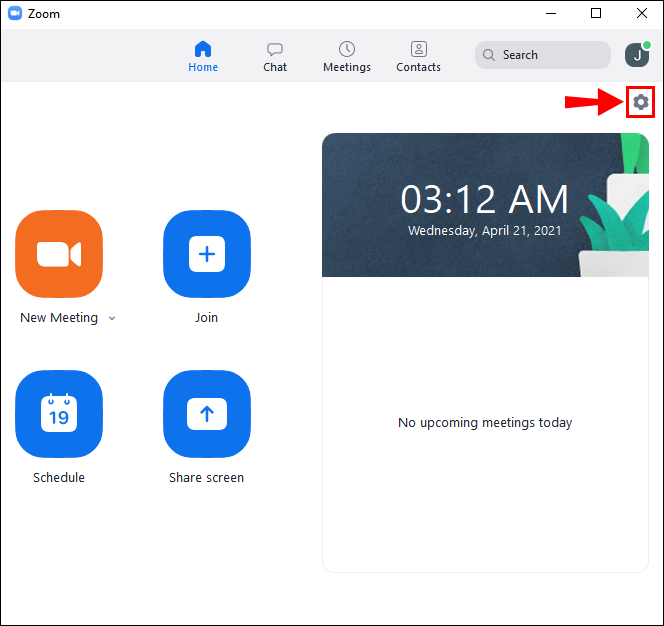
- Valitse asetuksista Taustat ja suodattimet .

- Valitse sitten Hämärtää -vaihtoehto, ja taustasi näyttää heti sumealta.

Taustan sumentaminen Zoom-puhelun aikana:
- Etsi kokousnäytön alareunasta palkki. Saatat joutua siirtämään hiirtä alas, jotta se tulee näkyviin.

- Paikanna Pysäytä video painike, jossa on ylöspäin osoittava nuolimerkki.
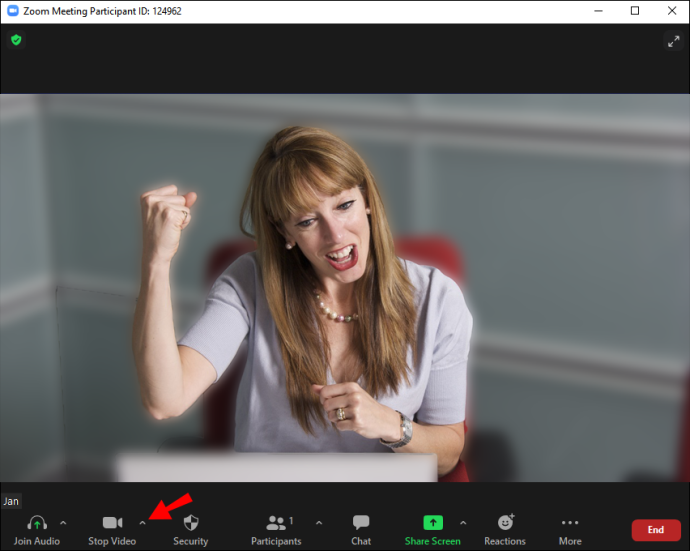
- Napsauta sitten nuolta Videoasetukset > Taustat ja suodattimet.
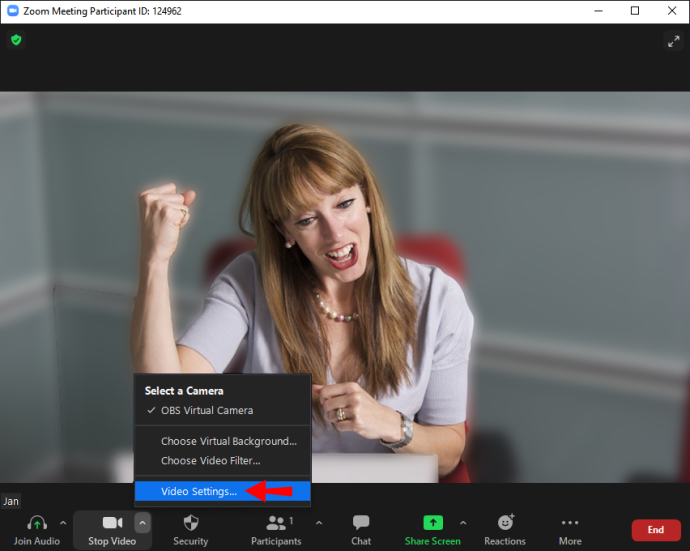
- Valitse sitten Hämärtää -vaihtoehto, ja taustasi näyttää heti sumealta.

Taustan hämärtäminen zoomauksessa iPhonessa tai Android-laitteella
Taustan sumennusominaisuus on nyt saatavilla mobiililaitteille; seuraa vain näitä ohjeita:
- Käynnistä Zoom-sovellus Android- tai iOS-laitteellasi.
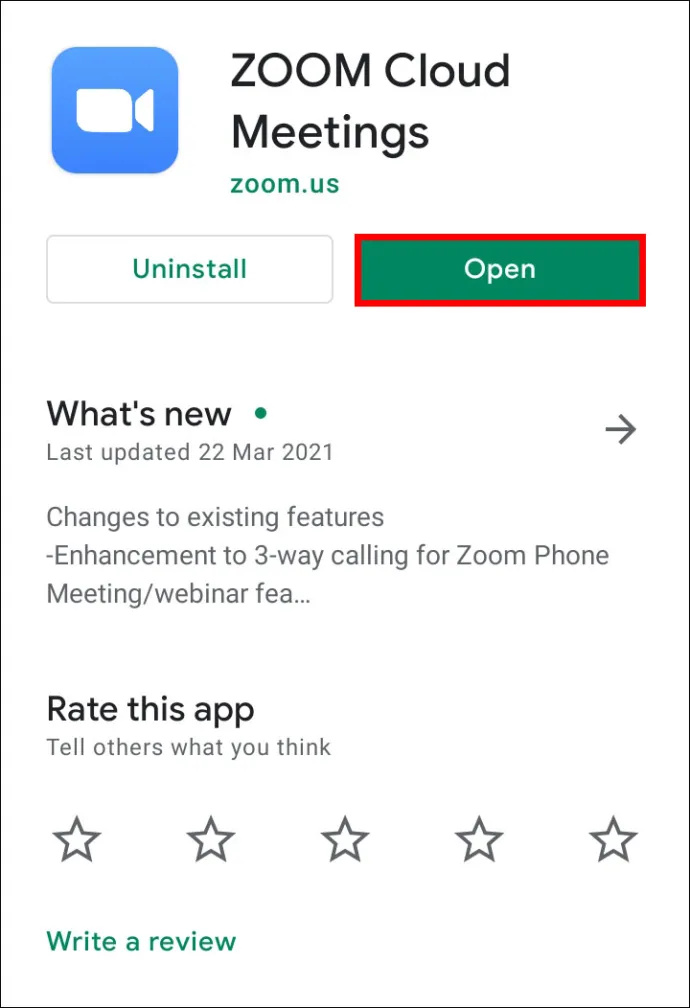
- Varmista, että videosi on käytössä, ja liity sitten tai luo uusi kokous.
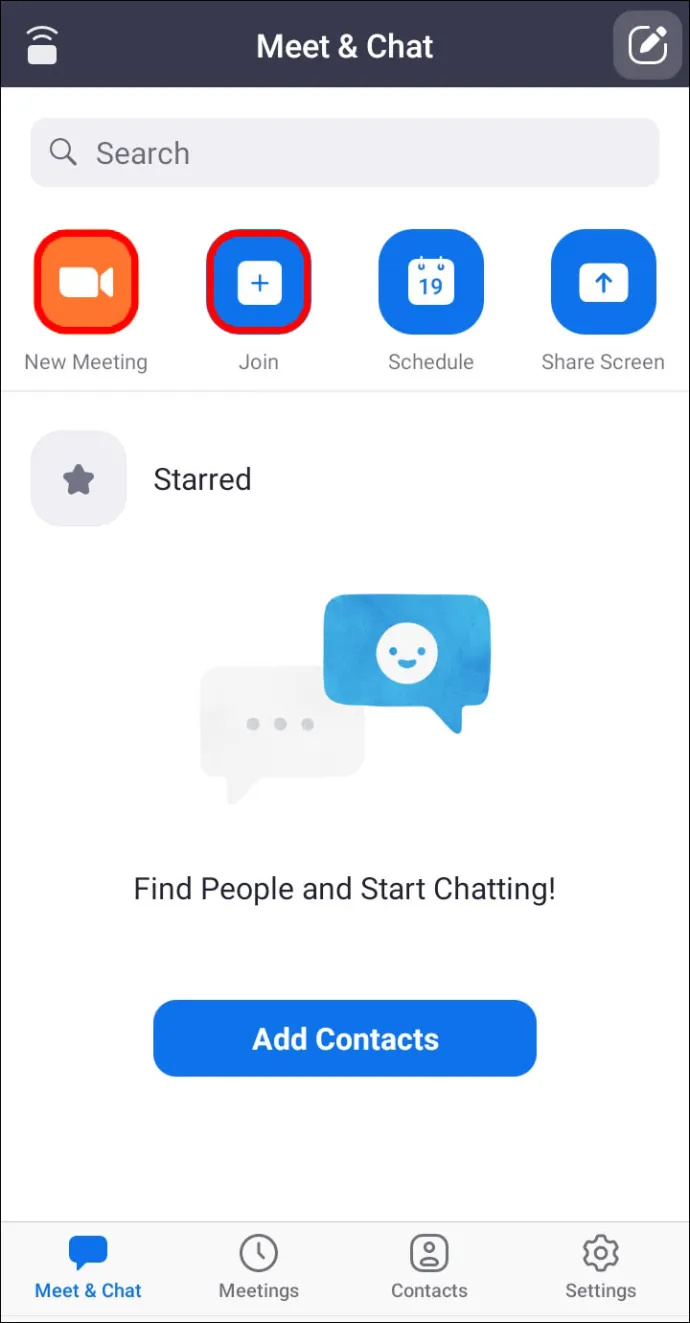
- Kun kokous on alkanut, napauta mitä tahansa näytön kohtaa näyttääksesi säätimet.
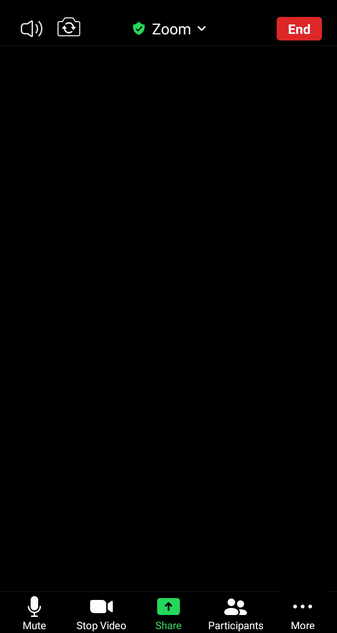
- Napauta oikeassa alakulmassa olevaa Lisää -painiketta.
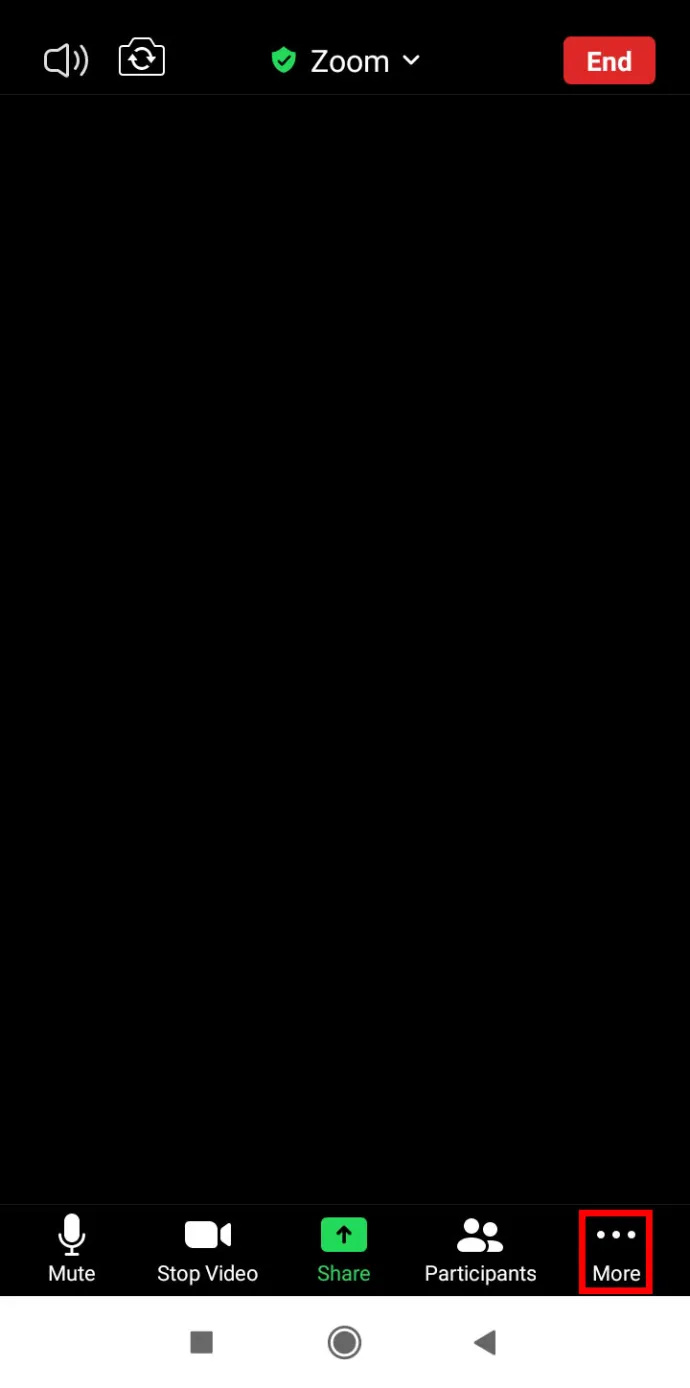
- Näpäytä Tausta ja suodattimet .
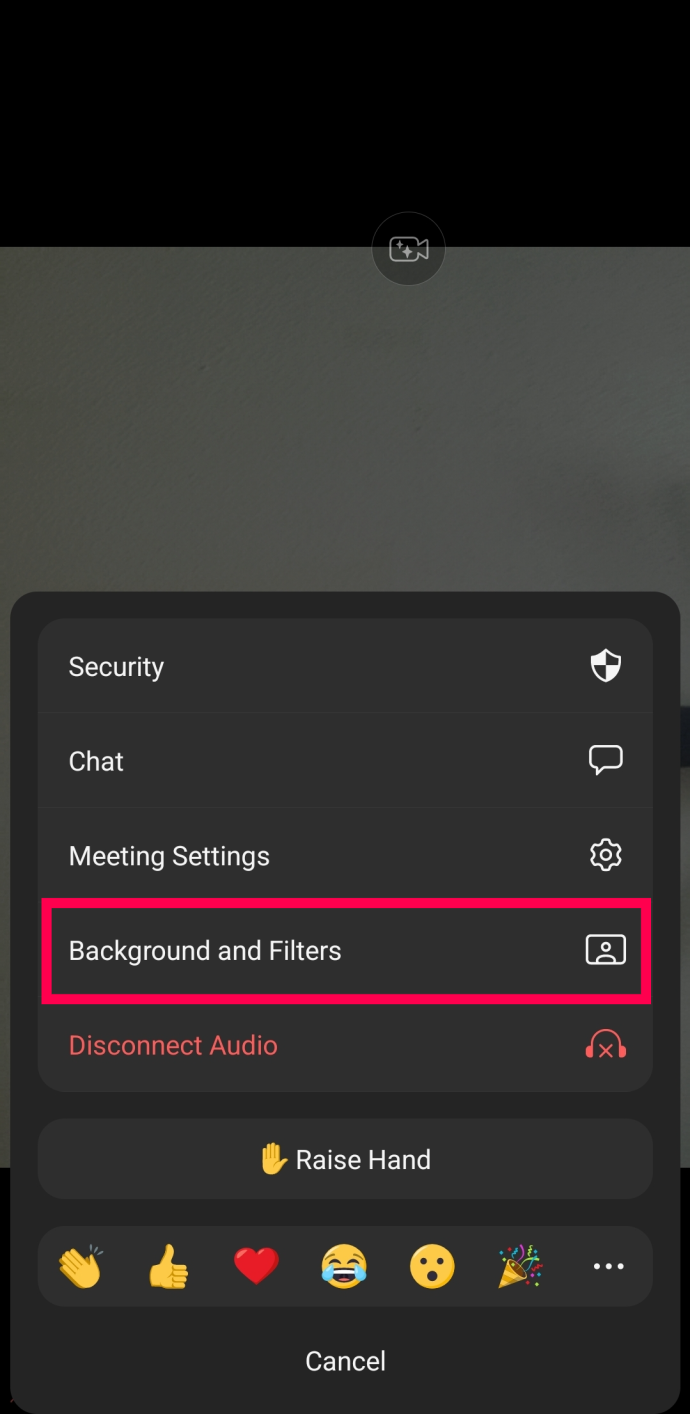
- Valitse Hämärtää .
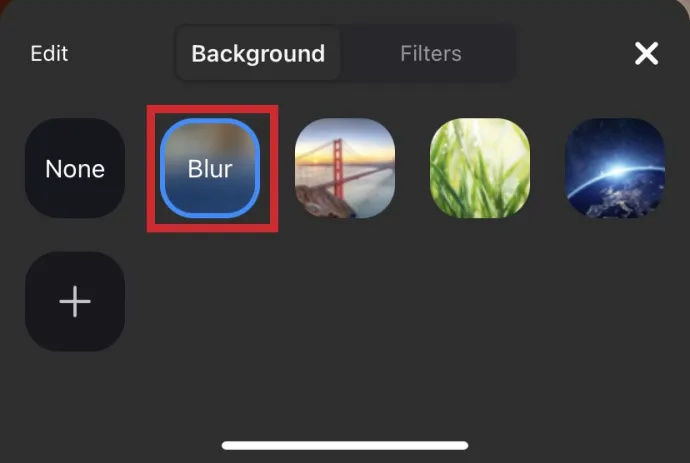
Nyt voit kävellä ympäriinsä puhelimesi kanssa tai hoitaa muita tehtäviä Zoom-neuvottelupuhelun aikana.
Taustan sumennuksen poistaminen käytöstä zoomauksessa
Ehkä sinun tarvitsi hämärtää taustasi vain lyhyen aikaa. Jos näin on, sumennusominaisuus on helppo poistaa käytöstä. Näin:
- Avata Zoomaus , kirjaudu sisään ja napsauta asetukset hammasratas oikeassa yläkulmassa.

- Klikkaa Taustat ja suodattimet .

- Klikkaa Ei mitään . Tämä on ensimmäinen vaihtoehto taustakuvien luettelossa.
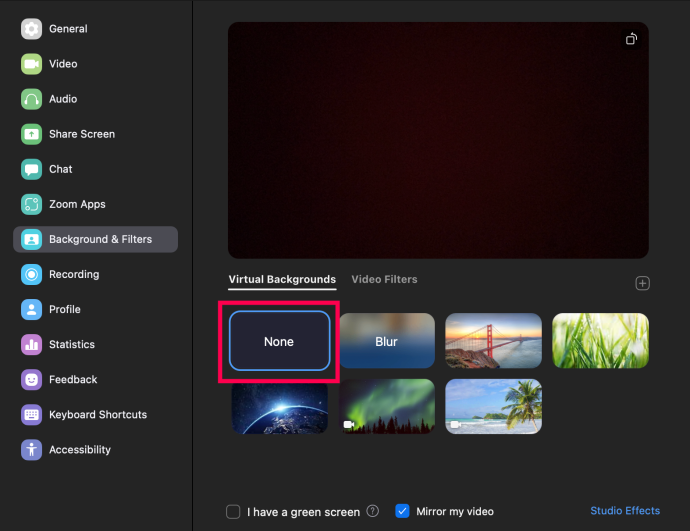
Nyt taustasi palautuu todelliseksi sumennuksen tai ladatun kuvan sijaan.
Kuinka lisätä oma tausta
Jos haluat luoda oman taustasi staattisen sumennuksen sijaan, voit tehdä sen. Huomaa kuitenkin, että tämä toimii vain, jos kokouksen ylläpitäjä sallii sen. Kyllä, on asetus, jolla voit ottaa käyttöön ja poistaa käytöstä virtuaaliset taustat.
Ennen kuin sukeltaamme sisään, opastetaan ensin vaihtoehdon käyttöönotto:
- Siirry verkkoselaimen Zoomiin ja vieritä vasemmanpuoleisesta valikosta alaspäin Tilin hallinta .
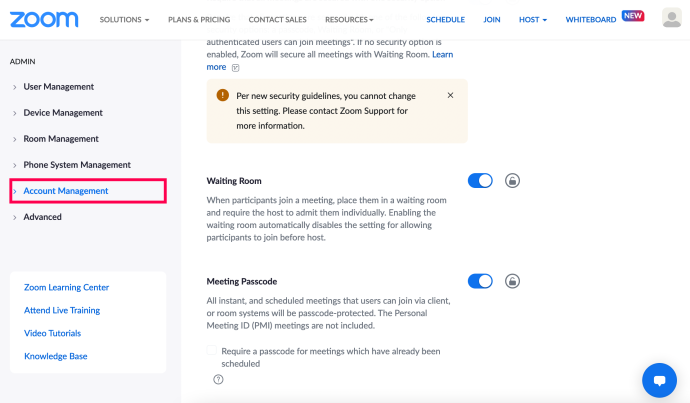
- Klikkaa Tilin asetukset .
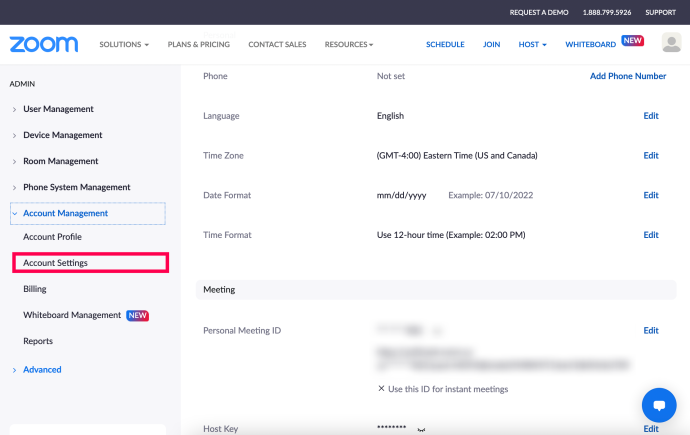
- Vieritä alas kohtaan Kokouksessa (edistynyt) -osio ja valitse alla olevat kaksi ruutua Virtuaalinen tausta .
*Kärki : Käytä Control + F tai Command + F kirjoittaaksesi Virtual Background ja etsi asetus nopeasti.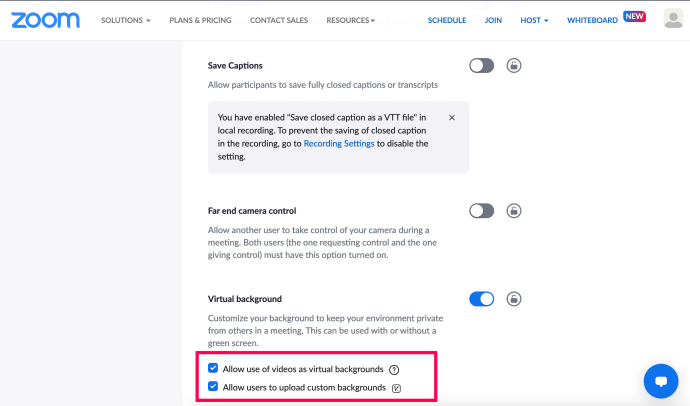
Nyt voit käyttää omaa taustaasi Zoom-kokoukseen. Näin:
- Kirjaudu sisään Zoomiin ja valitse asetukset hammasratas oikeassa yläkulmassa.

- Klikkaus Taustat ja suodattimet .

- Napsauta pientä + -kuvaketta esikatseluikkunan alla. Napsauta sitten Lisää kuva .
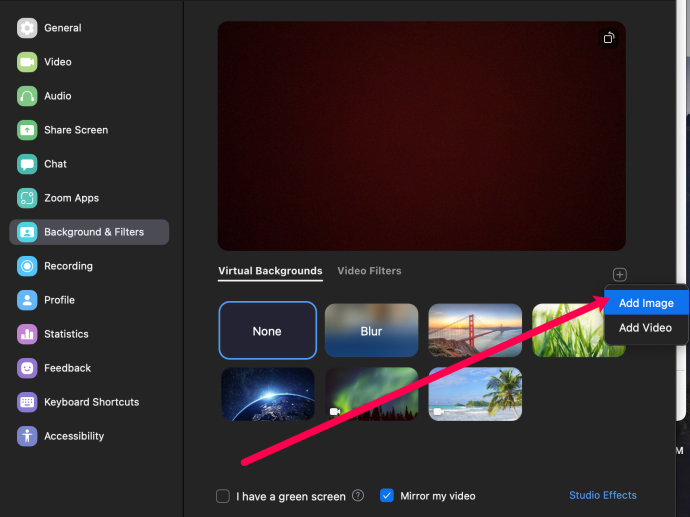
- Valitse valokuva, jota haluat käyttää taustana Zoom-kokouksessa.
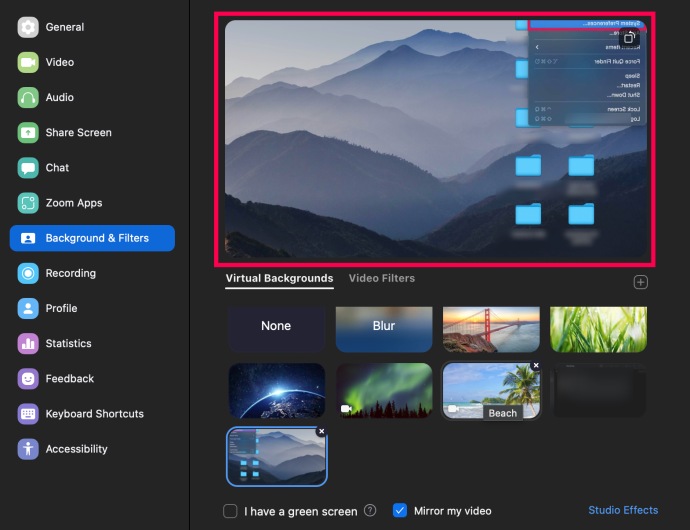
Nyt voit aloittaa seuraavan tapaamisesi valitsemallasi taustalla.
Zoomin taustan sumennuksen usein kysytyt kysymykset
Tässä on lisää vastauksia Zoom-kokouksia koskeviin kysymyksiisi.
Miksi zoomaus sumentaa osia minusta?
Saatat olla epäselvä, koska kamerasi on epätarkka. Voit välttää tämän ongelman kokonaan harkitsemalla investoimista automaattisesti tarkentavaan verkkokameraan. Ne ovat kohtuuhintaisia ja ostamisen arvoisia, jos osallistut usein videopuheluihin. Voit myös tarkentaa kameran manuaalisesti uudelleen; tämä saavutetaan yleensä kiertämällä rengasta linssin ympärille.
Varmista lisäksi, että kamerasi linssi on puhdas kastamalla silkki- tai mikrokuituliina isopropyylialkoholiin ja pyyhkimällä se varovasti.
Minkä resoluution zoomaustaustani pitäisi olla sumentaakseni?
Zoomin taustan sumennusominaisuus toimii sumentamalla kaikkea huoneessasi olevaa sisältöä puhelun aikana – paitsi sumentaa sinua. Jos haluat käyttää kuvaa taustana, Zoom suosittelee 1280 x 720 pikselin vähimmäisresoluutiota.
Miksi taustan sumennusvaihtoehto ei näy?
Jos et näe 'Blur'-vaihtoehtoa Zoomissa, kokeile seuraavaa:
Varmista, että tietokoneesi tukee uusinta päivitystä
Sumennusominaisuus on osa Zoomin uusinta asiakasversiota; Tästä syystä PC- tai Mac-tietokoneellesi on ladattava vähintään Client-versio 5.7.5. Voit tarkistaa, tarvitsetko päivityksen seuraavasti:
1. Käynnistä Zoom ja kirjaudu sisään tilillesi.

2. Napsauta profiilikuvaasi oikeassa yläkulmassa.

3. Vieritä sitten alas ja valitse 'Tarkista päivitykset'.
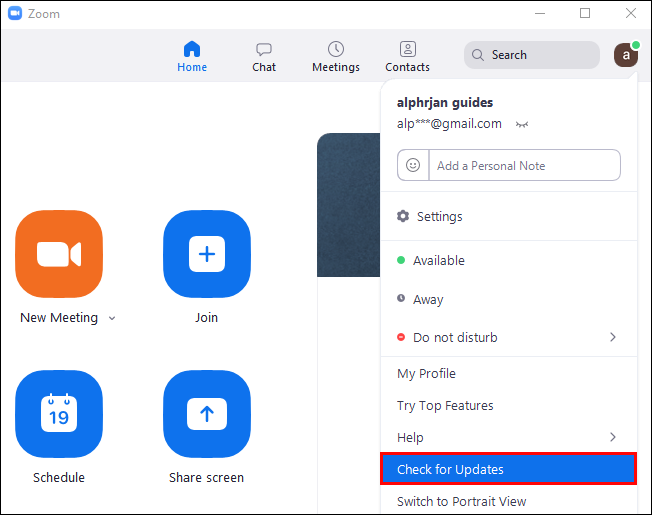
Jos sinulla on uusin versio asennettuna eikä sumennusvaihtoehto ole käytettävissä, sammuta tietokone ja käynnistä se uudelleen noin viiden minuutin kuluttua.
Varmista, että tietokoneesi täyttää sumennuksen taustavaatimukset
Sumennusominaisuuden käyttäminen vaatii erilaisia tuettuja prosessoreita Windowsille ja macOS:lle. Voit selvittää virtuaalista taustaa koskevat vaatimukset Zoomin ohjekeskuksesta.
Helppo tapa selvittää, onko tietokoneesi prosessori tarpeeksi vahva:
1. Käynnistä Zoomaus ja kirjaudu sisään tilillesi.

2. Napsauta oikeassa yläkulmassa olevaa profiilikuva .

3. Valitse asetukset > Taustat ja suodattimet .

4. Alle Virtuaaliset taustat , poista valinta Minulla on vihreä näyttö .
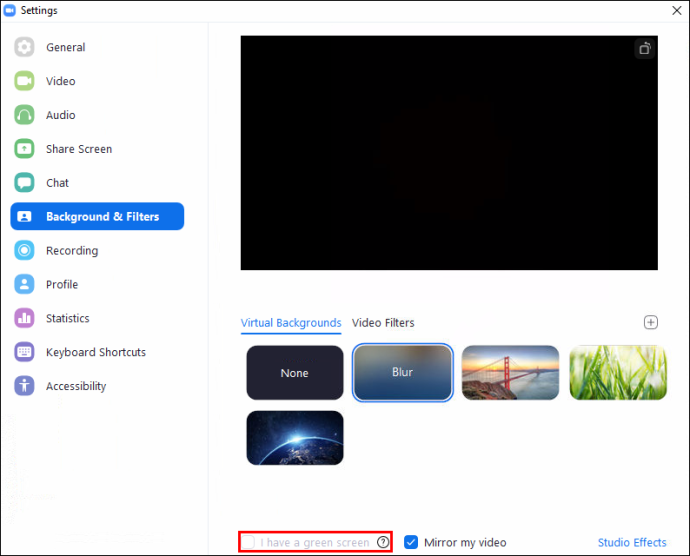
5. Vie hiiren osoitin virtuaalitaustan jonon päälle. Jos saat virheilmoituksen, jossa sanotaan, että tarvitset vihreän näytön virtuaalitaustojen tukemiseen, tämä vahvistaa, että tietokoneesi ei tue sumennettuja taustoja.
kuinka voin poistaa numeron eston
Jos et vieläkään näe sumentunutta taustaominaisuutta, ota yhteyttä tukeen osoitteessa Zoomin ohjekeskus .
Käärimistä
Nyt kun tiedät kuinka virtualisoida Zoom-taustasi käyttämällä sumennustehostetta, kuvia tai videoita, oletko vaihtanut eri taustoja ja tehosteita vai oletko valinnut yhden taustan ja pysynyt siinä? Kerro meille alla olevassa kommenttiosiossa.